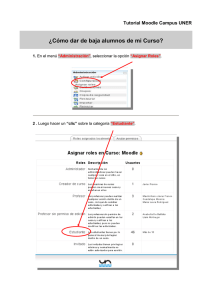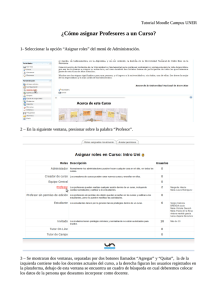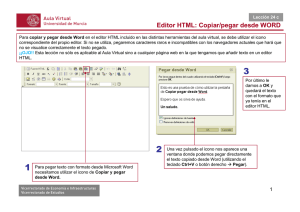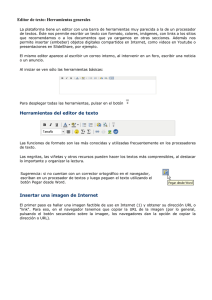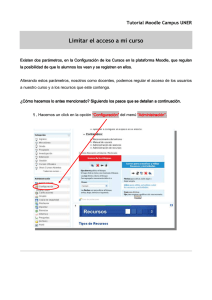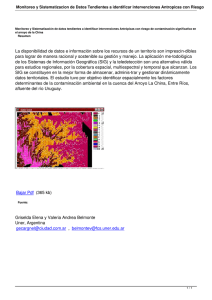Editor de texto - Educación@Distancia
Anuncio
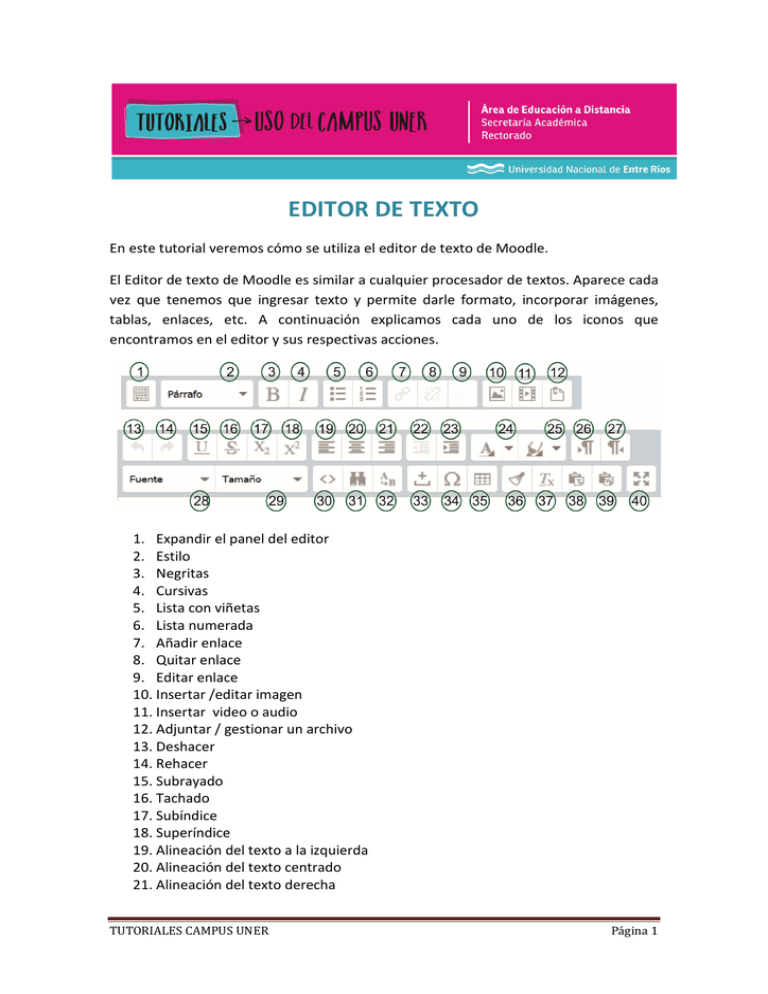
EDITOR DE TEXTO En este tutorial veremos cómo se utiliza el editor de texto de Moodle. El Editor de texto de Moodle es similar a cualquier procesador de textos. Aparece cada vez que tenemos que ingresar texto y permite darle formato, incorporar imágenes, tablas, enlaces, etc. A continuación explicamos cada uno de los iconos que encontramos en el editor y sus respectivas acciones. 1. Expandir el panel del editor 2. Estilo 3. Negritas 4. Cursivas 5. Lista con viñetas 6. Lista numerada 7. Añadir enlace 8. Quitar enlace 9. Editar enlace 10. Insertar /editar imagen 11. Insertar video o audio 12. Adjuntar / gestionar un archivo 13. Deshacer 14. Rehacer 15. Subrayado 16. Tachado 17. Subíndice 18. Superíndice 19. Alineación del texto a la izquierda 20. Alineación del texto centrado 21. Alineación del texto derecha TUTORIALES CAMPUS UNER Página 1 22. Reducir sangría 23. Agregar sangría 24. Color del texto 25. Color de fondo 26. Dirección del texto (izquierdo a derecha) 27. Dirección del texto (derecha a izquierda) 28. Tipo de letra 29. Tamaño de letra 30. Editor de código HTML 31. Buscar 32. Buscar y reemplazar texto 33. Insertar un carácter de espacio 34. Insertar un carácter especial 35. Insertar una tabla 36. Limpiar código basura 37. Limpiar formato 38. Pegar texto plano* 39. Pegar desde Word* 40. Activar/desactivar el modo de pantalla completa * Copiar y pegar texto: Cuando copiamos texto desde un documento, no solo se copia el texto, también se copia un código oculto con el formato. Este código genera problemas a la hora de ver correctamente el texto que hemos pegado. Para evitar este problema, el editor de Moodle dispone de una opción para copiar texto sin formato. Los pasos para copiar de un procesador de texto a Moodle son: 1. Copiar el texto. 2. En el editor de Moodle, pulsar sobre el icono “pegar texto plano” (38) o “Pegar desde Word” (39), según sea el caso. 3. Pegar el texto en la ventana que se abre y pulsar “Insertar”. Bibliografía: Reutilización y adaptación del Curso virtual “Manual docente”, elaborado por el Programa de Entornos Virtuales de Aprendizaje (ProEVA), Departamento de Apoyo Técnico Académico (DATA) de la Comisión Sectorial de Enseñanza, Universidad de la República, Uruguay. Mayo, 2014. Recuperado de: http://eva.universidad.edu.uy/course/view.php?id=2692 Última consulta: 30/10/2015. CONTACTO TUTORIALES CAMPUS UNER Página 2 Más Tutoriales y respuestas a Preguntas Frecuentes: www.ead.uner.edu.ar Por problemas técnicos: ayudacampus@uner.edu.ar Datos de contacto: Área Educación a Distancia - Secretaría Académica – Rectorado – UNER E-mail: virtual@uner.edu.ar / Facebook: https://www.facebook.com/unervirtual Teléfonos: (03442) 421557 / Horarios: Lunes a viernes de 7 a 13.30 hs. TUTORIALES CAMPUS UNER Página 3