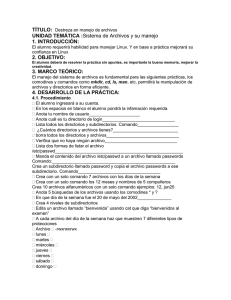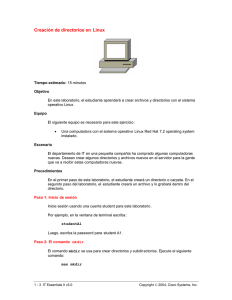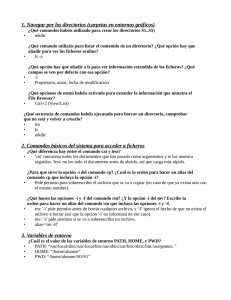Laboratorio 6.1.10 – Administración de Archivos
Anuncio
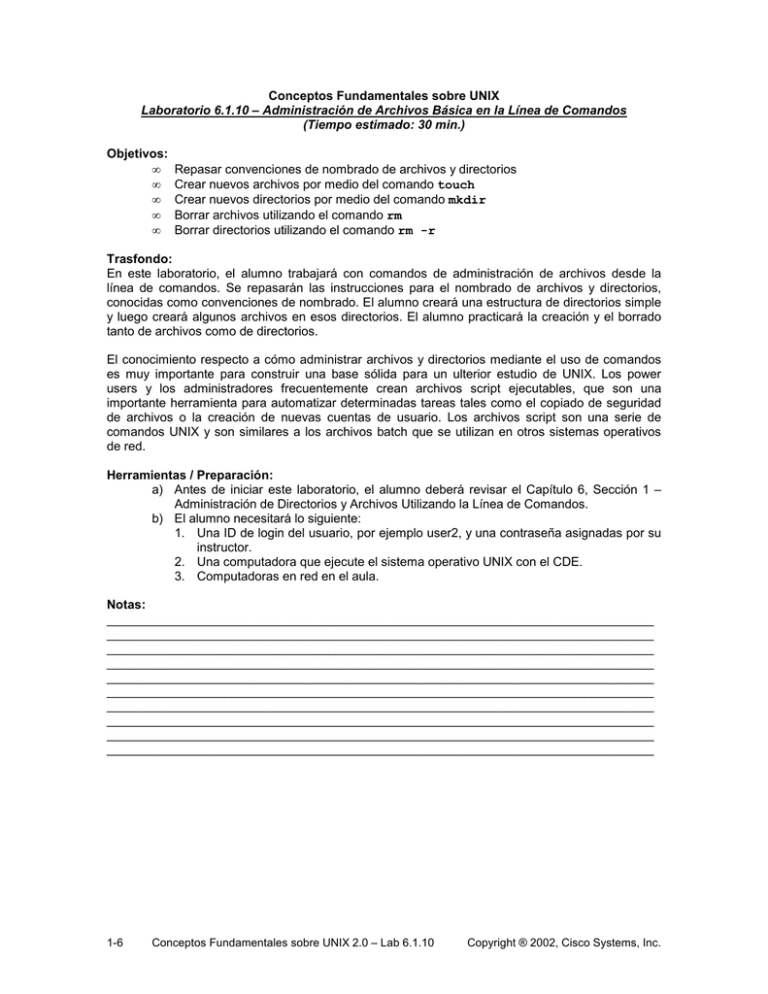
Conceptos Fundamentales sobre UNIX Laboratorio 6.1.10 – Administración de Archivos Básica en la Línea de Comandos (Tiempo estimado: 30 min.) Objetivos: • • • • • Repasar convenciones de nombrado de archivos y directorios Crear nuevos archivos por medio del comando touch Crear nuevos directorios por medio del comando mkdir Borrar archivos utilizando el comando rm Borrar directorios utilizando el comando rm -r Trasfondo: En este laboratorio, el alumno trabajará con comandos de administración de archivos desde la línea de comandos. Se repasarán las instrucciones para el nombrado de archivos y directorios, conocidas como convenciones de nombrado. El alumno creará una estructura de directorios simple y luego creará algunos archivos en esos directorios. El alumno practicará la creación y el borrado tanto de archivos como de directorios. El conocimiento respecto a cómo administrar archivos y directorios mediante el uso de comandos es muy importante para construir una base sólida para un ulterior estudio de UNIX. Los power users y los administradores frecuentemente crean archivos script ejecutables, que son una importante herramienta para automatizar determinadas tareas tales como el copiado de seguridad de archivos o la creación de nuevas cuentas de usuario. Los archivos script son una serie de comandos UNIX y son similares a los archivos batch que se utilizan en otros sistemas operativos de red. Herramientas / Preparación: a) Antes de iniciar este laboratorio, el alumno deberá revisar el Capítulo 6, Sección 1 – Administración de Directorios y Archivos Utilizando la Línea de Comandos. b) El alumno necesitará lo siguiente: 1. Una ID de login del usuario, por ejemplo user2, y una contraseña asignadas por su instructor. 2. Una computadora que ejecute el sistema operativo UNIX con el CDE. 3. Computadoras en red en el aula. Notas: _______________________________________________________________________________ _______________________________________________________________________________ _______________________________________________________________________________ _______________________________________________________________________________ _______________________________________________________________________________ _______________________________________________________________________________ _______________________________________________________________________________ _______________________________________________________________________________ _______________________________________________________________________________ _______________________________________________________________________________ 1-6 Conceptos Fundamentales sobre UNIX 2.0 – Lab 6.1.10 Copyright ® 2002, Cisco Systems, Inc. Utilice el diagrama del árbol de directorios del sistema de archivos de la clase de muestra para que lo asista en este laboratorio. Estructura del Árbol de Archivos de la Clase Paso 1. Hacer login al CDE. El alumno deberá hacer login con el nombre de usuario y la contraseña asignados por el instructor, en el recuadro de entrada del CDE. Paso 2. Acceder a la Línea de Comandos. Haga clic con el botón derecho en el fondo del espacio de trabajo y luego en Tools (Herramientas). Seleccione Terminal desde el menú para abrir una ventana de terminal. Paso 3. Repasar las convenciones de nombrado de archivos y directorios UNIX. En este laboratorio el alumno creará archivos y directorios de modo que es importante repasar las reglas e instrucciones de nombrado para los archivos y directorios UNIX antes de comenzar. 2-6 • Longitud Máxima: la longitud máxima de los archivos y directorios es de 255 caracteres alfanuméricos. En general, es deseable mantener los nombres de archivo tan cortos como sea posible, pero que sean significativos. • Metacaracteres No Alfanuméricos: se permiten algunos caracteres no alfanuméricos o metacaracteres. Guiones bajos (_), guiones (-) y puntos (.), pueden utilizarse varias veces en un nombre de archivo o directorio. Por ejemplo, Feb.Reports.Sales es un nombre de archivo o directorio válido. Aunque el shell permitirá el uso de asteriscos (*), signos de interrogación (?), tildes (~), corchetes ([ ]), et o ampersands (&), pipes (|), comillas (“ “) y signos de dólar ($) en un nombre de archivo, esto no se recomienda, ya que estos caracteres tienen un significado especial para el shell. Los símbolos punto y coma (;), menor que (<) y mayor que (>) no se permiten. • Extensiones de los Nombres de Archivo: los nombres de archivo pueden contener una o más extensiones. Usualmente las extensiones son aplicadas a un archivo por una aplicación. Las extensiones son por lo general de uno a tres caracteres que se adjuntan al final de un nombre de archivo y van precedidas por un punto (.). El alumno puede elegir utilizar esta convención al nombrar archivos, pero no es una parte necesaria del nombre del archivo. Conceptos Fundamentales sobre UNIX 2.0 – Lab 6.1.10 Copyright ® 2002, Cisco Systems, Inc. • Extensiones de los Nombres de Directorio: los nombres de directorio generalmente no contienen extensiones, pero no hay reglas contra ello. • Sensibilidad al Uso de Mayúsculas y Minúsculas: los nombres de archivos y directorios UNIX son sensibles al uso de mayúsculas y minúsculas. Project1 no es lo mismo que project1. Un usuario no puede tener dos archivos con el mismo nombre en el mismo directorio. Utilice letras minúsculas como regla general. Examine los siguientes nombres de archivo e indique si serían nombres de archivo o directorio UNIX válidos o recomendados, y por qué o por qué no. Nombre de Archivo a. b. c. d. e. f. ¿Se trata de un nombre de archivo o directorio UNIX? (sí/no) ¿Por qué o por qué no? 12345abcde678 Hobbies;2 Adcd-123 Sales*repts*2001 D.projects.bj.2001 Projects>1.bj-2001 Paso 4. Crear archivos por medio del comando touch. Cada vez que un usuario crea un nuevo documento de procesador de texto o una planilla de cálculo, está creando un nuevo archivo y deberá adherir a las convenciones de nombrado mencionadas anteriormente. El usuario también debe tener los permisos adecuados para el directorio en el cual el usuario está trabajando para crear archivos. Por medio del uso del comando touch, un usuario puede crear uno o varios archivos simultáneamente. Algunas aplicaciones requieren que los archivos existan antes de poder escribir en ellos. El comando touch es útil para crear archivos rápidamente, con los cuales experimentar. Esto volverá a cero el bit archivador haciendo disponible el archivo nuevamente para su copiado de seguridad. Al crear archivos o directorios pueden utilizarse nombres de ruta absolutos o relativos. Formato del Comando: touch nombre(s)_de_archivo a. Desde el directorio home, cámbiese al directorio practice utilizando un nombre de ruta relativo. ¿Qué comando se utilizó? ______________________________ b. Introduzca el comando pwd para verificar en qué directorio se encuentra actualmente el alumno. ¿Cuál fue la respuesta? _______________________________ c. Utilice el comando touch para crear un archivo en este directorio denominado newfile. ¿Qué comando se utilizó? _____________________________ d. Utilice el comando touch para crear otro archivo nuevo en este directorio denominado filenew. ¿Qué comando se utilizó? __________________________ e. Introduzca el comando que sirve para mostrar un listado largo de los archivos del directorio practice. ¿Figuran en la lista los archivos que creó el alumno? ____________________ ¿Quién es el propietario de los archivos? _______________________ f. ¿Cuál es el grupo asociado con los archivos? ________________________________ g. ¿Cuál es la fecha y la hora de su creación? _______________________________ 3-6 Conceptos Fundamentales sobre UNIX 2.0 – Lab 6.1.10 Copyright ® 2002, Cisco Systems, Inc. h. ¿Cuál es el tamaño de los archivos? __________________________________ i. Utilice el comando file para determinar el tipo de archivo de newfile. ¿De qué clase de archivo se trata? _________________________________ j. Cree 3 archivos al mismo tiempo por medio del comando touch: new1, new2 y new3. ¿Qué comando se utilizó? __________________________________ k. Introduzca el comando que sirve para mostrar un listado largo de los archivos del directorio practice. ¿Están presentes los tres nuevos archivos creados? __________________________________________ Paso 5. Crear nuevos directorios por medio del comando mkdir. El comando mkdir (make directory – crear directorio) se utiliza para crear directorios o carpetas. Los directorios pueden contener otros directorios, que se denominan subdirectorios y los subdirectorios pueden contener archivos. Los directorios pueden crearse utilizando un nombre de ruta absoluto o relativo. Un usuario puede especificar más de un nombre de directorio en la misma línea para crear más de un directorio nuevo. El usuario debe tener los permisos apropiados para crear un directorio. Éstos se tratan posteriormente. La opción mkdir -p (padre) puede utilizarse para crear directorios padre a la vez que se crean directorios de nivel más bajo. Un usuario puede crear varios niveles de directorios incluyendo todos los directorios de un nombre de ruta simultáneamente. Si el alumno utiliza la opción –p y especifica en el nombre de ruta un directorio que no existe, éste se creará. Formato del Comando: mkdir [-p] nombre(s)_de_directorio a. Desde el directorio home, cámbiese al directorio practice utilizando un nombre de ruta relativo. ¿Qué comando se utilizó? ______________________________ b. Utilice el comando mkdir para crear un subdirectorio en este directorio llamado newdir. ¿Qué comando se utilizó? _______________________________ c. Introduzca el comando que muestre un listado largo de los archivos y directorios del directorio practice. ¿Aparece en la lista el subdirectorio creado por el alumno? _____________________________________ d. ¿Quién es el propietario del directorio? __________________________ e. ¿Cuál es el tamaño del archivo? ___________________________ f. Utilice el comando file para determinar el tipo de archivo de newdir. ¿De qué clase de archivo se trata? __________________________ g. ¿De qué otra manera podría saber un usuario que se trataba de un directorio si no tuviera los caracteres “dir” en el nombre? ______________________________ h. Utilice el comando mkdir con la opción –p para crear una jerarquía de tres nuevos directorios con los nombres de high, medium y low. Medium deberá ser un subdirectorio de high y low deberá ser un subdirectorio de medium. ¿Qué comando se introdujo? _____________________________ i. 4-6 Utilice el comando ls con la opción –R (recursivo) para ver todos los directorios y subdirectorios. ¿Aparecen todos los nuevos directorios en el orden apropiado? ____________________________________ Conceptos Fundamentales sobre UNIX 2.0 – Lab 6.1.10 Copyright ® 2002, Cisco Systems, Inc. Paso 6. Borrar archivos por medio del comando rm. El comando rm puede borrar un archivo único o varios. Un usuario puede borrar varios archivos a la vez especificando sus nombres después del comando rm o puede utilizar los metacaracteres (wildcards) asterisco (*) y signo de interrogación (?). Los archivos que se borran en un sistema UNIX se borran de manera permanente y no pueden recuperarse a menos que el usuario esté utilizando la interfaz gráfica del CDE. El comando rm puede utilizarse con la opción –i (interactivo), que pregunta al usuario antes de borrar los archivos. Utilice el comando rm -i como precaución para evitar borrar archivos accidentalmente. Formato del Comando: rm [-i] nombre(s)_de_archivo a. Utilice el comando rm para borrar el archivo newfile, que creó el alumno anteriormente, del directorio practice. ¿Qué comando se utilizó? _____________________________________ b. Introduzca el comando que sirve para mostrar un listado largo de los archivos en el directorio practice. ¿Desapareció el archivo creado por el alumno? __________________________________ c. Utilice el comando rm con la opción –i (interactivo) para borrar el archivo filenew, que el alumno creó anteriormente, del directorio practice. ¿Qué hizo la opción interactivo? ______________________________________ d. Borre los 3 archivos creados anteriormente por el alumno, llamados new1, new2 y new3. Utilice el wildcard signo de interrogación (?) para borrar los tres con un único comando. ¿Qué comando se utilizó? ____________________ e. Introduzca el comando que sirva para mostrar un listado largo de los archivos del directorio practice. ¿Desaparecieron los tres archivos? ____________________ f. ¿De qué otra manera podría un usuario haber borrado los archivos new1, new2 y new3? ____________________________________________________________ ____________________________________________________________ Paso 7. Borrar directorios por medio del comando rm –r. El comando rm –r (recursivo) se utiliza para borrar directorios. Borrará el directorio destino incluyendo todos los subdirectorios y archivos. Cuando el comando rm se utiliza con la opción -r, éste puede borrar un único directorio, ya sea que esté vacío o no, o una sección entera del árbol de directorios. El comando rm puede utilizarse con la opción -i (interactivo), que pregunta al usuario antes de borrar el directorio. Formato del Comando: rm -r [i] nombre(s)_de_directorio a. Borre el subdirectorio newdir que el alumno creó anteriormente. ¿Qué comando se utilizó? _________________________ b. Introduzca el comando que sirva para mostrar un listado largo de los archivos y directorios en el directorio practice. ¿Desapareció el subdirectorio que creó el alumno? ______________________________________ c. 5-6 Cámbiese al subdirectorio medium que el alumno creó anteriormente. ¿Qué comando se introdujo? _________________________ Conceptos Fundamentales sobre UNIX 2.0 – Lab 6.1.10 Copyright ® 2002, Cisco Systems, Inc. d. Borre los subdirectorios high y medium con un solo comando. ¿Qué comando se utilizó? ________________________________ Paso 8. Practicar lo que se ha aprendido. Practique el uso de los comandos touch, mkdir, y rm creando un árbol de directorios simple de tres niveles dentro del directorio practice. Pruebe utilizar nombres de directorio significativos. Recuerde que un usuario puede crear una estructura entera de directorios por medio de un único comando. Borre los archivos y luego borre los directorios para que el alumno no tenga ningún archivo ni directorio en su directorio practice al terminar. Paso 9. Cerrar la ventana de terminal y hacer logout. Haga doble clic en el botón de raya del extremo superior izquierdo de la pantalla, luego haga clic en el ícono EXIT (SALIDA) del panel frontal. 6-6 Conceptos Fundamentales sobre UNIX 2.0 – Lab 6.1.10 Copyright ® 2002, Cisco Systems, Inc.