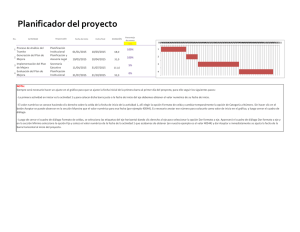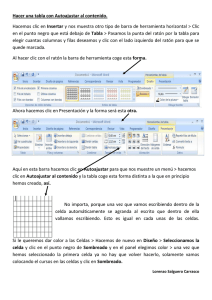Writer y Calc
Anuncio

OpenOffice.org es un paquete ofimático completo que incluye un tratamiento de textos (Writer), un gestor de hojas de cálculo (Calc), un programa de presentaciones (Impress), un editor de dibujo vectorial (Draw), un gestor de bases de datos (Database) y un editor de fórmulas matemáticas (Math). Es Software Libre, multilingüe y gratuito, y está disponible para diversas plataformas informáticas, incluyendo Microsoft Windows, Mac OS X y GNU/Linux, entre otros. OpenOffice.org ha sido desarrollado por una comunidad de Software Libre patrocinada por las principales empresas informáticas del mundo, entre las que se encuentran Sun Microsystems (fundadora), Novell y Google. Los usuarios pueden descargar gratuitamente OpenOffice.org, copiarlo, distribuirlo entre amigos y conocidos, instalarlo en todos los ordenadores que deseen y usarlo para cualquier finalidad sin ningún tipo de restricción. El nombre Por cuestiones de propiedad intelectual el paquete no podía llamarse simplemente OpenOffice, de manera que se optó por añadirle la extensión .org y llamarle OpenOffice.org. También se conoce de forma abreviada como OOo. OpenOffice.org está basado en StarOffice, un paquete ofimático comercial que fue desarrollado inicialmente por la compañía alemana StarDivision, que en 1999 fue adquirida por Sun Microsystems. En el año 2000 el código fuente de StarOffice se liberó y se creó la comunidad que desarrolla OpenOffice.org desde entonces. Esto hace que las diferencias entre el paquete libre y gratuito (OpenOffice.org) y el paquete comercial (StarOffice) sean escasas. 5.1.1 Formato de fichero Desde la versión 2.0, OpenOffice.org utiliza el formato de fichero OpenDocument, un formato abierto y apoyado por las principales compañías de software del mundo. Al tratarse de un formato estándar, abierto, documentado y utilizable sin ningún tipo de restricción, está siendo rápidamente implementado por diversas aplicaciones ofimáticas. En la Tabla 1 se muestra el nombre de la extensión del formato de fichero para cada aplicación del paquete. 2 Tabla 1. Extensiones utilizadas por OpenOffice.org 2.3 Fichero de la aplicación Extensión Plantillas del OpenOffice.org Writer *.odt Plantillas del OpenOffice.org Writer *.ott Documento HTML Plantilla de documento HTML *.oth OpenOffice.org Calc *.ods Plantillas del OpenOffice.org Calc *.ots OpenOffice.org Impress *.odp Plantillas del OpenOffice.org Impress *.otp OpenOffice.org Draw *.odg Plantillas del OpenOffice.org Draw *.otg OpenOffice.org Math *.odf OpenOffice.org Base *.odb Documentos maestros *.odm Las distribuciones de GNU/Linux de más difusión incluyen OpenOffice.org en la instalación estándar, de manera que es muy probable que ya lo tengamos instalado. Si no es así, hay que ir al gestor de paquetes de la distribución que tenemos, seleccionar Open- *.html Icono — Office.org y entonces empezará la descarga de los elementos necesarios y su instalación automática. Para instalar OpenOffice.org en Windows y Mac OS X lo primero que debemos hacer es conseguirlo. La manera más fácil es descargarlo de Internet desde: http://www.openoffice.org Aunque no es estrictamente necesario, es recomendable que los usuarios de Windows descarguen la versión que incluye Java (JRE) o que se instalen este programa desde http://www.java.com/. 3 Si no disponemos de conexión a Internet, podemos instalarlo desde un CD o DVD que nos haya proporcionado un amigo o que hayamos encontrado en alguna revista o diario. Como es Software Libre no estaremos cometiendo ninguna ilegalidad. 5.2.1 Instalación sobre Windows Una vez descargado el programa sólo hay que hacer clic sobre el fichero ejecutable y comenzará una instalación guiada. Los valores por defecto de las opciones que nos irán apareciendo sirven para la mayoría de usuarios. Los usuarios que no dispongan de Microsoft Office pueden habilitar las opciones de abrir estos documentos con OpenOffice.org. Sin embargo, para los usuarios que dispongan de un Microsoft Office instalado en el equipo es recomendable dejar las opciones por defecto, ya que permiten una convivencia perfecta entre ambas aplicaciones. Una vez terminada la instalación, las diversas aplicaciones serán accesibles mediante la opción Inicio l Todos los programas y la carpeta del OpenOffice.org. Ejecutaremos, por ejemplo, OpenOffice.org Writer, el tratamiento de textos. Durante la primera ejecución nos aparecerá una secuencia de menús para aceptar la licencia del programa, introducir nuestros datos personales (opcional) y registrarnos (opcional). Figura 1. Instalación de OpenOffice.org. Durante este proceso se hará visible el Inicio rápido de OpenOffice.org en la bandeja del sistema (parte inferior derecha de la pantalla): Haciendo clic sobre el Inicio rápido con el botón derecho del ratón aparecerán la mayoría de aplicaciones disponibles. Ésta es la manera más fácil, rápida y común de iniciar OpenOffice.org. 5.2.2 Instalación de diccionarios Una de las principales preocupaciones de los usuarios es la disponibilidad de diccionarios para la corrección lingüística. OpenOffice.org permite la descarga e instalación gratuita de diccionarios para muchos idiomas. Una vez instalados, podremos disponer de la corrección lingüística en todas las aplicaciones que incluye OpenOffice.org. Si necesitamos corrección en otras lenguas o disponemos de otra versión idiomática de OpenOffice.org, tendremos que comprobar primero qué diccionarios hay instalados. Para esto, vamos al menú principal 4 Figura 2. Comprobación de los diccionarios instalados en OpenOffice.org. y pulsamos sobre Herramientas l Opciones.... En el nuevo diálogo, escogemos la opción desplegable Configuración de idioma y seguidamente Idiomas. En el lado derecho del diálogo elegimos Idiomas predeterminados para documentos (Figura 5). Los idiomas marcados con una V azul con las letras ABC (Figura 2) son los que disponen de diccionarios instalados. Desde este mismo menú podemos cambiar el idioma habitual de nuestros documentos. Para salir de aquí hacemos clic en Cancelar, ya que sólo hemos querido hacer una consulta sin aplicar ningún cambio. Para instalar más diccionarios lo haremos a través de Archivo l Asistentes l Instalar diccionarios nuevos..., y seguiremos las instrucciones (Figura 2 Cont). Una vez terminado el proceso de instalación de diccionarios cerraremos completamente OpenOffice.org y volveremos a ejecutarlo. Comprobaremos que los diccionarios han sido instalados correctamente siguiendo los mismos pasos que en la comprobación de diccionarios disponibles. Figura 2. (Cont.) 5 xuniL / UNG Writer es la aplicación para el tratamiento de textos de OpenOffice.org, equivalente al Word del Microsoft Office. Dadas sus características, potencia y opciones, permite crear desde documentos sencillos hasta los documentos más complejos que puede generar un usuario experto en ofimática. Los ficheros creados con Writer tienen la extensión *.odt y pueden ser abiertos con todos los paquetes ofimáticos compatibles con el formato de documento OpenDocument. Asimismo, Writer puede abrir y crear documentos de Microsoft Word. Como ejemplo de las características de Writer crearemos un documento de texto con un título, dos párrafos de texto, una imagen y un pie de figura. Finalmente, comprobaremos la ortografía y lo guardaremos en tres formatos distintos. Para llevar a cabo esto utilizaremos la versión de OpenOffice.org instalada en Guadalinex. 5.3.1 Entorno de trabajo En primer lugar ejecutaremos Writer. Para ello, vamos al icono de OpenOffice.org que se encuentra en el escritorio, hacemos doble clic sobre él con el botón izquierdo del ratón y seleccionamos Documento de texto (Figura 3), o también a través del menú principal Aplicaciones l Oficina l OpenOffice.org – Procesador de textos. Figura 3. Ejecución de OpenOffice.org Writer. Una vez ejecutado (Figura 4) dispondremos de una serie de elementos. El área de trabajo 1 es la zona donde crearemos el documento, una línea de color gris claro delimita los márgenes hasta dónde podemos escribir; la barra de título 2 nos indica el nombre del fichero que estamos editando y el nombre de la aplicación. A través de la barra de menús 3 podemos acceder a todas las características de Writer: la barra estándar 4 permite acceder de forma directa a las opciones más comunes; con la barra de formato 5 podemos acceder a las opciones más comunes de formato de un documento. Tanto la barra de formato como la barra estándar se pueden modificar añadiendo o quitando botones en función de nuestras necesidades. Las reglas horizontal 6 y la vertical 7 nos indican el tamaño del documento, dentro de estas reglas encontramos los márgenes (parte sombreada), la parte editable (sin sombrear) y otras opciones avanzadas (alineación, indentación, etc); la barra de estado 8 nos proporciona información 6 sobre la edición, como el número de página que estamos visualizando, el número total de páginas, el estilo de página o el zoom, entre otros; finalmente, tenemos las barras de desplazamiento horizontal 9 y vertical que nos permiten 4 5 6 7 movernos por el documento. Figura 4. Ventana de trabajo de OpenOffice.org Writer. 3 9 8 5.3.2 Introducción y formateo de texto Antes de empezar a trabajar lo primero que haremos será doble clic sobre el tanto por ciento que se encuentra en la parte inferior de la barra de estado. En el diálogo que aparece elegimos el nivel de ampliación que nos resulte más cómodo en función del tamaño de nuestro monitor y de la resolución de la pantalla. Por defecto escogemos Óptimo (Figura 5). Figura 5. Personalización del Zoom de los documentos en Writer. A continuación vamos a la barra estándar y pulsamos sobre el botón de caracteres no imprimibles. Figura 6. Caracteres no imprimibles. Esta opción muestra los espacios como puntos alzados (que no se imprimirán), lo cual nos permite identificar si hemos introducido más de un espacio entre palabras. También aparece el símbolo ¶, con el que podemos ver la diferencia entre párrafos de texto y qué definimos cada vez que pulsamos la tecla Intro. En primer lugar, vamos a guardar nuestro documento a través del menú Archivo l Guardar como. Hecho esto, nos aparece una ventana en la que podemos elegir la carpeta donde queremos guardar el documento, ponerle un nombre y escoger el formato en que lo deseamos guardar. Nombramos a este documento como Prueba Writer y hacemos clic en Guardar. 7 L’OpenOffice.org Introducción de texto Ya estamos en condiciones de comenzar a escribir. Hacemos clic sobre el área principal de trabajo y escribimos un título. Una vez acabado, pulsamos la tecla Intro para cambiar de párrafo y éste queda marcado con el símbolo ¶. Ahora introducimos un texto de 3-4 líneas como primer párrafo y, al terminar, pulsamos de nuevo Intro para cambiar de línea. Finalmente volvemos a escribir 3 o 4 líneas como segundo párrafo de texto (Figura 7). Figura 7. Introducción de texto. Autocompletar Durante la introducción del texto y en función de lo que hayamos escrito, Writer nos propone, al llegar al tercer carácter, una palabra que podría corresponder a la que estamos a punto de escribir. Si la propuesta es correcta, acabamos la palabra pulsando Intro. Si la propuesta es incorrecta, sólo es necesario que continuemos escribiendo normalmente. Por ejemplo, si ya hemos escrito “condiciones”, al empezar a escribir “con” el programa nos propondrá “condiciones”. Al pulsar Intro la palabra se escribe entera automáticamente, aumentando nuestra velocidad de escritura. Si, en cambio, queríamos escribir “consulta”, continuamos escribiendo normalmente. La autocomplementación es una característica de gran utilidad. No obstante, la podemos desactivar a través del menú Herramientas l Corrección automática..., escogiendo la pestaña Completar palabras y desmarcando la opción Activar la función para completar palabras. Aplicación de estilos Para aplicar un estilo determinado sobre un texto, lo primero que debemos hacer es seleccionarlo. Comencemos, por ejemplo, seleccionando la primera palabra que hemos escrito: el encabezamiento. Para ello, hacemos clic al principio de una palabra con el botón izquierdo del ratón y, manteniendo pulsado el botón, arrastramos el ratón hasta el final de la palabra. La palabra debe aparecer cubierta por un recuadro negro. Seguidamente vamos a la barra de formato y desplegamos el menú de la izquierda donde aparece Por defecto, haciendo clic sobre el botón con un triángulo invertido (Figura 8). Figura 8. Aplicación de estilos al texto. 8 Alineado del texto A continuación seleccionamos todo el primer párrafo de texto, haciendo clic y arrastrando el ratón desde el inicio hasta el final. Vamos a la barra de formato y pulsamos sobre el botón de Justificado (Figura 9), que estira el texto y lo alinea a ambos lados. El resto de botones de este grupo son para alinear a la derecha, a la izquierda o centrar el texto. Figura 9. Justificación del texto. Formateado de palabras Repetimos la justificación del texto sobre el segundo párrafo. Volvemos al primer párrafo y seleccionamos la palabra Silúrico, pulsamos el botón de Cursiva y la palabra cambiará a Silúrico. Ahora escogemos la palabra Silúrico del texto y la convertimos en negrita pulsando el botón correspondiente a esta función en la barra de formato. El tercer botón de este grupo sirve para subrayar el texto. Con estas operaciones hemos aprendido a aplicar el formato necesario al texto que escribimos. Formato de los párrafos Ahora seleccionamos ambos párrafos siguiendo el mismo procedimiento anterior. Una vez seleccionados, vamos a la barra de menús y escogemos Formato l Párrafo. Dentro de este menú tenemos muchas opciones de formato de párrafo, pero por defecto aparece la pestaña Sangrías y espacios. Como nuestro objetivo es que los párrafos queden diferenciados con el fin de identificarlos y facilitar su lectura, vamos a la opción Espacio dentro de esta pestaña, escribimos 0,21 cm en el recuadro correspondiente a Debajo del párrafo y pulsamos Aceptar (Figura 10). 9 Ahora la separación entre párrafos ha aumentado. Ésta es la forma más correcta de separar párrafos, preferible a la costumbre extendida de pulsar dos veces la tecla Intro. Figura 10. Opciones de espaciado entre párrafos. 5.3.3 Inserción de imágenes Una vez aprendidas las diversas opciones de formato, introduciremos una imagen con un pie de figura. Comenzamos haciendo clic al final del primer párrafo y pulsamos la tecla Intro para obtener un nuevo párrafo donde insertar la imagen. Inserción de una imagen A continuación vamos a la barra de menús y seleccionamos Insertar l Imagen l A partir de archivo.... En el ejemplo escogemos la imagen incluida en la entrada Silúrico en la Wikipedia (http:// es.wikipedia.org/wiki/Sil%C3%BArico), que podemos descargar y guardar en nuestro disco duro. Buscamos la imagen en el disco duro y hacemos clic en Abrir (Figura 11). Figura 11. Inserción de imágenes en un documento de Writer. Posición y dimensiones de la imagen Como podemos observar, la imagen aparece con unos pequeños recuadros de color verde en las esquinas y en la parte central de los lados. La barra de formato ha cambiado y ahora muestra opciones en relación a la imagen, además, también ha aparecido la barra de imagen, de forma flotante. Haciendo clic sobre los recuadros verdes podemos modificar el tamaño de la imagen. Como nos interesa aumentarla, pero sin deformarla, pulsamos la tecla Mayúscula del teclado y, sin soltarla (esto evita la 10 deformación), hacemos clic sobre cualquiera de los recuadros verdes de las esquinas. Ahora vemos cómo el tamaño de la imagen se modifica pero se mantiene la relación de aspecto (la forma general). Fijamos el tamaño que nos guste más y, sobre el centro de la imagen, hacemos clic con el botón derecho del ratón. En el menú que nos aparece elegimos la opción Alineación l Centro para situar la imagen en el centro de la página (Figura 12). Ya sabemos cómo insertar una imagen y situarla en una posición determinada de la hoja. Figura 12. Alineación de imagen dentro de una página. 5.3.4 Inserción de números de página A pesar de que el ejemplo con el que estamos trabajando sólo tiene una página, normalmente crearemos documentos con varias páginas y nos puede interesar que éstas estén enumeradas. Inserción de un pie de página Para insertar los números de página en un documento de Writer primero debemos crear un pie de página. Para ello, vamos a la barra de menús y hacemos clic en Insertar l Pie de página l Predeterminado (Figura 13). Así, observamos que en la parte inferior de la página aparece un rectángulo alargado con las mismas líneas que nos delimitan el área de escritura del documento. Dentro de este rectángulo vemos el símbolo ¶. Se trata de un pie de página y lo que se escriba aquí aparecerá igual en todas las páginas del documento. Si insertamos una cabecera de página obtendremos lo mismo, pero en la parte superior de la página. Figura 13. Inserción de un pie de página. Inserción de números de página A continuación hacemos un clic dentro del pie de página, vamos a la barra de menús, seleccionamos Insertar l Campos l Número de página (Figura 14) y nos aparece un “1” en la parte inferior de la página, marcado con un recuadro gris. Si tuviéramos más páginas, en cada página aparecería su número correspondiente. 11 Ahora situamos los números de página a la derecha. Para ello, seleccionamos el número con el ratón y hacemos clic sobre el botón Alinear a la derecha de la barra de formato. De esta manera, los números de página aparecen a la derecha en todas las hojas de un documento. Figura 14. Inserción del número de página. 5.3.5 Verificación de la ortografía A continuación comprobaremos la ortografía para detectar los errores de escritura. Tenemos definido el castellano como idioma del documento y también tenemos instalado su diccionario. Si trabajamos en otro idioma hemos de variar los parámetros e instalar los diccionarios correspondientes. En primer lugar, vemos si en el texto escrito hay alguna palabra subrayada en rojo, lo que indica que está mal escrita o que no está recogida en el diccionario. En el caso que no aparezca ninguna, escribimos una incorrectamente de manera intencionada. Si hacemos clic con el botón derecho del ratón sobre la palabra subrayada en rojo, vemos que aparece una ventana con una o varias propuestas de corrección. A continuación, hacemos un clic con el botón izquierdo del ratón sobre la opción correcta, sustituyéndose automáticamente la palabra incorrecta (Figura 15). Figura 15. Verificación ortográfica automática. Si tenemos un documento muy extenso podemos pulsar directamente el botón de Verificación ortográfica en la barra estándar. Al hacerlo, aparece un diálogo mediante el que podremos ir corrigiendo todas las palabras que Writer ha detectado como incorrectas. 5.3.6 Guardando en otros formatos Finalmente, vamos a guardar el documento en PDF (un formato de fichero no editable muy usado en la difusión de documentos a través de Internet) y en formato *.doc (Microsoft Word). Para convertirlo a PDF simplemente hacemos un clic sobre el botón Exportar directamente como PDF de la barra estándar, y sobre el diálogo que nos aparece para Exportar el nuevo documento, le ponemos un nombre y pulsamos Guardar. Para guardarlo en formato *.doc, vamos al menú principal Archivo l Guardar como. Hacemos clic sobre el menú desplegable Tipo, elegimos Microsoft Word 97/XP/2003 y, a continuación, pulsamos Guardar. Ya hemos guardado el documento para que se pueda abrir con Microsoft Word. 12 Calc es un gestor de hojas de cálculo equivalente al Excel del Microsoft Office. Sus características, múltiples opciones y gran potencia, permiten crear desde hojas de cálculo sencillas hasta hojas de cálculo más complejas para entornos empresa- riales o universitarios. Los ficheros creados con Calc tienen la extensión *.ods y pueden abrirse con todos los paquetes ofimáticos compatibles con la norma OpenDocument. Asimismo, Calc puede crear, editar y guardar ficheros de Microsoft Excel. Para mostrar un ejemplo de las características de Calc, crearemos una hoja de cálculo con una serie de datos numéricos y realizaremos las operaciones más comunes. Para la realización de estas operaciones se seguirá la versión de OpenOffice.org instalada en Guadalinex. 5.4.1 Entorno de trabajo Antes de comenzar a trabajar con Calc, debemos saber qué es una hoja de cálculo. Una hoja de cálculo es un programa que sirve para introducir datos en forma de tabla o rejilla. Las tablas están definidas por columnas (etiquetadas con letras) y por filas (etiquetadas con números). La intersección de una columna y una fila es una celda, que es el elemento de referencia fundamental en una hoja de cálculo. Los datos se introducen en las celdas y a partir de ellos se pueden hacer operaciones con fórmulas y funciones. Todo junto nos proporciona una gran flexibilidad y facilidad en el tratamiento de los datos, ya sea para simples operaciones matemáticas con pocos datos, la contabilidad de casa u operaciones financieras complejas con decenas de miles de datos. La manera más fácil de entender estos conceptos es empezar a trabajar con Calc. Así lo ejecutamos desde el menú Aplicaciones l Oficina l OpenOffice.org – Hojas de cálculo. Una vez ejecutado, aparece la ventana del programa con una serie de elementos (Figura 16). El área de trabajo es la zona 1 donde introducimos los datos y hacemos las operaciones que nos interesen; la barra de título 2 nos indica el nombre del fichero que estamos editando y el nombre de la aplicación; a través de la barra de menús 3 accedemos a todas las características de Calc; la barra estándar 4 nos permite acceder de forma directa a las opciones más comunes; la barra de formato 5, por su parte, nos permite trabajar directamente con las opciones más comunes de formato de la hoja de cálculo. Bajo la barra de formato se encuentra la barra de fórmulas 6, que nos permite mostrar, introducir y modificar las fórmulas de la hoja de cálculo; en la parte inferior está la barra de estado 7 que muestra información sobre la edición, el número de hoja de cálculo en que nos encontramos, el nivel de ampliación (zoom) o el estilo de página, entre otros; y las barras de desplazamiento horizontal 8 y vertical 9 permiten desplazarnos por el documento.No obstante, los elementos de referencia en el entorno de trabajo son las cabeceras de columna , fila y hoja de cálculo . 13 xuniL / UNG Calc dispone de 256 columnas y 65.553 filas en cada hoja, lo que representa un total de 16.777.216 celdas. Normalmente vamos a trabajar con decenas o, como máximo, con centenares de celdas. Además, cada documento de Calc permite disponer de un total de 256 hojas de cálculo. 3 4 6 5 8 9 7 Figura 16. Ventana de trabajo de OpenOffice.org Calc. 5.4.2 Introducción de datos y operaciones básicas En primer lugar, guardamos el documento a través del menú Archivo l Guardar como y nombramos el fichero, por ejemplo, Prueba Calc; seleccionamos la carpeta donde lo queremos guardar y pulsamos el botón Guardar. Introducción de datos La introducción de datos en una hoja de cálculo es una operación muy sencilla. Así, hacemos clic, por ejemplo, en la celda C3, es decir, la intersección entre la columna C y la fila 3 (todas las celdas reciben el nombre de la intersección entre la columna y la fila correspondiente). Figura 17. Introducción de datos en la hoja de cálculo. 14 Inmediatamente después la celda queda enmarcada por un recuadro con bordes negros y un cuadro pequeño en la parte inferior derecha. Las cabeceras de columna (C) y fila (3) de la celda aparecen en negrita y sombreadas. Escribimos directamente 25 y pulsamos Intro. Si volvemos a hacer clic una vez sobre la celda C3, vemos que este número aparece en la barra de fórmulas (Figura 17). En caso que deseemos cambiar esta cifra, podemos hacerlo con un clic sobre la barra de fórmulas o doble clic sobre la celda, ahora escribimos 26. Ya sabemos cómo introducir información y cambiarla. Selección y desplazamiento de celdas De la misma manera, escribimos 28 en la celda C4 y seleccionamos ambas celdas. Para ello, hacemos clic sobre C3 y, sin soltar el botón izquierdo del ratón, lo arrastramos hasta la C4. Dejamos de pulsar el ratón. Ahora tenemos las dos celdas de color negro, que es la manera de indicar que están seleccionadas. Para desplazar las celdas seleccionadas hacemos un clic sobre el área negra y, sin soltar el botón, movemos el ratón hasta las nuevas celdas donde queremos introducir los datos, entonces dejamos de pulsar el botón del ratón. A continuación desplazamos las celdas para que ocupen las posiciones D3 y D4. Propagación de la información de las celdas Queremos seguir introduciendo números pares en la columna D y podríamos hacerlo manualmente en la celda D5, D6 y sucesivas, pero una hoja de cálculo facilita operaciones sencillas como ésta. Seleccionamos otra vez las nuevas celdas y situamos el puntero sobre el recuadro inferior derecho de la selección. Observamos que el puntero se transforma en una cruz. Haciendo un clic y sin soltarlo, arrastramos el ratón hacia la parte inferior a lo largo de la columna D y hasta la posición D20. Mientras hacemos esto, nos aparecen unos bordes rojos y cifras en un recuadro blanco emergente (Figura 18). Figura 18. Propagación de la información de las celdas. Observemos cómo las celdas que van de D3 a D20 se han llenado de números pares consecutivos. El programa ha detectado la diferencia entre el 26 y el 28 y la ha propagado consecutivamente al resto de celdas. Si en vez de un 28 hubiésemos introducido un 29, se habría propagado la diferencia de 3 unidades al resto de celdas de forma consecutiva. El recuadro que aparece en la parte inferior derecha de una selección es el de propagación de propiedades, que también sirve para propagar fórmulas, tal como veremos a continuación. Hacemos clic sobre la celda E3 e introducimos un 1. Después introducimos un 2 en la celda E4 y propagamos el contenido hasta 15 xuniL / UNG la celda E20. Presionamos sobre D2 y escribimos allí A (no sólo podemos introducir números, sino también escribir letras, palabras o frases). En E2 escribimos B, en F2 A+B, en G2 A-B, en H2 A*B y en I2 A/B. A continuación, hacemos estas operaciones (suma, resta, multiplicación y división, respectivamente). 5.4.3 Fórmulas Para introducir fórmulas en una celda de una hoja de cálculo se debe utilizar el símbolo =. Empecemos por la suma. Para ello, hacemos clic en F3, escribimos =D3+E3 y pulsamos Intro. Otra manera de hacerlo (a menudo más fácil y directa) es escribir = y hacer clic sobre las celdas que nos interesen. Así, escribimos =, hacemos clic en D3 (aparecerá marcada con un recuadro rojo), pulsamos + y después hacemos clic en E3 (Figura 19). Figura 19. Dos maneras de introducir fórmulas en el Calc. Después de pulsar Intro aparecerá el número 27, es decir, el resultado de la suma de las dos celdas introducidas. Si modificamos el valor numérico de las celdas D3 y E3 vemos cómo el resultado de la celda F3 cambia. Así pues, hemos definido una fórmula que no opera con los números directamente (como hace una calculadora estándar), sino que opera con el contenido de las celdas. Modificación de fórmulas Si hacemos doble clic sobre F3 observamos que las celdas de la fórmula introducida están en color azul y rojo. Al pasar el ratón por encima de estas celdas nos aparece una mano, y si hacemos un clic sin soltarlo, podemos desplazar el recuadro de color a otra celda. Desplazamos con la mano el recuadro azul de la celda D3 a la celda D10 (Figura 20), pulsamos Intro y el resultado de la celda F3 cambia a 41. Figura 20. Modificación de fórmulas con el ratón. 16 Volvemos a dejar la fórmula como =D3+E3, siguiendo el mismo procedimiento de la mano o cambiando el valor manualmente sobre la misma celda F3 (doble clic encima), o sobre la barra de fórmulas. Ahora, aparece como resultado 27. A continuación sumamos el resto de valores de la columna A y B. Podríamos escribir la fórmula correspondiente a todas las celdas de la columna F, pero resultará mucho más fácil propagar la fórmula de la celda F3 al resto de celdas hasta F20. Para ello, hacemos clic en F3, situamos el puntero del ratón sobre el recuadro inferior derecho, hacemos clic sin soltarlo y arrastramos el ratón hasta F20. Ya tenemos sumadas todas las celdas de una sola vez. Para no perder el trabajo realizado, guardamos el documento pulsando sobre el icono con un dibujo de disquete de la barra estándar. Para restar, procedemos de la misma manera sobre la celda G3, pero ahora utilizamos el símbolo de la resta (-). Así, propagamos la fórmula, tal como hemos hecho antes, desde G3 hasta G19 (Figura 21). Para la multiplicación hacemos lo mismo sobre la columna H utilizando el asterisco como símbolo del producto. Figura 21. Introducción y propagación de fórmulas. Para la división usamos el símbolo / (pulsando Mayúsculas y 7) en las celdas de la columna I. En este caso, vemos que nos aparecen decimales una vez propagada la fórmula. Podemos aumentar o disminuir el número de decimales haciendo clic en los botones de Formato numérico: Añadir o Suprimir decimales en la barra de formato. 5.4.4 Funciones En las fórmulas de una hoja de cálculo se pueden utilizar decenas de funciones. La forma de acceder a ellas es, habiendo hecho clic en una celda vacía, pulsamos sobre el botón del Asistente: Funciones de la barra de fórmulas, o bien la combinación de teclas Control+F2. Así, nos aparece una ventana que muestra 17 xuniL / UNG las funciones disponibles ordenadas por área temática: financieras, estadística, etc. (Figura 22). Debemos tener en cuenta que a la hora de escribir una función, el nombre depende de la versión lingüística de OpenOffice.org con la que estamos trabajando. Así, en castellano escribimos Promedio, pero en la versión inglesa debemos escribir Average. El nombre de la función se traduce automáticamente y el resultado no se ve afectado. OpenOffice.org Calc separa la función concreta del nombre que se le aplica en cada versión idiomática. Figura 22. Opción del Asistente: Funciones. Introducción de funciones Como ejemplo de todo esto realizaremos una suma y una media de un rango de celdas. Para ello, hacemos clic sobre la celda C20 y escribimos Suma. Pulsamos la tecla Intro y vamos a la celda C23, donde escribimos Promedio y pulsamos Intro. Ahora, volvemos a hacer clic en la celda D22 y escribimos =SUMA(. Nos aparecen dos opciones: por un lado, podemos escribir las celdas afectadas por la función, pero la forma más cómoda es hacer un clic de ratón sobre las celdas afectadas. Así, pulsamos sobre la celda D10, arrastramos el ratón hasta la celda D20 y pulsamos la tecla Intro (Figura 23). Figura 23. Introducción de funciones y selección de un rango de celdas con el ratón. Si volvemos a hacer clic sobre la celda D22 y miramos la barra de fórmulas observamos que pone =SUMA(D10:D20) en vez del resultado numérico (550). Cuando escribimos una función las celdas afectadas por ésta se deben encerrar entre paréntesis. Cuando hemos pulsado Intro, Calc ha cerrado automáticamente el paréntesis, pero en fórmulas más complejas es conveniente fijarnos en que los paréntesis estén bien cerrados. 18 Rangos de celdas Otro concepto importante es el doble punto (:), que sirve para marcar un rango. Esto nos indica que la función (SUMA) se tiene que aplicar desde la celda D10 hasta la D20 (D10:D20). Si, por ejemplo, quisiéramos aplicar la función entre las celdas D5 y D11, escribiríamos =SUMA(D5:D11), y así nos ahorramos escribir la fórmula =D5+D6+D7+D8+D9+D10+D11 que, por otro lado, también sería correcta. Fórmulas y funciones Para calcular la media escribimos en la celda D23 la función =PROMEDIO(D10:D20). Pero además de escribir una única función, podemos realizar fórmulas que incluyan diversas funciones, es decir, podemos combinar funciones. Podemos introducir, por ejemplo, =SUMA(D10:D20)/PROMEDIO(D10:D20) o =SUMA(D10:D20)*PROMEDIO(D10:D20) para dividir o multiplicar la suma por la media (Figura 24). En vez de multiplicar o dividir números, multiplicamos o dividimos funciones aplicadas sobre unas determinadas celdas. Figura 24. Combinación de funciones mediante una fórmula. 5.4.5 Guardando en otros formatos Con Calc también podemos guardar los documentos en diversos formatos, como el PDF y el .xls (Microsoft Excel). Para guardarlo en PDF lo podemos hacer directamente haciendo clic sobre el botón PDF de la barra estándar de Calc. Nos aparecerá el diálogo para guardar el nuevo documento, le ponemos un nombre y hacemos clic en Guardar. En el documento PDF creado se incluirán por defecto todas las hojas de cálculo del documento. Para guardarlo en formato *.xls vamos al menú principal Archivo l Guardar como. Nos aparece el diálogo que ya hemos visto antes, pero ahora pulsamos sobre el menú desplegable Tipo y escogemos Microsoft Excel 97/XP/2003. Ya hemos guardado el documento para que se pueda abrir con Excel. Los siguientes términos son marcas registradas en los EE.UU. o en otros países. Linux es una marca registrada de Linus Torvalds. Debian es una marca registrada de Software in the Public Interest, Inc. Suse es una marca registrada de Suse AG. Fedora es una marca registrada de Red Hat, Inc. Mandriva es una marca registrada de Mandrakesoft S.A y Mandrakesoft Corporation. GNOME es una marca registrada de la Fundación GNOME. KDE, K Desktop Envirnoment, es marca registrada de KDE e. V. Microsoft, Microsoft Office y Windows son marcas registradas de Microsoft Corporation. UNIX es una marca registrada de The Open Group. Mozilla y Firefox son marcas registradas de The Mozilla Foundation. Macintosh es una marca registrada de Apple Computer Corporation. Otras empresas, productos y nombres de servicios pueden ser marcas registradas o servicios de otros. 19 Autor: Marc Belzunces Adaptación y traducción: Francesc Dorca Responsable del proyecto: Consejería de Innovación, Ciencia y Empresa de la Junta de Andalucía Basado en una obra original de: Regidoria Ciutat del Coneixement de l’Ajuntament de Barcelona Servicios editoriales y adaptación: Edit Lin Editorial, S.L. Diseño y maquetación: Carlos Montes y Tomás Rodríguez Se reconoce la propiedad de todas las marcas y logotipos empleados en la portada de esta edición. La Consejería de Innovación, Ciencia y Empresa de la Junta de Andalucía no se hace responsable de la opinión expresada por el autor. Esta obra está publicada de acuedo a la siguiente licencia: C O M M O N S Reconocimiento-NoComercial-CompartirIgual 2.5 España Sois libres de: - Copiar, distribuir y comunicar públicamente la obra - Hacer obras derivadas Bajo las siguientes condiciones: Reconocimiento: El licenciador (la Consejería de Innovación, Ciencia y Empresa de la Junta de Andalucía) permite reproducir, distribuir y comunicar libremente la obra. En cambio, se ha de citar a la Consejería de Innovación, Ciencia y Empresa de la Junta de Andalucía junto con la reproducción de su logo; también se ha de citar a Quim Perez i Noguer como autor original de la obra y a Edit Lin como editorial. No comercial: La licencia permite copiar, reproducir, distribuir y comunicar públicamente el trabajo. Sin embargo, no se puede utilizar la obra con fines comerciales, excepto con el permiso expreso de la Consejería de Innovación, Ciencia y Empresa de la Junta de Andalucía. Compartir con la misma licencia: Si se altera o transforma esta obra, o se generan obras derivadas, sólo se podrá distribuir la obra generada con una licencia idéntica a ésta. - Cuando se reutilice o distribuya la obra, se han de dejar bien claros los términos de la licencia de la obra. - Alguna de estas condiciones puede no aplicarse si se obtiene el permiso del titular de los derechos de autor. Los derechos derivados de usos legítimos u otras limitaciones reconocidas por la ley no quedan afectadas por la anterior. Los términos clave de esta licencia sólo son un resumen de los términos de la licencia completa, disponible en: http://creativecommons.org/licenses/by-nc-sa/2.5/es/legalcode.es