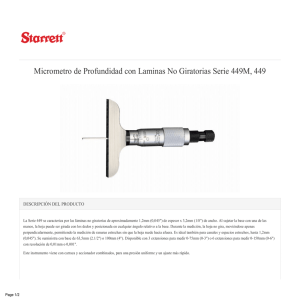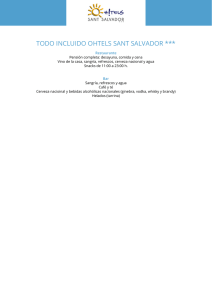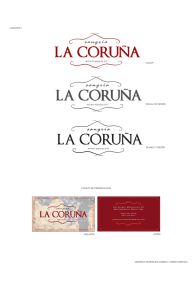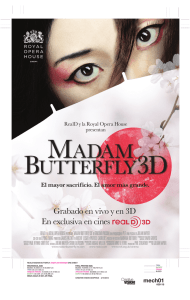Más informaciones
Anuncio

ÍNDICE MICROSOFT ® WORD ............................................................................. PÁG. 2 MICROSOFT ® POWERPOINT ................................................................ PÁG. 4 MICROSOFT ® PUBLISHER .................................................................... PÁG. 6 ADOBE ® PHOTOSHOP ........................................................................... PÁG. 9 ADOBE ® ILLUSTRATOR ....................................................................... PÁG. 13 CORELDRAW ® ....................................................................................... PÁG. 17 INDESIGN ............................................................................................... PÁG. 21 INKSCAPE ............................................................................................... PÁG 26 GUIÓN EXPLICATIVO MICROSOFT® OFFICE WORD CREAR ARCHIVO 1 En el Menú Superior elija Page Layout. En seguida naga clíc en Size y, abajo, en More Paper Sizes... 2 En la ventana que se abre, ponga la medida de su archivo. 2 BLEED (SANGRÍA) Bleed - o margen de sangría - es la medida extra que deberá añadir a su documento, para garantir que este no presenta margenes blancas alrededor. Así, deberá añadir 4 mm de cada lado de su archivo - 2mm más arriba y abajo y 2mm del lado izquierdo y derecho. 1 Certífiquese que añade 4mm (0,4cm) a la altura y ancho de su archivo. En el caso de una tarjeta de visita con 8,5x5,5cm, coloque 8,9x5,9cm. GRABAR ARCHIVO Para garantir la calidad del archivo, es aconsejable que lo grabe en PDF. 1 Para grabar su archivo elija File > Save As. Elija Save as type: PDF. Finalmente seleccione el botón Save. 3 GUIÓN EXPLICATIVO MICROSOFT® OFFICE POWERPOINT CREAR ARCHIVO 1 En el menú superior vaya a Design y, en seguida, do lado direito em Slide Size e em Custom Slide Size. 2 En la caja que surje, ponga la medida de su archivo. 1/3 4 BLEED (SANGRÍA) Bleed - o margen de sangría - es la medida extra que deberá añadir a su documento, para garantir que este no presenta margenes blancas alrededor. Así, deberá añadir 4 mm de cada lado de su archivo - 2mm más arriba y abajo y 2mm del lado izquierdo y derecho. 1 Aségurese que añade 4mm (0,4cm) a la altura y anchura de su archivo. En el caso que sea una tarjeta de visita con 8,5x5,5cm escriba 8,9x5,9cm. 9 9 GRABAR ARCHIVO Para garantir la calidad del archivo, es aconsejable que lo grabe en PDF. 1 Vaya hasta File > Save As y en Save as type elija el local donde pretende guardar su archivo, grabando en PDF. 5 GUIÓN EXPLICATIVO MICROSOFT® OFFICE PUBLISHER CREAR ARCHIVO 1 Vaya a Page Design > Page Setup (flecha del lado derecho). Abrirá una nueva ventana (imagen abajo), donde podrá definir las configuraciones del archivo. 2 Añada 4mm (0,4cm) ala altura y al ancho para que su archivo tenga margen suficiente para el corte. 3 En el caso de una tarjeta de visita con el tamaño 8,5x5,5cm, en Page deberá colocar 89mm (8,9cm) en el ancho y 59mm (5,9cm) en la altura. 4 En Layout type elija la opción One page per sheet. 5 Añada 0,2cm en cada márgen (Margins Guides) para estar seguro que no deja texto o imágenes importantes fuera de la línea de márgen, ya que será por esa línea que se cortará su tarjeta. 6 BLEED (SANGRÍA) Bleed - o margen de sangría - es la medida extra que deberá añadir a su documento, para garantir que este no presenta margenes blancas alrededor. Así, deberá añadir 4 mm de cada lado de su archivo - 2mm más arriba y abajo y 2mm del lado izquierdo y derecho. 1 Cartífiquese de que añade 4mm (0,4cm) a la altura y ancho de su archivo. En el caso de la tarjeta de visita cn 8,5x5,5cm escriba 8,9x5,9cm. 2 En Margin Guides añada 0,2cm de cada lado. Esto hará con que aparezca una línea al rededor de su tarjeta. Esta línea servirá de guía, para que sepamos hasta donde podemos escribir o colocar imágenes, ya que será por aquí que la tarjeta será cortada. GRABAR ARCHIVO Para garantir la calidad del archivo, es aconsejable que lo grabe en PDF. 1 Deberá ir a File >Save As y haga click en Browse. 7 2 En la venta que se le abrirá seleccione grabar en PDF. 3 Posteriormente haga click en Opciones. 4 En esta nueva ventana, deberá seleccionar One page per sheet y en Size > Custom. 5 Selección OK y guarde el documento. 8 GUIÓN EXPLICATIVO ADOBE® PHOTOSHOP CREAR ARCHIVO 1 Pulse en File > New. Se abrirá una ventana (imagen de abajo) en la cual podrá definir las configuraciones del archivo. 2 Añada más 4mm a la altura y anchura, de manera a que su archivo tenga márgen suficiente para el corte. 3 Es importante que coloque 300 dpi de resolución para garantir la calidad de las imágenes, bien como elegir el sistema de colores CMYK, evitando así que aparezcan colores inesperados al imprimir su producto. 9 BLEED (SANGRÍA) Bleed - o margen de sangría - es la medida extra que deberá añadir a su documento, para garantir que este no presenta margenes blancas alrededor. Así, deberá añadir 4 mm de cada lado de su archivo - 2mm más arriba y abajo y 2mm del lado izquierdo y derecho. 1 Aumente el tamaño del Canvas, aplicando líneas guía en las extremidades del archivo. Si no tiene las guías visibles, vaya hasta View y elija Rulers. 2 Pulse en cima de la regla y tire de las guías hasta las extremidades del archivo. 10 3 Vaya hasta el Menú Superior Image > Canvas Size. 4 En Canvas Size, indique el tamaño de su archivo, si olvidarse de poner más 4mm en la altura y en anchura, creando así la Sangría. 5 Le aparecerán líneas que definem su Sangría. Extiéndalas o complete su diseño hasta los límites de la Sangría. 11 GRABAR ARCHIVO Para garantir la calidad del archivo, es aconsejable que lo grabe en PDF. 1 Antes de grabar su archivo, póngalo en CMYK para que no haya alteraciones de color. Vaya hasta Image > Mode > CMYK Color. 2 Grabe el archivo en File > Save As y elija el formato PDF. Haga clíc en guardar. 3 En la ventana que se abre, en Adobe PDF Preset elija [PDF/X-1a:2001]. Esta opción garante que el PDF no sufrirá alteraciones. Para qualquer esclarecimento contacte-nos através do email: apoio.cliente@360imprimir.pt 4 Del lado izquierdo haga clíc en Compression y, en seguida, del lado derecho en Options elija la opcion Do Not Downsaple. 5 Posteriormente seleccione Output al lado derecho en Color Conversion seleccione la opción No Conversion. Esta opción garantiza que grabe su fichero sin perfiles de color. NOTA: Tenga atención en que el campo Standard continua con la opción PDF/x-1a:2001 seleccionada. Abajo, haga click en Save Present..., guarde estas preferencias de PDF con el nombre que considere oportuno, para poder reutilizar en otras ocasiones. 12 GUIÓN EXPLICATIVO ADOBE® ILLUSTRATOR CREAR ARCHIVO 1 Pulse en File > New. Se abrirá una ventana (imagen de abajo) en la cual podrá definir las configuraciones del archivo. business card 1 1 2 En Units elija la unidad que prefiere. En este caso, utilizamos Milimeters. 3 En Width defina el ancho de su archivo, y, en el campo Height la altura del mismo. 4 En Orientation defina se pretende que su archivo aparezca en vertical o horizontal. 5 En la opción Bleed, ponga 2mm (es aconsejable que ponga esta dimensión para cualquier archivo que pretende construir). 13 BLEED (SANGRÍA) Bleed - o margen de sangría - es la medida extra que deberá añadir a su documento, para garantir que este no presenta margenes blancas alrededor. Así, deberá añadir 4 mm de cada lado de su archivo - 2mm más arriba y abajo y 2mm del lado izquierdo y derecho. 1 En el menú superior, haga clíc en Document Setup. Nombre de la Empresa 2 Se abrirá una ventana (imagen abajo). En la opción Bleed, elija 2mm en todos los campos. 3 Pulse Ok. En su archivo aparecerá una línea externa. Nombre de la Empresa 14 4 Haga con que los elementos de su fondo (imágenes, color, lénas...) coincidan con las extremidades. No ponga texto fuera o demasiado junto al contorno negro, asegurando que las partes importantes de su archivo no serán cortadas. Nombre de la Empresa GRABAR ARCHIVO Para garantir la calidad del archivo, es aconsejable que lo grabe en PDF. 1 Antes de grabar su archivo, póngalo en CMYK para que no haya alteraciones de color. Vaya hasta File > Document Color Mode > CMYK Color. 15 3/4 2 Grave su documento en File > Save As y seleccione el formato PDF. 3 En la ventana que se le abre, en Adobe PDF Preset seleccione [PDF/X-1a:2001]. Esta opción garantiza que su PDF no sufrirá alteraciones. 4 En el lado izquierdo haga click en Marks and Bleeds y posteriormente abajo en Bleeds, seleccione la opción Use Document Bleed Settings, (esto permite que el documento se grabado con los márgenes de seguridad que creo anteriormente). . 5 En Ouput y posteriormente en Destination seleccione el perfil de color FOGRA39, que le evitara que su fichero quede con una tonalidad diferente de color en la impresión. 4/4 6 Después de todos los campos alterados, verifique que el campo Standard continúa con la opción [PDF/X-1a:2001]. Seleccionada, en caso contrario su archivo no quedara correctamente guardado. 7 Haga click en Save Preset, y guarde estas pre-definiciones de PDF con el nombre que desee, para poder utilizarlo siempre. Finalmente haga click en Save PDF. Nota: En el caso de que esté utilizando una versión más reciente de Illustrator, la opción Save Preset, no le parecerá, por lo que no será necesario seguir este paso. 16 GUIÓN EXPLICATIVO CORELDRAW® CREAR ARCHIVO 1 Pulse en File > New. Se abrirá una ventana (imagen de abajo) en la cual podrá definir las configuraciones del archivo business card 2 En la ventana defina el nombre y medidas del archivo. Elija la opción CMYK en el campo Primary color mode coloque 300dpi en el campo Rendering resolution. Pulse Ok. 17 BLEED (SANGRÍA) Bleed - o margen de sangría - es la medida extra que deberá añadir a su documento, para garantir que este no presenta margenes blancas alrededor. Así, deberá añadir 4 mm de cada lado de su archivo - 2mm más arriba y abajo y 2mm del lado izquierdo y derecho. 1 Vaya hasta Tools > Options. 2 En la ventana Options, abra la opción Document > Page Size. 3 En la ventana Bleed, coloque la medida de 2mm en el campo editable y accione la opción Show bleed area. 4 Su archivo deberá quedar con una aparencia semejante a la enseñada abajo. Después, extenda o complete el fondo de su archivo para la area de sangria. 18 GRABAR DOCUMENTO Es aconsejado que grabe su documento en PDF para garantizar la calidad del mismo. 1 Para grabar su documento acceda a File> Publish to PDF. 2 En la ventana que se le va abrir, haga click en Settings. 3 En el separador general seleccione la opción PDF/X-1a. 19 4 En el separador de color seleccione Use documente color settings y en Output as selecciones CMYK. 5 En el separador de Prepress en Bleed Limit escriba 2mm. Finalmente haga click en OK y guarde su documento. 20 GUÍA EXPLICATIVO ADOBE® INDESIGN CREAR DOCUMENTO 1 Acceda a File > New > Document. Se le abrirá una ventana (imagen de abajo) donde podrá definir las configuraciones del documento. 85 55 2 En Page Size coloque la dimensión de su documento. 3 En Width defina la largura de su documento y en el campo Height la altura del mismo. 4 En la Orientación defina si pretende que su documento aparezca de forma Vertical u Horizontal. 5 En la opción Margins, coloque 2mm (este es el margen que definirá el área de seguridad, es decir, todos los textos deberán estar dentro de esta área). 21 BLEED (SANGRÍA) Bleed (Sangría) es la medida extra que deberá colocar en su documento, para garantizar que éste no queda con márgenes blancas alrededor. Deberá aumenta 4mm a lo largo y a lo alto de du documento. 1 En el menú superior haga click en File > Document Setup. 2 Se le abrirá una ventana (imagen de abajo). Click en More Options. 3 En Bleed and Slug escriba 2 mm en todos los campos, tal como indica la imagen de abajo. 22 4 Haga que los elementos lleguen hasta las extremidades de su producto (imágenes, color, líneas). Coloque los textos dentro de la línea rosa (margen de seguridad), para garantizar que los mismos no sufren ningún corte cuando son impresos. GRABAR EL DOCUMENTO Es aconsejable ue grabe su fichero en PDF para garantizar la calidad del mismo. 1 Vaya a File > Export. 23 2 Haga Click en Save en esta nueva ventana.. 3 En la ventana que se le abre, en Adobe PDF Preset seleccione [PDF/X-1a:2001]. Esta opción garantiza que el PDF no sufra ningún tipo de alteraciones. 4 En el lado izquierdo haga Click en Marks and Bleeds y posteriormente abajo en Bleeds seleccione la opción Use Documents Bleed Setting. 24 5 En Output y posteriormente en Destination seleccione el perfil de color FOGRA39, que le evitara que su fichero quede con una tonalidad diferente de color en la impresión. 6 Después de todos los campos alterados, verifique que el campo Standard continúa con la opción [PDF/X-1a:2001] seleccionada, en caso contrario su archivo no quedara correctamente guardado. 7 Haga click en Save Preset, y guarde estas pre-definiciones de PDF con el nombre que desee, para poder utilizarlo siempre. Finalmente haga click en Export. Nota: En el caso de que esté utilizando una versión más reciente de Illustrator, la opción Save Preset, no le parecerá, por lo que no será necesario seguir este paso. 25 GUIÓN EXPLICATIVO INKSCAPE CREAR ARCHIVO 1 Pulse en File > New. Se abrirá una ventana (imagen de abajo) en la cual podrá definir las configuraciones del archivo. 2 En Units elija la unidad que prefiere. En este caso, utilizamos Milimeters. 3 En Width defina el ancho de su archivo, y, en el campo Height la altura del mismo. 4 En la pestaña Color Management, en Available Color Profiles, elija Generic CMYK Profile de manera a que no haya alteraciones de color. 26 BLEED (SANGRÍA) Bleed - o margen de sangría - es la medida extra que deberá añadir a su documento, para garantir que este no presenta margenes blancas alrededor. Así, deberá añadir 4 mm de cada lado de su archivo - 2mm más arriba y abajo y 2mm del lado izquierdo y derecho. 1 Certífiquese que añade 4mm (0,4cm) a la altura y ancho de su archivo. En el caso de una tarjeta de visita con 8,5x5,5cm, coloque 8,9x5,9cm. GRABAR ARCHIVO Para garantir la calidad del archivo, es aconsejable que lo grabe en PDF. 1 Vaya hasta File > Save As , en la ventana que se abre (imagen abajo), elija Portable Document Format (PDF) y, en seguida, haga clíc en Save. 2 En la nueva ventana, elija la opción Convert texts to path, de manera a que su archivo no sufra alteraciones. En Resolution for rasterization (dpi) coloque 300. Haga clíc en Ok. Para cualquier duda, contacténos a través del e-mail: atencion.cliente@360imprimir.es 27 Copyright © 2015 360imprimir. Todos los derechos reservados.