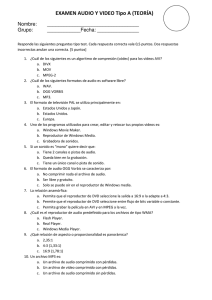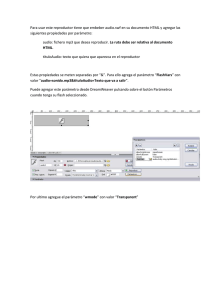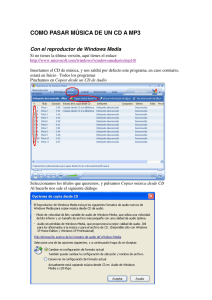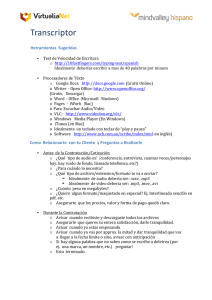(Cast - Dosier Escucha música)
Anuncio

CRECE CON INTERNET Escucha música en el ordenador y en reproductores digitales Escucha música en el ordenador y en reproductores digitales 1. Los Los archivo archivos chivos de de audio audio 2. Los Los reproductore reproductores - Reproductore Reproductores físico físicos - Programas Programas reproductores reproductores de audio audio 3. Windows Media Player 4. Escuchar Escuchar música en la red - Banco Bancos de música online 5. Cóm Cómo convertir música de cualquier cualquier formato formato a mp3 6. Cóm Cómo pasar pasar música del del ordenador ordenador a un reproductor digital El desarrollo de las nuevas tecnologías en los últimos años ha ampliado el abanico de posibilidades disponibles para escuchar música. De los ya obsoletos casetes y discmans se ha pasado a un amplio abanico de dispositivos reproductores digitales como el ordenador, los reproductores portátiles de MP3 (como el IPod) o el teléfono móvil. Cada uno de estos dispositivos requiere que los archivos de música digitales estén en un formato específico para reproducirlos (aunque la mayoría de aparatos modernos son capaces de reproducir diversos tipos de formatos). Para reproducir estos formatos en el ordenador se necesitan programas específicos. Cada uno de ellos tiene menús diferentes y formas diversas de trabajar, pero todos funcionan con una lógica parecida y tienen la misma finalidad: reproducir música. 1. Como Como reconoc reconocer ocer un archivo archivo de audio audio Antes de reproducir un archivo de música se ha de reconocer. Qué es es un un archivo archivo de audio y dónde almacenarlo? almacenarlo? Un archivo de audio es un tipo de archivo digital que contiene sonido, ya sea música o cualquier otro contenido de audio (voz, efectos sonoros, etc). Los 2 archivos de audio (igual que los de texto, de imágenes, etc.) se pueden almacenar en varios soportes como por ejemplo en una carpeta del ordenador, un CD, un DVD, una memoria USB, un reproductor MP3, un iPod, un disco duro externo, un teléfono móvil, etc. Tipos Tipos de de archi archivos vos de de audio audio Antes de aprender a reproducir música resulta interesante conocer los diferentes tipos de archivos de audio que existen. Se distinguen por su extensión, del mismo modo que un archivo de texto o una hoja de cálculo (.doc o .xls, respectivamente). La dificultad al reconocer los archivos de sonido está en su variedad, puesto que hay muchos tipos y extensiones. Se enumeran a continuación los más comunes: Extensión de los archivos de audio .MP3 .OGG .WAV .WMV .WMA .ASF o .WMF (Windows (Windows Media File File) le) Tipos Es un formato comprimido de música creado por la empresa MPEG (Motion Pictures Experts Groups): MP3 significa “MPEG-1 Layer 3”. Actualmente es el formato más utilitzado para escuchar música, sobre todo por Internet, debido a su relación calidad de sonido / tamaño de archivo. Es el formato de música de código abierto (Open Source). Tiene la misma relación entre calidad/tamaño que l’MP3 pero es menos popular. Formato WAVE/RIFF (Rich Interchange File Format) desearrollado por Microsoft y IBM. Almacena el sonido en forma de ola digital. Son archivos muy grandes, es decir, la información no está muy comprimida i el archivo es muy pesado. Es un tipo de archivo basado en Windows Media que puede contener tanto vídeo como audio. Es un tipo de archivo basado en Windows Media y que contiene sólo audio. Es un tipo de archivo estructurado que incluye contenidos de audio y/o vídeo comprimido con codecs de otros fabricantes. Windows los utilitza para sus archivos reproducibles en el Reproductor de Windows Media. Utilizan la codificación MPEG4. 3 .AIFF (a (audio interchange file format) format) .RA o .RAM o .RM .AU .MOV y .QT .RMF (Rich (Rich Music Format) Format) .CDA Es un tipo de archivo de audio para plataformas MAC creado por Apple. Es un tipo de archivo de audio que requiere un programa denominado RealPlayer disponible para Macintosh y Windows. Es uno de los formatos más extendidos para la transmisión de música continuada y se usa normalment para escuchar noticias y radio en Internet. Formato poco comprimido creado por Sun Microsistems para Unix. Desarrollado por Apple, es necesario el programa Quick Time Player para reproducirlo y escucharlo. Formato de alta calidad utilizado para la descarga y reproducción. Es el formato que utilizan los ficheros de los CD’s que se compran, es decir, los originales. Una vez que sabemos reconocer los archivos de audio por su extensión ya podemos estudiar los programas existentes para reproducirlos. Hay una gran cantidad de programas para reproducir música, cada uno relacionado con uno o varios tipos de archivos de audio: por ejemplo, los archivos .ra solamente los puede reproducir el programa RealPlayer. Algunos programas reproductores de música permiten también reproducir vídeo, como Windows Media Player, GOM Player o VLC. 2. Reproductore Reproductores Los reproductores, o players en inglés, son dispositivos físicos o programas que permiten escuchar música o contenidos audiovisuales. En el caso de los programas normalmente se han de instalar en el ordenador ya que no vienen de serie (aunque Microsoft incluye por defecto en Windows el Media Player que permite visualizar vídeos y escuchar audio). Los programas reproductores de sonido normalmente también llevan incluidos en su paquete de software unos pequeños programas (plug-ins) que permiten escuchar el audio desde los navegadores web, com Internet Explorer o Mozilla Firefox. 4 Tipo Tipos de reproductor reproductore oductores físico físicos Tradicionalmente los reproductores se conocen como aparatos electrónicos que reproducen la música que se les ha introducido. Los más utilizados son: • Los reproductores basados en Disco Duro: Son dispositivos que reproducen los ficheros de audio almacenados en algún tipo de disco duro. Normalmente tienen capacidades de almacenamiento entre 1 GB y 100 GB según la tecnología del disco duro. Por ejemplo el iPod d’Apple o cualquier otro reproductor de MP3 MP3. Actualmente encontramos también el MP4 que, además de reproducir música iPod también permite visualizar vídeos. • Los teléfonos móviles como reproductores: Los móviles también pueden reproducir la música si se trasladan los archivos al ordenador a través de un cable USB. También se pueden descargar al móvil canciones de Internet en las web que proporcionan este servicio solamente introduciendo el número de móvil y la compañía operadora (este servicio frecuentemente es de pago). • Los reproductores de CD (popularmente conocidos como discman): Dispositivos que reproducen el CD que se les introduce. Se usan para reproducir la música de un CD de audio de compra o una grabación casera de archivos MP3. Disc Man Actualmente están casi en desuso ya que resulta más cómodo utilizar iPods, móviles o reproductores mp3 puesto que tienen más capacidad par guardar música y ocupan menos espacio. Programa Programas ramas reproductore reproductores de de audio audio Los programas reproductores de audio más conocidos y utilizados son los siguientes: a) Windows Media Player: Es el reproductor de Microsoft y viene de serie en todos los ordenadores en los que hay instalado el sistema operativo Windows. Si no se tiene instalado se puede descargar gratuitamente desde la 5 página http://www.microsoft.com/spain/windows/windowsmedia/es/. También permite reproducir vídeo. b) Winamp: Es un reproductor de música que además de reproducir los archivos de audio también permite realizar cambios de gratuitamente formato en a MP3. castellano Está en la disponible página para oficial descargarse de Winamp: http://www.winamp-es.com/ c) Real Player: Reproductor de audio y vídeo muy utilizado. Es útil tenerlo instalado en el ordenador ya que sin él no se pueden visualizar correctamente los contenidos audiovisuales de algunas páginas web. Se puede descargar gratuitamente desde la página http://www.www-realplayer1.com. Sólo está disponible en inglés. Es un reproductor muy potente que, además de permitir escuchar música, también permite crearla. Uno de los inconvenientes de Real Player es que tiene ciertas especificaciones más avanzadas que son de pago. d) Quick Time Player: Reproductor de Quick Time, el formato de audio y vídeo estándar de Apple. Es necesario para poder ver y reproducir audio y vídeo QuickTime en el navegador de Internet, o para reproducir los ficheros Quick Time almacenados en el ordenador (administrador de ficheros). Se puede descargar gratuitamente desde la página http://quicktime-7standalone-player.softonic.com/ e) i-Tunes: Es el programa de reproducción de música que Apple ha lanzado para escuchar música en el ordenador y en el reproductor de audio de disco duro iPod. Es decir, es necesario tenerlo instalado si se quieren pasar las canciones desde el ordenador al iPod en formato MP3. Se puede descargar gratuitamente desde la página http://www.apple.com/es/itunes/download/. Hay versiones de pago con mejores prestaciones. 6 f) VLC Player: Programa que reproduce cualquier formato de archivo de audio y vídeo sin necesidad de descargar codecs o otros programas. Es recomendable tenerlo instalado en el ordenador dada su utilidad, ya que siempre funciona. Se puede descargar gratuitamente desde la página http://www.videolan.org/. g) GOM Player: reproductor multimedia; permite reproducir toda clase de archivos de audio y vídeo. Se puede descargar gratuitamente desde la página http://www.gomlab.com/eng/GMP_download.html, entre otras. 3. Windows Media Player El Reproductor de Microsoft es el que, por defecto, viene instalado con Windows. Se puede utilizar para reproducir y organizar la música y los vídeos del ordenador e Internet. Además, también se puede usar para escuchar la radio por Internet, reproducir y copiar CDs, buscar vídeos disponibles en Internet y crear listas personalizadas de todos los archivos multimedia digitales almacenados en el ordenador. También permite grabar un CD escogiendo de una lista los archivos de audio deseados. Normalmente el reproductor viene instalado por defecto en todos los ordenadores con el sistema operativo Windows. Si no es el caso, se puede descargar de forma gratuita desde la siguiente dirección: http://www.microsoft.com/spain/windows/windowsmedia/es/ Reproducción Reproducción Para abrir el programa hacemos clic en Inicio Inicio Programa Programas gramas Reproductor de Windows Media. Media Una vez hecho esto se nos abrirá el programa y se visualizará una ventana como la siguiente: 7 En la parte superior de la ventana o, en algunos casos, en la parte izquierda hay unas pestañas que describen las funciones principales que se pueden ejecutar: a partir de ahora las denominaremos Menú Menú Principal. Principal Estas funciones son: Reproducción en curso, Biblioteca, Copiar des de CD, Grabar, Sincronizar y Guía. Además existe un botón-pestaña que nos proporciona un acceso rápido a las carpetas donde se ha guardado la música. Reproduc Reproducir un CD Para reproducir la música desde un CD primero lo tenemos que introducir en la unidad de CD-ROM. Una vez aquí el ordenador puede hacer dos cosas. • El CD se empieza a reproducir automáticamente sin necesidad de que nosotros realicemos alguna acción. 8 • Nos aparece una ventana que pregunta qué deseamos hacer con los archivos que contiene el CD. Dentro de las opciones, escogemos el programa Windows Media Player haciendo clic en su icono, en el que se lee Reproducir y se hace clic en aceptar. Una vez hecho esto se abrirá el programa y en el lado derecho aparecerá un listado con todas las canciones que contiene el CD. Es lo que se denomina Lista de Reproducción Reproducción. Empezará a sonar la música directamente por la primera canción (o denominada también “pista”). 9 Si se quiere escuchar una canción concreta de la lista, es decir, reproducir una determinada pista, se debe hacer doble clic encima de su nombre dentro de la lista de reproducción. Si la lista de reproducción hubiera desaparecido de la pantalla se puede hacer clic en el botón para que vuelva a aparecer o para hacerla desaparecer de nuevo. En la parte inferior izquierda se encuentra el mando de funciones donde están los controles para cambiar el volumen, parar, pausar, reproducir e ir a la siguiente pista o a la anterior. El sistema es muy parecido al de los reproductores de CDs tradicionales. Parar Reproducir o pausar Adelante o atrás Volumen y barra de volumen Windows Media proporciona unas visualizaciones en la pantalla que van al compás de la música. Se pueden seleccionar los tipos de ambientes o efectos haciendo clic en las pestañas posicionadas en la parte superior izquierda en el botón . Si no aparecieran estos botones también se pueden cambiar haciendo clic en el menú Ver Visualitacione Visualitaciones. Algunas visualizaciones se pueden ver en la Pantalla haciendo clic en el menú Ver Pantalla Completa. Completa Para salir de la pantalla completa se teclea la tecla Esc. Esc También existen opciones para visualizar el reproductor con otra forma o apariencia. Hacemos clic en Ver Selector de máscara máscara, scara y se nos abrirá una ventana donde aparecerá un listado con las diferentes formas que puede tomar el reproductor. Se hace clic en una de ellas y se clica en el botón que aparece arriba a la derecha. Por ejemplo, si hacemos clic en la máscara 9seriesdefault, 9seriesdefault se observa lo siguiente: 10 Para volver a la pantalla en modo completo, que es la que sale por defecto, se hace clic en el botón Cambiar a modo completo Cambiar a modo completo Crear recopilacione recopilaciones de música música desde un CD Para copiar la música de un CD al ordenador y poderla reproducir sin necesidad de volver a introducir el CD (es decir, crear recopilaciones de música) debemos seguir los siguientes pasos: • Introducimos el CD en la unidad de CDROM. • Hacemos clic en el botón del menú principal Copiar desde CD y nos aparecerá la siguiente pantalla: 11 Antes de empezar a copiar se puede ubicar el CD dentro de un intérprete, álbum o género. • Seleccionamos todas las pistas (o aquellas que queramos copiar) y, hacemos clic a una de las columnas que queramos renombrar, es decir, cambiar la información del Intérprete, el Compositor, el Género o el Estilo. Seleccionaremos aquellas canciones que queramos pasar al ordenador o biblioteca haciendo clic al recuadro vacío al principio de la fila de la pista y se hará clic en . El proceso de copia empezará sol y se podrá visualizar en la columna de Estado de la copia desde CD. Una vez finalizado, las pistas, además de ser visibles en la biblioteca multimedia, también se grabarán en el disco duro. Normalmente se grabarán en la carpeta de Mis documentos Mi música por defecto. 12 Biblioteca A partir de ahora ya se podrán reproducir las pistas copiadas sin necesidad de insertar el CD en la unidad de CD ROM. Para poder escuchar estas pistas debemos: • Ir a la Biblioteca en el menú principal. • Buscar la pista que se quiere escuchar y hacer clic encima. Una lista de reproducción es un conjunto de canciones del mismo o diferente intérprete que ha sido seleccionada por el usuario. Es como si se creara un CD variado, donde cada una de las canciones se ha escogido conscientemente. El proceso a seguir es el siguiente: • Hacemos clic en Biblioteca en el menú principal. Aquí tendrán que aparecer todas las canciones que se han introducido en la biblioteca, ya sea por álbum, compositor o género. Normalmente son listas muy largas. • Hacemos clic en el menú superior en Archivo Archivo Nueva lista lista de reproducción reproducción actual o al botón de arriba a la derecha. . Aquí aparecerá un menú en el que se podrán seleccionar varias opciones. Si hacemos clic en Nueva lista lista se borrarán las listas de reproducción que se estaban escuchando y el recuadro quedará vacío a la espera de que introduzcamos nuevas pistas. • Hacemos clic en las pistas que queremos escuchar y las arrastramos hasta la nueva lista de reproducción. 13 • Para cambiar el orden de reproducción podemos arrastrar cada una de las pistas y colocarlas en el sitio deseado. En la Biblioteca se observa que si hemos copiado un CD con todos sus datos, habrá quedado clasificado en la carpeta correspondiente. Si hacemos clic en cada una de las carpetas, es decir, en Intérprete del álbum, Compositor, Álbum, Género o otros, se observará que el CD copiado anteriormente se puede encontrar de varias formas y en cada una de estas categorías. El reproductor también proporciona un buscador donde se puede introducir el nombre de un compositor o canción, y veremos como resultado todas las pistas que encuentra por ese nombre. Escuch Escuchar uchar todo todo tipo tipo de formato formatos con Windows Media En el menú de Windows Media Herramientas Herramientas Opcione Opciones existen varias posibilidades de configuración. Si hacemos clic en la pestaña Tipo Tipo de archivo archivo, chivo podremos seleccionar el tipo de archivo que queremos que Windows Media Player reproduzca por defecto. Esto lo conseguiremos haciendo clic en los recuadros vacíos, tal y como muestra la imagen siguiente: 14 4. Escuchar Escuchar música en la red red Además de poder escuchar música copiada de un CD o descargada des de Internet en el ordenador, el Reproductor de Windows Media también proporciona la posibilidad de escuchar la radio des de Internet. Dispone de un Sintetizador de Radio. Si hacemos clic en el botón del menú principal Sintonizador de radio radio nos aparecerá la página web siguiente dentro del mismo reproductor: Es importante tener en cuenta que a la vez se está navegando por Internet. Si se es un usuario Registrado a MSN Music se introduce el nombre y contraseña, si no, se ha de realizar el registro. Una vez hecho el registro se entra en una página que ofrece diversas posibilidades: se puede escoger la música por género, autor, álbum, etc. Por ejemplo si se hace clic en el menú de arriba, en géneros. géneros. 15 Aparece la página siguiente y se escoge el que se desea escuchar. Existen infinidad de lugares web que ofrecen este servicio. Por ejemplo, en la página web de diferentes emisoras de radio podemos escuchar su programación en directo o en diferido, es decir, programas antiguos. Los siguientes enlaces son sólo algunos ejemplos: http://www.catradio.cat/pcatradio/crHome.jsp http://www.rac1.org/ http://www.rne.es/ En estas webs se debe buscar algún lugar donde ponga “radio en vivo”, “última hora” o algún concepto relacionado con el tiempo para poder escuchar música o radio on line. 16 Banco Banc o s de música online En el año 2008 surgió Spotify, un programa que se puede descargar gratuitamente por Internet que te permite escuchar música. La oferta que ofrece este contenedor de música es muy amplia y puedes acceder a ella a través de la opción de búsqueda. Las canciones se escuchan vía streaming, es decir, no se descargan al ordenador para escucharlas sino que accedemos a ellas a través de la red. 17 Para poder descargarte el programa te debes registrar en Spotify mediante una invitación (www.spotify.es). Además, cuando te haces miembro puedes escoger entre dos tipos de cuenta: • Premium: Premium pagando 6,99 euros al mes puedes escuchar todas las canciones que quieras, un número ilimitado de veces y sin publicidad. Además, con algunos móviles puedes seguir escuchando Spotify • Normal: Normal es gratuita pero tiene algunas limitaciones. Sólo puedes escuchar 10 horas de música al mes, una canción la puedes escuchar 5 veces como máximo y entre las canciones hay publicidad. Es decir, su uso se parece al de una radio musical. Una alternativa a Spotify es Grooveshark. En este caso no hace falta descargar ningún programa ya que puedes escuchar la música a través de su página web: http://grooveshark.com/. Todo el contenido es gratuito y ilimitado, además, no hay publicidad entre las canciones. La oferta, pero no es tan extensa como en el caso de Spotify, aunque va aumentando. 18 5. Com Como convertir archivos de un formato cual cualquiera ualquiera a mp3 Qué es es el MP3? La tecnología de audio MP3 se creó en Alemania, en el instituto Fraunhofer el año 1986. Más tarde la empresa Moving Picture Experts Group (MPEG) desarrolló la tecnología convirtiéndola en una de las más populares en relación al formato de audio. El secreto del formato MP3 radica en el rango de frecuencias audibles por el ser humano. MP3 realiza un tipo de filtro y compresión que elimina todas las frecuencias que el oído humano no percibe, por lo que, aunque se pierda calidad de sonido, el ser humano no lo nota. De esta manera se consigue reducir el tamaño del archivo sin perder calidad perceptible. Por Por qué qué camb cambiar mbiar de de un formato formato cual cualquiera a MP3? MP3? Los archivos de CD’s de música de compra tienen formato de audio .CDA (Compact Disc Audio). Se trata de un formato sin compresión, por lo que cada pista ocupa de media unos 40 MB, según el tiempo de duración. La manera de reproducción de música ha cambiado a pasos gigantescos durante los últimos años. La distribución no es solamente de compra sino que cada vez más se descarga de Internet para grabarla y escucharla en un CD, reproductor o dispositivo portátil. Esto supone la necesidad de disminuir el tamaño de las pistas para dar cabida a más canciones y ahorrar tiempo en la descarga y en el proceso de copia. El formato MP3 es adecuado, ya que los archivos están muy comprimidos y permite optimizar la capacidad al máximo. Lo que en formato CDA eran 40MB se convierten en 4MB en formato MP3. Esto significa que en dispositivos de almacenamiento de disco como un iPod de 30 GB se pueden introducir hasta 7600 canciones, que se pueden llevar a cualquier parte. 19 Programas Programas de conversión conversión Existen muchos programas para convertir formatos de audio a formato MP3. Windows Media Player también permite hacerlo. Se aprenderá a realizar la conversión con este programa aun cuando existen muchas otras formas de hacerlo. La conversión se realiza de la siguiente manera: • Hacemos clic en el menú Herramientas Herramientas Opcione Opciones: Aparece la siguiente ventana: 20 • Si hacemos clic en la pestaña de Copiar música desde desde CD y en el recuadro donde pone Configuración Configuración de copia desde CD encontramos la opción de transformar las pistas en formato MP3, MP3 tal y como se muestra en la imagen siguiente: Una vez seleccionado se clica en Aplicar y después en Aceptar Aceptar. eptar A partir de ahora todos los archivos que se copien desde el CD mediante el proceso estudiado en el apartado de Crear recopilaciones de música desde CD, se les aplicará el cambio de formato directamente y se quedarán grabados en la biblioteca de Windows Media y en el Disco Duro en formato MP3. Si en algún momento no se quiere hacer este cambio de formato sólo debemos de seguir los mismos pasos que se han seguido para cambiar a MP3 y en vez de seleccionar MP3, MP3 se selecciona la opción de Audio de Windows Media. Media 21 6. Como Como pasar pasar música del del ordenador ordenador a un reproductor digital Una vez tenemos la música en el ordenador ya se puede pasar a otro dispositivo digital. Estos dispositivos pueden ser de diferentes tipos: se puede pasar otra vez a un CD, a un reproductor MP3, a una memoria USB, etc. Para hacerlo se deben seguir los siguientes pasos: • Conectamos el dispositivo al ordenador por la entrada (puerto) correspondiente. • Hacemos clic en la pestaña BIBLIOTECA de Windows Media para escoger la música que se quiere pasar al reproductor. • Seleccionamos las pistas o canciones haciendo clic sobre ellas. • Una vez seleccionadas hacemos clic en la pestaña SINCRONI SINCRONIZAR CRONIZAR del menú principal de Windows Media. Aparecerá una pantalla en la que se mostraran dos ventanas simultáneamente. En la de la izquierda se mostraran las canciones a Sincronizar, que son las que se han escogido para pasar al reproductor. En la de la derecha aparecerán las canciones que actualmente se encuentran en el reproductor. Aquí la palabra “sincronizar” tiene el mismo sentido que “copiar en el reproductor”. 22 Un vez hemos comprobado que las canciones son las que se habían escogido hacemos clic en el botón y seguidamente el reproductor Windows Media empezará a pasar las canciones al reproductor digital que hemos conectado en el ordenador. Sólo se debe esperar a que acabe el proceso, que es automático, para empezar a escuchar las canciones en el reproductor. Hay que destacar que el reproductor iPod, de la gama Apple, muy utilizado actualmente, utiliza el suyo propio llamado iTunes que como ya hemos visto a lo largo de la cápsula se puede descargar gratuitamente. Aunque hay alguna variación, la técnica de introducir música al dispositivo es muy parecida al proceso explicado en el Windows Media. 23 >>> Par Para seguir practicando... practicando... Ahora ya conoces las diferentes opciones para escuchar música en el ordenador y los programas que puedes utilizar para hacerlo. Aprovecha las ventajas que te ofrecen cada uno de ellos y podrás disfrutar al máximo de la música en formato digital tanto en el PC como en los reproductores físicos. También te invitamos a consultar la colección Manuals Cibernàrium d’alfabetització digital, que se encuentran en: • Las 36 bibliotecas públicas de la red de Biblioteques de Barcelona. • Los 51 Centros Cívicos de Barcelona. • La red catalana de telecentres PuntTIC. O los puedes descargar en: http://www.cibernarium.cat/manuals. 24