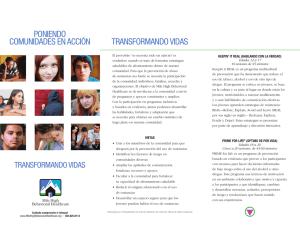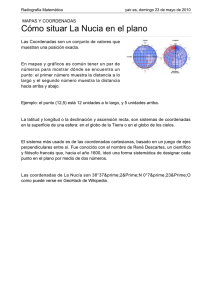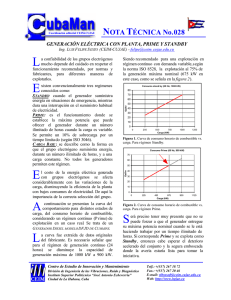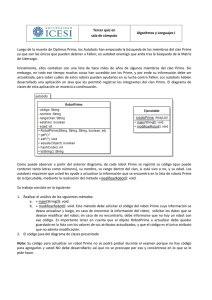instructivo de usuario prime web - CDEC-SING
Anuncio

INSTRUCTIVO DE USUARIO PRIME WEB NOVIEMBRE 2015 Instructivo Prime Web Contenido 1. Introducción ......................................................................................................................................................... 2 2. Acceso a PrimeWeb .............................................................................................................................................. 2 3. Descripción de Prime Web ................................................................................................................................... 3 3.1 Barra Superior ................................................................................................................................................ 3 3.2 Opción de Selección "Filtros" ......................................................................................................................... 4 3.3 Opción de Selección "Puntos de Medida" ...................................................................................................... 4 3.4 Opción de Selección "Umbrales".................................................................................................................... 5 3.5 Visualización de "Gráfica" .............................................................................................................................. 5 3.6 Opción Exportación de "Datos" ...................................................................................................................... 6 1 Instructivo Prime Web 1. Introducción Prime Web es una aplicación del Sistema Centralizado de Medidas, la cual permite acceder desde cualquier navegador web a la información obtenida directamente desde los equipos de medida, poniendo a disposición de cualquier interesado una herramienta de análisis de información, la cual se caracteriza por un fácil manejo, permitiendo de esta manera visualizar el comportamiento de cada uno de los puntos de medida del SING. 2. Acceso a PrimeWeb 1. Ingrese al sitio de CDEC-SING, luego siguiendo la ruta indicada a continuación encontrará la aplicación Prime Web: Inicio > Datos de Operación > Operación Real > Prime Web Figura 1: Página inicio Prime Web 2. Solicitud de Acceso a Prime Read. Para hacer uso de la aplicación en cuestión, es necesario solicitar la creación de una cuenta a través del correo electrónico primeslr@cdec-sing.cl, la cual será habilitada en un plazo máximo de un día hábil luego de efectuada la solicitud. Luego de haber obtenido la cuenta de usuario de la aplicación Prime Web, podrá acceder al mismo 2 Instructivo Prime Web 3. Al ingresar se mostrará la última consulta realizada por su usuario. Figura 2: Ingreso Prime Web. 3. Descripción de Prime Web 3.1 Barra Superior En la esquina superior izquierda se presenta el grupo de datos que es posible desplegar en pantalla, principalmente estos corresponden a los datos del perfil de carga del medidor o los registros de display del equipo. En la esquina superior derecha se muestra la identificación del usuario conectado. Figura 3: Barra de herramientas Prime Web. 3 Instructivo Prime Web 3.2 Opción de Selección "Filtros" En esta opción es posible seleccionar las variables a desplegar en pantalla, especificando la ventana de tiempo y el periodo de integración. Una vez seleccionados los campos de filtrado presionar el botón OK para aplicar los cambios. - - - Opción "Filtro": Se encuentran 11 opciones predefinidas agrupadas de diferente forma. o Energía Activa (2 canales) o Energías (4 canales, activa y reactiva) o Energía Reactiva (2 canales) o Energía Activa Del (1 canal) o Energía Reactiva Del (1 canal) o Energía Activa Rec (1 canal) o Energía Reactiva Rec (1 canal) o Energía Del (2 canales, activa y reactiva) o Energía Rec (2 canales, activa y reactiva) o Demanda Del (1 canal) o Demanda Rec (1 canal) Opción "Fecha dinámica": Permite seleccionar el periodo de tiempo a desplegar en pantalla. o Fecha estática: permite la selección del periodo, desplegando opciones de calendario para ingreso de fechas de inicio y término. o Periodos predefinidos: Hoy, ayer, últimos días, etc. Figura 4: Opción "Filtros" Opción "Mostrar Gráfica": Permite seleccionar la opción de desplegar sólo una tabla de valores o la gráfica de los datos seleccionados. Opción "Integración": Permite seleccionar el periodo de integración de los datos del medidor, cada 15 minutos, hora, día o mes. Para periodos de tiempo muy extensos la opción de intervalo no estará disponible. 3.3 Opción de Selección "Puntos de Medida" En esta opción es posible seleccionar los medidores a los cuales se les aplicará cada uno de los filtros de visualización. Al presionar el botón “Más” se mostrarán los equipos asociados a su usuario. Figura 5: Opción de Selección Puntos de Medida. Marque la casilla izquierda de los medidores que desee visualizar y luego presione el botón “OK”. 4 Instructivo Prime Web Figura 6: Selección de medidores a visualizar. 3.4 Opción de Selección "Umbrales" Esta opción permite graficar rectas horizontales para facilitar el análisis gráfico de los datos o detectar valores fuera de rango. Figura 7: Opción de Selección Umbrales. 3.5 Visualización de "Gráfica" En la barra superior de opciones se presentan algunas opciones de exportación y visualización: - Opción Exportación: Se debe seleccionar el formato de exportación (xlsx, pdf, jpeg, bmp) y presionar el botón "Almacenar". Opción Visualización: Dentro de esta opción se encuentra el tipo de gráfico (línea o columna), la leyenda a mostrar en costado derecho de los datos (etiquetas) y marcar cada dato graficado (marcadores). Después de seleccionar la configuración de visualización se debe presionar el botón "Aplicar". 5 Instructivo Prime Web Figura 8: Visualización gráfica. 3.6 Opción Exportación de "Datos" Esta opción presenta la tabla de valores de acuerdo a la configuración de filtros seleccionada. Se presenta la posibilidad de exportar datos en los siguientes formatos: xlsx, pdf, rtf o archivo de texto. - Sección de valores: Arrastre a este sector el campo que desee visualizar en la tabla de datos. Al hacer click en el botón derecho del mouse sobre esta sección se puede actualizar la información con la opción “Reload Data”, esto actualiza la información directamente desde la base de datos. Figura 9: Exportación de datos. 6 Instructivo Prime Web - Filas y columnas: El orden de la agrupación puede ser modificado arrastrando el encabezado del campo a su nueva posición. Al hacer click en el botón derecho del mouse sobre una de las filas o columnas se desplegará un menú que permite colapsar o expandir la categoría seleccionada. Figura 10: Selección de Datos. En caso de tener alguna duda en relación al uso de la herramienta en cuestión, favor contactar al Encargado de Medidas de CDEC-SING mediante la dirección de correo electrónico cristian.cartes@cdec-sing.cl. 7