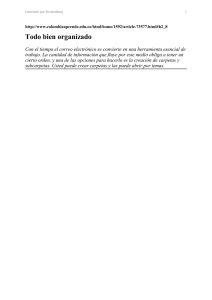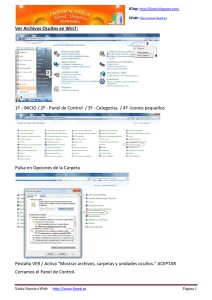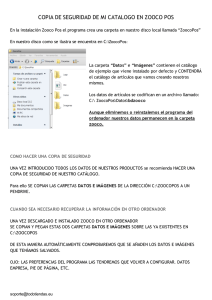MY REFERENCES
Anuncio

Biblioteca Universitaria Servicio de Apoyo a la Investigación Tutorial EndNoteWeb II. MI BIBLIOTECA. LA PESTAÑA “MY REFERENCES” La pestaña My references muestra 3 carpetas que están creadas por defecto y todas aquellas carpetas que hayamos creado nuevas. Vamos a ver para qué sirven estas bd que están por defecto. - All my references: en la que estará el listado completo de todas las referencias existentes, independientemente de la b/d. en la que estén. - Unfiled: b/d en la que se irán guardando aquellas referencias importadas de b/d externas7 y aquellas que proceden de b/d que han sido borradas8. - Quick list: b/d en la que se incluirán las referencias bibliográficas que se vayan a exportar o a generar una bibliografía. Para poder crear tu propia biblioteca el programa te permite realizar las siguientes operaciones: A) Crear Carpetas Existen tres Opciones diferentes para crear carpetas: 1. Pestaña Organize, opción Manage my groups, new group 2. Pestaña My references, en la parte superior central “Add to group …”, opción “New group” situado dentro de las carpetas 3. En el momento de grabar una referencia manual, nos da la opción de incluir en alguna carpeta ya creada o crear una nueva carpeta. B) Mover referencias bibliográficas Hay que hacerlo desde las bd creadas por nosotros, no existe esta opción en all my references. Para ello se deben seguir los siguientes pasos: - Pinchar en la carpeta que queramos mover referencias. - Seleccionarlas y hacer clic en el botón Remove from list, se confirma. - Nos envía las referencias a la carpeta Unfiled y desde allí podemos incluirlas en otras carpetas con la opción add to group. Si lo que quiero no es mover, sino añadir referencias a otras carpetas se puede realizar desde cualquier carpeta, pero recuerda que en este caso el registro queda también en su lugar de origen. C) Editar referencias bibliográficas Para modificar las referencias lo único que se necesita es hacer click en el título del registro que queramos modificar. Biblioteca Universitaria Realizadas las modificaciones correspondientes salvar los cambios con el botón Save. D) Borrar referencias bibliográficas Se pueden borrar referencias desde el registro completo con la opción Delete. También pueden seleccionarse varios en una carpeta o borrarlos todos desde All my references, seleccionamos el cuadro all y click en delete. La carpeta Trash es la papelera del programa. Le damos a Empty cuando la queramos vaciar. E) Quick Search Puedes realizar una búsqueda para recuperar las referencias guardadas en tu biblioteca a través de Quick Search. Tienes la opción de buscar en un grupo, en todas las referencias e incluso en los grupos que otros usuarios han compartido contigo. Si buscas en todas las referencias no te incluye las carpetas que han compartido. No existe la opción de buscar por campos, con lo cual sus búsquedas se realizan en cualquier campo. En cuanto a operadores, sí permite el uso del asterisco para truncar palabras y los operadores booleanos. El operador por defecto es el OR, por tanto si se deja espacio entre las palabras sin indicar ningún operador estaremos utilizando OR. El signo + actúa como AND y el signo – como NOT. Para recuperar frases exactas se utilizan comillas. En la parte superior nos indica los resultados, y justo debajo aparecen las siguientes opciones: - Podemos marcarle cuántos documentos queremos q nos muestre en pantalla: 10, 25 o 50. - Nos muestra las páginas que tiene y las flechas para desplazarnos. - Podemos seleccionar todos los registros con All o sólo los de esa página con Page. - Add to group lo usamos para copiar a la bd q le indiquemos o crear una nueva lista. - Sort by: Se puede ordenar por autor, año, titulo, fuente titulo, citas, fecha en la que se incorporó el registro, fecha de la última actualización. Todo ello de mayor a menor y viceversa. Por el autor, año y título tb se puede hacer cliqueando en cualquiera de las cabeceras, el orden ascendente o descendiente te lo indica una flecha. Biblioteca Universitaria - Copy to Quick List: botón que sirve para crear una lista con aquellas referencias que quiero exportar, generar una bibliografía, etc. Señalar, que las referencias incluidas en esta b/d, se mantendrán únicamente mientras tengamos activa nuestra sesión en EndNote Web. En cuanto abandonemos la sesión, las referencias contenidas en Quick List desaparecerán. - Delete: para borrar referencias marcadas. La información que se visualiza dependerá del origen de donde proceda el registro. Básicamente en todos ofrece la información de cuándo se añadió el registro a la biblioteca y su última actualización. Te enlazan al registro que a veces es a texto completo y a veces no. Otros te indican directamente Full Text. En el caso de registros importados desde alguna de las b/d del WOK podremos ver más opciones: - Source record: enlace para ver el registro en WOK - Related record: enlace para ver los registros relacionados. - Time cited: enlace para ver registros que han citado ese artículo. - JCR: enlace para ver el factor de impacto de la revista. En algunos (yo no los tengo) Búsqueda por autor: - Si pinchamos en el enlace de un autor nos recupera todos registros que tenemos de ese autor en la bd. - Para los casos de artículos de más de un autor, tendremos que entrar en el registro y en los autores pulsar en la lupa. - Si se trata de un registro importado de WOK, podremos ver además las referencias de ese autor en la bd Web of Science. Pinchar en el título y en la esquina superior derecha encontramos la opción Search Web of Science for y el listado de los autores responsables de dicha referencia. Seleccionar. Finalizar con Go.