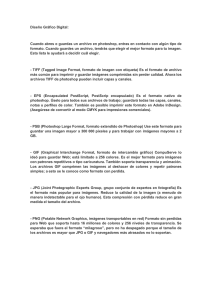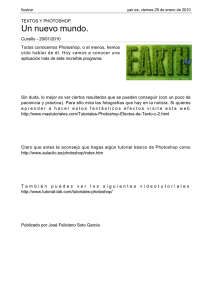Descarga de ps_foteros_06
Anuncio
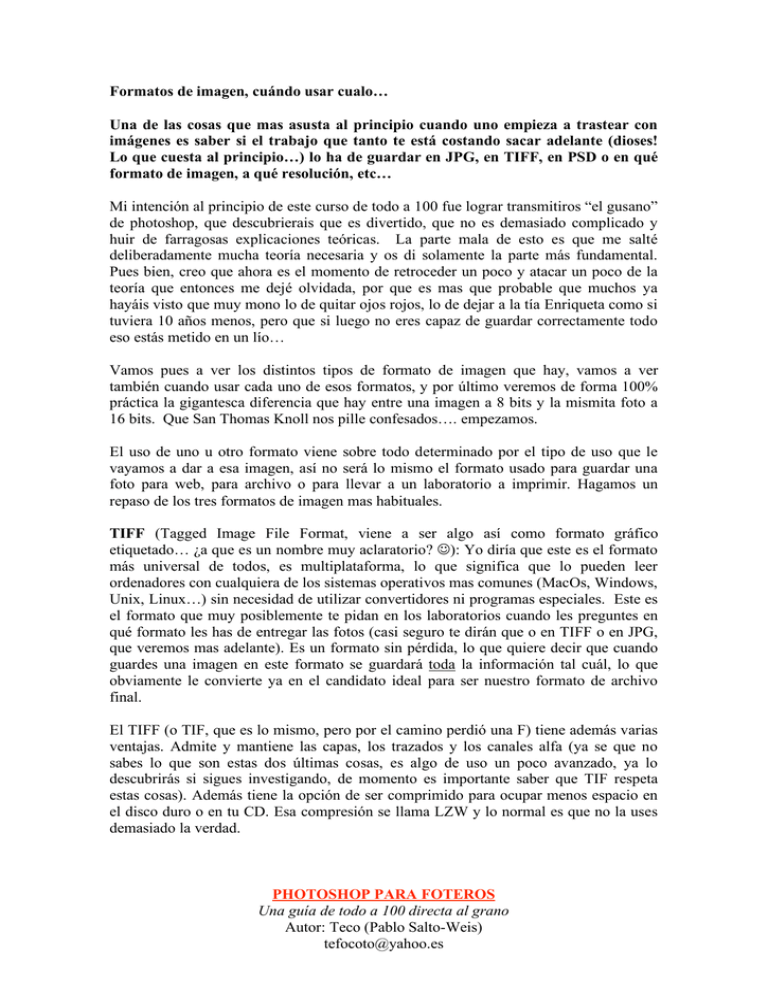
Formatos de imagen, cuándo usar cualo… Una de las cosas que mas asusta al principio cuando uno empieza a trastear con imágenes es saber si el trabajo que tanto te está costando sacar adelante (dioses! Lo que cuesta al principio…) lo ha de guardar en JPG, en TIFF, en PSD o en qué formato de imagen, a qué resolución, etc… Mi intención al principio de este curso de todo a 100 fue lograr transmitiros “el gusano” de photoshop, que descubrierais que es divertido, que no es demasiado complicado y huir de farragosas explicaciones teóricas. La parte mala de esto es que me salté deliberadamente mucha teoría necesaria y os di solamente la parte más fundamental. Pues bien, creo que ahora es el momento de retroceder un poco y atacar un poco de la teoría que entonces me dejé olvidada, por que es mas que probable que muchos ya hayáis visto que muy mono lo de quitar ojos rojos, lo de dejar a la tía Enriqueta como si tuviera 10 años menos, pero que si luego no eres capaz de guardar correctamente todo eso estás metido en un lío… Vamos pues a ver los distintos tipos de formato de imagen que hay, vamos a ver también cuando usar cada uno de esos formatos, y por último veremos de forma 100% práctica la gigantesca diferencia que hay entre una imagen a 8 bits y la mismita foto a 16 bits. Que San Thomas Knoll nos pille confesados…. empezamos. El uso de uno u otro formato viene sobre todo determinado por el tipo de uso que le vayamos a dar a esa imagen, así no será lo mismo el formato usado para guardar una foto para web, para archivo o para llevar a un laboratorio a imprimir. Hagamos un repaso de los tres formatos de imagen mas habituales. TIFF (Tagged Image File Format, viene a ser algo así como formato gráfico etiquetado… ¿a que es un nombre muy aclaratorio? ): Yo diría que este es el formato más universal de todos, es multiplataforma, lo que significa que lo pueden leer ordenadores con cualquiera de los sistemas operativos mas comunes (MacOs, Windows, Unix, Linux…) sin necesidad de utilizar convertidores ni programas especiales. Este es el formato que muy posiblemente te pidan en los laboratorios cuando les preguntes en qué formato les has de entregar las fotos (casi seguro te dirán que o en TIFF o en JPG, que veremos mas adelante). Es un formato sin pérdida, lo que quiere decir que cuando guardes una imagen en este formato se guardará toda la información tal cuál, lo que obviamente le convierte ya en el candidato ideal para ser nuestro formato de archivo final. El TIFF (o TIF, que es lo mismo, pero por el camino perdió una F) tiene además varias ventajas. Admite y mantiene las capas, los trazados y los canales alfa (ya se que no sabes lo que son estas dos últimas cosas, es algo de uso un poco avanzado, ya lo descubrirás si sigues investigando, de momento es importante saber que TIF respeta estas cosas). Además tiene la opción de ser comprimido para ocupar menos espacio en el disco duro o en tu CD. Esa compresión se llama LZW y lo normal es que no la uses demasiado la verdad. PHOTOSHOP PARA FOTEROS Una guía de todo a 100 directa al grano Autor: Teco (Pablo Salto-Weis) tefocoto@yahoo.es Cuando tengas una imagen abierta, si seleccionas “guardar como” del menú archivo te aparecerá un cuadro similar a este: PHOTOSHOP PARA FOTEROS Una guía de todo a 100 directa al grano Autor: Teco (Pablo Salto-Weis) tefocoto@yahoo.es Como ves abajo he desplegado todos los formatos que Photoshop me da como posibles, el último de todo es TIFF, si lo seleccionas y le das a “guardar” seguidamente se te abrirá un cuadro como este que te presenta las opciones dentro del formato TIFF: El primer apartado se refiere a la compresión del archivo final, es decir si quieres o no que photoshop “aplaste” el archivo para que pese menos (se le llama “pesar” a lo que ocupa un archivo en términos informáticos, esto es, en Ks), de las cuatro opciones que aparecen lo mejor es seleccionar “ninguna” por varias razones. Las compresiones ZIP y JPG son solo opciones que existen en las versiones mas recientes de Photoshop (versiones 7 y CS) lo que significa que si el mamífero que esté en el laboratorio (por ejemplo) tiene aún la versión 6 de Photoshop no podrá abrir tu archivo, de hecho si seleccionas cualquiera de ellas te aparecerá un aviso como este: PHOTOSHOP PARA FOTEROS Una guía de todo a 100 directa al grano Autor: Teco (Pablo Salto-Weis) tefocoto@yahoo.es Así que si necesitas imperiosamente comprimir el archivo hazlo en LZW. El apartado “orden de bytes” es importante y por mucho que me pese (soy usuario de Macintosh convencido desde hace muchísimos años) he de aconsejarte que utilices la opción “IBM PC” ya que te asegurarás que el mencionado mamífero de laboratorio pueda abrir tu documento. El último apartado, el de la compresión de capas, es aplicable (obviamente) en los casos en los que la imagen tenga capas, y lo normal es seleccionar RLE, ya que una de las razones por las que usamos el formato TIFF es por que nos permite abrir imágenes con capas, luego no tendría mucho sentido descartarlas llegados a este punto. La única salvedad sería si lo que estás haciendo es guardar en TIFF para enviarlo a imprimir a un laboratorio, por que normalmente suelen pedir que si son archivos TIFF sean sin capas, así que lo mejor en estos casos es que o acoples la imagen antes de guardar o que llegados a este punto selecciones la opción sin capas. Los archivos TIFF generados son bastante pesados, en algunos casos más pesados que un debate del estado de la nación, pero es una buenísima opción como formato de archivo, esto es, como la copia que guardarás en CDo DVD y a la que puedes volver para realizar cambios cuando quieras sin perder un ápice de calidad. PSD (Photoshop Document ¿hace falta que traduzca esto?) es el archivo nativo de Photoshop, propiedad de Adobe. Lo que pasa es que puesto que Photoshop se ha convertido en el programa estándar de facto de manipulación digital de imágenes este formato se ha convertido también en casi un estándar. También es multiplataforma, pero no tanto como el TIF, ya que es un formato que para abrirlo hace falta tener el Photoshop instalado (hay otros programas que también lo abren, todo hay que decirlo), y nuestro bienamado programa solo existe a día de hoy para MacOs y Windows. Personalmente es el formato que uso como formato de archivo, casi nunca uso el TIFF, y la razón es… “por que si” no puedo decirlo ¿no? Bueno, pues entonces diré que gustado en PSD por que es el formato que mas garantías me da de que todo se guarde tal cual lo he dejado yo. Es el mejor formato cuando se trata de guardar imágenes con muchas capas, o con características que son específicas de Photoshop, ya que me permite volver a esa copia y modificarla muy rápidamente. PHOTOSHOP PARA FOTEROS Una guía de todo a 100 directa al grano Autor: Teco (Pablo Salto-Weis) tefocoto@yahoo.es JPG (Joint Photographers Document, Documento de los Fotógrafos Unidos, ¡parece una especie de proclama revolucionaria así traducido!) Es el formato estándar para uso web, ya que es un archivo con compresión, lo que hace que los archivos finales sean mucho más ligeros que el original. Lo malo de este formato es que es un archivo que hace compresión con pérdida. ¿Qué significa compresión con pérdida? Imaginemos que tengo una hoja de periódico que quiero guardar ocupando el menos espacio posible. Compresión sin pérdida sería doblarla bien dobladita, de forma que cuando la abro la hoja está enterita con toda su información intacta. Por otro lado la compresión con pérdida sería recortar con cuidado todos los márgenes blancos y todo lo que no tenga texto o fotos, de forma que al final tengo una especie de puzzle con trocitos de la hoja que puestos en el orden correcto me dan toda la información de la hoja de periódico, pero no es la hoja tal cuál estaba en el periódico, puesto que faltan los márgenes y las partes blancas. Si aún haciendo eso la hoja resultante fuera demasiado pesada o grande para lo que buscamos lo que haríamos sería empezar a recortar trocos de letra y las esquinas de la foto. Estaríamos dañando la información, pero si yo le quito un trocito de una esquina a una foto, la verdad es que tampoco sería el fin del mundo y casi con toda seguridad el mamífero que viera esa foto mentalmente “fabricaría” el resto de la imagen que falta. Pues exactamente eso es lo que hace el formato de JPG (en el lenguaje de los iniciados en la orden de los caborian es también conocido como JPERRO ), a medida que vamos comprimiendo mas y mas la imagen se deteriora mas y mas, por que lo que estamos haciendo es eliminando información. ¿Significa esto que nunca debo usar el JPG? Categóricamente no, el formato JPG de hoy en día es francamente bueno, tanto que es el formato con el que salen la inmensa mayoría de las fotos de las cámaras digitales. Se usan a diario fotos tomadas y guardadas en JPG en prensa y libros de todo tipo y seguro que nunca habéis visto nada “raro”. Los algoritmos de compresión que se usan para determinar qué partes de la foto son eliminables son cada vez mejores y mejores y eso se nota en que, salvo en algunos tipos de foto, y en ampliaciones muy grandes, la calidad que nos da este formato sea francamente bueno. Desde luego nunca podrá competir en calidad con el PSD o el TIFF, pero para usuarios de todo a 100 y sin grandes pretensiones es una buena opción sobre todo si el grado de compresión que le damos no baja de lo que se suele llamar “calidad 10” (en una escala de 12). Para lo que desde luego no es una buena opción es como formato de archivo, y es así fundamentalmente por que cada vez que abramos una foto en JPG, la manipulemos y la volvamos a guardar en JPG estaremos devaluando mas y mas la foto, tanto es así que si abriésemos y guardásemos una misma foto muchas veces seguidas en formato JPG al final la imagen se tornaría irreconocible, así que nunca guardes tus fotos como archivo después de retocar en JPG, siempre en PSD o en TIFF. PHOTOSHOP PARA FOTEROS Una guía de todo a 100 directa al grano Autor: Teco (Pablo Salto-Weis) tefocoto@yahoo.es Además es que resulta incongruente que nos gastemos un dineral en la mejor cámara, los mejores objetivos, el ordenador y todo lo demás y luego racaneemos en el tamaño del archivo. Las tarjetas de memoria para las cámaras digitales y los discos duros (por no hablar de los cedés y deuvedés) cada día están mas baratos y tienen mas capacidad, así que por el bien de nuestras fotos bien vale invertir algo de dinero en almacenamiento. Así que si puedes vete al menú “formato” de tu cámara y selecciona TIFF. “Ya Teco, pero es que mi cámara solo tiene la opción de disparar en JPG ¿qué hago? ¿le rezo a San Caborian?” Si hijo mío, harás bien, pero sobretodo no desesperes hermano. En estos casos solo podemos hacer dos cosas: -Asegúrate que has seleccionado la mejor calidad de JPG que te pueda dar tu cámara, ni se te ocurra disparar en JPG de media o baja calidad, ¡no seas rácano hermano! -Guarda los originales en el formato en el que los descargaste de la cámara (en tu caso JPG) nada mas descargarlas en un cedé como copia de seguridad, sin tocarlos, y guarda las copias finales de las fotos una vez retocadas en un formato sin compresión (TIFF o PSD). Bueno, con esto hemos visto los tres formatos más habituales, ahora nos queda ver cómo demonios hago para guardar las imágenes en el formato que quiero: Una vez que tengamos la imagen abierta tan solo tendremos que seleccionar “guardar como” del menú “archivo” y seleccionar de las opciones posibles el formato que queremos. PHOTOSHOP PARA FOTEROS Una guía de todo a 100 directa al grano Autor: Teco (Pablo Salto-Weis) tefocoto@yahoo.es La profundidad de bits: Veamos ahora algo que es poco importante cuando empiezas, pero que si que lo es cuando te vas metiendo más en profundidad en el mundo de la imagen digital y además constituye un buen ejercicio de photoshop. Vamos a someter a dos imágenes aparentemente idénticas (una a 8 bits y la otra a 16 bits, pero son la misma foto) al mismo procedo de retoque, al terminar vamos a comparar resultados y veréis del tirón lo que significa y lo importante que es tener la máxima cantidad de información posible en un archivo de imagen. Partiremos de esta imagen “DanaEspalda1.psd” (autor de la foto un servidor de Uds., la modela es de nuevo Dana, para contactar con ella para trabajos danafotera@yahoo.es): PHOTOSHOP PARA FOTEROS Una guía de todo a 100 directa al grano Autor: Teco (Pablo Salto-Weis) tefocoto@yahoo.es Cuando abras la foto en PS fíjate en la parte baja de la ventana, es dónde te da la información del tamaño de archivo, por si acaso no lo tienes seleccionado, dale al triangulito que hay en la parte baja de la ventana y selecciona “tamaños de archivo” del menú emergente. Verás que te aparecerán dos cifras separadas por una línea diagonal, la primera corresponde al peso del archivo sin capas y la segunda con capas, como en nuestro ejemplo solo hay una capa las dos cifras coinciden (2.25Mb). 1-Duplica la imagen: Selecciona del menú “imagen” “duplicar” (atajo de teclado control + 2 o manzanita + 2 en mac) y guarda una copia de esa foto en formato PSD y con el nombre “DanaEspalda2.psd”, se te abrirá la imagen duplicada en una ventana nueva. PHOTOSHOP PARA FOTEROS Una guía de todo a 100 directa al grano Autor: Teco (Pablo Salto-Weis) tefocoto@yahoo.es 2-Ambas copias son idénticas, las dos están a 16 bits por canal (lo puedes comprobar mirando en el menú imagen/modo): 3-Convierte “DanaEspalda2.psd” a 8 bits por canal usando ese mismo menú imagen/modo y fíjate lo que cambia en la parte baja de la ventana donde miramos el peso del archivo. Dónde antes ponía 2.5Mbs ahora pone 1,13Mb, ¡del tirón acabamos de tirar a la basura algo mas de la mitad de la información que había en el archivo! 4-Pulsa control + m (manzanita + m en mac) para que aparezcan las curvas (o búscalas en el menú imagen/curvas) y crea una curva similar a esta (da igual que no sea idéntica). PHOTOSHOP PARA FOTEROS Una guía de todo a 100 directa al grano Autor: Teco (Pablo Salto-Weis) tefocoto@yahoo.es Sin salir de ese cuadro haz clic sobre “guardar”, ponle de nombre “Dana.acv” y guarda esos ajustes de curvas que acabas de hacer en el escritorio por ejemplo. 5-Conviértela a blanco y negro usando el mezclador de canales (esto ya lo hemos aprendido a hacer pero como eres un poco caborian, el mezclador de canales está en menú imagen/ajustes/mezclador de canales) asegúrate que tienes seleccionada la opción “monocromo” y dale 50% al canal rojo y otro tanto al canal verde: PHOTOSHOP PARA FOTEROS Una guía de todo a 100 directa al grano Autor: Teco (Pablo Salto-Weis) tefocoto@yahoo.es 6-Duplica la capa de fondo pulsando control + j (mac: manzanita + j) y a esa nueva capa aplícale un desenfoque gaussiano (vamos a darle el efecto soft focus que aprendimos en la lección anterior) con los valores que quieras (como los valores que usas la última vez aparecen la siguiente vez que uses el filtro no es necesario guardar los ajustes como hicimos con las curvas). 7-Cambia el modo de fusión de esa capa con el filtro de desenfoque gaussiano a modo “aclarar” y baja la opacidad hasta el 50% por ejemplo. PHOTOSHOP PARA FOTEROS Una guía de todo a 100 directa al grano Autor: Teco (Pablo Salto-Weis) tefocoto@yahoo.es 7-Pulsa control + l (o manzanita + l en mac) para llamar a los niveles y lleva el triangulito de las luces hasta donde empiezan los datos y haz lo mismo con el de las sombras. Guarda esos ajustes del mismo modo que guardaste los de las curvas, esto es, pulsando sobre “guardar”, dándole de nombre “Dana.alv” y guardándolo en el escritorio. 8-Acopla la imagen de forma que solo haya una capa. Esto lo haces en el menú capa/acoplar imagen. PHOTOSHOP PARA FOTEROS Una guía de todo a 100 directa al grano Autor: Teco (Pablo Salto-Weis) tefocoto@yahoo.es 9-Enfoca la imagen usando la máscara de enfoque con los ajustes que creas conveniente (como el filtro de desenfoque gaussiano no es preciso guardar los ajustes). 10-Minimiza esta imagen final y repite todos estos pasos en la imagen a 16 bit que tenías al principio llamada “DanaEspalda1.psd”. Cuando hayas acabado pulsa control + l (manzanita + l en mac) para que se te muestren los niveles y compara el histograma de una y otra imagen, verás sin duda que la imgen a 16 bits tiene información de sobra, mientras que en la de 8 bits ya han aparecido los temidos “peines de la muerte” que son esos espacios verticales vacíos que hay en el histograma y que no son sino los huecos que ha dejado la información que nos hemos ido cargando en cada uno de los pasos. Fíjate además que lo que hemos hecho han sido transformaciones bastante simples, ¡imagina cómo quedaría el histograma si en lugar de esto le hacemos muchas más perrerías a la foto! Histograma de la imagen a 8 bits con el “peine de la muerte” PHOTOSHOP PARA FOTEROS Una guía de todo a 100 directa al grano Autor: Teco (Pablo Salto-Weis) tefocoto@yahoo.es Histograma de la imagen a 16 bits sin el “peine de la muerte” Convencido ¿no? Bueno pues la mala noticia es que las imágenes a 16 bits solo proceden de dos sitios: -Escáneres de rango medio o alto (cada vez lo tienen mas modelos) que son capaces de crear archivos a 16 bits. -Cámaras digitales de gama media-alta y alta que son capaces de almacenar las imágenes en el llamado negativo digital”, el RAW, del que posteriormente podemos sacar la imagen a 16 bits. La tendencia es que cada vez mas y mas cámaras tengan la opción de guardar en RAW, de hecho ya hay varios modelos de compactas que lo permiten, así que tómate esto como un aviso de futuro… Como siempre dejo para el final la parte mas aburrida y es la de explicar qué son exactamente esos 16 bits del demonio. Los bits representan el número de tonos distintos que cada píxel es capaz de presentar. Para que nos entendamos, una hipotética imagen de un bit sería puro blanco y negro, sin grises, y una de dos bits, tendría cuatro tonos posibles, blanco, negro y dos tonalidades de gris (siempre hay dos tonos que son blanco y negro). Es decir siempre es dos elevado al número de bits, así que una imagen de 3 bits tendría 9 tonos, los consabidos blanco y negro y seis tonos de gris. Una imagen en blanco y negro que suelen ser de 8 bits serían 256 tonos en total contando con el blanco y negro (28 =256). Puesto que las imágenes a color digitales tienen 3 canales (rojo, verde y azul), cada uno a 8 bits se suele hablar de imágenes de 24 bits (que corresponderían a 3 canales x 8 bits en cada uno = 24 bits). Siguiendo este razonamiento llegamos a que una imagen en color a 8 bits por canal (esos 24 bits que mencionábamos antes) tiene la simpar y alucinante capacidad de mostrarnos mas de 16 millones de tonalidades de color distintas (yo soy de letras puras y copiando, pero ahí van los números: 256 tonos d rojo x 256 tonos de verde x 256 tonos de azul = 16,777.216 colores distintos). PHOTOSHOP PARA FOTEROS Una guía de todo a 100 directa al grano Autor: Teco (Pablo Salto-Weis) tefocoto@yahoo.es Si esos números ya te han mareado un poco imagina lo que es una imagen a 16 bits: 3 canales x 16 bits cada uno = 48 bits 216 = 65.536 tonalidades de color por canal 65536 tonos de rojo x 65536 tonos de verde x 65536 tonos de azul = 281.474.976.710.656 (¡ni se cómo se lee esta cifra!) La pregunta que puede que te venga a la cabeza es “¿para que narices necesito mas colores si ya tengo mas de 16 millones en 8 bits?” pues la mejor manera de contestar a esto es que pienses no en tonos de color si no en cantidad de información y que recuerdes que en casi cada transformación que haces con PS el programa descarta algo de información, luego por tanto cuanta más información tengamos en el archivo desde el principio mejor. PHOTOSHOP PARA FOTEROS Una guía de todo a 100 directa al grano Autor: Teco (Pablo Salto-Weis) tefocoto@yahoo.es