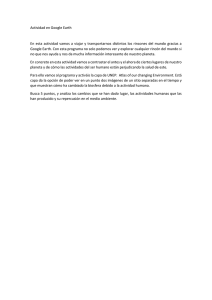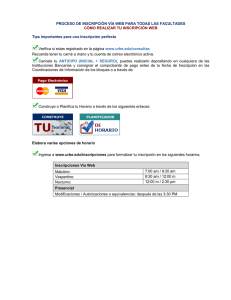Cómo crear marcas de posición y rutas en Google Earth Cómo crear
Anuncio

Cómo crear marcas de posición y rutas en Google Earth Google Earth da la oportunidad de crear nuestro propio contenido. Este contenido puede ser tan simple como la descripción de un punto específico (conocida como marca de posición), una ruta o un polígono, o incluso, complejos modelos tridimensionales que se pueden ubicar en cualquier lugar que queramos sobre la superficie de la Tierra. Descargar la versión más reciente de Google Earth desde http://earth.google.com para poder acceder a todas las funciones de la aplicación. Cómo crear una marca de posición Marca de posición es el término que se utiliza para describir un punto único en Google Earth. Se puede agregar información a una marca de posición fácilmente y también controlar el icono que se utiliza para resaltar el lugar. Si se desea agregar una marca de posición en Google Earth, primero, hacer clic con el botón derecho del mouse sobre mis lugares en lugares, selecciona "agregar" y Folder (carpeta). Poner un nombre apropiado a esta carpeta (por ejemplo, sitio1 Juan Pérez). Todo lo que se cree o dibuje se guardará en esta carpeta. Una vez que se haya orientado con respecto a la posición en la que quieres agregar la marca de posición, simplemente selecciona agregar marca de posición o hacer clic en el botón agregar marca de posición que se encuentra en la parte superior de la ventana. Posteriormente, aparecerá un cuadro de diálogo. Aquí se podrá ingresar un nombre para la marca de posición, que aparecerá adyacente al icono. Puedes desplazar la marca de posición con el mouse y ubicarla sobre el punto elegido. Torre Ejecutiva Sur–Liniers 1324 - Piso 7 - Tel.: 150 - 8288 Para cambiar el icono de la marca de posición, presionar el botón y elegir uno de los iconos que aparecen en pantalla. El campo Description (descripción) contiene todo el texto que se quiere mostrar en pantalla cuando un usuario hace clic sobre la marca de posición. Si tienes conocimientos de código HTML, también se lo puede ingresar en este cuadro. Se puede modificar aún más el aspecto de la marca de posición con los ajustes de las pestañas Style (estilo), Colour (color), View (vista) y Altitude (altitud). Cómo crear rutas y polígonos También se pueden agregar rutas y polígonos a Google Earth, que se pueden utilizar para resaltar áreas de interés o para mostrar límites de áreas. Estas formas también se pueden hacer tridimensionales para utilizarlas, en cierta medida, para modelar construcciones simples como las que se ilustran en la figura. Torre Ejecutiva Sur–Liniers 1324 - Piso 7 - Tel.: 150 - 8288 Para crear una ruta (una línea que no necesariamente debe ser una forma cerrada), selecciona Add > Path (agregar > ruta) o elige el botón para agregar rutas de la barra de herramientas, tal como se indica a continuación: Podrá ver un cuadro de diálogo similar al que aparece cuando se agrega una marca de posición. Mientras vea este cuadro de diálogo en pantalla, podrá “dibujar” directamente sobre el área del mapa con el mouse. Si quiere dibujar líneas rectas, haz clic en cada punto con el botón izquierdo del mouse. Sin embargo, si quiere dibujar una línea a mano, simplemente mantén presionado el botón izquierdo del mouse y dibuja la línea exterior de la forma. Una vez que hayas dibujado la forma, verás los nodos resaltados, tal como se ilustra en la figura. Estos nodos pueden desplazarse si es necesario y, si precisas eliminar uno, hacer clic con el botón izquierdo para seleccionarlo y, nuevamente, con el botón derecho para eliminarlo. En la pestaña Style > Color (estilo > color) también podrás ajustar parámetros relacionados con el contorno y el área de la forma. Solo los polígonos tienen opción de área, las líneas no. Puedes cambiar el color tanto del contorno como del área. También puedes modificar la opacidad; para ello, selecciona un valor de 0 % (completamente transparente) a 100 % (color pleno). Quizás sea una buena idea cambiar la opacidad del área a aproximadamente el 50 % antes de comenzar a dibujar la forma, para poder ver exactamente sobre qué características se están trazando las líneas. Torre Ejecutiva Sur–Liniers 1324 - Piso 7 - Tel.: 150 - 8288 En la pestaña Altitude (altitud), podrá elevar el polígono de manera que flote sobre el terreno utilizando la barra del control deslizante. Si se hace clic en la casilla de verificación Extend sides to ground (extender laterales hasta el suelo), se agregan laterales a su objeto para convertirlo en una forma sólida. En el ejemplo de la parte superior, se ha aplicado este ajuste a varias formas. Cómo guardar y enviar su trabajo Una vez terminado el ejercicio, hacer clic sobre la carpeta que se creó (por ejemplo, sitio1) y selecciona Save As (guardar como). Entonces podrás guardar tu trabajo como un único archivo .kmz. Este es un formato de archivo comprimido que contiene todas las marcas de posición, las líneas y los polígonos de la carpeta. Torre Ejecutiva Sur–Liniers 1324 - Piso 7 - Tel.: 150 - 8288