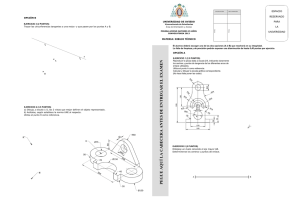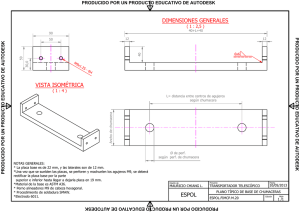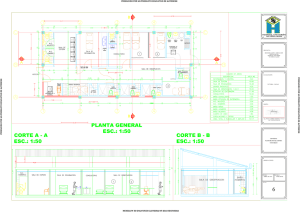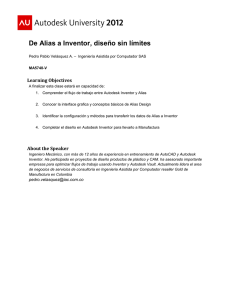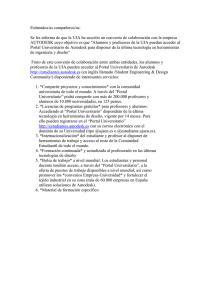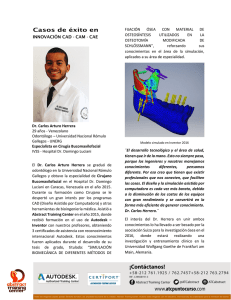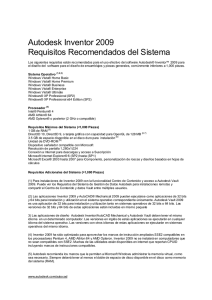Instalación de Autodesk Inventor
Anuncio

Contenido Capítulo 1 Ayuda del instalador de Autodesk . . . . . . . . . . . . . . . . . 1 Descripción de la instalación para el usuario . . . . . . . . . . . . . . . 1 Introducción . . . . . . . . . . . . . . . . . . . . . . . . . . . . . 1 Requisitos del sistema recomendados . . . . . . . . . . . . . . . . 1 Instalación de Autodesk Inventor . . . . . . . . . . . . . . . . . . 4 Uso del Asistente de instalación . . . . . . . . . . . . . . . . . . . 6 Preferencias . . . . . . . . . . . . . . . . . . . . . . . . . . . . . 10 Preferencias: Modificación de piezas . . . . . . . . . . . . . 11 Preferencias: Unidades de medida . . . . . . . . . . . . . . 11 Preferencias - Norma de dibujo . . . . . . . . . . . . . . . . 12 Preferencias: Acceso directo del escritorio . . . . . . . . . . 12 Tipo de instalación . . . . . . . . . . . . . . . . . . . . . . . . . 13 Ruta de instalación . . . . . . . . . . . . . . . . . . . . . . 13 Cambio o modificación de la instalación . . . . . . . . . . . . . . 15 Visores suministrados con Autodesk Inventor . . . . . . . . . . . 15 Activación . . . . . . . . . . . . . . . . . . . . . . . . . . . . . . . . . 16 Activación de Autodesk Inventor: preguntas más frecuentes . . . . . . . . . . . . . . . . . . . . . . . . . . . . . 16 Autorización para un solo PC . . . . . . . . . . . . . . . . . 17 Activación de la red . . . . . . . . . . . . . . . . . . . . . . 19 Ventajas de utilizar una licencia de red . . . . . . . . . . . . 20 Instalación en red . . . . . . . . . . . . . . . . . . . . . . . . . . . . . 20 Instalación con archivo de comandos . . . . . . . . . . . . . . . 20 i Configuración de opciones - Parámetros de las opciones de la aplicación . . . . . . . . . . . . . . . . . . . . . . . . . . . Opciones de configuración - Parámetros de personalización . . . . . . . . . . . . . . . . . . . . . . . . . . . . . . . . . Opciones de configuración - Parámetros de personalización de la cinta de opciones . . . . . . . . . . . . . . . . . . . . . . Archivos adicionales . . . . . . . . . . . . . . . . . . . . . . Tiempo de desconexión de licencias, préstamo de licencias y conectividad de red . . . . . . . . . . . . . . . . . . . . . . Archivos de registro . . . . . . . . . . . . . . . . . . . . . . . Implantación de GPO . . . . . . . . . . . . . . . . . . . . . . Centro de contenido de Autodesk . . . . . . . . . . . . . . . . . . Centro de contenido . . . . . . . . . . . . . . . . . . . . . . Instalación del Centro de contenido de Autodesk Inventor . . Reconfiguración de la instalación . . . . . . . . . . . . . . . . Preguntas más frecuentes . . . . . . . . . . . . . . . . . . . . . . . ¿Dónde puedo encontrar la clave de producto y el número de serie? . . . . . . . . . . . . . . . . . . . . . . . . . . . . . . ¿Qué significa la opción Seleccionar el idioma de los productos individuales? . . . . . . . . . . . . . . . . . . . . . . . . . ¿Qué cambia el tema de color de iconos en Inventor? . . . . . ¿Puedo cambiar mi tema de color de iconos más adelante si cambio de opinión? . . . . . . . . . . . . . . . . . . . . . . Manuales del producto . . . . . . . . . . . . . . . . . . . . . Reparación, reinstalación y desinstalación: preguntas más frecuentes . . . . . . . . . . . . . . . . . . . . . . . . . . . Añadir o eliminar componentes: preguntas más frecuentes . . Herramientas y utilidades: preguntas más frecuentes . . . . . ¿Qué diferencia hay entre una licencia autónoma y una de red? . . . . . . . . . . . . . . . . . . . . . . . . . . . . . . ¿Qué ventajas tiene utilizar una versión con licencia de red del software? . . . . . . . . . . . . . . . . . . . . . . . . . . . . Migración: configuración del producto . . . . . . . . . . . . . Service Packs: preguntas más frecuentes . . . . . . . . . . . . InfoCenter: preguntas más frecuentes . . . . . . . . . . . . . Recursos en línea: preguntas más frecuentes . . . . . . . . . . . . 22 . . 23 . . 23 . . 24 . . . . . . . . . 25 . 27 . 27 . 28 . 28 . 29 . 30 . 31 . . 31 . . 31 . . 32 . . 33 . . 33 . . 33 . . 34 . . 34 . . 35 . . . . . . 35 . 36 . 36 . 37 . 38 Índice . . . . . . . . . . . . . . . . . . . . . . . . . . . . . . . 39 ii | Contenido Ayuda del instalador de Autodesk 1 Descripción de la instalación para el usuario Introducción Este archivo de ayuda contiene información específica para la instalación y la autorización de Autodesk Inventor, tanto para instalaciones independientes como de red. Autodesk Inventor utiliza software con licencia, por lo que es necesario que registre el producto para recibir un código de autorización. La versión de red requiere Network License Manager. Este archivo de ayuda también incluye instrucciones para los administradores, relativas a cómo copiar Autodesk Inventor en un servidor e instalar el producto en equipos cliente. Para obtener información más detallada sobre la implantación y las licencias, consulte los archivos PDF de red y de licencias que encontrará en la página Documentación. Puede acceder a esta página desde el enlace Documentación del Asistente de instalación. Requisitos del sistema recomendados Antes de iniciar la instalación, compruebe que su sistema cumple los requisitos de hardware y de software recomendados. Asimismo, verifique que dispone de 1 los parámetros correctos del sistema necesarios para instalar y ejecutar Autodesk Inventor 2010. Recomendada Para el diseño de piezas y ensamblajes (menos de 1.000 piezas) Para el diseño de ensamblajes grandes (más de 1.000 piezas) Sistemas operativos de Microsoft Windows® Windows® Vista™ (SP1) (32 bits o 64 bits): Home Basic, Home Premium, Business, Enterprise, Ultimate Windows® XP: Professional (SP2 y SP3), XP Professional x64 Edition SP2 Windows® XP Professional x64 Edition (SP2) Windows® Vista™ 64 bits (SP1) Procesador Intel® Pentium® 4 - 2 GHz o superior, Intel® Core™, AMD® Athlon™ 64, AMD® Opteron™ o posterior Procesador AMD64 o Intel® 64 RAM 2 GB o más 6 GB o más Tarjeta gráfica Compatible con Direct3D 10, Direct3D 9 u OpenGL Compatible con estación de trabajo CAD Otros requisitos: ■ 9 GB de espacio libre en disco (para la instalación) ■ Unidad de DVD-ROM ■ Dispositivo señalador compatible con Microsoft Mouse ■ Resolución de pantalla de 1280 x 1024 o superior ■ Conexión a Internet para las descargas Web y el acceso a la interacción con Subscription ■ Adobe Flash Player 10. Nota: los componentes interactivos de aprendizaje del sistema de Ayuda de Inventor, como Introducción a la cinta de opciones, Localizador de comandos o las animaciones Mostrar requieren que Adobe Flash Player 10 esté instalado. Si no lo tiene instalado, puede descargarlo desde http://www.adobe.com/products/flashplayer/ ■ Microsoft Internet Explorer 6.x a 7.x ■ Microsoft Excel 2003 a 2007 para el trabajo con iComponents, la personalización de roscas y los diseños vinculados a hojas de cálculo 2 | Capítulo 1 Ayuda del instalador de Autodesk Notas: ■ Autodesk Inventor 2010 y AutoCAD Mechanical 2010 se proporcionan como aplicaciones de 32 bits y 64 bits que se pueden instalar y usar exclusivamente en el sistema operativo correspondiente. Autodesk Vault Explorer 2010 es una aplicación de 32 bits que se puede instalar y usar en un sistema operativo de 32 bits o de 64 bits. (Ambas) Las versiones de 32 bits y 64 bits de estas aplicaciones se proporcionan ambas con los soportes de instalación. ■ Autodesk Vault y las aplicaciones de diseño de Autodesk Inventor 2010/AutoCAD Mechanical deben configurarse con el mismo idioma en un equipo dado. Las versiones en inglés de estas aplicaciones se pueden ejecutar en un sistema operativo con cualquier idioma. Las versiones en otros idiomas de estas aplicaciones se deben ejecutar en sistemas operativos con ese idioma. ■ Autodesk Inventor 2010 se ha optimizado para poder aprovechar los conjuntos de instrucciones SSE2 compatibles con la tecnología de procesadores Pentium 4, AMD Athlon 64 y AMD Opteron. Autodesk Inventor no se puede instalar en equipos no compatibles con SSE2. En Internet puede encontrar varias utilidades que proporcionan código CPUID, incluidos los conjuntos de instrucciones admitidos. ■ Autodesk recomienda una configuración que permita que Microsoft Windows administre la memoria virtual de acuerdo con las necesidades. El espacio libre en el disco duro debe ser al menos el doble de la memoria del sistema (RAM). ■ Consulte la información de tarjetas gráficas publicada por Autodesk en: Sitio Web de hardware de Autodesk Inventor ■ La aceleración por hardware de gráficos OpenGL sólo está disponible en el modo de compatibilidad con funciones heredadas de Microsoft para Windows XP Professional. No se recomienda utilizar Direct 3D con Windows XP de 32 bits si activa el conmutador de memoria de 3 GB. ■ Autodesk Inventor 2010 sólo está disponible en soporte DVD (o mediante descarga electrónica, en determinados casos). El soporte en CD ya no está disponible. No es necesario disponer de unidad de DVD-ROM si se realiza la instalación por descarga electrónica. No obstante, para poder copiar los archivos de instalación, es necesario disponer de 9 GB de espacio en el disco y 16 GB adicionales de espacio para los archivos temporales que se crean durante el proceso de instalación. Requisitos del sistema recomendados | 3 NOTA Los requisitos anteriores son los recomendados para un uso eficaz del software de Autodesk Inventor 2010. Para obtener más información, consulte el documento Léame instalado con Autodesk Inventor 2010. Instalación de Autodesk Inventor La instalación de Autodesk Inventor utiliza un Asistente de instalación que le guía paso a paso a través del proceso de instalación del software en el equipo. Siga los cuadros de diálogo del asistente y, cuando se le indique, seleccione o introduzca las opciones que desee. Utilice el botón Anterior para regresar a los cuadros de diálogo que necesite editar. En algunas versiones de Autodesk Inventor, puede que se le solicite la autorización del producto. Esas versiones se pueden utilizar durante 30 días, pasados los cuales debe autorizar el producto si desea seguir utilizándolo. El Asistente de instalación reúne todo el material relacionado con la instalación en un solo lugar. Desde el Asistente de instalación puede acceder a la documentación del usuario, modificar el idioma del archivo de instalación, elegir un producto en un idioma específico, instalar herramientas adicionales y añadir servicios de asistencia en línea. ■ Revise la documentación sobre la instalación antes de empezar. Recomendamos dedicar el tiempo necesario para familiarizarse con todo el proceso de instalación antes de empezar a instalar los productos. Puede acceder a versiones en PDF de los manuales de instalación y licencias desde el Asistente de instalación. Basta con seleccionar Leer la documentación, el enlace Documentación situado en el panel izquierdo inferior de las páginas de instalación o buscar en el sistema de ayuda. También puede acceder a los archivos PDF desde los discos del producto (desplácese a la carpeta de documentación, docs). Si quiere conocer la información más actual sobre el producto, recomendamos consultar el archivo Léame. NOTA Para visualizar o imprimir archivos con la extensión .pdf, debe tener ® ® instalado en el equipo Adobe Reader . Si no dispone de Adobe Reader, puede descargar la versión más reciente en www.adobe.com/es. Para instalar Autodesk Inventor ➤ Siga las instrucciones que aparecen en los cuadros de diálogo sucesivos del Asistente de instalación. 4 | Capítulo 1 Ayuda del instalador de Autodesk Si instala una versión de prueba o si ha introducido la clave del producto de un paquete de productos, seleccione el producto correcto de Inventor que quiera instalar. Si no está seguro de qué opción elegir, póngase en contacto con su distribuidor oficial de Autodesk o consulte la documentación del producto. Si las opciones siguientes no son correctas o no están disponibles, pulse el botón Atrás para introducir una clave de producto distinta. IMPORTANTE Si elige un producto de Inventor distinto del que ha adquirido, debe reinstalar el producto correcto para activarlo. Modificación de la instalación El Asistente de instalación solicita información como la ubicación de la unidad en la que se encuentran los archivos de origen y la carpeta en la que se desea instalar el programa. El asistente también pide al usuario que defina algunos parámetros, como las unidades de medida. La mayoría de los parámetros que se definen durante la instalación se pueden modificar después desde Autodesk Inventor una vez que finaliza el proceso. Para cambiar el parámetro que habilita la modificación de piezas desde los dibujos: 1 Cierre todos los programas que estén abiertos. 2 Pulse Inicio ➤ Configuración ➤ Panel de control y pulse dos veces en Agregar o quitar programas. 3 Resalte Autodesk Inventor 2010 y pulse Cambiar o quitar. Para algunas funciones, es necesario Microsoft Internet Explorer. Durante el proceso de instalación se instalarán además archivos de ejemplo y el Kit para programadores (SDK). Si Internet Explorer 6.0 no está instalado actualmente, se le pedirá que lo instale antes de continuar con la instalación de Autodesk Inventor. Actualice Internet Explorer a la versión actual después de completar la instalación para garantizar la seguridad y la compatibilidad con los archivos de ayuda de Autodesk Inventor. NOTA no elimine Microsoft Internet Explorer. Si se elimina Microsoft Internet Explorer, Autodesk Inventor no funcionará correctamente. Una vez instalado Microsoft Internet Explorer, reinicie el sistema antes de instalar Autodesk Inventor. Instalación de Autodesk Inventor | 5 Uso del Asistente de instalación El Asistente de instalación guía al usuario de forma interactiva a través del proceso de instalación. A continuación, se muestran las ventanas de un flujo de trabajo típico del Asistente de instalación. Las ventanas que aparecen en la práctica pueden variar dependiendo de las opciones elegidas durante la instalación. NOTA Si no desea instalar el producto de forma interactiva con este asistente, puede instalar Autodesk Inventor en modo silencioso usando un proceso de instalación basado en un archivo de comandos. Para obtener más información, consulte Instalación con archivo de comandos. Flujo de trabajo del Asistente de instalación: Seleccione los productos que desee instalar En el Asistente de instalación, seleccione un idioma para las instrucciones de instalación o acepte el idioma que aparece por defecto. Seguidamente, pulse Instalar productos. Puede seleccionar un idioma para las instrucciones de implantación y otro para la instalación del producto. Por ejemplo, si necesita proporcionar a usuarios en uno o varios idiomas que no son el suyo, puede descargar paquetes de idioma del instalador que le permitirán implementar los productos en los idiomas que necesite. A continuación, seleccione los productos y el idioma en que quiera instalarlos y pulse Siguiente. NOTA Autodesk Design Review 2010 se instala por defecto durante el proceso. Design Review debe estar instalado para poder visualizar archivos DWF o DWFx. Acuerdo de licencia de software Seleccione su país desde el cuadro de lista. Desplácese por el cuadro de diálogo para ver el acuerdo de licencia. Acepte el acuerdo de licencia para poder continuar con la instalación de Autodesk Inventor. Si rechaza el acuerdo de licencia, no podrá instalar Autodesk Inventor. NOTA si desea imprimir el acuerdo de licencia para referencia futura, resalte el texto que aparece en el cuadro de diálogo, cópielo pulsando las teclas Ctrl+C y péguelo en cualquier editor de texto para imprimirlo. 6 | Capítulo 1 Ayuda del instalador de Autodesk Si se le pide que acepte acuerdos de licencia adicionales, esas páginas seguirán a la página actual. Información del producto y el usuario Introduzca el número de serie, la clave del producto y la información de usuario. La clave del producto se utiliza para determinar qué productos ha adquirido. La clave del producto y el número de serie se encuentran en la parte exterior del material de embalaje o en el mensaje de correo electrónico recibido al comprar o actualizar el producto en línea. El número de pieza se compone de tres series de dígitos. El producto y la versión quedan definidos por los primeros cinco dígitos. Estos cinco caracteres se analizan en la instalación y se almacenan como clave del producto. Los tres primeros dígitos identifican el producto. El cuarto y el quinto dígito identifican la versión del producto. NOTA Si pierde el número de serie o la clave del producto, póngase en contacto con Autodesk Business Center (ABC) en el número 800-538-6401 para obtener ayuda. Confirmación de los productos que ha seleccionado Muestra mensajes relacionados con los productos que seleccionó para que se instalaran. Pulse el botón Siguiente para confirmar las selecciones, o en Anterior para cambiar las selecciones. Si está instalando una versión de prueba o introduciendo una clave de producto de un paquete de productos, seleccione el producto de Inventor correcto que quiera instalar en el siguiente cuadro de diálogo. Si no está seguro de qué opción elegir, póngase en contacto con su distribuidor oficial de Autodesk o consulte la documentación del producto. Si las opciones siguientes no son correctas o no están disponibles, pulse el botón Atrás para introducir una clave de producto distinta. IMPORTANTE Si elige un producto de Inventor distinto del que ha adquirido, debe reinstalar el producto correcto para activarlo. Revisar - Configurar - Instalar Seleccione un producto del cuadro de lista para revisar sus parámetros activos. Pulse el botón Configurar para revisar y personalizar los parámetros por defecto del producto. Uso del Asistente de instalación | 7 Cuando haya terminado de configurar las opciones del producto, pulse el botón Instalar para instalar la aplicación especificada. NOTA Las cuatro secciones siguientes describen páginas que aparecen si se pulsó Configurar en la página Revisar - Configurar - Instalar. Las cinco secciones siguientes describen las páginas que aparecen si se pulsa Configurar en la página Revisar - Configurar - Instalar. Seleccione el tipo de licencia Seleccione el tipo de licencia del que dispone: Licencia autónoma o Licencia de red. Si selecciona Licencia autónoma, necesita un número de serie y una clave de producto válidos para instalar la aplicación. La opción Licencia para red se refiere a una licencia de grupo (gestionada por el Administrador de licencias de Autodesk). Si no sabe qué tipo de licencia debe seleccionar, póngase en contacto con el administrador del sistema. NOTA si utiliza la opción Licencia autónoma, puede optar por instalar Autodesk Inventor como versión de evaluación de 30 días, o bien activar Autodesk Inventor durante el proceso de instalación. Si elige instalar la aplicación como versión de evaluación de 30 días, no necesitará el número de serie para continuar. Seleccionar preferencias Especifique los parámetros de las Opciones de la aplicación, active o desactive la modificación de las piezas, establezca los valores por defecto de las unidades y la norma de dibujo, y defina el uso de accesos directos en el escritorio. Selección de opciones de acceso al Centro de contenido Especifique si accederá a contenido normalizado como contenido de Desktop o desde un servidor de Vault. Si es un usuario autónomo, seleccione Contenido de Desktop. Las bibliotecas del Centro de contenido se instalarán en la unidad local. IMPORTANTE Si está instalando bibliotecas del Centro de contenido en un servidor, seleccione Vault Server en el cuadro de diálogo Seleccionar opciones de acceso del Centro de contenido. Instale el servidor y las bibliotecas del Centro de contenido desde el DVD de Autodesk Vault 2010 (Server). 8 | Capítulo 1 Ayuda del instalador de Autodesk Seleccionar el tipo de instalación ■ Típica instala los componentes de la aplicación más comunes. Esta opción es la recomendada para la mayoría de los usuarios. ■ Personalizada instala sólo los componentes de la aplicación seleccionados. Seleccione las operaciones que desee instalar. Especifique la ubicación donde desee instalar Autodesk Inventor. Asegúrese de que el equipo tiene al menos 600 MB de espacio libre en disco más otros 600 MB en la ubicación TEMP. La instalación de otros productos adicionales requerirá más espacio. Puede aceptar el destino por defecto que se muestra pulsando Siguiente o seleccionar otro directorio. Inclusión del Service Pack Especifique si desea instalar el Service Pack 1 en su equipo local. NOTA El instalador accede automáticamente a autodesk.com para buscar el Service Pack 1. Si el Service Pack 1 está disponible, se muestra un enlace. NOTA Las secciones siguientes corresponden a aplicaciones adicionales que se pueden instalar junto con Autodesk Inventor. AutoCAD Mechanical Para obtener más información acerca de AutoCAD Mechanical, consulte la Ayuda en línea de AutoCAD Mechanical. Autodesk Vault Pulse para obtener más información sobre Autodesk Vault; consulte la Guía de implementación de Autodesk Vault 2010 disponible en la página de recursos de Vault Server. Cuando termine de seleccionar la configuración del producto, pulse el botón Configuración finalizada. Pulse el botón Instalar para instalar las aplicaciones especificadas. Progreso de la instalación Las aplicaciones especificadas se están instalando. Uso del Asistente de instalación | 9 Instalación finalizada Esta página de resumen, que incluye vínculos a los archivos Léame, aparece cuando las aplicaciones ya se han instalado. Los archivos Léame sugeridos están seleccionados por defecto. Si lo desea, puede eliminar la marca de verificación de estas opciones. Dependiendo del sistema operativo, podrá ejecutar el producto inmediatamente o tendrá que reiniciar antes de continuar. Preferencias Puede especificar estos parámetros opcionales durante la instalación. Algunas opciones sólo están disponibles en el modo de instalación; otras se pueden seleccionar también en el modo de mantenimiento. Las opciones a las que no se puede acceder en el modo de mantenimiento no aparecen en el cuadro de diálogo o no están disponibles para la selección: ■ Los Parámetros de las opciones de la aplicación afectan al modo en que se interactúa con los entornos de diseño y documentación de Autodesk Inventor. Especifique los parámetros por defecto de Autodesk Inventor o unos parámetros relacionados con AutoCAD. No disponible en el modo de mantenimiento. ■ Modificación de piezas activa o desactiva la modificación de piezas en los dibujos. Cambia a una cota de modelo en un dibujo para cambiar la cota de pieza correspondiente. ■ Unidades de medida define las unidades de medida por defecto que se usarán con el comando Medir. No disponible en el modo de mantenimiento. NOTA también puede cambiar las unidades en cualquier momento en los archivos de diseño. ■ Norma de dibujo define la norma de dibujo por defecto: ANSI, BSI, DIN, GB, GOST, ISO o JIS. No disponible en el modo de mantenimiento. NOTA siempre que lo desee podrá crear dibujos con cualquier otra norma. ■ Acceso directo en escritorio instala accesos directos de los productos en el escritorio. No disponible en el modo de mantenimiento. 10 | Capítulo 1 Ayuda del instalador de Autodesk Preferencias: Modificación de piezas Utilice este parámetro opcional para controlar la modificación de piezas desde dentro de los dibujos. Active esta opción para editar los modelos de pieza desde dentro de los dibujos. NOTA No disponible en el modo de mantenimiento. Véase también: ■ Configuración de opciones - Parámetros de las opciones de la aplicación en la página 22 ■ Preferencias: Unidades de medida en la página 11 ■ Preferencias: Acceso directo del escritorio en la página 12 ■ Preferencias en la página 10 Preferencias: Unidades de medida Esta opción define las unidades de medida por defecto que utiliza el comando Medir. ■ Pulgadas (por defecto) ■ Milímetros NOTA No disponible en el modo de mantenimiento. Véase también: ■ Configuración de opciones - Parámetros de las opciones de la aplicación en la página 22 ■ Preferencias: Modificación de piezas en la página 11 ■ Preferencias: Acceso directo del escritorio en la página 12 ■ Preferencias en la página 10 Preferencias | 11 Preferencias - Norma de dibujo Esta opción define la norma de dibujo por defecto. Se pueden crear dibujos que usan otras normas en cualquier momento. Las normas disponibles son: ■ ANSI ■ BSI ■ DIN ■ GB ■ GOST ■ ISO ■ JIS Véase también: ■ Configuración de opciones - Parámetros de las opciones de la aplicación en la página 22 ■ Preferencias: Modificación de piezas en la página 11 ■ Preferencias: Unidades de medida en la página 11 ■ Preferencias: Acceso directo del escritorio en la página 12 ■ Preferencias en la página 10 Preferencias: Acceso directo del escritorio Tanto en las instalaciones autónomas como en las de red, se añade un único acceso directo de escritorio en el escritorio. Esta opción también instala un único acceso directo de escritorio en las instalaciones de red en las que hay varios tipos de software Autodesk Inventor instalados (Autodesk Inventor, Autodesk Inventor Sistemas enrutados, Autodesk Inventor Simulación, Autodesk Inventor Professional). NOTA No disponible en el modo de mantenimiento. 12 | Capítulo 1 Ayuda del instalador de Autodesk Véase también: ■ Configuración de opciones - Parámetros de las opciones de la aplicación en la página 22 ■ Preferencias: Modificación de piezas en la página 11 ■ Preferencias: Unidades de medida en la página 11 ■ Preferencias en la página 10 Tipo de instalación Típica Una instalación típica incluye todos los archivos de programa de Autodesk Inventor, los archivos de muestra y el Kit de desarrollo de software (SDK), con el que se pueden escribir aplicaciones personalizadas de Autodesk Inventor. Personalizada Utilice la instalación personalizada para especificar si se desea instalar el Kit de desarrollo de software (SDK), con el que se pueden escribir aplicaciones personalizadas para Autodesk Inventor. También permite decidir si se deben instalar las muestras. Los archivos de programa son imprescindibles para Autodesk Inventor y no se pueden cancelar. Véase también: ■ Ruta de instalación en la página 13 Ruta de instalación Puede definir la ruta en la que se instalará Autodesk Inventor. La ruta de instalación por defecto es C:\Archivos de programa\Autodesk\. Durante la instalación, se añade una carpeta del producto a la ruta especificada. Por ejemplo, si ha cambiado la ruta de instalación a C:\Mis programas, Autodesk Inventor se instalará en C:\Mis programas\Inventor 2010. NOTA no cambie el nombre de la carpeta del producto, ya que Autodesk Inventor la necesitará para una operación correcta. Tipo de instalación | 13 Limitación de longitud de la ruta de instalación Durante la instalación, puede ser difícil determinar el número de caracteres visibles de las rutas de archivo de destino. Por tanto, si se produce un error de longitud de la ruta de instalación, intente primero lo siguiente: ■ Salga del Asistente de instalación. ■ Cambie los archivos de origen de la instalación a una carpeta con una ruta más corta. ■ Vuelva a ejecutar el programa setup.exe de Inventor. Si el error de longitud de ruta persiste, intente lo siguiente: ■ Vuelva a la página Revisar - Configurar - Instalar del Asistente de instalación. ■ Pulse Configurar. ■ En la ventana Seleccione el tipo de instalación, acorte la ruta de instalación del producto. ■ Pulse Configuración finalizada y siga avanzando por el Asistente de instalación. Si sigue apareciendo el error de longitud de ruta, póngase en contacto con el departamento de soporte de Autodesk para obtener ayuda. Ejemplo: ruta de instalación admitida Ruta de archivo de origen (84 caracteres visibles) \Inventor\ruta de origen de instalación\ Archivo de destino (89 caracteres visibles) \Archivos de programa\Inventor\Deseo instalar Inventor aquí\Inventor.exe Ejemplo: ruta de instalación no admitida Ruta de archivo de origen (134 caracteres visibles) \Inventor\ruta de origen de instalación\Deseo instalar desde esta ruta aunque puede que sea demasiado larga\Lo sabremos en un momento\ 14 | Capítulo 1 Ayuda del instalador de Autodesk Archivo de destino (152 caracteres visibles) \Archivos de programa\Inventor\Deseo instalar Inventor aquí si es que esta ruta de archivo no excede las limitaciones del sistema operativo\Inventor.exe Véase también: ■ Tipo de instalación en la página 13 Cambio o modificación de la instalación Para cambiar o modificar la instalación existente, ejecute el programa de instalación después de instalar Autodesk Inventor en el sistema, o bien utilice la opción Agregar o quitar programas para cambiar o quitar opciones de instalación. Añadir o eliminar componentes Esta opción permite acceder al cuadro de diálogo Añadir o eliminar operaciones, donde puede cambiar la instalación añadiendo o eliminando cualquiera de los componentes opcionales. Reparar o reinstalar Esta opción repara o reinstala Autodesk Inventor: ■ Reparar: se restablece el estado por defecto de Autodesk Inventor; todos los archivos modificados con respecto al estado por defecto se devuelven a su estado original. ■ Volver a instalar: Autodesk Inventor se reinstala; todos los archivos se actualizan. Desinstalar Con esta opción se desinstala Autodesk Inventor del sistema. Visores suministrados con Autodesk Inventor Se suministran cuatro visores con Autodesk Inventor: ■ Autodesk Design Review (ADR) Opcional. Se usa para ver, imprimir, medir, insertar marcas de revisión y revisar diseños 2D y 3D sin el software de creación del diseño original. Cambio o modificación de la instalación | 15 ■ DWG TrueView Instalado con Autodesk Inventor. Este visor se usa para ver los archivos DWG de AutoCAD y de Inventor. ■ Autodesk Inventor View Se usa para ver documentos nativos de Inventor (IAM, IPT, IPN y IDW), pero no permite visualizar archivos DWF o DWG. Hay dos versiones de Autodesk Inventor View: ■ La versión que se instala con Autodesk Inventor. ■ Una versión independiente que se puede descargar desde el sitio Web de Autodesk. Esta versión, que también se instala con Autodesk ProductStream, no es compatible con Autodesk Inventor. No se puede utilizar en equipos con Autodesk Inventor instalado. NOTA para obtener más información, consulte la ayuda en línea de ambos productos. Activación Activación de Autodesk Inventor: preguntas más frecuentes ¿Cómo se registra y se activa Autodesk Inventor a través de la Web? Vaya a la página de activación de productos de Autodesk. . Si no tiene acceso a Internet, o si desea utilizar otro sistema para registrarse, puede registrar y activar Autodesk Inventor de una de las siguientes formas: Por correo electrónico Escriba un mensaje de correo electrónico con su información de registro y envíelo a Autodesk. Por fax o correo postal Escriba su información de registro y envíela por fax o por correo postal a Autodesk. 16 | Capítulo 1 Ayuda del instalador de Autodesk Véase también: ■ Activación de Autodesk Inventor en una red con la Utilidad de activación de licencias de red de Autodesk en la página 19 Autorización para un solo PC Tipos de licencias Existen varias versiones de licencias. Entre ellas se incluye el producto comercial completo, el producto para estudiantes EMR (destinado al mercado educativo), el producto EDU (educativo-formativo) y el producto NFR (no destinado a la venta). Todas las versiones ofrecen las siguientes características: ■ Se inician como una versión individual de prueba. Durante la instalación, los clientes deben elegir entre la licencia de prueba y la de red. La autorización de la licencia de prueba para convertirse en una activada se realiza en tiempo de ejecución. El número de serie se introduce durante el proceso de instalación. ■ Son una copia completamente operativa del producto. ■ Los usuarios disponen de 30 días para registrar el producto. ■ El registro es opcional. Si el producto no está registrado, no podrá ejecutarlo una vez que hayan transcurrido 30 días. ■ El tipo de registro aparece en el cuadro de instalación y en el cuadro de diálogo Acerca de del producto. El proceso de registro es el siguiente: 1 Instale el medio en el que se suministra Autodesk Inventor y siga las instrucciones del Asistente de instalación. 2 Cuando se le indique, introduzca el número de serie del producto. Genera una solicitud de código de activación que se envía a Autodesk. 3 Vaya a la página de registro de productos de Autodesk y facilite el código de solicitud. Si el servidor no está disponible, vuelva a intentarlo. El tráfico en Internet puede ser intenso en las horas de máxima actividad comercial. Activación de Autodesk Inventor: preguntas más frecuentes | 17 4 Al registrar el producto, se obtiene un código de activación exclusivo. 5 Para completar la instalación, introduzca este código cuando se le indique. Véase también: ■ Diferencias entre las licencias Design Assistants y las licencias de red en la página 18 ■ Ventajas de utilizar una licencia de red en la página 20 Diferencias entre las licencias Design Assistants y las licencias de red Los productos con licencias Design Assistants se registran y activan en una estación de trabajo individual. Aunque el software se puede instalar en varios sistemas de la empresa, la licencia sólo permite que un sistema sea operativo. Puede emplear la Utilidad de migración de licencias si se ha transferido una licencia a otro sistema. Para ejecutar el programa en más sistemas, adquiera más productos con licencias Design Assistants o considere la posibilidad de cambiar a licencias de red. Los productos con licencia de red dependen de Network License Manager para realizar el seguimiento de las licencias de software. El software se puede instalar y ejecutar en varios sistemas, hasta llegar al número máximo de licencias que se ha adquirido. Network License Manager va contabilizando las licencias activas, hasta que todas están en uso. No se puede ejecutar el programa en más sistemas, hasta que una de las licencias vuelve a estar inactiva. Si necesita ejecutar el programa en más sistemas, puede adquirir licencias adicionales que se administrarán con Network License Manager. Véase también: ■ Ventajas de utilizar una licencia de red en la página 20 ■ Tipos de licencias en la página 17 18 | Capítulo 1 Ayuda del instalador de Autodesk Activación de la red Activación de Autodesk Inventor en una red con la Utilidad de activación de licencias de red de Autodesk Emplee la Utilidad de activación de licencias de red para activar Autodesk Inventor en una red. Para acceder a la utilidad, debe tener instalado Network License Manager. Para obtener más información sobre la instalación y el uso de Autodesk Network License Manager, consulte la documentación del Manual de licencia de red de Autodesk. Utilidad de activación de licencias de red En el grupo de programas Network License Manager, pulse Utilidad de activación de licencias de red y seleccione el ejecutable de activación que desee. Aunque están disponibles los ejecutables de activación de todos los programas de Inventor, sólo puede activar aquéllos para los que dispone de un número de serie válido. El proceso de implantación ofrece a los administradores de CAD la opción de registrar el producto en línea (o sin conexión) después de que haya terminado el proceso de implantación. Para obtener más información, consulte la sección de registro del producto en el Manual del administrador de red de Autodesk. Configuración de licencia de red La primera vez que se especifica una ruta de servidor para una instalación con licencia de red, los demás productos que requieren un parámetro de ruta de servidor heredan el valor inicial. Puede especificar el servidor de red para un producto y hacer que los demás productos hereden ese parámetro. Si se define posteriormente la ruta de servidor de cualquier otro producto, sólo se verá afectada la configuración de ese producto en concreto. Por ejemplo, cuando especifica la ruta de instalación de red para el Producto A, todos los demás productos heredan el parámetro de la ruta del Producto A. Cuando cambia al Producto B y cambia su ruta de instalación en red, el parámetro sólo se aplicará al producto B y no afectará a ningún otro producto. Activación de Autodesk Inventor: preguntas más frecuentes | 19 Ventajas de utilizar una licencia de red Los productos con licencia de red se recomiendan para entornos de grandes instalaciones, aulas y laboratorios de dibujo/diseño. La ventaja principal reside en la posibilidad de instalar productos en más sistemas que el número de licencias adquiridas. (Por ejemplo, comprar 25 licencias pero instalar el producto en 40 estaciones de trabajo.) En un momento concreto, los productos se pueden ejecutar en el número máximo de sistemas para los que se tiene licencia. Se dispone así de una verdadera licencia flotante. Si se desea ejecutar el software en más sistemas, se pueden adquirir licencias adicionales. El registro y la activación tienen lugar sólo una vez y las licencias se mantienen en el servidor de licencias de red. Véase también: ■ Diferencias entre las licencias Design Assistants y las licencias de red en la página 18 ■ Tipos de licencias en la página 17 Instalación en red Instalación con archivo de comandos Puede instalar Autodesk Inventor desde un servidor en muchos ordenadores cliente, utilizando archivos de comandos, mediante los que puede especificar las opciones de instalación y realizar la instalación en modo no interactivo. Formato de archivo de comandos recomendado: UNC\Setup.exe /t /q /c INVENTOR: PROPERTY=VALUE Donde UNC es la ruta para el programa de instalación de Autodesk Inventor, PROPIEDAD es una propiedad de instalación administrativa de Autodesk Inventor y VALOR es uno de los valores correspondientes. Este formato instala el software de soporte de Autodesk Inventor requerido. En el caso de Autodesk Inventor, esto incluye, según sea necesario: ■ .NET framework versión 2,0 ■ Instalador de Windows actualizado 20 | Capítulo 1 Ayuda del instalador de Autodesk Archivo .bat de muestra (arrastre el archivo Setup.exe de Autodesk Inventor sobre este archivo): %1 SERIALPREFIX=340 SERIALSUFFIX=00000000 ADSK_SILENT_LICENSE=YES /pr Propiedad Valor ALLOWDRAWINGEDIT 1 (activar) o 0 (desactivar) CONTENTLIBRARYEDIT 1 (activar) o 0 (desactivar) DRAWINGSTANDARD ANSI, ISO, GOST, DIN, JIS, GB o BSI INSTALLLEVEL 3 (Mínima) o 5 (Completa) - El valor por defecto es el mínimo INSTALLDIR "C:\Archivos de programa [(x86)]\Autodesk"; puede cambiar el valor a cualquier destino válido del sistema ACADSERIALPREFIX 000 ACADSERIALNUMBER 00000000 ACADFIRSTNAME Nombre ACADLASTNAME Apellido ACADORGANIZATION Nombre de la organización LICENSETYPE Autónomao de RED (distingue entre mayúsculas o minúsculas) UNITS PULGADAS o MM (con distinción de mayúsculas y minúsculas) Ejemplo de archivo de comandos: C:\Autodesk\Setup.exe /t /q /c INVENTOR: NSTALLDIR="C:\Archivos de programa\Autodesk\" ACADSERIALPREFIX=400 ACADSERIALNUMBER=00000000 ACADFIRSTNAME=autodesk ACADLASTNAME=inc ACADORGANIZATION="autodesk Inc." InstallLevel=5 Instalación con archivo de comandos | 21 Configuración de opciones - Parámetros de las opciones de la aplicación ¿Cuáles son las diferencias entre los Parámetros de las opciones de la aplicación? Opción 1: Deseo utilizar los parámetros por defecto de Inventor. Se instalan los parámetros por defecto de las opciones de la aplicación. Opción 2: Deseo utilizar los parámetros más relacionados con AutoCAD. Esta opción proporciona un aspecto similar al del producto AutoCAD. Además, la página inicial de la Ayuda está configurada para que pueda acceder rápidamente a los temas de ayuda necesarios para comenzar a usar Autodesk Inventor. Existe un módulo completo dedicado a asistirles durante la transición y a reducir su curva de aprendizaje. ¿Cómo puedo crear parámetros personalizados de las opciones de la aplicación? En Autodesk Inventor, en el cuadro de diálogo Opciones de aplicación, cambie cualquiera de los parámetros por defecto para que se ajusten a sus necesidades. Cuando haya terminado de configurar las opciones de la aplicación, pulse el botón Exportar para guardar los parámetros personalizados en un archivo .xml. ¿Qué diferencia existe entre los parámetros las opciones de la aplicación, los de personalización y los parámetros de personalización de la cinta de opciones? ■ Los parámetros de las opciones de la aplicación permiten al usuario definir las opciones de comportamiento de las operaciones de Autodesk Inventor. ■ Los parámetros de personalización permiten al usuario personalizar el entorno de trabajo, como añadir accesos directos de teclado o modificar los que ya existen por defecto. ■ Los parámetros de personalización de la cinta de opciones permiten crear paneles personalizados definidos por el usuario para cada una de las fichas de la cinta de opciones. Las fichas definidas por el usuario se visualizan en el panel Comandos de usuario. El panel Comandos de usuario aparece cuando el usuario crea un panel personalizado por primera vez. NOTA Sólo está disponible desde el Asistente de implantación del instalador. 22 | Capítulo 1 Ayuda del instalador de Autodesk Véase también: ■ Preferencias: Modificación de piezas en la página 11 ■ Preferencias: Unidades de medida en la página 11 ■ Preferencias: Acceso directo del escritorio en la página 12 ■ Preferencias en la página 10 Opciones de configuración - Parámetros de personalización Puede personalizar el entorno de trabajo y, posteriormente, guardar los parámetros personalizados en una archivo .xml. ¿Cuáles son las diferencias entre los parámetros de personalización? Opción 1: Deseo utilizar los parámetros por defecto de Inventor. Se instala la configuración por defecto de la interfaz de usuario de Autodesk Inventor. Opción 2: Deseo importar los parámetros personalizados. Importa la configuración personalizada de un entorno de trabajo desde un archivo XML creado en el cuadro de diálogo Personalizar. Para acceder al cuadro de diálogo Personalizar, pulse la ficha Herramientas y seleccione Personalizar en el panel Opciones. NOTA Sólo está disponible desde el Asistente de implantación del instalador. Opciones de configuración - Parámetros de personalización de la cinta de opciones ¿A qué afectan los parámetros de personalización de la cinta de opciones? Estas opciones controlan la visualización de la cinta de opciones en Autodesk Inventor. NOTA Ahora, la interfaz de usuario de Autodesk Inventor proporciona acceso a los comandos en una cinta de opciones en lugar de hacerlo a través de barras de menús y paneles. Opciones de configuración - Parámetros de personalización | 23 ¿Cuáles son las diferencias entre los parámetros de personalización de la cinta de opciones? Opción 1: Deseo utilizar los parámetros por defecto de Inventor. Se instala la configuración por defecto de la interfaz de usuario de la cinta de opciones. Opción 2: Deseo importar los parámetros personalizados. Importa la configuración personalizada de la cinta de opciones desde un archivo XML creado en el cuadro de diálogo Personalizar comandos de usuario. Acceda al cuadro de diálogo Personalizar comandos de usuario pulsando con el botón derecho del ratón en un comando de la cinta de opciones y seleccionando Personalizar comandos de usuario en el menú contextual. NOTA Sólo está disponible desde el Asistente de implantación del instalador. Archivos adicionales En la página Instalar archivos adicionales, al pulsar Examinar, puede especificar que se incluyan archivos adicionales con una implantación. Por defecto, estos archivos se instalan en el directorio de instalación del programa en las estaciones de trabajo clientes cuando se ejecuta la implantación. Puede instalar archivos en varios directorios, si lo desea. Puede realizar las siguientes operaciones: ■ Especificar archivos adicionales que incluir con la implantación. ■ Instalar diferentes tipos de archivos en directorios de estaciones de trabajo diferentes. ■ Añadir subcarpetas dentro de la carpeta de instalación. ■ Añadir los archivos a la misma ubicación que los archivos de programa (por ejemplo, añadir los dibujos de muestra para un proyecto). ■ Añadir los archivos al raíz del directorio de instalación. NOTA Es recomendable que estos archivos se instalen en una ubicación situada dentro de la estructura de directorios del programa. No puede instalar archivos con el mismo nombre de archivo que un archivo de programas ya instalado. Para instalar archivos adicionales 24 | Capítulo 1 Ayuda del instalador de Autodesk 1 Mientras crea una implantación, en la página Instalar archivos adicionales, defina la ubicación en la que se instalarán los archivos. 2 Opte por cualquiera de las posibilidades siguientes: ■ Pulse Examinar para abrir el cuadro de diálogo Añadir archivos, que permite seleccionar archivos para añadirlos al directorio de instalación. ■ Pulse Añadir carpeta para crear una carpeta en el directorio de instalación. ■ Pulse Añadir unidad para crear un nombre de unidad en el directorio de instalación. ■ Pulse Eliminar para suprimir un archivo, una carpeta o una unidad del directorio de instalación. 3 Pulse Siguiente. Tiempo de desconexión de licencias, préstamo de licencias y conectividad de red Puede configurar un archivo de opciones si desea especificar un tiempo de desconexión para las licencias de red. No confunda la funcionalidad de tiempo de desconexión de las licencias con los requisitos de conectividad de red (latido). Función de tiempo de desconexión de la licencia ■ En el archivo de opciones, puede definir un tiempo de desconexión para las licencias de red. Si se establece, el tiempo de desconexión tiene un valor mínimo de 15 minutos, pero puede ser superior. ■ Si no se detecta actividad de Autodesk Inventor o de un complemento en el equipo cliente durante el tiempo de desconexión, la licencia se envía al servidor de licencias de red con el fin de que esté disponible para otros usuarios. ■ Si la licencia se ha enviado al servidor, el cliente intenta obtener una licencia de éste cuando se reanuda el uso de Autodesk Inventor. ■ Si 30 minutos después de reanudar el uso de Inventor no se ha obtenido una licencia, aparece un mensaje en el que se advierte de que faltan 90 minutos para el cierre de Inventor. El cliente sigue buscando una licencia disponible y avisa al usuario si se obtiene una. Si no se obtiene una Tiempo de desconexión de licencias, préstamo de licencias y conectividad de red | 25 licencia, aparecen en el cliente nuevos mensajes de advertencia que especifican el tiempo restante hasta el cierre de Inventor. ■ Si transcurrido el periodo de 90 minutos no se ha obtenido una licencia, Inventor se cierra. Se puede guardar el trabajo, pero otras funciones dejan de estar disponibles antes de que se cierre Inventor. Requisito de conectividad de red (latido) ■ El equipo cliente debe estar conectado a la red para que el servidor de licencias pueda supervisar el estado de la licencia. ■ Para obtener una licencia, el cliente debe estar conectado a la red antes de que se inicie Inventor. ■ Si el cliente se desconecta de la red mientras está en posesión de una licencia, el servidor la revoca. ■ Si la conexión de red no se ha restablecido tras un plazo de 30 minutos, aparece un mensaje de advertencia que indica que Inventor se cerrará en 90 minutos. A menos que el cliente vuelva a conectarse a la red, aparecerán nuevos mensajes de advertencia que especifican el tiempo disponible antes del cierre de Inventor. ■ Si transcurrido el periodo de 90 minutos no se ha restablecido la conexión de red, Inventor se cierra. Se puede guardar el trabajo, pero otras funciones dejan de estar disponibles antes de que se cierre Inventor. El archivo de opciones también se puede usar para configurar el préstamo de licencias. Préstamo de licencias ■ Puede configurar el préstamo de licencias para sus licencias de red. ■ Los clientes pueden tomar licencias prestadas para trabajar con Inventor mientras están desconectados del servidor de licencias de red. ■ En el archivo de opciones, se define el número de licencias disponibles para el préstamo, así como el periodo máximo de préstamo. También es posible definir los usuarios que pueden tomar licencias prestadas. 26 | Capítulo 1 Ayuda del instalador de Autodesk ■ Para tomar prestada una licencia, el usuario debe seleccionar Ayuda ➤ Acerca de Autodesk Inventor ➤ Info. del producto ➤ Tomar prestada licencia. ■ Cuando finaliza el periodo de préstamo, la licencia prestada se desactiva automáticamente. Si lo desea, el usuario también puede devolver una licencia prestada antes de que haya caducado. Consulte el Manual de licencia de red de Autodesk para obtener información detallada. Archivos de registro El archivo Registro de red mantiene un registro de todas las estaciones de trabajo en las que se ejecuta la implantación. El registro indica el nombre de usuario, el nombre de la estación de trabajo y el estado de la instalación. Consulte este archivo para ver el estado de la información y detalles acerca de problemas que los usuarios hayan podido encontrar durante la instalación. El archivo Registro de cliente contiene información detallada de la instalación por cada estación de trabajo. Esta información puede resultar útil para diagnosticar los problemas de la instalación. El registro de cliente está situado en el directorio \Temp de cada estación de trabajo de cliente. Implantación de GPO Puede usar los objetos de directiva de grupos (GPO) para asignar una implantación a los equipos que desee. Consulte el Manual del administrador de red de AutoCAD para obtener más información. NOTA En la sección del manual sobre los objetos de directiva de grupos (GPO), en “Para asignar una implantación a un equipo”, se deben realizar los siguientes cambios para que las instrucciones se puedan aplicar a las instalaciones de Inventor: ■ Sustituya acad.msi por Inventor.msi. ■ Antes de la instalación, compruebe que MSI, .Netframework, VBA6, DirectX, MDAC, VCREDIST, WMF, WSE30, DWGTrueView y OEMViewer están instalados en el equipo cliente. Este software se encuentra en la carpeta de soporte del medio de origen, excepto MSI, que está en la carpeta raíz. Archivos de registro | 27 Si tiene alguna pregunta adicional, póngase en contacto con su distribuidor o con el departamento de soporte de Autodesk. Centro de contenido de Autodesk Centro de contenido El Centro de contenido está integrado por bibliotecas por defecto que incluyen miles de elementos normalizados como tornillos, pernos, tuercas, arandelas, pasadores, etc., que se pueden insertar en ensamblajes. NOTA Las bibliotecas de contenido de Desktop y del Centro de contenido se utilizan en entornos de trabajo autónomos y están disponibles en este medio. El contenido de Desktop no se puede instalar en un servidor ni compartir en una red. Si trabaja en un entorno compartido, seleccione Vault Server en el cuadro de diálogo Seleccionar opciones de acceso del Centro de contenido. Instale el servidor y las bibliotecas del Centro de contenido desde el soporte de Autodesk Vault 2010 (Server). A continuación se incluye una lista con el contenido que puede instalarse con los productos de Autodesk Inventor. En la ventana Seleccionar bibliotecas del Centro de contenido del Asistente de instalación, aparecen marcadas las casillas de verificación de las bibliotecas que se instalan por defecto. NOTA Para especificar una ubicación de instalación para las bibliotecas del contenido de Desktop, pulse el botón Examinar. Contenido normalizado de ANSI Fiadores, piezas del eje, formas de acero, etc. de ANSI Contenido normalizado de DIN Fiadores, piezas del eje, formas de acero, etc. de DIN Contenido normalizado GOST Fiadores, piezas del eje, perfiles de acero, etc. de GOST Contenido normalizado de ISO Fiadores, piezas del eje, formas de acero, etc. de ISO Contenido normalizado de JIS y GB Piezas normalizadas de JIS y GB: fiadores, piezas del eje, formas de acero, etc. Contenido normalizado de generadores de operaciones Operaciones generales en unidades métricas y en unidades imperiales 28 | Capítulo 1 Ayuda del instalador de Autodesk Otro contenido normalizado Piezas normalizadas de AFNOR, AS, BSI, CNS, CSN, GOST, IS, KS, PN, SFS, SS, STN y UNI Contenido normalizado de Parker Contenido normalizado proporcionado por Parker Hannifin para accesorios de tubos y tuberías (sólo Autodesk Inventor Professional y Autodesk Inventor Routed Systems) Contenido normalizado de sistemas enrutados Contenido normalizado para piezas de Cable y arnés y de Tubos y tuberías (sólo para Autodesk Inventor Professional y Autodesk Inventor Routed Systems) Contenido normalizado de chapa Contenido normalizado de las piezas de chapa Véase también: ■ Instalación del Centro de contenido de Autodesk Inventor en la página 29 ■ Reconfiguración de la instalación en la página 30 Instalación del Centro de contenido de Autodesk Inventor El contenido de Desktop (bibliotecas del Centro de contenido para un solo equipo) se instala con Autodesk Inventor. Antes de instalar las bibliotecas del Centro de contenido, determine el tipo de instalación más adecuado para su empresa. Valore si instalar las bibliotecas del Centro de contenido en un servidor compartido de Vault es una buena solución para las necesidades de su empresa. Las bibliotecas del Centro de contenido instaladas en un servidor compartido de Vault se pueden compartir con los usuarios que ejecutan Autodesk Inventor 2010 en sus equipos locales. Esta práctica resulta especialmente útil si se trabaja en proyectos que requieren la creación de bibliotecas personalizadas y, además, reduce las necesidades de espacio en el equipo local. Otra posibilidad, si es un usuario autónomo, es instalar Autodesk Inventor 2010, y las bibliotecas del Centro de contenido (contenido de Desktop) en el equipo local. Instalación Instalación del Centro de contenido de Autodesk Inventor | 29 Las opciones que especifique durante la instalación determinan el modo en que se instalan y se configuran las bibliotecas del Centro de contenido en un equipo local o en un servidor remoto. Si es usuario autónomo, seleccione Contenido de Desktop de Inventor en el cuadro de diálogo Seleccionar opciones de acceso del Centro de contenido. Esta opción instala las bibliotecas del Centro de contenido en la unidad local. En la ventana Seleccionar bibliotecas del Centro de contenido del Asistente de instalación, aparecen marcadas las casillas de verificación de las bibliotecas que se instalan por defecto. NOTA Para especificar una ubicación de instalación para las bibliotecas del contenido de Desktop, pulse el botón Examinar. Si trabaja en un entorno de grupo de trabajo compartido, seleccione la opción Autodesk Vault Server en el cuadro de diálogo Seleccionar opciones de acceso del Centro de contenido. Utilice esta opción para instalar el servidor de Vault y las bibliotecas del Centro de contenido en un servidor central. Instale el servidor de Vault y las bibliotecas del Centro de contenido desde el soporte de Autodesk Vault 2010 (Server). Véase también: ■ Centro de contenido en la página 28 ■ Reconfiguración de la instalación en la página 30 Reconfiguración de la instalación Para añadir una biblioteca por defecto después de la instalación, use el Asistente de instalación de Autodesk Inventor: ■ En el cuadro de diálogo Seleccione los productos que desea instalar, marque la casilla de verificación que hay junto a las bibliotecas del Centro de contenido. ■ En el cuadro de diálogo Seleccionar bibliotecas del Centro de contenido, seleccione la casilla de verificación que hay junto a la biblioteca que desee instalar. 30 | Capítulo 1 Ayuda del instalador de Autodesk Preguntas más frecuentes ¿Dónde puedo encontrar la clave de producto y el número de serie? La clave del producto y el número de serie se encuentran en la parte exterior del material de embalaje o en el mensaje de correo electrónico recibido al descargar el producto. El número de pieza se compone de tres series de dígitos. El producto y la versión quedan definidos por los primeros cinco dígitos. Estos cinco caracteres se analizan durante la instalación y se almacenan como clave del producto. Los tres primeros dígitos identifican el producto. El cuarto y el quinto dígito identifican la versión del producto. NOTA Si pierde el número de serie o la clave del producto, póngase en contacto con Autodesk Business Center (ABC) en el número 800-538-6401 para obtener ayuda. ¿Qué significa la opción Seleccionar el idioma de los productos individuales? Puede seleccionar un idioma para las instrucciones de implantación y otro para la instalación del producto. Por ejemplo, si necesita proporcionar a usuarios en uno o varios idiomas que no son el suyo, puede descargar paquetes de idioma del instalador que le permitirán implementar los productos en los idiomas que necesite. NOTA Los paquetes de idioma sólo se pueden incluir en una imagen administrativa durante la creación de la implantación, no durante posteriores modificaciones. El instalador detecta automáticamente el idioma del sistema operativo. Si desea cambiar ese idioma, sólo tiene que seleccionar otro en la lista de idiomas del instalador de la primera página del Asistente de instalación. Preguntas más frecuentes | 31 También puede seleccionar un idioma para un producto individual activando la casilla de verificación Seleccionar el idioma de los productos individuales en la página de selección de productos para instalar y, después, elegir un idioma en la lista desplegable. NOTA En el momento de comercialización de esta versión, no todos los productos admiten varios idiomas. Es posible que los productos admitan más idiomas en un futuro. Consulte http://www.autodesk.com/support-esp para saber qué otros paquetes de idioma están disponibles. ¿Qué cambia el tema de color de iconos en Inventor? El tema de color de iconos cambia los colores de los comandos de la cinta de opciones, la Barra de herramientas de acceso rápido y la barra de navegación por los siguientes: Tema de color ámbar Tema de color cobalto Para acceder al parámetro Tema de color, pulse la ficha Colores en el cuadro de diálogo Opciones de aplicación. 32 | Capítulo 1 Ayuda del instalador de Autodesk ¿Puedo cambiar mi tema de color de iconos más adelante si cambio de opinión? Es posible cambiar el tema de color de iconos desde Inventor: pulse la ficha Colores en el cuadro de diálogo Opciones de aplicación. Tema de color ámbar Tema de color cobalto Manuales del producto La documentación de los productos de Autodesk se suministra en dos formatos diferentes: PDF y CHM. Los archivos PDF relacionados con la instalación se proporcionan durante la instalación y se tiene acceso a ellos pulsando el enlace Documentación en el programa de instalación. Los archivos CHM están disponibles después de instalado el producto, y se puede acceder a ellos utilizando el sistema de ayuda que hay dentro del producto. Los manuales de producto en PDF también se copian en la carpeta Archivos de programa\Autodesk\Inventor 2010\Help. Reparación, reinstalación y desinstalación: preguntas más frecuentes ¿Cuándo se debe reinstalar el producto en vez de intentar repararlo? Debe reinstalar el producto si ha suprimido o alterado accidentalmente archivos que el programa necesita. Los archivos que faltan o que se han alterado afectan negativamente al rendimiento del producto y generan mensajes de error cuando se intenta ejecutar un comando o encontrar un archivo. Si un intento de reparar una instalación falla, la reinstalación es la siguiente mejor opción. Después de reparar la instalación, ¿es posible recuperar la configuración? ¿Puedo cambiar mi tema de color de iconos más adelante si cambio de opinión? | 33 La configuración personalizada se puede exportar y más tarde reimportar al mismo sistema, en caso de que haya que reparar la instalación del programa. Cuando se desinstala el software, ¿qué archivos quedan en el sistema? Si desinstala el producto, algunos archivos, como los que ha creado o editado, permanecen en el sistema. Asimismo, cuando desinstala el producto, el archivo de licencia también permanece en la estación de trabajo. Si reinstala sobre esa misma estación de trabajo, la información de la licencia sigue siendo válida y no es necesario que reactive el producto. Añadir o eliminar componentes: preguntas más frecuentes Al añadir o eliminar componentes, ¿cómo se puede saber qué componentes se han instalado previamente? Para ver los componentes que se han instalado previamente, pulse el botón Rest. opc. por def. de la página Añadir o eliminar componentes. ¿Puedo cambiar la carpeta de instalación al añadir o eliminar componentes? No. Una vez instalado el producto, no puede cambiar la ruta de instalación desde la página Añadir o eliminar componentes. Si cambia la ruta mientras añade operaciones, podría degradar el programa, por lo que no es una opción. ¿Tendré que volver a activar el producto después de añadir o eliminar componentes? Dado que el archivo de licencia permanece en la estación de trabajo al agregar o eliminar funciones, la información de licencia sigue siendo válida. No es necesario reactivar el producto. Herramientas y utilidades: preguntas más frecuentes Cuando se instalan herramientas y utilidades, ¿qué selecciones son válidas para una instalación autónoma de varios puestos? Dado que un producto de licencia autónoma de varios puestos no depende de un servidor de licencias para administrar o activar la licencia, la única herramienta que resulta útil es la herramienta Autodesk CAD Manager. 34 | Capítulo 1 Ayuda del instalador de Autodesk Necesita la herramienta CAD Manager para modificar los Canales CAD Manager. Cuando se instalan herramientas y utilidades, ¿qué selecciones son adecuadas para una instalación autónoma? La herramienta Autodesk CAD Manager es la única herramienta que resulta útil para un producto con licencia autónoma. La herramienta CAD Manager permite modificar CAD Manager Channels. ¿Qué diferencia hay entre una licencia autónoma y una de red? Los productos con licencias autónomas se registran y activan en una estación de trabajo individual. Aunque el software se puede instalar en varios sistemas de la empresa, la licencia sólo permite que un sistema sea operativo. Para ejecutar el programa en más sistemas, adquiera más productos con licencias autónomas o considere la posibilidad de cambiar a licencias de red. Los productos con licencia de red dependen de Network License Manager para realizar el seguimiento de las licencias de software. El software se puede instalar y ejecutar en varios sistemas, hasta llegar al número máximo de licencias que se ha adquirido. Network License Manager va contabilizando las licencias activas, hasta que todas están en uso. No se puede ejecutar el programa en más sistemas hasta que una de las licencias vuelve a estar inactiva. Si necesita ejecutar el programa en más sistemas, adquiera licencias adicionales que se administrarán con Network License Manager. Hay disponible una versión con licencia autónoma para varios puestos que no se basa en servidores para conservar las licencias. Las licencias autónomas para varios puestos hacen que cada instalación del producto utilice un número de serie exclusivo para el registro y la activación. ¿Qué ventajas tiene utilizar una versión con licencia de red del software? Los productos con licencia de red se recomiendan para entornos de grandes instalaciones, aulas y laboratorios de dibujo/diseño. La ventaja principal reside en la posibilidad de instalar productos en más sistemas que el número de licencias adquiridas. (Por ejemplo, comprar 25 licencias pero instalar el producto en 40 puestos.) En un momento concreto, los productos se pueden ejecutar en el número máximo de sistemas para los que se tiene licencia. Se ¿Qué diferencia hay entre una licencia autónoma y una de red? | 35 dispone así de una verdadera licencia flotante. Si se desea ejecutar el software en más sistemas, se pueden adquirir licencias adicionales. El registro y la activación tienen lugar sólo una vez y las licencias se mantienen en el servidor de licencias de red. También puede instalar software autónomo para varios puestos en el número máximo de sistemas permitido por la licencia. Por ejemplo, si compra una licencia autónoma para varios puestos para un total de 25 usuarios y tiene 30 equipos en su empresa que pueden comunicarse a través de Internet. Aunque podría instalar el software en los 30 equipos, sólo los primeros 25 sistemas iniciados tendrán sus respectivas licencias activadas. Como las licencias están ligadas a cada sistema específico, los cinco sistemas restantes nunca ejecutarán el software a no ser que adquiera cinco licencias adicionales. Siempre y cuando los sistemas tengan acceso a Internet, los productos se activarán automáticamente la primera vez que se inicien. Migración: configuración del producto Puede importar los archivos de personalización de las versiones anteriores de Autodesk Inventor en Autodesk Inventor 2010. Sin embargo, debido a los cambios realizados en los accesos directos en Autodesk Inventor 2010, algunas asignaciones de teclas heredadas ya no se admiten. Para obtener más información, consulte los temas Teclas de acceso directo personalizadas y Personalizar: ficha Teclado del sistema de Ayuda en línea de Autodesk Inventor 2010. Service Packs: preguntas más frecuentes ¿Dónde puedo comprobar si hay Service Packs? Para averiguar si existe un Service Pack disponible, visite la página de soporte de productos de Autodesk ¿Qué sucede al añadir y fusionar? Cuando añade un service pack, este se aplica sólo a la implantación actual. Es posible añadir varios Service Packs a una implantación. El archivo del service pack se incluye en la implantación y el service pack se aplica una vez implantado el producto. Cuando fusiona un service pack, este se fusiona en la imagen administrativa. Una vez fusionado, un Service Pack no se puede eliminar de la imagen 36 | Capítulo 1 Ayuda del instalador de Autodesk administrativa. Es posible incluir varios service packs en una sola imagen administrativa. Puede elegir añadir o fusionar service packs desde la página Incluya Service Packs, cuando esté creando una implantación. ¿Qué es un archivo MSI de imagen administrativa? Una imagen administrativa es un conjunto de recursos de archivo compartidos creados durante el proceso de implantación. Se utiliza en las implantaciones para instalar el programa en estaciones de trabajo en red. Los service packs (actualizaciones) se pueden aplicar a una imagen administrativa cuando se crea la implantación. Un archivo .msi es un archivo del programa instalador de Microsoft. InfoCenter: preguntas más frecuentes ¿Qué son los canales de información? Utilice el componente de InfoCenter del Centro de comunicaciones para recibir anuncios procedentes de diversos canales de información. A través de los canales de información, puede recibir lo siguiente: ■ Información sobre el soporte de productos, incluyendo notificaciones de actualizaciones de mantenimiento. ■ Anuncios del Centro de suscripciones y noticias del programa de suscripción, así como enlaces a lecciones de aprendizaje electrónico, si se es un miembro de Autodesk Subscription. ■ Notificaciones de nuevos artículos y nuevas sugerencias publicados en los sitios Web de Autodesk. ¿Qué ventajas me ofrece el Canal CAD Manager? El Canal CAD Manager le permite el acceso a contenido y fuentes de información basados en Internet procedentes de una determinada ubicación de fuente. ¿Qué son las fuentes RSS y cuáles son sus ventajas? Una fuente RSS es un enlace dinámico que se inicia cuando el usuario se suscribe a un sitio Web. Una vez realizada la suscripción, la principal ventaja consiste en que se entrega a su sistema un flujo de contenido constantemente actualizado, en forma de artículos resumidos, hilos de foros, mensajes de blog, etc. RSS son las iniciales de Rich Site Summary/Really Simple Syndication (Resumen enriquecido de sitio/Agencia de prensa realmente simple). InfoCenter: preguntas más frecuentes | 37 Recursos en línea: preguntas más frecuentes ¿Se puede modificar más adelante la configuración de los recursos en línea? Sí. Si desea cambiar el estado de los recursos en línea, una vez instalado el producto, puede hacerlo desde la utilidad Control de CAD Manager ¿Qué es el Centro de suscripciones? El Centro de suscripciones proporciona a los miembros de suscripción de Autodesk acceso a recursos como aprendizaje electrónico (lecciones personalizadas e interactivas) y soporte Web (a donde los clientes pueden enviar preguntas técnicas en línea para el personal de soporte técnico de Autodesk). Puede determinar si los usuarios que tienen derecho a los recursos de suscripción pueden tener acceso a ellos mediante la Ayuda y pulsando un recurso de suscripción. Los usuarios que no tienen tal acceso pueden aprender acerca de los recursos de suscripción mediante la misma opción del menú Ayuda. También puede activar o desactivar el Centro de suscripción desde la utilidad Control de CAD Manager. 38 | Capítulo 1 Ayuda del instalador de Autodesk Índice A accesos directos en el escritorio 13 activar licencias 18–19 actualizaciones de mantenimiento service packs 37 actualizaciones de mantenimiento de software instalación 37 ANSI (normas) Centro de contenido (biblioteca) 29 añadir service packs 37 archivos de comandos (instalaciones) 22 archivos de registro instalaciones de red 27 Asistente de instalación 4 Autodesk Inventor activación 17 instalación 6 licencias 18 requisitos del sistema 4 visores 16 Autodesk Network License Manager 19 Ayuda en línea recursos en línea 38 B bibliotecas Centro de contenido (bibliotecas) 29 bibliotecas de piezas normalizadas Centro de contenido 29 C CAD Manager Channel 38 canales (actualizaciones de información) Preguntas frecuentes 38 Centro de comunicaciones InfoCenter 38 Centro de contenido bibliotecas instaladas 29 instalación 30 reconfigurar 31 Centro de suscripciones 38 configuraciones instalaciones 34 Contenido normalizado de chapa (biblioteca) 29 Contenido normalizado de sistemas enrutados (biblioteca) 29 Contenido normalizado del Generador de operaciones (biblioteca) 29 Contenido normalizado GOST (biblioteca) 29 D desinstalar aplicaciones 15, 34 DIN (normas) Centro de contenido (biblioteca) 29 E eliminar aplicaciones 15 componentes opcionales 15 escritorio (accesos directos) 13 espacio en disco duro 15 extraer service packs 37 F Fuentes RSS 38 fusionar service packs 37 Índice | 39 G GB (biblioteca del Centro de contenido) 29 GPO (objetos de directiva de grupos) 28 H herramientas instalación 35 herramientas de visualización visores 16 I idiomas 31 imagen administrativa (archivos MSI) 37 implantaciones acerca de 22 archivos adicionales 25 archivos de comandos 22 GPO y 28 instalación acerca de 1 archivos de comandos y 22 Asistente de instalación 4, 10 Autodesk Inventor 6 Centro de contenido 29–30 desinstalar 34 herramientas y utilidades 35 instalación autónoma 4 instalaciones de red 22 instalaciones típicas o personalizadas 13 migrar 36 modificar instalaciones 34 números de serie 31 preferencias 11 reconfigurar instalaciones 15 recursos en línea 38 reinstalar 34 reparar 34 rutas de instalación 15 service packs 37 instalaciones de red acerca de 22 40 | Índice archivos adicionales 25 archivos de comandos 22 archivos de registro 27 GPO y 28 opciones de aplicación 23–24 instalaciones de red por lotes 22 instalaciones personalizadas 13 instalaciones típicas 13 Inventor activación 17 instalación 6 licencias 18 requisitos del sistema 4 visores 16 ISO (normas) Centro de contenido (biblioteca) 29 J JIS (biblioteca del Centro de contenido) 29 L latidos (licencias) 27 liberación de espacio en disco licencias autónomas 19 préstamo 27 red 19–20, 27 tiempos de espera 27 tipos 18 licencias autónomas 19 licencias de red acerca de 19 activar 19 parámetros 20 préstamo 27 ventajas 20 M manuales 33 manuales de productos 33 15 migrar Preguntas frecuentes MSI (archivos) 37 36 R normas Centro de contenido (bibliotecas) 29 preferencias 12 normas de dibujo 12 números de serie instalación autónoma 31 reconfigurar instalaciones 15 red parámetros de opciones de aplicación 23 registro 17 reinstalar aplicaciones 15, 34 reparar instalaciones 15, 34 requisitos del sistema 4 rutas rutas de instalación 15 O S Objetos de directiva de grupos (GPO) 28 opciones de aplicación 23–24 personalizar 23 service packs 37 sistemas operativos idiomas 31 P T Parker (biblioteca del Centro de contenido) 29 piezas modificación (parámetros) 11 preferencias escritorio (accesos directos) 13 instalación (opciones) 11 modificación de piezas 11 normas de dibujo 12 unidades de medida 12 preferencias de usuario 11 préstamo de licencias 27 tema de color de iconos en Inventor tiempos de espera (licencia) 27 N 33 U unidades preferencias 12 unidades de medida preferencias 12 Utilidad Control de CAD Manager Preguntas frecuentes 35 Utilidad Network License Manager utilidades 35 19 Índice | 41 42