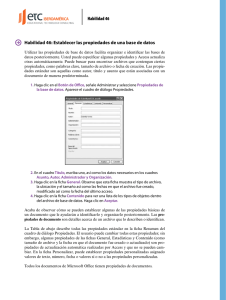administrador de dispocitivos
Anuncio

ADMINISTRADOR DE DISPOCITIVOS figura 1: Administrador de dispositivos El Administrador de dispositivos almacena información acerca de los dispositivos instalados en el equipo. El Administrador de dispositivos almacena la siguiente información: Si el dispositivo funciona correctamente, y de no ser así, envía mensajes de error Dispositivos de hardware instalados Puertos IRQ Asignaciones de memoria Controlador de dispositivos El Administrador de dispositivos le permite efectuar cambios a las propiedades del dispositivo. Cómo abrir el Administrador de dispositivos y visualizar los códigos de error Para ver los códigos de error en el Administrador de dispositivos, siga estos pasos: 1. Haga clic en Inicio y escriba administrador de dispositivos en el campo de búsqueda. 2. Haga doble clic en un tipo de dispositivo (por ejemplo, doble clic en Adaptadores de pantalla ) para ver los dispositivos de esa categoría. 3. Haga clic con el botón derecho sobre el dispositivo que desee y luego haga clic en Propiedades . 4. Haga clic en la ficha General para ver el estado del dispositivo. figura 2: Ejemplo de un mensaje de estado normal figura 3: Ejemplo de un mensaje de estado con problemas NOTA:Si el dispositivo tiene algún problema, se muestra el tipo de problema. También se puede ver un código y un número de problema con la solución sugerida. También puede enviar un Informe de error de Windows a Microsoft, haciendo clic en "Buscar soluciones", si ese botón está disponible. Volver arriba Comprenda las fichas del Administrador de dispositivos En Administrador de dispositivos, haga clic en el signo más (+ ) junto a un dispositivo, haga clic con el botón derecho en un dispositivo específico, y luego seleccione Propiedades . Aparecerá una ventana de propiedades. La ventana de propiedades tiene una ficha General . La ventana de propiedades de los dispositivos pueden tener diversos tipos de fichas además de la ficha General . Algunos dispositivos pueden tener una ficha Recursos , ficha Controlador, ficha Detalles , o alguna otra. Una descripción del dispositivo. Cuando se hace clic en la ficha Recursos , la ventana en el medio de la ficha indica qué tipos de recursos están disponibles para el dispositivo seleccionado. figura 4: Ficha Recursos El cuadro con barra de desplazamiento en la parte inferior contiene una Lista de dispositivos en conflicto . Si ocurre un conflicto, esta lista mostrará un código de error. Cuando Windows detecta un dispositivo correctamente, la casilla Usar configuración automática está seleccionada. El dispositivo debería funcionar correctamente. Si la configuración de recursos de un dispositivo se basa en la Configuración Básica <n> (donde <n> es cualquier número de 0000 a 0009), es posible cambiar la configuración seleccionando en la lista una configuración diferente de Recursos. Si la configuración para el dispositivo no se basa en una Configuración Básica, haga clic en el botón Cambiar configuración y ajuste manualmente los valores de los recursos. Por ejemplo, para editar la configuración de Intervalo de entrada/salida, siga estos pasos: 1. Haga clic en la casilla Usar configuración automática para quitar la selección. 2. Haga clic en el botón Cambiar configuración . 3. Haga clic en el intervalo de E/S adecuado para el dispositivo. 4. Guarde la nueva configuración y haga clic en Aceptar para salir. 5. Reinicie el equipo para que reconozca la nueva configuración. Volver arriba Barra de herramientas del Administrador de dispositivos Utilice la barra de herramientas del Administrador de dispositivos para ejecutar diversas acciones en los dispositivos que tiene en su equipo. Consulte la tabla a continuación. figura 5: Botones de la barra de herramientas del Administrador de dispositivos Símbolo Definición Muestra/Oculta el árbol de la consola del Administrador de dispositivos en el lado izquierdo de la ventana. Muestra las propiedades del dispositivo. Indica si el dispositivo tiene algún problema. Abre los archivos de ayuda del Administrador de dispositivos (Microsoft Management Console). Abre la ventana de acciones del Administrador de dispositivos, que muestra las acciones posibles para resolver un problema en un dispositivo a la derecha de la ventana. Busca cambios y problemas de hardware. Actualiza el controlador de ese dispositivo, si está disponible. Desinstala este dispositivo de su sistema. Activa este dispositivo en el sistema. Volver arriba Restablecer el controlador anterior Si un dispositivo falla luego de actualizar el controlador, restablezca el controlador que estaba instalado antes. 1. Abra el Administrador de dispositivos. 2. Haga doble clic en el tipo del dispositivo. Por ejemplo, haga doble clic en Adaptadores de pantalla ) para ver los dispositivos de esa categoría. 3. Haga clic con el botón derecho sobre el dispositivo que desee y luego haga clic en Propiedades . 4. Haga clic en la ficha Controlador . 5. Haga clic en el botón Volver al controlador anterior , y siga las instrucciones que aparecen en la pantalla. NOTA:Si no se puede seleccionar el botón Volver al controlador anterior, el controlador no fue actualizado y no se puede restablecer el anterior. figura 6: Restablecer el controlador anterior Volver arriba Símbolos de error del Administrador de dispositivos El Administrador de dispositivos utiliza los siguientes símbolos para proporcionar información sobre una condición de error determinada con un dispositivo de sistema específico: Símbolo Definición Indica que el dispositivo presenta algún problema. Un dispositivo que tiene algún problema puede estar funcionando. Aparece un código que explica el problema del dispositivo. Indica un dispositivo desactivado. Un dispositivo desactivado es un dispositivo que está físicamente presente en el sistema, consumiendo recursos, pero no tiene un controlador en modo protegido cargado. En un recurso del dispositivo en Propiedades del equipo, indica que la opción Usar configuración automática no ha sido seleccionada para el dispositivo y que fue seleccionada manualmente. No indica un problema ni un dispositivo en estado desactivado. Esto indica que el controlador exacto (específico del dispositivo) no está disponible, y que se ha instalado un controlador compatible.