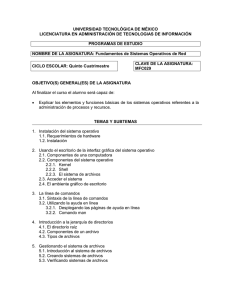Guia Curso de LINUX
Anuncio

Curso de Usuario Linux
<ldc@ldc.usb.ve>
Noviembre 2008
Índice
1. Historia de UNIX
4
2. Qué es Linux
2.1.
5
Características
. . . . . . . . . . . . . . . . . . . . . . . . . .
5
3. Distribuciones Linux
7
4. Conexión, Desconexión y Ambiente Gráco
8
4.1.
Conexión y Desconexión
. . . . . . . . . . . . . . . . . . . . .
8
4.2.
Ambiente Gráco . . . . . . . . . . . . . . . . . . . . . . . . .
9
5. Intérprete de Comandos
9
6. Cómo acceder a la documentación
10
7. Estructura del Sistema de Archivos
10
8. Rutas de acceso y Enlaces
11
8.1.
Rutas de Acceso . . . . . . . . . . . . . . . . . . . . . . . . . .
11
8.2.
Enlaces
12
. . . . . . . . . . . . . . . . . . . . . . . . . . . . . .
9. Comandos Básicos
12
9.1.
Manipulación de Directorios . . . . . . . . . . . . . . . . . . .
12
9.2.
Manipulación de Archivos
. . . . . . . . . . . . . . . . . . . .
13
9.3.
Visualización de Contenido de Archivos . . . . . . . . . . . . .
15
9.4.
Edición de Archivos . . . . . . . . . . . . . . . . . . . . . . . .
16
9.5.
Impresión
. . . . . . . . . . . . . . . . . . . . . . . . . . . . .
17
9.6.
Control de Procesos . . . . . . . . . . . . . . . . . . . . . . . .
18
10.Archivos, acceso de usuarios y protección
10.1. Tipos de Archivo
19
. . . . . . . . . . . . . . . . . . . . . . . . .
10.2. Control de Acceso y Modos de Protección
. . . . . . . . . . .
11.Expresiones Regulares
11.1. Uso de
grep
19
20
22
. . . . . . . . . . . . . . . . . . . . . . . . . . . .
23
12.Redireccionamiento de Entrada, Salida y Error Estándar
28
13.Pipes
29
14.Variables de Ambiente
29
2
15.Comandos para compresión de Archivos
16.Respaldo y Recuperación de Archivos:
tar
17.Secure Shell: SSH
17.1. Características
34
35
. . . . . . . . . . . . . . . . . . . . . . . . . .
18.Programacion con el Shell Shellscripting
18.1. Declaración de variables
35
36
. . . . . . . . . . . . . . . . . . . . .
38
. . . . . . . . . . . . . . . . . . . . . .
40
. . . . . . . . . . . . . . . . . . . . . . . . . . . . . . .
43
18.2. Test y Comparaciones
18.3. Ciclos
31
19.Ejercicios
45
3
1.
Historia de UNIX
En los años setenta, dos investigadores de los Laboratorios Telefónicos
Bell (Bell Telephone Labs o BTL) llamados Dennis Ritchie y Ken Thompson desarrollaron un sistema operativo muy elegante al que llamaron Unix.
Eligieron el nombre Unix como una burla al proyecto en el que habían trabajado anteriormente: Multics. Al completar el desarrollo de Unix, Ritchie
y Thompson expusieron su diseño en una conferencia internacional donde
varios de los participantes les pidieron una copia de este sistema. La presión
de los investigadores en obtener una copia de Unix motivó a los ejecutivos de
BTL a licenciar su uso como una herramienta de investigación. La licencia de
Unix era muy barata para las universidades y bastante cara para la industria.
Una de las universidades que adquirió una licencia de Unix fue la Universidad de California en Berkeley. La motivación principal era poder experimentar con el primer sistema operativo que incluía código fuente. Al poco
tiempo, la gente de Berkeley había escrito varios programas utilitarios para Unix que otros investigadores podrían encontrar útiles. La Universidad
decidió entonces distribuir este código a la comunidad y le llamó a sus distribuciones BSD (Berkeley Software Distribution). A pesar de que al principio
las distribuciones de Berkeley consistían principalmente en herramientas para los usuarios, muy pronto comenzaron a cambiar la forma en que el propio
sistema operativo funcionaba. Implementaron el manejo de memoria virtual
y programaron el soporte para los protocolos del Arpanet que luego se convertiría en el conocido Internet.
A mediados de los años ochenta, Richard Stallman, entonces en el Instituto Tecnológico de Massachussets (MIT), decidió dedicarse a la construcción
de lo que denominó software libre. El razonamiento de Stallman era que los
mayores progresos en la industria del software surgen cuando se coopera entre
programadores. Según Stallman, las industrias de la época estaban atentando
contra la libertad de los usuarios y programadores de compartir el software,
así que decidió crear un movimiento de programadores orientados a este n.
A este sistema le llamó GNU, un acrónimo recursivo que signica Gnu's Not
Unix (GNU no es Unix).
Para las personas deseosas de correr Unix en las ahora populares PCs,
quedaba únicamente una alternativa, Minix. Minix era un sistema operativo
parecido a Unix desarrollado por el Profesor Andrew Tanenbaum para enseñarle a sus alumnos acerca del diseño de sistemas operativos. Sin embargo,
debido al enfoque puramente educacional de Minix, Tanenbaum no permitía
que este fuera modicado demasiado ya que esto complicaba el sistema y no
permitía que sus estudiantes lo entendieran en un semestre.
Un estudiante de Finlandia, Linus Torvalds, al ver que no era posible
4
extender Minix, decidió escribir su propio sistema operativo compatible con
Unix. Miles de personas que querían correr Unix en sus PCs vieron aquí su
única alternativa debido a que a Minix le faltaban demasiadas cosas y BSD,
a pesar de tener toda la funcionalidad esperada, tenía problemas legales.
El proyecto GNU que Stallman había iniciado hacía ya casi diez años había
producido para este entonces un sistema casi completo a excepción del kernel,
que es el programa que controla el hardware de la máquina. Torvalds decidió
utilizar el casi completo sistema GNU y completarlo él mismo con su propio
kernel, al resultado le llamó Linux. Richard Stallman insiste aún en que
el sistema debiera ser llamado GNU/Linux, ya que incluye más código del
proyecto GNU que del proyecto Linux.
2.
Qué es Linux
Linux es un sistema operativo, creado por miles de programadores en
todo el mundo que, provee al usuario de una interfaz para interactuar de
algún modo con el software y hardware instalado en la maquina. Linux es
únicamente su kernel ( núcleo ). Existe un mito muy extendido de que Linux
es también el conjunto de aplicaciones que trabaja sobre este núcleo y que
han sido compiladas para el mismo, sin embargo esto no es así.
Fue creado en el año 1991 por un estudiante de la Universidad de Helsinki llamado Linus Benedict Torvalds. Surgió a raíz de un experimento para
descubrir las posibilidades del procesador 80386 y fue basado en el sistema
operativo experimental Minix que fue confeccionado por Andrew S. Tannenbaum. Posteriormente Linus Torvalds reescribió desde cero todo el sistema
dejando de lado a Minix y así aprovechó toda la nueva arquitectura de 32
bits para su S.O.
La parte central de Linux (conocida como núcleo o kernel) se distribuye a
través de la Licencia Pública General GNU, lo que básicamente signica que
puede ser copiado libremente, cambiado y distribuído, pero no es posible imponer restricciones adicionales a los productos obtenidos y, adicionalmente,
se debe dejar el código fuente disponible, de la misma forma que está disponible el código de Linux. Aún cuando Linux tenga registro de Copyright, y no
sea estrictamente de dominio público. La licencia tiene por objeto asegurar
que Linux siga siendo gratuito y a la vez estandar.
2.1. Características
Multitarea, varios programas ejecutándose simultáneamente.
Multiusuario, varios usuarios en la misma máquinas al mismo tiempo.
5
Multiplataforma, funciona con la mayoría de las plataformas del mercado: Intel 386/486/Pentium, Motorola 680, Sun Sparc.
Tiene protección de la memoria entre procesos, de manera que alguno
de ellos no pueda colgar el sistema.
Soporte para varios sistemas de archivo comunes, los más conocidos
son ext2, ext3, reiserfs, xfs y muchos otros.
Incluye TCP/IP, incluyendo ftp, telnet, NFS.
6
3.
Distribuciones Linux
Durante los ultimos años varios grupos motivados con la idea del Software
Libre han desarrollado diversas distribuciones (coloquialmente llamadas Distros) basadas en Linux. En principio usan los mismos principios y respetan
los estándares establecidos pero presentan nuevas funcionalidades o hacen
hincapié en mejorar ciertos aspectos. Las mas conocidas son:
Debian GNU/Linux.
Debian es un Sistema Operativo libre que provee mas de 8.710 packages, precompilados y armados en un buen formato para fácil instalacion.
Fue pionero en las instalaciones de paquetes por red usando repositorios en la Internet. Debian es mantenido por casi 1.000 desarrolladores
activos en todo el mundo quienes aportan su conocimiento de manera
voluntaria.
Red Hat Enterprise Linux.
Red Hat Enterprise Linux es la plataforma líder para la comunidad
de Software Libre. Es vendido por suscripcion, y está certicado por
los mejores desarrolladores de hardware y Software. Enterprise Linux
integra la innovacion de la tecnología de la comunidad del Software
Libre y la estabilidad de una verdadera plataforma de calidad.
Fedora Project.
Fedora es un proyecto de código abierto patrocinado por Red Hat y
mantenido por la comunidad Fedora. Provee nuevas tecnologías que
eventualmente seran parte de los productos de Red Hat. Brinda al
usuario herramientas que facilitan el mantenimiento y conguraciones
del sistema.
Gentoo Linux.
Es una distribución especial de Linux ya que puede ser automáticamente optmizada y personalizada para cualquier aplicación o necesidad.
Altamente congurable, de buen desempeño y adaptabilidad, gracias a
una tecnología llamada Portage, Gentoo Linux puede convertirse en el
servidor ideal, la estación de trabajo de un desarrollador, estacion de
uso profesional, sistema de juegos, etc.
Mandriva Linux. Anteriormente conocido como Mandrake Linux, es
un OS amigable al usuario que se especializa en la facilidad de uso. Está
libremente disponible en muchos idiomas en el mundo. El PowerPack
7
de Mandriva Linux contiene mas de 2.300 aplicaciones de alta calidad
incluyendo la suite completa de Oce, además ofrece soporte para su
instalacion, todo por un costo 10 veces menor al paquete Microsoft
Windows + MS Oce.
Slackware.
Es la distribución ocial de Patrick Volkerding, es un sistema avanzado diseñado con las prioridades de facil uso y estabilidad. Incluye lo
último en softaware mientras que matiene ciertas aspectos tradicionales de UNIX. Contiene un programa de instalación de fácil uso, mucha
documentación en linea y gran variedad de paquetes.
SuSE Linux.
SuSE Linux Professional provee características necesitadas para PC
personales y Servidores. SUSE Linux Professional también incluye mas
de 1.000 aplicaciones de código abierto líderes en el mundo.
Ubuntu.
Es una Sistema operativo basado completamente en Linux derivado
de Debian libremente distribuido y gratis. Ubuntu está disponible para computadores de escritorio y servidores. Las versiones actuales son
compatible con diversas arquitecturas como: PC Intel x86, 64-bit PC
(AMD64) y PowerPC (Apple iBook y Powerbook, G4 y G5).
4.
Conexión, Desconexión y Ambiente Gráco
4.1. Conexión y Desconexión
Este aspecto se reere al inicio y nalización de una sesión de usuario. Una
vez que el sistema ha arrancado correctamente, el proceso de inicialización se
detiene en una pantalla de control de acceso, comunmente llamada
Inicio de
Sesión. En el inicio de sesión de usuario se deben introducir el nombre del
usuario y la contraseña que deberá existir en el sistema linux al cual se desea
ingresar, de otra manera dará un error de nombre de usuario o contraseña
incorrecta. El sistema consulta en los archivos de gestión de usuarios para
vericar la información introducida, si ésta es correcta, entra en la sesión
del usuario y se podrá acceder a un Intérprete de Comandos. Igualmente
el usuario podrá cerrar sesión en cualquier momento haciendo ejecutando el
comando
logout o secuencia especial CTRL+D.
8
4.2. Ambiente Gráco
El entorno gráco en Linux está representado por el sistema X Window,
desarrollado originalmente en el MIT (Massachussetts Institute for Technology) alrededor de 1987, el objetivo era crear un entorno gráco de usuario
que pudiera utilizarse en múltiples plataformas de forma exible y sin grandes
dependencias de hardware.
El aspecto y comportamiento de cada uno de los clientes X se ve parcialmente inuido por el administrador de ventanas. í?ste es el que determina
cómo modicar el tamaño de la ventana, el aspecto del marco de la ventana,
etc. Linux suministra diversos administradores de ventanas, lo más usados
son KDE, GNOME, XFCE, fvwm, y muchos otros. La ventaja de este sistema es que cada usuario puede tener distintos aspectos y conguraciones para
su ambiente.
En el inicio de sesión que se ejecuta en un ambiente gráco, el sistema
presenta una pantalla gráca donde el usuario colocará el nombre de usuario
y contraseña proporcionado por el administrador del sistema, una vez revisados los archivos correspondientes para vericar que los datos son correctos y
permitir el acceso, en caso de haber algun error, el manejador gráco indicará
un error de nombre de usuario o contraseña incorrecta. Para salir del manejador, éstos proveen una opción de menú que le permite al usuario cerrar su
sesión, lo cual retornará a la pantalla de inicio.
Asimismo, la sesión que provee el manejador de ventanas ofrece un menú
de inicio donde se encuentran las aplicaciones instaladas, un escritorio con
enlaces a programas, archivos o carpetas, entre otras funcionalidades que
dependen del manejador de ventanas seleccionado.
5.
Intérprete de Comandos
El usuario tendrá disponible un Shell (o terminal) de comandos donde
prodrá comunicarse con el núcleo del Sistema Operativo. Un
Shell o Intér-
prete de Comandos es un programa de servicio que envía comandos de la
forma correcta al núcleo (o kernel). El shell protege lógicamente del usuario
el núcleo y el resto de programas basados en él.
En el pasado, el shell más conocido y más distribuido con los sistemas
UNIX comerciales era el shell Bourne, desarrollado por Steven Bourne. Existe
desde mediados de la década de los setenta. Más tarde se desarrollaron otros
para los distintos derivados de UNIX. Entre ellos, los más conocidos son el
C Shell y Korn Shell. í?ste último incluye todas la posibilidades del shell
Bourne e incorpora otras nuevas que hacen el trabajo más cómodo.
9
Linux suministra a sus usuarios distintos tipos de intérpretes. El conocido
como Bourne-Again-Shell (abreviado
Bash
es el más utilizado e incorpora
todos los aspectos positivos de los shells Bourne y Korn. Otros conocidos
son: el shell de Kenneth Almquist (
pdksh), tcsh
(
ash),
el shell Korn de dominio público
como nuevo desarrollo del Shell C y el shell z (
zsh)
Falstad.
Para cerrar un Interprete de comandos se utiliza el comando
o con la combinación de teclas
6.
de Paul
logout, exit
CTRL-D.
Cómo acceder a la documentación
Debido al auge de Linux en el mundo, existen en la Internet muchos
sitios que proveen documentación. Igualmente muchos libros publicados sobre diversos tópicos, pero la herramienta de información más poderosa que
contienen los sistemas Linux son las páginas del manual, ésta provee una
referencia a los comandos respecto al modo de uso y las opciones que presentan. Se accede a un terminal a través del comando:
man nombre_Comando,
por ejemplo:
[user@host]:> man ls
NAME
ls - list directory contents
SYNOPSIS
ls [OPTION]... [FILE]...
DESCRIPTION
...
7.
Estructura del Sistema de Archivos
La estructura del sistema de archivos en Linux está representada en un
árbol de directorios o jerárquico. Por sistema de archivos se entiende la forma
en que el sistema operativo administra los datos.
La unidad más pequeña del sistema de archivos es el archivo. Se diferencian entre distintos tipos de archivos como regulares (texto plano o binarios),
directorios y de dispositivos.
Se han creado muchas implementaciones para el Sistema de Archivo de
Linux (y UNIX en general), estos se diferencian en detalles de implementación
y nuevas funcionalidades que se agregan. Los más comunes son ext2,ext3, xfs,
reiserfs, entre otros. En cuanto a los directorios estándar que determinados
programas y funciones usan podemos mencionar:
10
/. La raíz del sistema de archivos.
/bin. Este directorio contiene binarios utilizados por todos los usuarios.
/usr. Este directorio contiene los programas usados por los usarios, en
sus subdirectorios se pueden conseguir librerías, páginas del manual y
los binarios.
/etc. Contiene los archivos para la conguración necesarios para la administración del sistema. La ventaja de linux es que cualquier utilidad
es congurable mediante un simple archivo de texto.
/sbin. Contiene los comandos del administrador o root del sistema.
/tmp. Algunos programas crean archivos temporales que desaparecen
al nalizar la ejecución del comando. Son guardados aquí.
/dev. Usado para los dispositivos periféricos y otros componentes de
hardware vinculados al sistema operativo.
/root. Es el directorio principal del usuario root.
/home. Por estándar los directorios principales de todos los usuarios
comunes se encuentran aquí.
8.
Rutas de acceso y Enlaces
8.1. Rutas de Acceso
Una administración de archivos correcta se basa en el principio de que
todos los archivos deben poder identicarse unívocamente. Bajo Linux, este
principio se cumple gracias a los nombres de rutas. El nombre de ruta de
un archivo representa otra forma de descripción de los pasos para encontrar
un archivo. El directorio raíz se representa mediante la barra diagonal (/).
A continuación se incluyen los siguientes directorios del nombre de ruta separados entre sí mediante una barra diagonal. í?sta tiene una doble función:
por una parte dene el punto de partida y, por otra parte, se utiliza como
caracter de separación entre los componentes de nombre de ruta. Los tipos
de rutas de acceso se explican a continuación:
Rutas absolutas. Representan las rutas que comienzan con la raíz de
directorios hasta referenciar el archivo buscado.
Ejemplo: /home/miguel/fotos/miguel.jpg
11
Rutas relativas. Representan las rutas basadas en el principio de
directorio actual, es decir, se indica la ruta desde el punto actual del
árbol de directorios.
Ejemplo: fotos/miguel.jpg
8.2. Enlaces
Un enlace es un tipo de archivo del sistema UNIX que permite apuntar
a otro archivo. Existen dos tipos:
Enlaces Simbólicos. Es un archivo que contiene una ruta a otro archivo de cualquier tipo, esta ruta puede ser relativa o absoluta. Se crea
de la siguiente manera:
[user@host ~]$ ln -s archivo.txt link_archivo.txt
[user@host ~]$ ls -l link_archivo.txt
lrwxrwxrwx 1 carmen carmen 11 Jul 29 12:09 \
link_archivo.txt -> archivo.txt
Enlaces Duros. Es un archivo que apunta al inodo del archivo, por
esto no aplica a directorios. Si el archivo fuente es borrado no se rompe
el enlace, a diferencia del simbólico. Se crea de la siguiente manera:
[user@host ~]$ ln archivo.txt link_archivo.txt
[user@host ~]$ ls -l link_archivo.txt
-rw-rw-r-- 2 carmen carmen 0 Jul 29 12:09 link_archivo.txt
9.
Comandos Básicos
A continuación se seleccionaron los comandos más usados en todos los
Sistemas UNIX. í?stos poseen una página del manual (o man).
9.1. Manipulación de Directorios
mkdir. Crea un nuevo directorio cuyo nombre es el pasado por el argumento. Si ya existe un directorio con ese nombre retorna un error.
Modo de uso:
mkdir [opción] directorio...
Las banderas más utilizadas son:
12
•
-p, crea directorios padres como se indique en el argumento. Las
rutas pueden ser absolutas y relativas. Por ejemplo:
[user@host ~]> mkdir -p dir1/dir2/dir3
[user@host ~]> ls dir1/
dir2
[user@host ~]> ls dir1/dir2/
dir3
rmdir. Elimina directorios, los directorios deben estar vacios.
Modo de Uso:
rmdir directorio
cd. Cambia el directorio actual al indicado por el argumento, si no
se coloca argumento, el usuario será posicionado en el directorio por
defecto de inicio de sesión, usualmente la carpeta de inicio del usuario..
Modo de uso:
cd [directorio]
9.2. Manipulación de Archivos
ls. Lista el contenido del directorio pasado como argumento. Sin argumentos lista el contenido del directorio actual.
Modo de Uso:
ls [opción]... [archivo/dir]...
Las banderas más usadas son:
•
-l, lista el contenido usando un formato detallado, donde se pueden
ver la permisología, el dueño, el tamano, fecha de última modicación de los archivos, entre otras cosas.
•
-a, lista los archivos ocultos, es decir, cuyo prejo es punto. Ejemplo: .archivo
•
-h, Solo es útil con la bandera -l, e imprime el tamano de los archivos en unidades conocidas como MB o KB en lugar de cantidad
bloques.
•
-R, Lista todos los directorios recursivamente.
•
-1, Lista los directorios y archivos separados cada uno por una
línea.
13
cp. Copia arhivos y directorios. Por defecto no copia directorios.
Modo de Uso:
cp [opción]... fuente destino
cp [opción]... fuente... directorio
Las banderas más comunes son:
•
-r -R, Permite la copia recursiva, especial para directorios
•
-s, En lugar de copiar realiza enlaces simbólicos.
•
-u, Copia solo cuando el archivo fuente es más nuevo que el destino
o si no existe.
rm. Elimina archivos y directorios. Por defecto no borra directorios.
Modo de Uso:
rm [opción]... archivo...
Las banderas más usadas son:
•
-r -R, Permite la eliminacion de directorios.
•
-f, Ignora archivos no existentes.
•
-i, Pregunta antes de hacer cualquier operación.
mv. Mueve (o renombra) archivos o directorios.
Modo de Uso:
mv [opción]... fuente destino
mv [opción]... fuente... directorio
Las banderas mas comunes son:
•
-i, Conrma con el usuario antes de sobreescribir.
•
-u, Mueve solo cuando el archivo fuente es más nuevo que el destino
o si no existe.
ln. Reliza un link entre archivos. Si un nombre de link no es especicado
crea uno con el mismo nombre del Target. Por defecto crea un enlace
duro.
Modo de Uso:
ln [opción]... target [nombre_link]
ln [opción]... target... Directorio
Las banderas más comunes son:
14
•
-s, Crea un enlace simbólico
9.3. Visualización de Contenido de Archivos
cat. Concatena archivos y los imprime a la Salida Estándar. Si sólo
recibe un archivo como argumento muestra su contenido a la salida
estándar.
Modo de uso:
cat [opción] [archivo]...
more. Es un visualizador de contenido en formato texto. Se avanza con
la tecla espaciadora hacia adelante en el archivo. El archivo se recibe
como parámetro.
less. Es como more pero tiene la funcionalidad de poder avanzar y
retroceder en el texto. El archivo se recibe como parámetro.
head. Imprime las primeras 10 líneas de un archivo de texto a la salida
estándar.
Modo de Uso:
head [opcion]... [archivo]...
Las banderas más utilizadas son:
•
-c, Muestra la cantidad de bytes indicada por esta opción.
•
-n, Muestra la cantidad de lineas indicada por esta opción.
tail. Imprime a la salida estándar las últimas líneas de un archivo.
Modo de Uso:
tail [opcion]... [archivo]...
Las banderas más usadas son:
•
-c, Muestra la cantidad de bytes indicada por esta opción.
•
-n, Muestra la cantidad de lineas indicada por esta opción.
•
-f, Adjunta a la salida estándar los datos del archivo mientras está
siendo escrito, es decir, a medida que crece.
wc. Imprime el número de líneas, palabras y bytes de un archivo.
Modo de Uso:
wc [opcion]... [archivo]...
Las banderas más usadas son:
15
•
-c, Imprime la cuenta de bytes.
•
-m, Imprime la cuenta de caracteres.
•
-l, Imprime la cuenta de líneas.
•
-w, Imprime la cuenta de palabras.
nl. Enumera la cantidad de líneas de un archivo e imprime a la salida
estándar.
Modo de Uso:
nl [opción]... [archivo]...
Las banderas más utilizadas son:
•
-i, Enumera líneas realizando intervalos de números indicados por
el argumento.
•
-s, Agrega el string indicado después de cada número.
•
-v, Comienza la cuenta desde el número indicado.
9.4. Edición de Archivos
vi (o vim). Es un editor de texto en modo terminal ampliamente
usado por programadores y administradores de sistemas debido a que
está presente en cualquier sistema UNIX. Vim es el mismo editor vi
pero mejorado. Actualmente en los sistemas linux por defecto vi es
vim. Para un aprendizaje básico del editor también puede ejecutar el
vimtutor,
sobre el uso de vi.
comando
el cuál provee un tutorial con ejercicios prácticos
Modo de Uso:
vi [opciones] [archivo ..]
El estilo del editor se basa en varios modos de uso, básicamente el
modo de comando y de insercion. Una vez que se abre el editor se esta
en modo de comando. Para comenzar a editar el archivo se pasa modo
inserción con una tecla especíca (i, o, a). Algunos comandos básicos
del modo comando se presentan a continuación:
•
:help, Muestra la ayuda disponible sobre todos los tópicos de Vi.
•
:wq! [archivo], Sale del editor y guarda los cambios
•
:wq [archivo], Sale del editor y guarda los cambios.
•
:q! (ZQ), Sale del editor sin guardar cambios.
16
•
:x (ZZ), Sale del editor y guarda solo si hubo modicaciones
•
/patron, Busca todas las ocurrencias de patron en el documento.
•
/[RETURN] ?[RETURN], Repite la búsqueda en el documento
hacia adelante y hacia atrás, respectivamente.
•
h, Se mueve el cursor un espacio a la izquierda.
•
j, Se mueve el cursor un espacio hacia abajo.
•
k, Se mueve el cursor un espacio hacia arriba.
•
l, Se mueve el cursor un espacio a la derecha.
•
:#, Se dirige al número de línea indicada por #.
•
:$, Similarmente se dirige a la línea nal del archivo.
•
dd, Elimina la línea donde el cursor está presente.
•
$, Se posiciona al nal de la línea donde se encuentra el cursor.
•
0, Se posiciona al inicio de la línea donde se encuentra el cursor.
•
:u, Deshace el último cambio en el documento.
•
a, inserta texto un espacio adelante del cursor.
9.5. Impresión
lpr. Imprime archivos a la impresora por defecto. Es usado por el sistema de impresion CUPS.
Modo de Uso:
lpr [opción] archivo
Se usan las siguientes banderas:
•
-P, Imprime a la impresora indicado por este argumento.
•
-#, Imprime el número de copias indicado, desde 1 hasta 100.
lprm. Elimina un trabajo de la cola de impresión dado un identicador
único (un número) dado que cada trabajo tiene este identicador.
lpq. Imprime la cola de impresión del sistema.
17
9.6. Control de Procesos
ps. Imprime información sobre una selección de procesos activos. Un
proceso es una instancia de un programa en ejecución sobre un sistema
Linux. Cada procesos se identica por un número unívoco. Modo de
Uso:
ps [options]
Las banderas más usadas son:
•
-A -e, Lista todos los procesos. Muestra identicador único de los
procesos (pid), el comando que los inició
•
-U. Lista los procesos del usuario indicado.
•
-r. Restinge a solo procesos que están corriendo.
Por ejemplo, la ejecución del comando para ver los procesos que estan
corriendo en el terminal actual es:
[paulus]:/home/usuario>ps
PID TTY
TIME CMD
8870 pts/1
00:00:00 bash
8892 pts/1
00:00:09 kile
9560 pts/1
00:00:00 ps
La salida indica que existen tres procesos, la primera columna es el identicador único del proceso (PID) en el sistema operativo, cada proceso
en el sistema tiene uno. La segunda columna indica el terminal donde se
invocaron. La tercera columna indica el tiempo que lleva ejecutándose
y la última columna se reere al la linea de comando.
Este comando puede ser ejecutado con distintas banderas que permiten
ver con mas detalle la información de los procesos del sistema y de
usuario.
kill. Elimina un proceso del sistema. Dependiendo de la señal que se
envíe. La señal 9 es la usada para nalizar un proceso, igualmente hay
señales para suspender o parar procesos.
Modo de Uso:
kill [ -s se\~nal | -p ] [ -a ] [ -- ] pid ...
kill -l [ se\~nal ]
Tomando la información del ejemplo anterior si se ejecuta:
18
[paulus]:/home/usuario>kill -9 8892
El efecto que tendrá es que terminará abruptamente el proceso con ese
PID, ya que se le mando la señal 9 que indica la terminación inmediata
del proceso.
bg. Envía al trasfondo (o background) un trabajo activo mediante un
identicador del trabajo (que no es lo mismo que pid). Si no ha sido
inciado con el caracter &. Si no se le especica el parámetro el shell
asume que es el último trabajo ejecutado.
Modo de Uso:
bg [jobspec]
fg. Coloca en el primer plano del shell (o foreground) un trabajo mediante un identicador del trabajo (que no es lo mismo que pid). Si no
se le especica un identicador se asume el último trabajo activo.
Modo de uso:
fg [jobspec]
10.
Archivos, acceso de usuarios y protección
10.1. Tipos de Archivo
La base del sistema de archivos es el archivo. Se diferencia entre distintos
tipos:
1.
Archivos Regulares. Estos pueden contener texto legible o un programa ejecutable (o binarios)
2.
Directorios. El directorio contiene listas de archivos y de subdirectorios.
3.
Archivos de Dispositivos. Representan la interfaz a los dispositivos periféricos administrados por el sistema operativo. Cada intento
de lectura o escritura en un archivo de dispositivo se transmitirá al
dispositivo pertinente.
Para conocer el tipo de un archivo se puede utilizar el comando
19
le.
10.2. Control de Acceso y Modos de Protección
Una de las misiones mas importantes de un Sistema Operativo consiste
en administrar los datos de una manera ordenada y segura. Para conseguir
esa seguridad hay que garantizar que solo pueden acceder a los datos las
personas que tengan autorización para verlos o modicarlos. Esa es la razon
de que exista control de acceso.
Cada archivo del árbol de archivos de Linux posee lo que se denomina datos de identicacion de archivo. Una forma completa de chequear estos datos
es con el comando
ls
y con el parámetro
-l.
Para cada archivo pueden esta-
blecerse unos derechos de acceso propios. Cada vez que se accede un archivo,
el sistema comprueba si el tipo de acceso que se intenta está permitido.
La salida de
ls -l muestra la siguiente información:
[user@host ~]> ls -l archivo
-rwxrwxr-x NUM usuario grupo # MM DD HH:MM archivo
A continuación se explicarán sus campos:
-. Indica el tipo del archivo. Varía de acuerdo al tipo.
Tabla # 1
-
Archivo Regular
d
Directorios
l
Enlace Simbólico
c
Archivos de Dispositivo de Caracter
b
Archivos de Dispositivo de Bloque
rwxrwxr-x. Derechos de acceso.
Tabla # 2
Código
r
Archivo/Directorio
Lectura de contenido del archivo / Lectura de archivos
del directorio.
w
Modicación del contenido del archivo. / Modicación
de archivos en el directorio. Pueden crearse y borrarse
archivos.
x
El archivo puede ejecutarse. / Acceso a todos los archivos y subdirectorios contenidos.
20
NUM. Número de referencias al archivo, está relacionado con enlaces a
archivos explicado previamente.
usuario. Dueño del archivo.
grupo. Grupo a que pertenece.
#. Tamaño del archivo en cantidad de bloques.
MM DD HH:MM. Fecha de última modicación.
archivo. Nombre del archivo.
Tabla # 3
Propietario
Grupo
Resto
r w x
r w x
r - x
En cuanto a la modicación de los derechos de acceso, cada archivo es
creado con unos determinados derechos de acceso preestablecidos o permisología por defecto. Existen posibilidades y modos de adaptar esos derechos
de acceso, para esto se utiliza el comando
chomd.
Este comando puede eje-
cutarse de dos maneras. La primera denominada simbólica. En la segunda,
se trabaja con números octales (cifras en base 8). En esta guía se tratará la
primera manera. El comando
chmod
sólo puede utilizarlo el propietario del
archivo y el administrador del sistema, que puede hacerlo sobre cualquier
archivo.
A este comando se le deben adjuntar dos informaciones distintas, a continuacion su sintaxis:
chmod tipo_modificacion archivo1 [archivo2 ...]
El tipo de modicación se divide en tres aspectos:
De quién son los derechos que se modicarán. Si se trata de los derechos
del usuario (u, user), derechos del grupo (g, group) o del resto (o,
others).
De qué modo se modicarán los derechos. Si se desea añadir nuevos
derechos (+) o eliminar algunos de los existentes (-). También es posible
modicar los derechos sin tener en cuenta el estado anterior.
Cuáles derechos de acceso se modicarán: r (lectura), w (escritura) o x
(ejecucion)
21
Por ejemplo:
chmod g+w archivo, da permiso de escritura para los miembros del grupo.
chmod o-r archivo, resta permiso de lectura al resto.
chmod ug-w archivo, resta escritura al dueño y al grupo.
chmod ug+w,o+r archivo, concede escritura al dueño y al grupo y lectura
al resto.
Sin embargo los derechos de acceso que se guardan para cada archivo no
bastan para garantizar su seguridad. Por ello, a cada usario se le adjudica al
identicarse un número único de usuario (UID). La asignación de nombres a
los usuarios se lleva a cabo mediante el archivo /etc/passwd. Este archivo es
un elemento básico de toda la gestión de usuarios. Además, en ese archivo
se asigna a cada usuario un número de grupo (GID). De este modo, cada
usuario que accede al sistema posee un número de usuario y un número de
grupo. Para saber qué número le corresponde, el usuario puede ejecutar el
comando
id.
Evidentemente, es posible cambiar el propietario o el grupo de un archivo
o un directorio. Para ello es necesario identicarse como adminitrador del
sistema, es decir, con el nombre del usuario
usuario.
Solo en ese caso el comando
El comando
chgrp
chown
root
mediante el comando
su -
permite cambiar el propietario.
solo se puede utilizar para hacer accesibles archivos o
directorios a otros grupos de los que también se forma parte.
Los comandos
chown y chgrp tienen la siguiente sintaxis:
chown usuario archivo1 [archivo2 ...]
chown usuario:grupo archivo1 [archivo2 ...]
chgrp grupo archivo1 [archivo2 ...]
11.
Expresiones Regulares
Las expresiones regulares se utilizan para hacer búsquedas contextuales
y modicaciones sobre textos. Se pueden encontrar en muchos editores de
textos avanzados, en programas de análisis gramatical y en muchos lenguajes.
Se pueden hacer búsquedas por nombres de archivos o su contenido.
En general podemos asociarlas al shell. Para la denición de criterios de
búsqueda se dispone de ciertos caracteres del shell como:
* Corresponde a cualquier cadena de caracteres de cualquier longitud,
incluso vacía.
? Corresponde a un solo caracter.
[]
Una sucesión de caracteres, separados por una coma.
22
[!...]
Dentro de los corchetes puede utilizarse un signo de exclamación
para convertirlo en excluyente, es decir, todos los caracteres que no
aparecen en corchetes.
Linux provee muchos comandos para el uso de expresiones regulares, estas
son realmente poderosas y muy usadas por desarrolladores y administradores
de sistemas.
11.1. Uso de grep
grep. Imprime las líneas que concuerdan con un patrón o expresión regular.
Modo de Uso:
grep [opcion] patron [archivo...]
grep [opcion] [-e patron | -f archivo] [archivo...]
Las banderas mas usadas son:
-a, Procesa un texto binario como si fuera texto.
-c, Imprime la cantidad de ocurrencias de la correspondencia del patrón.
-E, Interpreta el patrón como una expresión regular avanzada.
-e, Procesa el patrón como una expresión regular compleja, equivalente
al comando
egrep
-H, Imprime el nombre del archivo para cada correspondencia.
-i, No distingue entre mayúsculas y minúsculas.
-L, En lugar de imprimir las ocurrencias, muestra el nombre del archivo
que no las contiene
-l, En lugar de imprimir las ocurrencias, muestra el nombre del archivo
que las contiene
-n, Imprime cada ocurrencia en una línea numerada.
-R -r, Busca correspondencias recursivamente en directorios.
-v, Muestra todo lo que no concuerda al patrón.
Un pequeño ejemplo sería:
Supongamos que tenemos la siguiente lista de teléfonos de una empresa:
23
Phone Name
...
...
3412
Bob
3834 Jonny
1248 Kate
1423 Tony
2567 Peter
3567 Alice
1548 Kerry
...
ID
123
333
634
567
435
535
534
Se trata de una empresa con 500 personas y los datos están almacenados en
un arhivo ASCII normal. Los registros de personas cuyo teléfono comience
con un 1, trabajan en el edicio 1. ¾Quién trabaja en el edicio 1?
Una Expresión Regular puede responder a eso:
$ grep '^1' phonelist.txt
o
$ egrep '^1' phonelist.txt
En palabras normales, esto signica: Busca todas las líneas que comiencen
con un 1. El símbolo
"^"
es el encargado de indicar que sólo se busquen los
números 1 que se encuentren al principio de la línea.
Reglas de sintaxis
Patrón de un solo símbolo.
El elemento básico de una expresión regular es el patrón de un solo
símbolo. í?ste patrón sólo es efectivo cuando este símbolo se puede
encontrar exactamente en el texto. Un ejemplo lo podemos encontrar
en el número 1 del ejemplo de arriba.
Otro ejemplo para el patrón de un solo símbolo es:
$ egrep 'Kerry' phonelist.txt
Este patrón se compone de patrones de un solo símbolo (la letra K, e,
etc.)
Varios signos se pueden agrupar en un conjunto. Un conjunto se representa por un par de corchetes (el de abrir y el de cerrar) y una lista
de caracteres entre ellos. Un conjunto se considera también como un
patrón de un solo símbolo. La búsqueda de este conjunto es efectiva
24
cuando se encuentre uno y solo uno de los signos del conjunto en el
texto. Un ejemplo:
[abc]
Un patrón de un solo símbolo con el que se puede encontrar el
símbolo a, b o c.
[ab0-9]
Un patrón de un solo símbolo en el que se busca una a o una
b o un número que se encuentre entre el 0 y el 9 en el código ASCII.
[a-zA-Z0-9\-]
Esto busca una letra mayúscula o minúscula o un nú-
mero o el signo -.
En la lista de teléfonos:
$ egrep '^1[348]' phonelist.txt
Esta expresión busca líneas, que comiencen con 13, 14 ó 18.
La mayoría de símbolos ASCII nos llevan a una búsqueda exitosa cuando se encuentran en el texto, pero también encontramos símbolos en
una expresión regular, que tienen un signicado especial. Los corchetes
hacia la derecha indican el comienzo de la denición de un conjunto. El
símbolo
``-''
en un conjunto es un símbolo especial y representa un
rango en el sistema de símbolos ASCII. Para indicar que nos referimos
al signicado normal del símbolo, se coloca una barra invertida delante
"\".
Por ejemplo, en
[a-zA-Z0-9\-].
En algunos dialectos encontra-
mos que la barra invertida junto con otro símbolo tienen un signicado
especial. En este caso se obtiene el signicado normal retirando la barra
invertida.
El punto también es un símbolo importante un una expresión regular.
La búsqueda será efectiva, cuando el símbolo comparado sea cualquier
símbolo menos el símbolo de nueva línea del código ASCII. Ejemplo:
$ grep '^.2' phonelist.txt
Esta expresión busca líneas que contengan el número 2 en la segunda
posición, y cualquier otro símbolo delante.
Los conjuntos se pueden invertir mediante la colocación de
lugar de
"[^"
en
"[" en la expresión. En este caso el símbolo "^" no representa
"[" y "^" juntos representan el inverso
el comienzo de la línea, sino que
del conjunto.
[0-9]
Un patrón de un solo símbolo, la búsqueda será efectiva, si el
símbolo en el texto es un número.
25
[^0-9]
Todo lo que no sea un número.
[^abc] Todo lo que no sea una a, b o c. Todo menos el símbolo de línea
nueva. Es idéntico a [^\n]. \n es el símbolo para nueva línea.
Para buscar todas las líneas que NO comiencen con un 1, se escribiría:
$ egrep '^[^1]' phonelist.txt
Anclas (anchors).
Antes hemos visto que
"^"
representaba el inicio de una línea. Las an-
clas son símbolos especiales en las expresiones regulares, que no denotan
un símbolo, sino una posición.
^
Inicio de una línea
$ Final de una línea
Para encontrar personas en nuestra lista con un identicativo (companyID) de 567, utilizaremos la expresión:
$ egrep '567\$' phonelist.txt
Signica: Busca líneas que nalicen con 567.
Multiplicadores.
Los multiplicadores nos indican, cuantas veces ha de aparecer un patrón
de un solo símbolo en el texto:
Descripcion
grep
egrep
cero o más veces
*
*
\{1,\}
\?
\{n,m\}
una o más veces
cero o una vez
de n hasta m veces
Un ejemplo de la lista de teléfonos:
....
1248
....
1548
....
Kate 634
Kerry 534
26
+
?
Para encontrar una línea que se componga de un 1, varios números,
varios espacios y la letra K se escribirá:
grep '^1[0-9]\{1,\} \{1,\}K' phonelist.txt
o se utiliza * y se repite
[0-9]
y el espacio:
grep '^1[0-9][0-9]* *K' phonelist.txt
o
egrep '^1[0-9]+ +K' phonelist.txt
Es importante saber que un multiplicador es ávido. Esto signica que
el primer multiplicador se extenderá lo máximo que pueda hacia la
derecha.
Esto no es muy importante en grep, pero es importante en el momento
de editar textos.
La expresión
^1.*4
se extendería por toda la línea 1548 Kerry 534 de
principio a n.
La expresión no se extiende sólo hasta la zona corta, o sea, 154, sino
hasta el máximo que se pueda.
Paréntesis como memoria.
Los paréntesis como memoria no inuyen en el tipo o símbolos por los
que se buscará. Sirven para que los fragmentos de texto se almacenen
y pueda accederse a ellos a través de variables.
El primer paréntesis será referenciado como variable 1, el segundo como
variable 2, etc.
Nombre del Programa
Sintaxis del Paréntesis
Sintaxis de las variables
\(\)
()
\1
\1
grep
egrep
Un ejemplo: La expresión [a-z] [a-z] busca dos letras minúsculas.
Ahora se pueden utilizar estas variables, para buscar patrones de texto
como ?otto?:
$ egrep '([a-z])([a-z])\2\1'
La variable
\1
contiene la letra o y
\2
la letra t. La expresión serviría
también para anna, pero no para yxyx.
Los paréntesis no se utilizan normalmente para la búsqueda de nombres
como otto y anna, si no para editar o para buscar y sustituir.
27
12.
Redireccionamiento de Entrada, Salida y
Error Estándar
El redireccionamiento de entrada y salida es una sencilla y a la vez sorprendente propiedad del shell. Todos los comandos utilizan los canales de
entrada y salida para reproducir o leer sus datos. El canal de entrada, normalmente utilizado para la lectura, está vinculado al teclado. El canal de
salida estándar está vinculado a la pantalla. Linux ejecuta un canal de entrada y salida distinto para cada usuario. Por otro lado el error estándar es
donde el shell redirecciona los errores y el canal que utiliza por defecto es la
pantalla.
El shell puede manipular brevemente estos canales de entrada y salida
para un comando introducido por el usuario, de forma que dejen de estar
vinculados al teclado o a la pantalla y se vinculen a un archivo.
Entonces los comandos leen sus datos directamente del archivo o escriben
sus datos en el archivo. Usualmente escriben en la salida estándar.
El redireccionamiento está representado por los símbolos
>, <, el primero
se asocia al redireccionamiento de salida y el segundo al de la entrada.
Un ejemplo de redireccionamiento de salida es:
[user@host dir]> ls -l > lista
[user@host dir]> more lista
total 0
-rw-rw-r-- 1 carmen carmen 0 Jul 29 14:59 archivo1
-rw-rw-r-- 1 carmen carmen 0 Jul 29 14:59 archivo2
-rw-rw-r-- 1 carmen carmen 0 Jul 29 15:00 lista
Un ejemplo de redireccionamiento de entrada es:
[user@host dir]> wc < archivo1
3 3 21
También se usan dos variaciones de estos símbolos
>>, <<, ya que no tie-
ne sentido sobreescribir el contenido de un archivo anterior se pueden utilizar
para adjuntar texto en un archivo. Por ejemplo:
[user@host ~]> more archivo1
linea1
[user@host ~]> echo "linea2" >> archivo1
[user@host ~]> more archivo1
linea1
linea2
28
13.
Pipes
Para realizar tareas en el shell, en general Unix provee algunas herramientas para manupulación y unión de salidas y entradas de comandos. Por
ejemplo, seria muy interesante poder unir la salida de un programa con la
entrada de otro y construir una cadena de órdenes. Como hacer un
archivo y unir la salida con el comando
sort
cat de un
luego redireccionar al archivo
donde queremos guardar la salida. Para esto se usa el carácter
|, este carácter
permite crear un pipe que es simplemente unir la salida de un comando con
la entrada de otro. A continuación un ejemplo:
[paulus]:/home/carmen>cat lista_compra
lechuga
papas
harina
leche
zanahorias
naranjada
avena
[paulus]:/home/carmen>cat lista_compra |sort -n
avena
harina
leche
lechuga
naranjada
papas
zanahorias
14.
Variables de Ambiente
Las Variables de Ambiente son un conjunto dinámico de valores que pueden afectar el comportamiento de los procesos activos.
Estas pueden ser globales o locales. En el primer caso, están disponibles
en todos los shells activos del sistema y en el segundo caso, solo concierne al
shell actual.
Las variables de ambiente son manejadas por el shell. La diferencia entre
variables de ambiente y variables regulares del shell es que una variable del
shell es local a esa instancia particular del shell, mientras que las de ambiente
son heredadas por cualquier programa que se inicie, incluyendo otro shell. En
la mayoría de los shells de Unix, cada proceso tiene su propio conjunto de
29
variables de ambiente que son copias de las variables de ambiente del proceso
padre.
Estas variables se escriben comúnmente en letras mayúsculas y se le asigna
su valor de la siguiente manera:
$ var=value
Algunos ejemplos de variables de ambiente reservadas incluye:
1. PATH. Indica los directorios separados por punto y coma, donde buscará el shell por comandos que el usuario escribe. La búsqueda se realiza
de izquierda a derecha.
2. HOME. Indica donde se encuentra localizado en el sistema de archivos,
el directorio personal de un usuario.
3. LOGNAME/USER. El nombre de usuario.
4. PRINTER. Impresora usada por defecto vía
lpr.
5. SHELL. El shell usado por el usuario.
6. HOSTNAME. El nombre del host.
bash.
7. PS1. El prompt por defecto para
8. PS2. El prompt secundario para
bash
9. PWD. Contiene la ruta absoluta del directorio actual.
Los scripts del Shell (Shellscripts) usan variables de ambiente para guardar valores temporales para referenciarlos posteriormente.
Las variables pueden ser usadas en scripts y en la línea de comando. Ellas
son referenciadas colocando un símbolo especial $ delante. Para mostrar el
contenido de la variable PATH se utiliza:
$ echo $PATH.
$ echo ${PATH}.
Para mostrar todas las variables de ambiente denidas para el usuario se
utiliza el comando:
$ env
$ printenv
$ set
set mostrará tanto las variables locales como globales a diferencia de env y printenv.
El comando
Para modicar el valor de una variable de ambiente durante la ejecución
de una instancia del shell se utilizan los siguiente comandos:
30
$ var=value
$ export VAR=valor
$ setenv VAR valor
15.
Comandos para compresión de Archivos
Linux provee muchos comandos de compresión de archivos, los más usados
son:
zip. Es una combinación de los comandos
compress y tar.
Le da la
extensión .zip. Su sintaxis es la siguiente:
zip [opciones] archivozip [archivo1...]
Algunas de sus opciones son:
•
-b ruta, Usa la ruta especicada para colocar temporalmente el
archivo zip, cuando nalice lo copia al directorio donde se realizó
la operación.
•
-c, Agrega una línea de comentario por cada archivo, el usuario
introduce por la entrada estándar cada comentario.
•
-d, Elimina entradas de un archivo zip.
•
-e, Encripta el contenido del archivo zip con una contraseña que
introduce el usuario por la entrada estándar.
•
-f, Reemplaza un entrada existente en el archivo zip, solo si ha
sido modicada más recientemente que la versión contenida en el
archivo zip.
•
-F, Repara el archivo zip.
•
-g, Añade al archivo zip especicado en lugar de crear uno nuevo.
•
-i archivos, Incluye solo los archivos especicados.
•
-r, Realiza la compresión recursivamente a través de los directorios.
•
-T, Prueba la integridad del archivo zip creado.
•
-x, Excluye explícitamente los archivos indicados.
•
-#, Regula la velocidad de compresión usando el dígito indicado,
donde -0 indica sin compresión.
•
-@, Toma la lista de archivos de la entrada estándar.
31
unzip. Lista, prueba y descomprime los archivos que comprimió
zip. Su
sintaxis es la siguiente:
unzip [opciones] archivo[.zip] [archivo(s) ...] \
[-x xarchivo(s) ...] [-d exdir]
Las opciones más resaltantes son:
•
-x xarchivo(s). Recibe una lista de miembros del archivo zip a ser
excluídos del procesamiento.
•
-d exdir. Se indica un directorio opcional donde se extraerán los
archivos.
•
-f, Refresca los archivos existentes, es decir, solo aquellos archivos
que se extraigan que existan en disco y que sean más nuevos que
los que están en disco.
•
-l, Lista los archivos en formato corto de un archivo zip.
•
-t, Prueba los archivos zip.
•
-z, Muestra solo los comentarios de las entradas.
•
-u, Actualiza los archivos existentes y crea los que se requieran.
gzip. Reduce el tamaño de los archivos usando un algoritmo más ecaz.
Le añade la extensión .gz. Su sintaxis es:
gzip [opciones] [-S sufijo] [nombre ...]
Las opciones más importantes son:
•
-c, Escribe a la salida estándar, mantiene los archivos originales
sin cambios.
•
-d, Descomprime.
•
-f, Obliga la compresión o descompresión incluso si el archivo tiene
múltiples enlaces o si existe el archivo que quiere ser creado.
•
-l, Por cada archivo comprimido lista la siguiente información: tamaño del archivo comprimido, tamaño del archivo sin compresión,
la tasa de compresión y el nombre del archivo no comprimido.
•
-r, Realiza la compresión o descompresión recursivamente en los
directorios.
•
-S, .suf, Usa el sujo .suf en lugar de .gz.
32
•
-t, Realiza pruebas de integridad.
•
-# fast best, Regula la velocidad de compresión.
gzip, zip, compress, y
pack. Utiliza las opciones de gzip y su sintaxis es la siguiente:
gunzip. Este descomprime archivos creados por
gunzip [opciones] [-S sufijo] [nombre ...]
bzip2. Comprime archivos usando un algoritmo más ecaz que los anteriores. Este espera una lista de nombres, donde cada archivo es reemplazado por una versión comprimida de sí mismo con la extensión
.bz2. Cada archivo conserva sus atributos para que se puedan restaurar
al descomprimirlos. Su sintaxis es:
bzip2 [opciones] [ archivos...]
Las opciones más usadas son:
•
-c, Comprime o descomprime a la salida estándar.
•
-d, Fuerza la descompresión.
•
-t, verica la integridad de los archivo(s) especicados pero no lo
descomprime.
•
-f, Fuerza la sobreescritura de los archivos de salida.
•
-k, Mantiene los archivos de entrada durante la compresión y descompresión.
•
-1 (o fast) hasta -9 (or best), Establece el nivel de compresión.
bunzip2. Descomprime todos los archivos especicados, ignorando aquellos que no fueron comprimidos con
bzip2. Las opciones que utiliza son
las explicadas previamente y su sintaxis es la siguiente:
bunzip2 [opciones] [archivos ...]
Adicionalmente se provee una herramienta para recuperar datos dañados durante la compresión o descompresión, esta se llama
33
bzip2recover
16.
Respaldo y Recuperación de Archivos:
tar
El comando tar permite el empaquetado de información en un archivo.
tarle.
tar [opciones] archivo1 archivo2 directorio1 directorio2]
Este archivo es conocido como un
Sintaxis:
El uso de las opciones, a diferencia de la gran mayoría de los comandos
UNIX, no necesita que se preceda con el símbolo -. Las opciones más usadas
son:
c Crea un archivo tar.
x Extrae información de un archivo tar.
t Lista el contenido de un archivo tar.
v Muestra información adicional de lo que está ejecutando el comando
tar.
p Conserva la permisología de los archivos.
f Especica el archivo de origen o destino.
j Indica que el archivo de origen o destino está comprimido o será
comprimido usando el comando
bzip2 o bunzip2.
z Indica que el archivo de origen o destino está comprimido o será
comprimido usando el comando
gzip o gunzip.
Z Indica que el archivo de origen o destino está comprimido o será
comprimido usando el comando
compress o uncompress.
Ejemplo:
tar cf archivo.tar directorio
tar cvf arvhivo.tar directorio
tar cvpf archivo.tar directorio
tar tf archivo.tar
tar cfz archivo.tgz directorio
tar tvfz archivo.tgz
tar cpvfj archivo.tar.bz2 directorio
tar xvfj archivo.tar.bz2
34
17.
Secure Shell: SSH
El SSH (el comando ssh) es un conjunto de estandares y un protocolo
de red asociado que permite establecer un canal de comunicación seguro
entre una máquina remota y una máquina local. Provee un shell remoto
para ejecutar comandos en la máquina remota. La máquina remota contiene
al proceso que provee el servicio llamado
cliente llamado
Shel).
ssh.
sshd
y la máquina local tiene al
SSH es una versión segura del comando
rsh (Remote
Por ejemplo si ud. se encuentra en la máquina taraza.ldc.usb.ve y quiere
conectarse a la máquina elrood.ldc.usb.ve ejecuta:
[taraza]:/home/usuario>hostname
taraza
[taraza]:/home/usuario>ssh elrood.ldc.usb.ve -l usuario
usuario@elrood.ldc.usb.ve's password: <Se introduce la contraseña>
Last login: Sat May 6 17:07:30 2006 from maquina
[elrood]:/home/usuario>hostname
elrood
17.1. Características
Las contraseñas no se transmitan claramente a través de la red.
Uso de autenticación fuerte en los sistemas a conectar, pero no sólo
basado en el nombre o dirección IP que están sujetos a spoong. Esta
basada en algoritmos de cifrado usando claves públicas (tanto para
sistemas como usuarios).
Ejecución de comandos remotos con total seguridad.
Protección de las transferencias de archivos y directorios.
Seguridad de las sesiones X11 que son muy vulnerables.
Reemplazo de los comandos: ssh en vez de rsh y rlogin, scp con rcp,
sftp con ftp;
Capacidad de redirigir el ujo de datos TCP en un "tunel"por sesión y
en particular en sesiones X11 donde se puede hacer automáticamente.
Cifrado del tunel, y cuando sea necesario y especicado, comprimirlo.
35
18.
Programacion con el Shell Shellscripting
Una de las grandes ventajas de Unix, es que esta hecho de pequeñas
herramientas individuales, mediante el uso de pequeños bloques como cat y
grep que se pueden usar rápidamente desde el prompt o shell. Usando pipes,
redirecciones, ltros y otras cosas, se pueden manipular todas estas utilidades
para realizar un gran número de cosas. La programación con el Shell permite
tomar los mismos comandos que se escriben en el prompt y colocarlos en un
archivo que se pueda ejecutar con solo escribir su nombre.
Debido a que los usuarios de UNIX usan el shell todos los días, no necesitan aprender un nuevo lenguaje para llevar a cabo el desarrollo de programas,
solo seguir algunas pautas o técnicas que incluso se podrían usar directamente
desde el prompt del terminal. Esta sección se encarga de explicar las técnicas
necesarias para crear nuevos programas en el shell de UNIX.
En el caso más simple, un shell script no es más nada que un grupo de
comandos del sistema guardados en un archivo. Por lo tanto, esto disminuye
el esfuerzo de reescribir una secuencia de comandos en particular, cada vez
que se necesita hacer un trabajo.
Ejemplo 1: Un script para limpiar logs del sistema.
# Script que limpia archivos de logs en el directorio /var/log
cd /var/log
cat /dev/null > messages
cat /dev/null > wtmp
echo ``Logs limpios.''
Coloque la información anterior en un archivo llamado script.sh y luego cambie los permisos, activando los permisos de ejecución, ejecutando el
siguiente comando:
chmod 500 script.sh
o también
chmod u+rx script.sh
Al especicar los permisos se debe tener en cuenta que el archivo DEBE
tener permisos de lectura y ejecución, los primeros debido a que el sistema
necesita leer el interior del archivo, y los permisos de ejecución son necesarios
para ejecutar el script propiamente. Una vez aplicados los permisos indicados,
se ejecuta el script escribiendo la instrucción de la siguiente manera:
./script.sh
El ejemplo anterior, no tiene nada fuera de lo común. Representa un
archivo que contiene un grupo de instrucciones una después de la otra, y luego
de ejecutarse, los logs del sistema quedan vacíos. Este script muy sencillo, ha
36
disminuido la tarea de realizar tres instrucciones seguidas, cada vez que se
requiera limpiar estos archivos.
La primera línea del script, es denominada sha-bang (!#) y le dice al
sistema que el archivo es un conjunto de instrucciones que pertenecen al
interpretador de comando indicado. Los caracteres #! son los primeros dos
bytes del archivo e indican el magic number, un marcador especial que se
usa para clasicar el tipo de archivo, en este caso, el archivo se trata de un
shell script ejecutable (para mayor información del magic number ejecute
man magic).
Inmediatamente a los caracteres sha-bang se encuentra una
ruta completa que indica el intérprete usado para ejecutar el script, puede
ser un shell, un lenguaje de programación o una utilidad. Este comando
interpreta y ejecuta los comandos indicados en el script, del principio al nal
ignorando los comentarios.
Algunos intérpretes usados en shell scripts son los siguientes:
#!/bin/sh
#!/bin/bash
#!/usr/bin/perl
#!/usr/bin/tcl
#!/bin/sed -f
#!/usr/awk -f
Cada uno de las cabeceras indicadas arriba, llama a un intérprete de
comandos distintos. En particular el más usado es el #!/bin/sh, que es el
shell de inicio que viene por defecto en casi todas las variantes de UNIX. El
uso de este intérprete garantiza la portabilidad del programa a otros sistemas
UNIX.
Notese que la ruta dada en el sha-bang debe ser correcta, de lo contrario,
el script indicará un error de Command not found. La línea de sha-bang
puede ser omitida solamente si el archivo consta comandos genéricos del
sistema y no usa directivas internas del shell. En la segunda versión del script
es necesaria la línea del sha-bang debido a las asignaciones realizadas en el
cuerpo del programa.
Una vez que se declara la línea de sha-bang, el script procede a inicializar
un grupo de variables. La claúsula
if
se encarga de ejecutar
test dentro del
programa para denir si se sigue la ejecución del mismo. En particular se
hacen dos tests importante, el primero que determina si el usuario que ejecuta
el script es el usuario ROOT, y el tercer condicional que determina si se esta
37
trabajando en el directorio correcto. La segunda comparación determina si
se ha ejecutado el script indicando argumentos adicionales en la línea de
comando.
18.1. Declaración de variables
En todo lenguaje de programación existe el concepto de variables. Una
variable es un buer o espacio temporal de memoria que puede ser conservado
en la ejecución del programa para guardar información que está cambiando
constantemente o para modicar el comportamiento de un programa en base
a su valor. En BASH las variables no tienen tipo, esto signica, que no se
debe preocupar si la variable debe declararse como una variable tipo entero
para guadar información de números o tipo "string"para guardar texto claro,
esto en BASH puede hacerse indistintamente en ambos casos. Para declarar
una variable basta escribir la expresión:
VARIABLE=valor
No se debe colocar espacio alguno entre el símbolo -". Para hacer referencia luego a el valor de la variable se usa la instrucción con la expresion
$VARIABLE.
Ejemplos:
VAR=25
hola=hola
hola2=$hola
letras=a b c d f Luego para mostrar el valor de las variables se usa:
echo $VARIABLE
Cuando se usa la instrucción
echo para determinar el valor de una variable
se debe tomar en cuenta: La ejecución de la instrucción con las comillas
dobles (") ejecuta la sustitución de las variables dentro de la instrucción si
la hubieran. Si se usan comillas simples (') el resultado es que los caracteres
especiales del shell se interpretan literalmente y sin signicado especial.
Ejemplo 1.
#!/bin/bash
hello="A B C
D"
echo $hello # A B C D
echo "$hello" # A B C D
38
# As you see, echo $hello
and echo "$hello"
# Quoting a variable preserves whitespace.
give different results.
echo
echo '$hello' # $hello
La instruccion
vierte en
unset VARIABLE elimina el valor de la variable y la con-
null. Notese que el valor que se le da a la variable NO es o cero,
directamente toma el valor de null y haciendo comparaciones en un script
luego de haber ejecutado la instrucción
unset es un error muy común. Notese
también que el nombre de la variable en la instrucción no está acompañada
por el caracter $.
Una particularidad que tiene la asignación en shell scripts, que es posible
asignar el resultado de un comando a una variable, esto usando las comillas
llamadas backquotes
''`''.
Ejemplo 2
#!/bin/bash
a=`ls -la`
echo $a
echo ``$a''
echo '$a'
exit 0
Existe un grupo de variables especiales que pueden ser usadas en el programa
y son reservadas por el shell:
$0 Indica el nombre del programa
$1,$2, $3, ... , $9, $10, $11, ... Indican los argumentos pasados al script,
cada uno indica la posición en la cual fueron enviados, $1 se reere al
primer argumento, $2 se reere al segundo, así sucesivamente. Nótese
que después del noveno argumento, la sintaxis cambia, pero el uso es
el mismo.
$* Indica todos los argumentos pasados como parámetros.
$# Indica el número de parámetros pasados al script.
$? Indica el status devuelto por la última llamada al sistema o la ejecución de un script.
39
Ejemplo 3
#!/bin/bash
salida=0
echo ``Nombre del programa''
echo $0
echo ``Primer par\'ametro''
echo $1
echo ``Segundo par\'ametro''
echo $2
echo ``Lista de par\'ametros''
echo $*
echo ``N\'umero de par\'ametros''
echo $#
ls -la
echo $?
ls -la fantasma.txt
echo $?
echo fin del programa
exit $salida
18.2. Test y Comparaciones
Las comparaciones nos permiten evaluar condiciones que afectan el ujo
normal del programa, con la intención de crear tareas más elaboradas de
programación. La construcción que permite esto en bash es la siguiente:
if [ condicion1 ]
then
comando1
comando2
comando3
elif [ condicion2 ]
# Es lo mismo que else if
then
comando4
comando5
else
Comandos por defecto
fi
40
La condición1 se ejecuta en caso de que el valor de salida que contienen
los elementos del test sea igual a cero (0), y la condición se vuelve falsa en
cualquier otro caso. Si no ocurriese que sea verdadero, se evalúa la condición2
en caso de que exista, y por último, y también opcional para el programador
se ejecutan las instrucciones en el bloque delimitado por la cláusula else
siempre y cuando todas las demás condiciones sean falsas.
Los operadores que pueden ser utilizados en las cláusulas demarcadas por
las condiciones son los siguientes:
-e Evalúa que un archivo exista.
-f Evalúa que el archivo sea regular, es decir, no es un directorio ni un
archivo de dispositivos.
-s Evalúa que el archivo no sea de longitud cero.
-d Evalúa si el archivo es un directorio.
-c El archivo es de caracteres (modem, teclado, mouse,etc)
-b El archivo es de bloques (oppy, cdrom, etc)
-L El archivo es un link simbólico.
-r El archivo tiene permisos de lectura.
-w El archivo tiene permisos de escritura.
-x El archivo tiene permisos de ejecución.
archivo1 -nt archivo2 Es cierto si el archivo1 es más nuevo que el archivo2.
archivo1 -ot archivo2 Es cierto si el archivo1 es más viejo que el archivo2.
archivo1 -ef archivo2 Es cierto si ambos archivos se reeren al mismo
dispositivo o al mismo inodo.
-z texto Indica si la longitud del texto es cero (0).
-n texto Indica si la longitud del texto NO es cero.
texto1 = texto2 Indica si el texto1 y el texto2 son iguales.
texto1 != texto2 Indica si el texto1 y el texto2 son diferentes.
41
texto1 >texto2 Indica si el texto1 es lexicogracamente mayor que texto2.
texto1 <texto2 Indica si el texto1 es lexicogracamente mayor que texto2.
Ejemplo 4
#!/bin/bash
#
# Script para pruebas de tests
#
#
FANTASMA=/etc/noexiste
REGULAR=/etc/passwd
DIRECTORIO=/home
TEXTO1=""
TEXTO2="Texto no vacio"
TEXTO3="Texto no vacio"
NUM1=10
NUM2=5
NUM3=8
if [ -e $FANTASMA ]
then
echo El archivo $FANTASMA SI existe
else
echo El archivo $FANTASMA NO existe
fi
if [ $NUM1 -lt $NUM2 ]
then
echo $NUM1 es menor que $NUM2
else
echo $NUM2 es menor que $NUM1
fi
if [ "$TEXTO3" = "$TEXTO2" ]
then
42
else
fi
exit 0
echo Los textos son iguales
echo Los textos no son iguales
18.3. Ciclos
Un ciclo, es un grupo de instrucciones que se ejecutan mientras cierta
condición es verdadera.
La construcción básica para construir un ciclo del tipo for diere de las
usadas en los lenguajes típicos de programación:
for arg in [list]
do
instruccion1
instruccion2
done
En este caso arg se reere a una variable y [list] se reere a una lista
de valores que puede ser explícita o como el resultado de la salida de un
comando.
Ejemplo 5
#!/bin/bash
# Un ciclo for con [list] generada por sustituci\'on de comando.
NUMBERS="9 7 3 8 37.53"
for number in `echo $NUMBERS`
do
echo -n "$number "
done
# for number in 9 7 3 8 37.53
echo
exit 0
Ejemplo 6
#!/bin/bash
# Script que cuenta los n\'umeros del 1 al 10
43
echo
# Sintaxis estandard.
for a in 1 2 3 4 5 6 7 8 9 10
do
echo -n "$a "
done
Para la construcción del ciclo del tipo While la sintaxis es la siguiente:
while [condition]
do
Instrucciones...
done
Ejemplo 7
#!/bin/bash
echo
while [ "$var1" != "exit" ]
# while test "$var1" != "end"
do
echo "Ingrese variable #$i (exit para salir) "
read var1
# No se usa 'read $var1'.
echo "variable #$i = $var1"
echo
i=$(($i+1));
done
exit 0
Las instrucciones break y continue dentro de un ciclo tiene el mismo
signicado que sus análogos en los lenguajes de programación convencionales,
es decir, el uso de break causa una interrupción en la ejecución del ciclo
mientras que la instrucción continue se encarga de hacer un salto inmediato
a la proxima iteración del bloque de instrucciones del ciclo al cual pertenece.
44
19.
Ejercicios
1. ¾Qué salida muestran los siguientes comandos? Consulte las páginas
del manual (man) y explique cada una.
1.
2.
3.
4.
man read
man 2 read
man -S 2 read
man -W read
2. ¾Qué signican los archivos
. y .. en un directorio.
3. ¾Qué acción realiza el comando
le *?
4. Qué ocurre si se ejecutan los siguientes comandos:
1.
2.
3.
4.
5.
6.
mkdir
mkdir
mkdir
mkdir
mkdir
mkdir
-v {dir1,dir2}
-p dir1/{dir2,dir3}
-m 700 dir4
-m 777 dir1/dir2/{dir3,dir4}
dir1/{dir2,dir3}/dir4
-vp dir1/{dir2,dir3,dir4}{1,2,3}/dir{4,5,6}
5. Si ejecuta el comando
cd sin parámetros, ¾En qué directorio se encuen-
tra ud.? ¾Por qué sucede ésto?
6. Asímismo si ejecuta el comando
cd ..,
¾En qué directorio se encuentra
ud.? ¾Por qué sucede ésto?
7. Si ejecuta el comando
cd ~,
¾En qué directorio se encuentra ud.? ¾Por
qué sucede ésto?
8. ¾Qué comandos dará la información del tamaño de cada archivo en el
directorio actual?
1.
2.
3.
4.
5.
ls
ls
du
ls
ls
-l
-la
.
-a
9. Indique el resultado de la ejecución de los siguientes comandos:
45
1.
2.
3.
4.
5.
ls
ls
cp
cp
rm
-R
-ah
-R dir1 dir2
. ..
dir1
10. ¾Qué acción realizan los siguientes comandos?
1.
2.
3.
4.
cp
cp
cp
cp
--preserve *.c archives
/home/jenny/memo .
-l max dir
memo letter /home/jenny
11. ¾Cuál de los siguientes comandos usaría para mostrar la salida una
página a la vez de un archivo?
1.
2.
3.
4.
5.
more
less
sed
pause
grep
12. Indique los comandos para:
1.
2.
3.
Las primeras 100 l\'ineas de un archivo.
Las \'ultimas 100 lineas de un archivo.
Indicar cu\'antas lineas tiene un archivo.
13. ¾Qué ocurre si ejecuto la siguiente secuencia de comandos? ¾Por qué
ocurre esto?
$ vi archivo &
$ fg
14. ¾Que sucede si ejecuta la siguiente secuencia de comandos?
$ find / -name wp -print > wp.list1
CTRL-Z
$ bg
46
15. ¾Cuál es el comando básico para imprimir archivos? ¾Cuál es el comando para ver el status de la impresora?
16. ¾Qué signican los siguientes permisos? ¾Estos permisos pertenecen a
directorios o archivos?
1.
2.
3.
drwxr-xr-x
-r-wr--r--rw-r--r--
17. Qué sucede si a un directorio tiene los siguientes permisos:
1.
2.
3.
4.
5.
6.
7.
8.
d--------d--w-----d-w------d-wx-----dr-------dr-x-----drw------drwx------
18. Si desea conseguir todos los archivos de tres letras que terminen por la
letra
1.
2.
3.
4.
y en el directorio actual. ¾Qué comando usaría?
ls
ls
ls
ls
*y
*y*
??y
??y*
19. ¾Qué criterio de búsqueda es el mejor para encontrar las líneas que
contengan la palabra MERCURY en el archivo cliente ?
1.
2.
3.
4.
grep cliente MERCURY
find cliente MERCURY
sed cliente MERCURY
search cliente MERCURY
20. ¾Qué búsquedas realizan los siguientes comandos?
47
1.
2.
3.
4.
5.
6.
7.
8.
grep
grep
grep
grep
grep
grep
grep
grep
cicl Vehiculos
``[Cc]icl'' Vehiculos
``^.o'' Vehiculos
-i ``cicl'' Vehiculos
-v ``cicl'' Vehiculos
-vi ``cicl'' Vehiculos
-n ``l$'' Vehiculos
-vc ``cicl'' Vehiculos
21. Ejecute los siguientes comandos como usuario sin privilegios (no root).
Determine la entrada, salida y error estándar por cada comando.
1.
2.
3.
4.
5.
cat noexiste
file /sbin/ifconfig
grep root /etc/passwd /etc/nofiles > grepresults
/etc/init.d/sshd start > /var/tmp/output
/etc/init.d/crond start > /var/tmp/output 2>&1
Nota: Ahora revise sus resultados ejecutando los comandos nuevamente
pero redireccionando la salida estandar al archivo salida y el error
estandar al archivo error.
22. Use el comando
tail
para mostrar las últimas 10 lineas del archivo
/etc/passwd y redireccione la salida estándar al archivo prueba.
48