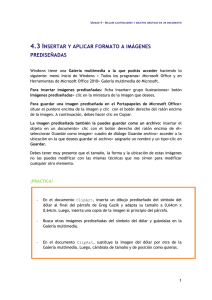Insertar imágenes prediseñadas
Anuncio

ESCUELA NORMAL SUPERIOR – RÍO DE ORO – CESAR ÁREA: TECNOLOGÍA E INFORMÁTICA GRADO: SEXTO TEMA: INSDERTAR IMÁGENES Insertar imágenes prediseñadas 1. En la ficha Insertar, en el grupo Ilustraciones, haga clic en Imagen prediseñada. 2. En el panel de tareas Imágenes prediseñadas, en el cuadro de texto Buscar, escriba una palabra o frase que describa la imagen que desea, o bien, escriba todo el nombre del archivo de la imagen o parte de él. 3. Para modificar la búsqueda, siga uno de los procedimientos siguientes o ambos: 1. Para expandir la búsqueda para incluir imágenes prediseñadas en la Web, haga clic en la casilla de verificación Incluir contenido de Office.com. 2. Para limitar a un tipo de medios específico los resultados de la búsqueda, haga clic en la flecha del cuadro Los resultados deben ser y active la casilla de verificación que aparece junto a Ilustraciones, Fotografías, Vídeos o Audio. 4. Haga clic en Buscar. 5. En la lista de resultados, haga clic en la imagen prediseñada para insertarla. Para cambiar el tamaño de una imagen prediseñada, seleccione la imagen prediseñada que haya insertado en el documento. Para aumentar o disminuir el tamaño en una o más direcciones, arrastre un controlador de tamaño hacia el centro o alejándolo de él mientras realiza uno de los siguientes procedimientos: 1. Para mantener el centro de un objeto en el mismo lugar, mantenga presionada la tecla CTRL mientras arrastra el controlador de tamaño. 2. Para mantener las proporciones del objeto, mantenga presionada la tecla MAYÚS mientras arrastra el controlador de tamaño. 3. Para mantener las proporciones del objeto y mantener el centro en el mismo lugar, mantenga presionadas las teclas CTRL y MAYÚS mientras arrastra el controlador de tamaño. Insertar una imagen desde un archivo Para insertar una imagen de un escáner o una cámara, use el software suministrado con el escáner o la cámara para transferir la imagen a su equipo. Guarde la imagen y, a continuación, insértela siguiendo estos pasos. 1. Haga clic en el lugar donde desee insertar la imagen en el documento. 2. En el grupo Ilustraciones de la ficha Insertar, haga clic en Imagen. 3. Busque la imagen que desee insertar. Por ejemplo, podría tener un archivo de imagen que se encuentra en Mis documentos. 4. Haga doble clic en la imagen que desee insertar. Modificar una imagen Para modificar una imagen debe tener en cuenta la Barra de Herramientas Imagen 1. Para poder mover o cambiar de posición una imagen, selecciónela y haga cli en la opción AJUSTAR TEXTO. 2. Haga clic en la flecha invertida y seleccione la opción que requiera, por ejemplo: Cuadrado, estrecho, transparente, etc. 3. Puede realizar cambios a la imagen de color, efectos artísticos, estilo de imagen, contorno, efectos, organizar (enviar al fondo, traer al frente, etc.), recortar, etc. ACTIVIDAD DE CLASE: (Acceda a su archivo y en la siguiente hoja elabore su trabajo.) 1. Utilizando la opción de insertar imágenes prediseñadas 2. Digite la palabra niños e inserte la imagen de las manos, aplique un efecto artístico de: texturizador, un estilo de imagen: óvalo de bordes suaves, un efecto de la imagen iluminado: Rojo, 11 ptos iluminado, color de énfasis 2, Giro 3D: Perspectiva de contraste izquierda. 3. Inserte una imagen utilizando la opción IMAGEN 4. Seleccione la carpeta IMÁGENES ACTIVIDAD y ábrala 5. Seleccione la imagen niños2 y pulse el botón INSERTAR 6. Aplíquele un efecto de color Temperatura: 5300 k, efecto artístico: grano de película, estilo de imagen: perspectiva biselada. 7. Trabajo libre: elabore una minihistorieta utilizando imágenes, llamadas, etc. y aplique efectos y colores para que su trabajo sea más creativo y agradable.