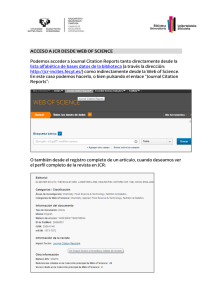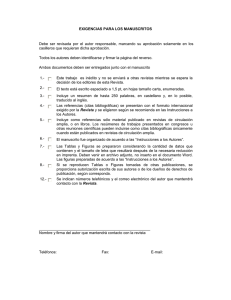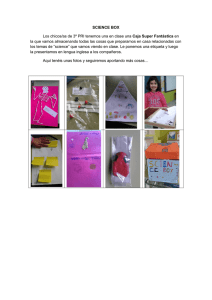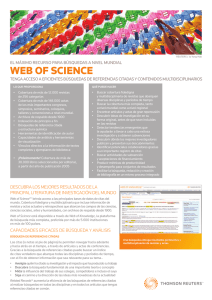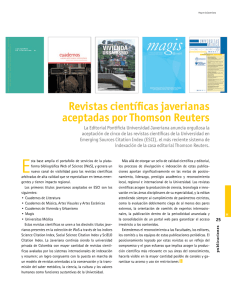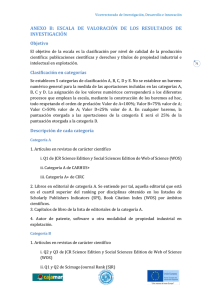La Nueva Web of Science
Anuncio

La Nueva Web of Science Versión 5.13 Enero de 2014 Universidad de Murcia Biblioteca Universitaria Marzo de 2014 1 Material elaborado por Josefa Romero Martínez y Rosario Guiard Abascal Tabla de contenido ¿Qué es la WOS? .................................................................................................................... 3 Contenido de los productos contratados: ................................................................................ 4 ¿Qué documentos contiene? ................................................................................................... 5 Novedades en Web of Science (WOS) ................................................................................... 6 Registro en WOS .................................................................................................................... 7 Búsquedas en Web of Science (WOS) ................................................................................... 8 Búsqueda básica en todas las bases de datos ...................................................................... 9 Búsqueda en la Colección principal de la Web of Science ................................................ 9 Operadores de búsqueda ................................................................................................... 18 Normas de búsqueda en WOS .......................................................................................... 19 Visualización de los resultados ........................................................................................ 20 Guardar e imprimir los resultados .................................................................................... 23 Guardar historiales de búsquedas y creación de alertas ................................................... 25 Herramientas de Análisis ...................................................................................................... 27 Journal Citation Report (JCR) .......................................................................................... 27 Essential Science Indicators (ESI) .................................................................................... 29 SciELO Citation Index Scientific Electronic Library Online – ............................................ 31 2 ¿Qué es la WOS? Es una plataforma dinámica basada en Web que permite el acceso a información de alta calidad y recoge las referencias de las principales publicaciones científicas de cualquier disciplina del conocimiento. La nueva licencia de FECYT para el uso de la WOS abarca el periodo 2014-2017 y permite el acceso a las bases de datos más utilizadas por la comunidad científica e investigadora españolas: Web of Science (desde 1900) o Science Citation Index Expanded (desde 1900) o Social Sciences Citation Index (desde 1956) o Arts & Humanities Citation Index (desde 1975) o ISI Proceedings-Science & Technology (ISTP) (desde 1990) o ISI Proceedings-Social Sciences & Humanities Edition (ISSHP) (desde 1990) Journal Citations Reports-Science Edition (JCR-S) (desde 1997) Journal Citations Reports-Social Sciences Edition (JCR-SS) (desde 1997) Essential Science Indicator (desde 1999) MEDLINE (desde 1950) Scielo Citation Index (desde 1997) Adicionalmente, se proporcionará el acceso a los productos cancelados de los que dispone FECYT, con datos hasta diciembre de 2009, a través del mismo interfaz de visualización que el proporcionado para el acceso a las bases de datos con suscripción. Los productos cancelados son los siguientes: 1980- 2009 Derwent Innovation Index 1998- 2009 Current Content Connect 1986- 2009 Current Chemical Reactions 1993- 2009 Index Chemicus Ofrece la posibilidad de consultar todas las bases de datos al mismo tiempo, o por separado. Es un único entorno desde el cual los investigadores pueden acceder, analizar y gestionar información. Integra bases de datos bibliográficas y herramientas de análisis. Cómo acceder a WOS desde la página Web de la Biblioteca > Biblioteca Digital > Bases de Datos y también accediendo desde la página de la FECYT, en "Acceso a la WOK" en http://www.accesowok.fecyt.es/ 3 Para acceder desde el exterior se recomienda utilizar el escritorio virtual EVA principalmente o a través de la Red Privada Virtual (RPV / VPN) Esta plataforma facilita el acceso a los textos completos de las revistas contratadas por la Biblioteca de la UMU, pero su acceso está restringido a investigadores, alumnos de doctorado y Master, quienes deberán de instalar el Proxy en cada uno de sus navegadores. De todo esto hay explicación detallada en Biblioteca Digital > Bases de datos Contenido de los productos contratados: Colección principal de Web of Science: Web of Science : desde 1900. Proporciona cobertura multidisciplinar con más de 13.000 revistas de alto impacto, incluyendo revistas de acceso abierto. E incluye los Índices de citas de Ciencias, Sociales y Arte y Humanidades. Conference Proceedings : ofrece acceso a conferencias internacionales, simposios, seminarios, coloquios, workshops y convenciones. Actualmente este recurso forma parte de Web of Science. Colección de índices químicos hasta 2009 Current Chemical Reactions (CCR-EXPANDED) --1986-2009 (Incluye datos de estructuras del Institut National de la Propriete Industrielle de Francia hasta 1840) Index Chemicus (IC) --1993-2009 Current Contents Connect. Sumarios de revistas de 1998 a 2009 Derwent Innovations Index. Patentes de 1980 a 2009 Medline : producida por la Biblioteca Nacional de Medicina de Estados Unidos, cubre las áreas de biomedicina, salud pública, ciencias de la vida, bioingeniería; desde 1950. Scielo : Es una biblioteca electrónica que abarca una colección seleccionada de revistas multidisciplinares de acceso libre de paises hispanoparlantes. Recursos de análisis de la producción científica: Journal Citation Reports : ofrece una sistemática objetiva para evaluar las revistas más importantes del mundo, con información cuantificable, y estadísticas basadas en datos de citas. Mediante la compilación de referencias de artículos citados, ayuda a medir la influencia y el impacto de la investigación en la revista y en las categorías correspondientes, y muestra la relación entre la cita y las revistas citadas. 4 Essential Science Indicators : ofrece datos para la clasificación de científicos, países, instituciones y revistas. Le permitirá determinar los resultados de la investigación y el impacto en sectores específicos; y usar esta información para evaluar a colaboradores,revisores, etc. Incluye un archivo rotativo de los últimos 10 años actualizado cada 2 meses, con 22 campos específicos de investigación. Otros recursos: Index to Organism Names : la base de datos online más grande del mundo de nombres de organismos científicos. ResearchID.com : Accesible desde cualquier sitio (http://www.researcherid.com) Permite a los investigadores crear un identificador personal estable (ID). Una vez registrado, recibirá un número de identificación individual, que le distingue de otros investigadores homónimos. Este identificador vincula a un espacio de trabajo personal donde el investigador puede almacenar información sobre sus publicaciones, y puede compartirlo con el público o mantenerlo como personal. Genera métricos de citas basados en las publicaciones introducidas desde la WOS. Science Watch : seguimiento semanal de los documentos emergentes y de los frentes más activos para análisis y métricas científicos. Incluye entrevistas, ensayos, podcasts y perfiles de científicos, revistas, instituciones y naciones, seleccionados mediante Essential Science Indicators. ¿Qué documentos contiene? WOS contiene información bibliográfica de más de 13.000 revistas (incluyendo revistas Open Access), mas de 5.000 libros y mas de 140.000 actas de congresos internacionales, más de 5.500 portales Web y más de 800 millones de referencias citadas. No contiene documentos a texto completo, a pesar de que facilita el acceso a ellos. Incremento en la incorporación de producción de países con menor cobertura (España, Brasil, etc.), así como incremento en Ciencias Sociales y Arte y Humanidades. 5 Novedades en Web of Science (WOS) En enero de 2014 Thomson Reuters actualizó la versión de la Web of Knowledge. Estas modificaciones son principalmente estéticas salvo la integración de JCR y ESI con la Web of Science. Otras modificaciones que se han llevado a cabo son: Rediseño de un interfaz más sencillo para facilitar las búsquedas Aparece una nueva sección de refinamiento “Open Access” para localizar estas revistas más fácilmente Cambios en la localización de algunas funcionalidades para que sean más accesibles como por ejemplo el botón de “Analyze Results” accesible desde la página de resultados de búsqueda. Mejoras en la visualización de resultados. E integración con Google Scholar. Cambios en la nomenclatura de los productos. A partir de ahora, la plataforma anteriormente conocida como “Web of Knowledge” pasa a denominarse directamente “Web of Science”, mientras que la base de datos anteriormente conocida como “Web of Science” pasa a llamarse “Web of Science Core Collection” o Colección principal de Web of Science. Cambios en la integración de bases de datos: Cambios en la integración de servicios. Desde la nueva plataforma “Web of Science” se accede directamente al resto de servicios: InCites (No suscrito por la UMU), Journal citation Reports (JCR), Essential science indicators (ESI), y el gestor bibliográfico Endnote Web. Desde el desplegable de Mis herramientas, accedemos a EndNote, a Research ID y Alertas y búsquedas guardadas. Cambios en la información ofrecida para cada registro individual. La integración de WoS y JCR permite que, al seleccionar un registro de la lista de resultados, la plataforma ofrezca directamente información relativa a la revista correspondiente 6 (mediante la opción “Ver información de revista”), en la que se informa -entre otras cuestiones- de las categorías JCR a las que pertenece la revista en cuestión, el cuartil correspondiente en cada una de estas categorías; adicionalmente si ese artículo tiene presencia en ESI o en Hightly Cited también se puede tener acceso desde el registro bibliográfico a esta información. También tendrá un indicador de publicación en revista open access (OA). Ahora está visible el acceso a las colecciones que tuvimos suscritas en un periodo de tiempo. Y al final de la página de inicio disponemos de varios enlaces de interés: Comentarios y soporte al usuario y Recursos adicionales Registro en WOS Es conveniente crear una cuenta en WOS para tener todas las funcionalidades y ventajas que ofrece esta plataforma: Seleccionar su página de inicio que aparecerá en el momento que entre. Guardar búsquedas en el servidor de WOS Crear alertas de citas y de búsquedas. Exportar al gestor de referencias EndNote Web las referencias deseadas. Tener un perfil en Research ID 7 En la nueva versión de WOS se requiere además aceptar términos y condiciones I have read and agree to these terms and conditions. Búsquedas en Web of Science (WOS) Como ya hemos visto WOS es una plataforma que integra muchas bases de datos, y nosotros solo accedemos a las suscritas por nuestra Universidad, y en ellas podremos efectuar diferentes tipos de búsquedas. 8 Búsqueda básica en todas las bases de datos La página de inicio nos permite realizar una búsqueda básica en todas las bases de datos, elegir el campo de búsqueda y añadir nuevos campos, también elegir el periodo de tiempo de la búsqueda. Búsqueda en la Colección principal de la Web of Science Para su consulta debemos elegir dicha base de datos al inicio. Esta base de datos de la Colección principal es de gran calidad científica por lo que siempre es de referencia en los procesos de evaluación de la producción científica en las Agencias de avaluación como ANECA y CNEAI Podemos seleccionar todos o solo algunos de sus índices de citas. 9 Búsqueda básica Esta búsqueda tiene más campos entre los que elegir buscar nuestros criterios de búsqueda: Tema o Topic: Busca en el campo de título, abstract y keyword. Autor: Busca por autores del trabajo (apellido e iniciales del nombre separados por un espacio). Recomendamos buscar por todas las combinaciones de los apellidos Dirección o Address: Se busca por Lugar (institucional o lugar geográfico). Recuperará documentos de autores que trabajan en este lugar. Dispone de una lista de abreviaturas que permite consultar el modo correcto de búsqueda. Título de revista o Source title: Busca por el título del recurso donde se halla el artículo que buscamos. Dispone de una lista de títulos de los recursos, DOI, Categorías temáticas, Tipos de documentos, etc. Y además también tiene más tipos de Búsquedas: Búsqueda de autores, Búsqueda de referencias citadas, Búsqueda de estructuras y Búsqueda avanzada Búsqueda de autores. Para realizar una búsqueda de la producción científica de un autor recogida por Web of Science, se ofrecen varias posibilidades: 1. Buscar en el campo de autor, desde la pantalla de búsqueda básica. 2. Buscar en el índice de autores. 3. Utilizar la opción Búsqueda de autores, del desplegable junto a Búsqueda básica. 10 4. Buscar autores con la función Analizar resultados, desde la página de resultados. 5. Acceder a Conjuntos de registros de autor diferenciado, desde la página de resultados. 6. Buscar por Researcher ID u ORCID, en el campo Identificadores de autores. 1. Buscar en el campo de autor, desde la pantalla de búsqueda básica. Vamos a buscar a la investigadora Concepción Sánchez Pedreño. Tiene publicaciones desde 1966 hasta 2008, y por tanto, muchas variaciones del nombre. No ponemos mayúsculas ni acentos, y la ñ se debe sustituir por n. Para recuperar las variantes debemos buscar: (sanchez pedreno c) or (sanchezpedreno c) or (pedreno c) En la Colección principal de Web of Science, marcamos, en la pantalla de búsqueda básica, el campo Autor, y clicamos en Buscar: Nos devuelve 166 resultados. 2. Buscar en el índice de autores Desde la pantalla de búsqueda básica, seleccionando el campo de autor, clicar la opción Seleccionar del índice. 11 Esta función resulta útil si no conocemos la ortografía correcta de un autor. Tecleamos las primeras letras y clicamos en Move to para ir al índice. Seleccionamos los registros que nos parece que coinciden, y clicamos en Add Haga clic en OK para transferir el (los) nombre(s) seleccionado(s) al campo de búsqueda de la página Búsqueda básica: Nos devuelve 198 resultados. 3. Utilizar la opción Búsqueda de autores, del desplegable junto a Búsqueda básica. WOS, en la Colección principal de Web of Science, ofrece la opción de la Búsqueda de autores, junto con la búsqueda por referencia citada o la búsqueda avanzada. Para acceder a la pantalla de Búsqueda de autores, clicar el desplegable junto a Búsqueda básica: 12 Aparece la siguiente interfaz, en inglés, para iniciar una búsqueda en 3 pasos: 1. Enter Author Name: Introducir el nombre del autor: apellido e inicial. El sistema agrega automáticamente el comodín de asterisco (*) cuando se escribe solo una inicial. Los nombres completos sólo aparecen desde 2006, por lo que es aconsejable buscar por inicial. Se pueden añadir variantes del nombre de autor. 2. Clic en Select Reseach Domain (para filtrar los resultados de investigadores homónimos según campos de investigación): en nuestro ejemplo clicamos en Life Sciences Biomedicine y Physical Sciences: 13 3. Clic en Select Organization. Nos lleva a la siguiente pantalla, en donde aparecen todas las instituciones del autor y sus coautores, para que seleccionemos el conjunto que nos interese: De esta forma obtendremos los resultados del autor vinculados a una organización determinada. Puede servir para diferenciar autores que se llamen igual pero que, o bien sea distinto el campo de investigación, o la institución a la que pertenecen. Pero en este último caso no es sencillo porque también aparecen las organizaciones a las que se vinculan los coautores. 14 4. Buscar autores con la función Analizar resultados, desde la página de resultados. Desde la pantalla de resultados podemos ver variantes de los autores mediante la opción Refinar resultados, Autores: Nos aparecen todas las formas del nombre de autor, junto con los coautores. Elegimos las que nos interesen y clicamos en Refinar: 5. Acceder a Conjuntos de registros de autor diferenciado, desde la página de resultados. La página de Conjuntos de registros de autor diferenciado muestra los conjuntos de registros probablemente escritos por el autor buscado. Los conjuntos se agrupan de forma computacional usando un algoritmo denominado Sistema de identificación de autor 15 diferenciado que combina varios datos como, por ejemplo, nombres de autores, nombres de instituciones y relaciones entre autores que citan y autores citados. En nuestro ejemplo, clicamos en la segunda opción: sanchezpedreno c: Nos devuelve 11 conjuntos de resultados. Seleccionamos todas las opciones: Todos los conjuntos de registros en página, y clicamos en Ver registros. Nos devuelve una nueva página de resultados, en los que hemos podido quitar autores homónimos. 6. Buscar por Researcher ID u ORCID, en el campo Identificadores de autores. Si conocemos el número de Researcher ID u ORCID de un autor, podemos lanzar la búsqueda seleccionando el campo Identificadores de autores del desplegable: 16 Nos devuelve el conjunto de resultados asociados a ese número de identificación, solamente si el autor ha creado previamente una lista de publicaciones en su registro de ResearcherID y/o ORCID. Búsqueda de referencia citada Este tipo de búsqueda se utiliza principalmente para localizar todas las citas que ha recibido un trabajo, tanto las bien realizadas como sobre todo las que pueden tener algún error. Nos permite: Saber las citas que recibe un artículo determinado Desplazarse hacia delante y hacia atrás en el tiempo, descubriendo relaciones entre un artículo y otros, determinadas por los autores. Encontrar nueva información o desconocida, basándose en información anterior. Rastrear el uso de sus trabajos o de algún otro investigador Utilizar referencias citadas como término de búsqueda Explorar conexiones ocultas entre trabajos de investigación Seleccione en tipo de búsqueda: Búsqueda de referencia citada. Y los campos principales en donde poder buscar son: En Autor citado: para una búsqueda fiable, siempre hay que buscar por el primer autor del artículo y sus variaciones. En Trabajo citado: debemos utilizar las abreviaturas normalizadas por WOS de los títulos de las revistas, consultando el enlace disponible “Journal abbreviation list” o truncar con asteriscos todas las palabras del título de la revista. En Año (s) citados: se puede poner un año o un rango de años: 1993 o 1993-1995 • • • No es necesario buscar por todos los campos propuestos a la vez. Es importante Usar truncamientos (*) Para trabajos no de revistas, truncar la primera palabra significativa del título del trabajo 17 • Ahora se puede buscar también por Vol. Y Nº de la revista, y Páginas, pero es mejor utilizarlo con moderación para así recuperar mejor las citas mal hechas Búsqueda avanzada La búsqueda avanzada es para usuarios expertos que quieren realizar estrategias de búsqueda complejas utilizando etiquetas, operadores y combinación de búsquedas previas las etiquetas vienen indicadas en el margen derecho de la pantalla de búsqueda. Al igual que en la búsqueda general, permite establecer límites Operadores de búsqueda Las bases de datos permiten el uso de operadores para precisar la búsqueda: Operadores booleanos AND Los términos unidos con este operador están en el mismo documento. Ej.: "rheumatic diseases" AND pregnancy • OR Uno de los términos, el otro o ambos están en los documentos. Ej.: fever OR hyperthermia • NOT El primer término unido con este operador está en los documentos pero no en el segundo. Ej.: Hypertension NOT pulmonary Operadores de proximidad y Truncamientos 18 Normas de búsqueda en WOS • No existe vocabulario controlado en las bases de datos de ISI • No poner acentos ni caracteres que no sean del alfabeto inglés: Ej. Félix Goñi = goni f • Interesante usar sinónimos (ahora resueltos con la lematización) Ej. Internet or world wide web or www or global information infrastructure or gii or cyberspace • Visión anglosajona de los apellidos El segundo apellido lo consideran el primero (algunos casos, no todos). Ej. Lilian Santiago Chacón Normal Santiago Chacón, Lilian WOS Chacón, Lilian Santiago • En las afiliaciones, puede usar las abreviaturas (university = univ) e introduzca todas las variaciones posibles (nombres actuales y anteriores, acrónimos, idioma original y en inglés) • Los nombres/apellidos compuestos han sido fusionados desde 1972 hasta 1997. Buscar su forma fusionada para recuperar toda la información. Ej. de la fuente g or delafuente g • Es recomendable utilizar el símbolo $ entre las distintas partes, ya que así recupera todas estas variables 19 • A veces es recomendable truncar después de las primeras letras de los nombres de autor y de títulos de las publicaciones, para recuperar mas resultados. Visualización de los resultados Una vez que hemos buscado con los criterios de nuestro interés llegamos a la página de Resultados, en donde se muestra el número de referencias obtenidas, los criterios de la búsqueda, y además se puede seleccionar por criterios de ordenación y también refinar resultados. Los resultados de una búsqueda aparecen en unas listas de diez en diez registros, solamente con los autores, el título y la descripción abreviada del número y volumen de la revista donde se encuentra el artículo. 20 Se pueden refinar resultados por muchas opciones: Bien podemos acotar de nuevo nuestra búsqueda o bien refinar por una serie de opciones, como son: Categorías de WOS, Tipo de documento, Áreas de investigación, Autores, Títulos de revistas, Open access, etc. También podemos desde Analizar resultados refinar por opciones avanzadas Para la mayoría de las opciones con las que podemos Refinar nuestro listado de resultados, además existe la posibilidad de que esta base de datos nos emita un informe de citas, a través del enlace Crear informe de citas 21 En la pantalla de resultados, los registros aparecen ordenados por Fecha de publicación: de más reciente a más antigua. Con las opciones del menú desplegable Ordenar por: se pueden ordenar hasta 100.000 registros por otras opciones como Veces citado (más o menos), Relevancia, Primer autor o Título de revista. Al elegir una referencia de la lista, clicando en el título, se muestra la información completa: título, autor o autores, publicación, resumen, información de los autores y otras informaciones, con los términos de búsqueda resaltados en amarillo. 22 A la derecha, aparece la Red de Citas, que nos permite enlazar con los artículos que lo citan (veces citado) y la bibliografía del artículo (referencias citadas). También se puede ver el mapa de citas y crear una alerta de citas, para recibir un mensaje cada vez que WOS incluya una nueva cita a esta publicación. También se incluye el número de todas las veces citado en otras bases de datos, y la cita más reciente. En la parte superior se ofrecen enlaces al texto completo, si nuestra institución tiene acceso al documento, un enlace a Google Scholar, posibilidad de imprimir, enviar por correo electrónico, guardar en EndNote, en RefWorks, en un archivo para exportar a otros gestores bibliográficos, y guardar en ResearcherID (sólo para los autores del artículo). También se puede agregar a la lista de registros marcados. Guardar e imprimir los resultados Para guardar los resultados, hay que marcar los registros y clicar en Agregar a la lista de registros marcados. Es importante tener en cuenta que en cada pantalla hemos de ir marcando los registros que nos interese seleccionar, y antes de pasar a la página siguiente, clicar en Agregar a la lista, pues si no, no quedan marcados. Los registros se van sumando en la Lista de registros marcados, que podemos ver clicando en Lista de registros marcados, arriba a la derecha. Desde la lista de registros marcados, podemos seleccionar el contenido que nos queremos llevar: además de los datos necesarios para una cita bibliográfica, podemos añadir el abstract, referencias citadas, palabras clave, etc. El tercer paso es seleccionar el destino: se puede imprimir, enviar por correo, o guardar en programas gestores bibliográficos: EndNote Online, EndNote Desktop, RefWorks, y otros formatos de archivo (para otros programas de gestión de citas como Zotero, Mendeley, etc.). Para agregar referencias a EndNote, tenemos que iniciar sesión de nuestra cuenta mediante la dirección de correo electrónico y contraseña. Una vez que tenemos los resultados que queremos guardar, los marcamos, y clicamos en Guardar en EndNote Online. Se abre la pantalla Enviar a my.endnote.com, en donde podemos elegir el número de registros y el contenido del registro: 23 Al clicar en Enviar, aparece un mensaje confirmando el envío, y los registros quedan marcados con el símbolo EN en rojo, para que sepamos qué registros tenemos ya guardados en nuestra colección de EndNote: A continuación explicamos cómo guardar en otros formatos de archivo. Marcamos los registros que queremos exportar: se abre la pantalla Enviar a archivo, en donde elegimos el contenido y el formato: para gestores como Mendeley o Zotero, aconsejamos elegir la opción BibTex, crear el archivo, guardarlo en el ordenador, y posteriormente, importarlo al programa gestor siguiendo sus instrucciones de importación. 24 Si optamos por crear una lista de registros marcados, las opciones de exportación aparecen en una pantalla en tres pasos: Paso 1: seleccionar registros; Paso 2: seleccionar contenido; Paso 3: seleccionar destino, con las mismas opciones que ya hemos visto: Guardar historiales de búsquedas y creación de alertas Se pueden guardar historiales de búsquedas en el ordenador o en el servidor de WOS, permitiendo recuperar y abrir posteriormente una búsqueda que hagamos con frecuencia, y programar alertas que llegarán a nuestra dirección de correo electrónico cuando se introduzca algo nuevo en WOS que corresponda a nuestra búsqueda. Para ello hay que tener abierta nuestra cuenta, y una vez que estamos en la página de resultados, clicamos en Historial de búsqueda: Aparece una tabla con nuestra búsqueda y el número de resultados. Clicamos en Guardar historial/crear alerta: 25 Aparece la pantalla Guardar historial de búsqueda, en donde ponemos un nombre a nuestra búsqueda, y marcamos la alerta, que llegará a la dirección de correo asociada a nuestra cuenta. Luego elegimos el tipo de alerta que queremos recibir (sólo autor, título y fuente; la referencia básica más abstract, o el registro completo), el formato (texto sin formato; HTML; EndNote o Campo etiquetado) y la frecuencia: semanal o mensual. Podemos guardar nuestra búsqueda y alerta, o bien en el servidor de WOS, para poder consultarla, una vez iniciada sesión, en cualquier ordenador, o bien en nuestra unidad local, y sólo podremos volver a lanzarla desde nuestro ordenador. Cuando volvamos a conectar con WOS, al introducir los datos de nuestra cuenta, clicamos en Mis herramientas, Alertas y búsquedas guardadas: 26 Donde podremos ver y editar las Alertas de cita y de revistas y volver a lanzar búsquedas guardadas: Herramientas de Análisis Es una de las novedades de esta versión el que JCR y ESI están accesibles desde la primera página de WOS. Son indicadores esenciales para la métrica científica que cualquier investigador debería consultar. Journal Citation Report (JCR) • • • • • • • • • Es la autoridad reconocida para la evaluación de las publicaciones científicas, con un método único para la categorización de las publicaciones científicas Ofrece un medio objetivo y sistemático para evaluar de manera crítica las publicaciones líderes de todo el mundo Presenta datos estadísticos medibles, que proporcionan una manera de determinar la importancia relativa de revistas, dentro de sus categorías temáticas Producto que sirve para evaluar de manera crítica unas 11.000 publicaciones periódicas de 3.300 editores, sobre mas de 250 disciplinas y de 60 países. Actualización anual (en junio/julio). Dipone de dos ediciones: • una edición de Ciencias: JCR Science Edition • una edición de Ciencias Sociales: JCR Social Sciences Edition Vía web, incluye publicaciones desde 1997 en adelante (En Hemeroteca Científica tenemos en papel desde 1986-2008) En la página Web de la Biblioteca en Índices de impacto tienen acceso a la mayoría de los pdf de 1979 a 1996. 27 No debemos de olvidar que para Arte y Humanidades, no hay JCR, pero si es importante su Master Journal List http://ip-science.thomsonreuters.com/cgi-bin/jrnlst/jloptions.cgi?PC=H • Journal Citation Reports incluye además del FI: – Factor de impacto de 5 años. – Cuadros para comparar una revista dentro de sus categorías (Rank in Category) – Índice de inmediatez, Autocitas de las revistas (J. Self Cites), etc. El Factor de impacto mide la frecuencia con la cual ha sido citado el "artículo promedio" de una revista en un año en particular. Se calcula dividiendo el número de citaciones actuales de items publicados en los dos años anteriores, por el número total de artículos y revisiones publicadas en los dos años anteriores. Tiene tres tipos de búsqueda: – Ver grupos de revistas ordenados por: – Categorías/disciplinas, – Editores – Países – Especificando un título de revista: a través de un formulario de búsqueda que incluye los campos: – Título completo de la revista – Título abreviado de la revista – Palabra del título – ISSN – Accediendo a una lista de todas las revistas. Por ejemplo, si queremos buscar las revistas de la categoría de Entomology, para saber cuales son las que tienen el FI mas alto, selecciono el JCR de Ciencias, año 2011 y en la columna de la izquierda, selecciona Subjetc Category y presiono el botón de Submit. 28 Y luego elijo la categoría de Entomology y que salga ordenada por el Factor de impacto. Y obtendré la lista de revistas que tiene esta categoría. El Factor de impacto es muy tenido en cuenta en los procesos de evaluación académica, ya que cada vez es más valorado el prestigio de las revistas en las que hemos publicado nuestro trabajo. El factor de impacto es una herramienta válida también para los propios autores, para analizar en qué revista será más conveniente publicar y así saber si tendrán más impacto nuestros artículos publicados, además de saber cuales son las revistas más importante para poder buscar información de alta calidad. Essential Science Indicators (ESI) Es un recurso de investigación. No contiene referencias bibliográficas, sino que contiene indicadores. Lo que sí contiene es un link a Web of Science, hacia las referencias bibliográficas. ESI examina las revistas indexadas por Thomson Reuters en WoS y analiza todas sus citas. Entonces extrae unos indicadores científicos, contabilizando tanto las citas para instituciones, para países y revistas. Explora las estadísticas de rendimiento y los datos de las tendencias de la ciencia, a partir de la contabilización de las citas de los artículos. Determina el impacto en los diferentes campos de investigación. Y a través de estos datos podremos evaluar posibles colaboradores, revisores y compañeros. 29 A través de ESI podemos acceder a cuatro secciones: 1- Ranking de citas Los datos ofrecidos incluyen rankings de citas para científicos, instituciones, países y revistas. 2- Artículos más citados en dos secciones Los Highly Cited Papers y Hot papers se seleccionan en los rankings de campos científicos y utilizan un periodo de tiempo específicos en cada uno de ellos. Mientras los Highly cited papers son seleccionados entre los datos de los últimos 10 años, Hot papers solo incluye documentos de los últimos 2 años y que tienen una tasa inusual de citas. Los datos se actualizan cada 2 o 4 meses. 3- Análisis de citas Aquí hay dos subsecciones: Baselines y Research Fronts. Los Baselines son: medidas de frecuencia de citas acumulada a través de grandes grupos de artículos que proporcionan grandes tasas de citas. Se calculan dividiendo número de citas por número de documentos. Los Research Fronts, son los trabajos más relevantes y citados agrupados por la relación de sus citas. A la derecha de estos de estos Rankings localizamos una sección de comentarios o información adicional, que a partir de artículos, se han generado en otros recursos. Por ejemplo, entrevistas y comentarios de científicos importantes en SpecialTopics, y ScienceWatch http://sciencewatch.com/. 30 SciELO Citation Index Scientific Electronic Library Online – http://www.scielo.org/ SciELO es una biblioteca electrónica que abarca una colección seleccionada de revistas multidisciplinares de países hispanoparlantes. La biblioteca es resultado de un proyecto de investigación de la FAPESP - Fundação de Amparo à Pesquisa do Estado de São Paulo, en colaboración con BIREME - Centro Latinoamericano y del Caribe de Información en Ciencias de la Salud. A partir de 2002, el Proyecto cuenta con el apoyo del CNPq - Conselho Nacional de Desenvolvimento Científico e Tecnológico. El proyecto contempla el desarrollo de una metodología común para la preparación, almacenamiento, diseminación y evaluación de literatura científica en formato electrónico. Con el desarrollo del proyecto, nuevos títulos son añadidos a la colección de la biblioteca. Todo el contenido es de carácter acceso abierto. Ahora WOS la incluye en su plataforma y su acceso es gratuito para todos Las Categorías temáticas de SciELO son: •Agricultural Sciences •Applied Social Sciences 31 •Biological Sciences •Engineering •Exact and Earth Sciences •Health Sciences •Human Sciences •Linguistics, Letters •Mathematics •Physics •Social Sciences Todo el contenido es de carácter acceso libre (open access) SciELO mantiene su propia selección de contenido que es distinta a la de la WOS. Cobertura: •El SciELO Citation Index incluye aproximadamente 650 títulos. •Incluye más de 6 millones de Referencias Citadas. •214 de las revistas coinciden con la Web of Science Core Collection. •298 de las revistas coinciden con la Web of Science. •Todas las revistas con de carácter libre acceso con vínculos al texto completo situado en la página web de SciELO. •SciELO mantiene las mismas características que otros índices en la WOS. •Actualizaciones semanalmente según la recepción de datos de SciELO a Thomson Reuters. Su acceso se hace seleccionando SciELO en el Listado de bases de datos de WOS 32 33 La nueva Web of Science, versión 5.13, por Josefa Romero Martínez y Rosario Guiard Abascal se encuentra bajo una Licencia Creative Commons Reconocimiento-NoComercialCompartirIgual 3.0 Unported. Última modificación: 12 de marzo de 2014 34