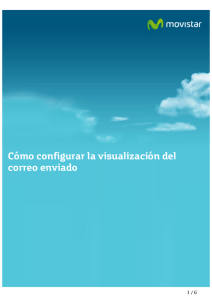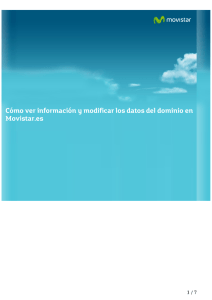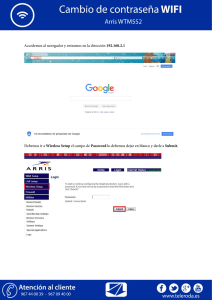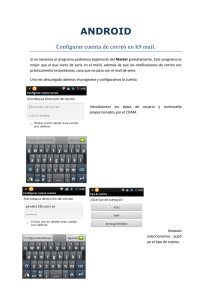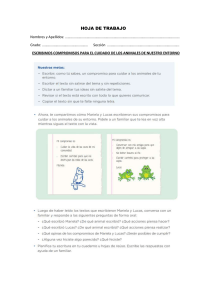Cómo configurar Mail para Mac
Anuncio
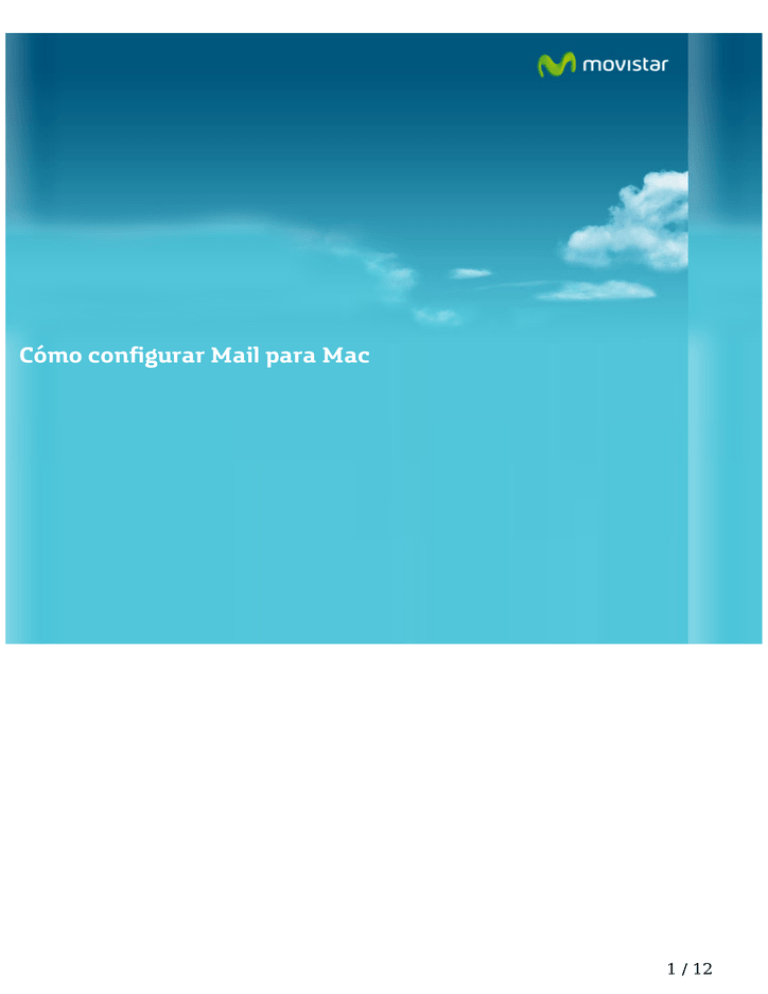
CómoconfigurarMailparaMac 1/12 CómoconfigurarMailparaMac. Enestemanualaprenderemosaconfigurarnuestracuentadecorreoenelgestordecorreo"Mail"paraMac Mail,eslaaplicacióndecorreoelectrónicointegradoenMacOSX,ofreceunainterfazdeusuarioelegantequefacilita controlartodotucorreoelectrónicodesdeunúnicobuzóndeentrada. Datosnecesariosenestemanual: Correo:nuestrocorreo(Ejemplo:asistente@movistar.es) Contraseña:nuestracontraseña Servidorcorreoentrante:pop.movistar.es Servidorcorreosaliente:mailhost.movistar.es 1. -Abreel"Mail",pulsamossimultáneamentelatecla"comando"+latecla"barraespaciadora".(Seabreelbuscador Spotligh) 2. -Enelbuscador(Spotligh)deMacescribimos"Mail"ypulsamosen"AplicacionesMail"(1). 2/12 3. -Seabreel"Mail". 4. -Conlaventanade"Mail"activavamosalmenúsuperior,pulsamosen"Mail"(1),Preferencias(2),seabrelaventana deconfiguración,pulsamosen"Cuentas"(3),y"+"añadircuenta(4). 5. -En"Tipodecuenta"seleccionamosPOP,en"Nombre"escribimosunnombrequeidentifiquenuestracuentadecorreo (Ejemplo:adsl),en"Direccióndecorreo"escribimoselnombredenuestracuentadecorreo(Ejemplo: asistente@movistar.es)ypulsa"Continuar". 3/12 6. -En"Servidordecorreoentrante"escribimospop.movistar.es,en"Nombredeusuario"escribimoselnombredecuenta decorreoconelsímbolodeldólar(Ejemplo:asistente$movistar.es)yen"Contraseña"escribimoslacontraseña. Pulsamos"Continuar". 7. -En"Servidordecorreosaliente"escribimosmailhost.movistar.es,marcamos"Usarautenticación",en"Nombrede usuario"escribimoselnombredenuestracuentadecorreoconelsímbolodeldólar(Ejemplo:asistente$movistar.es ) despuésescribimoslacontraseñaypulsamos"Continuar". 4/12 8. -En"Autenticación"seleccionamosContraseña,ypulsamos"Continuar". 9. -Apareceráunresumendelacuenta,pulsamos"Continuar". 5/12 10. -Ahorapulsamos"Salir". 11. -Sóloquedarepasarlaconfiguracióndelacuenta.Pulsamosen"Mail"(1),yen"Preferencias"(2). 6/12 12. -Pulsamosen"Cuentas"(1),seleccionamoslapestaña"Informacióndecuenta"(2)ypulsamosen"Ajustesdelservidor" (3). 13. -Revisamosqueel"Servidordecorreosaliente"seamailhost.movistar.es,"Puertodelservidor"25,yen "Autenticación"seleccionamoscontraseña,pulsamos"OK". 7/12 14. -Enlapestañade"Avanzado",tenemosopcionesparaeliminarodejarloscorreosenelservidoraldescargarlos.En "Puerto"debeestarel110yen"Autenticación"seleccionamosContraseña. 8/12 15. -Pulsamossalirdelaventana(1),sihemosmodificadoalgo,nospreguntarásiloqueremosguardar,pulsamosen "Guardar"(2). 16. -Yasólonosquedarecibircorreo,podemoshacerlodedosformas:pulsamosen"Buzón/Descargarcorreonuevo"(1)y ennuestracuenta(2) 17. -Obienpulsamos"Recibir"enlapantalladelMail: 9/12 18. -Recordemosqueparamandarcorreo,pulsamosen"Mensajenuevo",rellenamosloscamposyenviamos. EnestemanualhemosaprendidoaconfigurarelgestordecorreoqueseincluyeenelSistemaoperativoMAC.(Mail). AprovechamostambiénparainformalequedisponedeunserviciodeCHATparaquepuedaconsultarconnuestro departamentotecnicotodaslasdudasadicionalesquelepuedaplantearelservicio. 10/12 Pinchaaquí Asimismo,ahorapuedesolicitarlaresolucióndesusproblemastécnicosenviandounSMS(desdeunmovildeMovistar)al 1002indicandonúmeroafectadoyunabrevedescripcióndesuproblema,siesnecesarionosotroslellamamos.Por ejemplo,suponiendoquesulíneadeteléfonosea99999999ytengaunproblemaconelenvíodecorreoselectrónicos, puedeenviarunSMSal1002coneltexto:999999999Nopuedoenviarcorreos Adicionalmentepuedeaccederanuestrosforostécnicosdondepodrainformarsedetodolorelacionadoconnuestros productosyservicios,ysilonecesitanuestrosmoderadorestécnicospodránayudarleencasodequelosolicite. Pinchaaquí 11/12 12/12