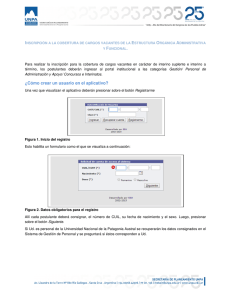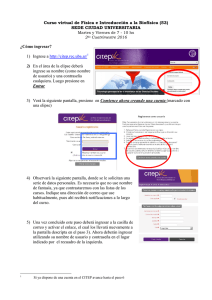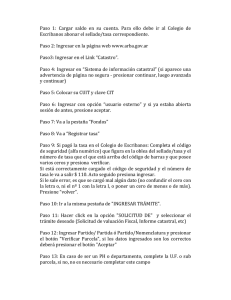Descargar Manual de uso del sistema
Anuncio

Manual de Usuario Índice Primeros pasos dentro del Sistema como Usuario 1 Ingreso al sistema Pág. 2 2 Pantalla de inicio Pág. 2 3 Datos de ingreso al sistema Pág. 2 4 Pantalla principal Pág. 4 5 Alta proyecto PIIT-AP Pág. 4 6 Acciones sobre un proyecto creado Pág. 12 7 Alta de un integrante Pág. 12 8 Efectivizar solicitud Pág. 15 9 Apéndice – Contacto para Consultas Pág. 16 10 Apéndice – Recuperación y cambio de contraseña Pág. 17 Primeros pasos dentro del Sistema como Usuario 1 1. Ingreso al sistema Para acceder al sistema WEBPIIT-AP debe ingresar en la siguiente dirección web: http://secyt.presi.unlp.edu.ar/cyt_htm/WEBPIIT-AP 2. Pantalla de Inicio 3. Datos de ingreso al sistema 3.1. Si usted se ha registrado en períodos anteriores en el sistema de “Acreditación de proyectos” o “Altas y bajas” 1. Ingresar el número de CUIL. 2. Ingresar la contraseña que utilizó en dicho sistema. 3. Presionar el Botón “Ingresar” para acceder al sistema. 4. Verificar que el perfil sea el correcto. ATENCION: Si no recuerda la Contraseña, debajo del botón “Ingresar” presione “Recuperar Password” y complete el formulario. (Ver ítem 10 - página 17) 2 3.2. Si usted no se ha registrado en períodos anteriores en el sistema de “Acreditación de proyectos” o “Altas y bajas” debe registrarse. Formulario de Registro en el Sistema Ingresar Apellido y Nombre. (Obligatorio) Ingresar el número de CUIL. (Obligatorio) Ingresar la dirección de correo electrónico a la cual el sistema le enviará los E-mails. (Obligatorio) Seleccionar su Unidad Académica. (Obligatorio) Ingresar una Contraseña. (Obligatorio) Reingresar la Contraseña, ambas deben ser idénticas. (Obligatorio) Presionar el Botón “Enviar” para confirmar el formulario. Presionar el Botón “Cancelar” para rechazar la inscripción. Después de enviar el formulario aparecerá un cuadro con la visualización de los datos que usted ingresó, si estos datos son correctos, presione nuevamente “Enviar” de lo contrario, presione “Volver” para corregir los errores (notar que si hay datos que aparecen en rojo, significa que los mismos son distintos a los de nuestro registro, esto no es un error y no impide que pueda continuar). 3 4. Pantalla Principal 4.1 Para realizar el alta de un nuevo proyecto, presione “Nuevo Proyecto”. 5. Alta proyectos PIIT-AP ASPECTOS IMPORTANTES PARA LA CARGA DE DATOS 1. El sistema cuenta con “campos de búsqueda interactiva” esto quiere decir, que a medida que usted va ingresando un texto, el sistema le proveerá de forma automática una lista de resultados acordes a lo que usted ingresó. Por ejemplo: En este caso en el campo de texto escribimos la palabra “CAT. DE AN” para buscar la Cátedra de antropología sociocultural II y el sistema desplegó una lista con distintos resultados que se ajustan a lo que estamos escribiendo, CAT. DE ANATOMIA COMPARADA, CAT. DE ANTROPOLOGIA BIOLOGICA III (ver ejemplo) ACLARACIÓN: Los campos de búsqueda interactiva son Unidad Ejecutora Área Disciplina 4 Campo de Aplicación Universidad Lugar de Trabajo Título de Grado Título de Posgrado Los campos del formulario obligatorios se declaran con (*). FORMATO DEL CURRICULUM: Los formatos que el sistema admite para cargar esos archivos son: DOC DOCX PDF RTF ERRORES: El sistema advierte que existe algún error con la carga del formulario después de presionar los botones “Atrás”, “Siguiente” o “Guardar”. Los errores más comunes son: Que falte completar algún campo (en los campos que presentan opciones como lo son “Cargo docente” o “Cargo en la Carrera del Investigador” se debe seleccionar siempre alguna de ellas, aunque sea “no posee” o “no declarado”). Que el investigador ya se encuentre en más de un proyecto PIIT-AP. CONDICIONES DEL FORMULARIO: El resumen técnico en ambos idiomas no deberá superar las 150 palabras. Las palabras claves deberán ser al menos 4. Los pie de página deberán ser incorporados o copiados manualmente donde corresponda. No utilizar en los ítems numéricos el “punto” como separador de miles. El separador decimal es el “punto” ej.: 2.50 (dos enteros, cincuenta centésimos). Formulario de Alta Proyecto Programa de Incentivos EL FORMULARIO CONSTA DE 6 (SEIS) PANTALLAS 5 6 7 8 9 10 ACLARACIÓN: Una vez que complete las 6 (seis) pantallas será redirigido de forma automática a una séptima pantalla, esta es la de “modificación de los datos del director”, donde deberá completar la información faltante (dicha pantalla sólo aparecerá la primera vez que ingrese el proyecto. Podrá volver a tener acceso a la misma cuando ingrese en las acciones al ícono de “Integrantes”) 11 Se deben completar las horas de dicadas a los proyectos Todo director o co-director debe agregar el cuadro de admisibilidad 6. Acciones sobre un proyecto creado Editar Proyecto Ver Integrantes Modificar la información del proyecto. Visualizar los integrantes actuales del proyecto e incluir nuevos integrantes. Ver Proyecto (Rojo) Visualizar la información actual del proyecto. Ver Carátula (Azul) Acceder a la vista reducida del proyecto y la nómina de evaluadores sugeridos. Eliminar Proyecto Eliminar de forma definitiva el proyecto Enviar Proyecto Dar por finalizado el alta del proyecto. Una vez enviado no se podrán realizar modificaciones de ningún tipo. 7. Alta de un integrante ASPECTOS IMPORTANTES PARA LA CARGA DE DATOS El sistema cuenta con “campos de búsqueda interactiva” esto quiere decir, que a medida que usted va ingresando un texto, el sistema le proveerá de forma automática una lista de resultados acordes a lo que usted ingresó. Por ejemplo: En este caso en el campo de texto escribimos la palabra “aba” y el sistema desplegó una lista con distintos resultados que se ajustan a lo que estamos escribiendo, ABAIT, ABAL, ABALO ABASOLO, etc. (ver ejemplo) 12 ACLARACIÓN: Los campos de búsqueda interactiva son Apellido y Nombre Título de Grado Título de Post Grado Universidad Lugar de Trabajo ERRORES: El sistema advierte que existe algún error con la carga del formulario después de presionar el botón “Aceptar”, los errores más comunes son: Que falte completar algún campo (en los campos que presentan opciones como lo son “Cargo docente” o “Cargo en la Carrera del Investigador” se deben seleccionar siempre alguna de ellas, aunque sea “no declarado” o “no posee”). Que el investigador ya se encuentre en más de un proyecto PIIT-AP. Que la cantidad de horas dedicadas al proyecto sean superiores a las horas que el investigador puede prestar, de acuerdo a la dedicación que posee. Formulario de Alta de un integrante Para dar de alta un nuevo integrante presione “Nuevo Integrante”. El primer paso para el ALTA de un integrante es BUSCARLO, para ello debe posicionarse en “Apellido y Nombre” y proceder a escribir el apellido del integrante. Si el investigador ya existe en nuestra base de datos, selecciónelo y se auto completarán los datos. ATENCIÓN: la búsqueda de un integrante se realiza únicamente por el apellido. Si el integrante no se encuentra a simple vista, vuelva a escribir el apellido o parte del mismo, si tras haber intentado varias veces el apellido del integrante que usted desea incluir al proyecto no figura, significa que dicho integrante no existe para el sistema, por lo que deberá ingresar sus datos manualmente. 13 ATENCIÓN: en el caso de que alguno de los datos ingresados sea incorrecto, el sistema lo orientará para que pueda solucionar dichos errores proporcionándole información descriptiva del problema y remarcando el sector donde se encuentra el inconveniente con “color rojo”. Identificación de los Integrantes 14 Los integrantes se identificarán con distintos colores según su situación: Azul: Director/es del proyecto. Celeste: Codirector/es. Negro: Integrante. 8. Efectivizar Solicitud Para finalizar el trámite debe presentar en la Secretaría de Ciencia y Técnica de la UNLP, la carátula. La cual deberá contar con la firma de los Directores de las Unidades Ejecutoras, de los Directores y co-directores del Proyecto y el Aval de los Decanos de las Unidades Académicas. (En esta instancia, la solicitud permanecerá en color “VERDE”, estado pendiente de confirmación). ATENCION: Para obtener la impresión definitiva, debe imprimirla luego de haber enviado la solicitud (Acción “Enviar Solicitud” ), ya que de lo contrario la misma constará de la leyenda “solicitud preliminar” y no será válida. 15 9. Apéndice – Contacto para Consultas El sistema ofrece dos opciones de contacto 1. En la pantalla principal, presione “Contacto” 2. Luego de ingresar al sistema, presione “Contacto” Formulario de contacto: Completar todos los campos. Para enviar la consulta presionar “Enviar”. 16 10. Apéndice – Recuperación y cambio de contraseña RECUPERAR CONTRASEÑA En la pantalla principal, presionar “Recuperar Password” EN LA PANTALLA RECUPERAR PASSWORD 1. Ingresar el número de CUIL. 2. Ingresar el E-Mail con el cual se registró. 3. Para aceptar el envío de la nueva contraseña a su correo presionar el botón “Enviar”. 4. En caso de no desear realizar la operación presionar el Botón “Cancelar”. 17 MODIFICAR CONTRASEÑA Una vez dentro del sistema, presionar en el menú “Acceso” y luego “Cambio de Clave” 1. 2. 3. 4. 5. Ingresar su clave actual. Ingresar la nueva clave. Reingresar nueva clave. Para guardar los cambios presionar “Modificar”. Para Cancelar la operación presionar “Cancelar”. 18