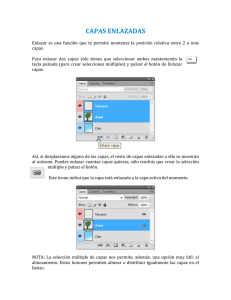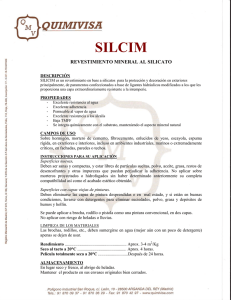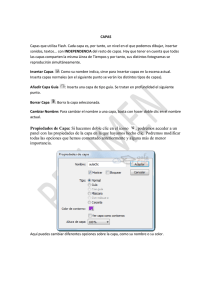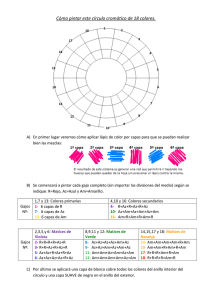Descargar el Manual CERETEL
Anuncio
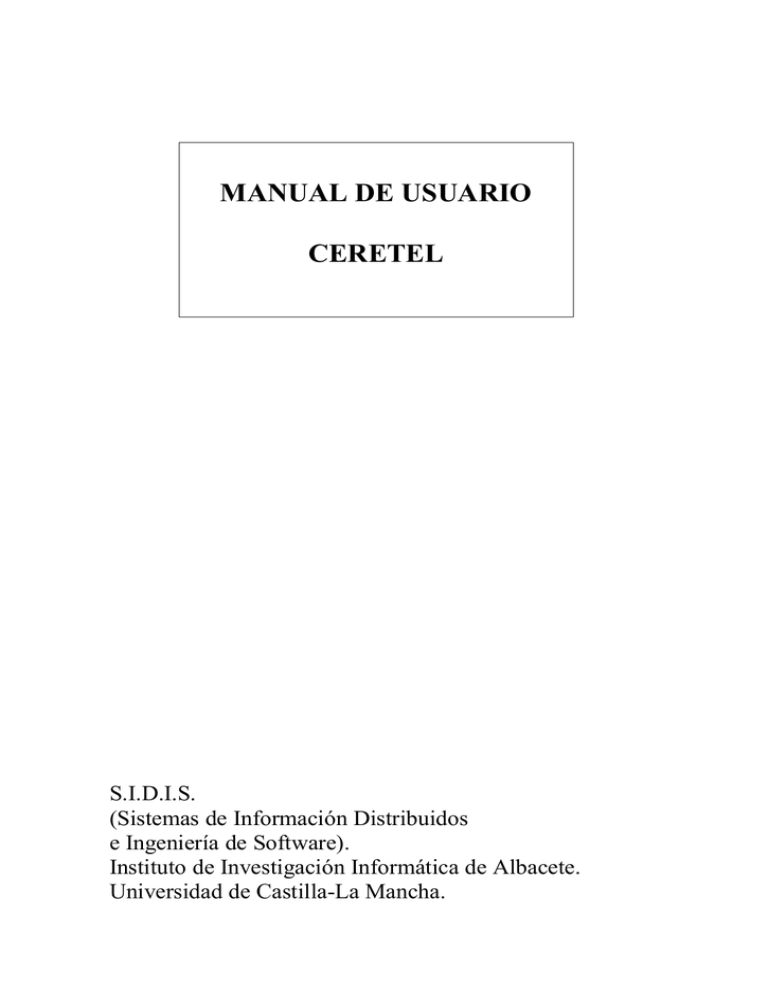
MANUAL DE USUARIO CERETEL S.I.D.I.S. (Sistemas de Información Distribuidos e Ingeniería de Software). Instituto de Investigación Informática de Albacete. Universidad de Castilla-La Mancha. Índice de contenidos 1 INTRODUCCIÓN. ............................................................................................................................ 11 2 OPENJUMP. ...................................................................................................................................... 12 2.1 DE INSTALACIÓN. ..............................................................................................................................12 2.2 INSTALACIÓN DE POSTGRESQL. .........................................................................................................13 2.2.1 Para Windows Vista®: .................................................................................................................. 13 2.2.2 Para Windows XP: ...................................................................................................................... 14 2.2.3 Para todas las versiones de Windows XP y Vista: ......................................................................... 15 2.2.4 Instalación de componentes adicionales con EnterpriseDB Snack Builder. .................................... 22 2.2.5 Conexión a la base de datos con el cliente instalado: .................................................................... 28 2.3 INSTALACIÓN DE OPENJUMP. ............................................................................................................30 2.4 INSTALACIÓN DE COMPLEMENTOS O PLUGINS. ....................................................................................32 2.4.1 Instalación de “Agenda 21”. ......................................................................................................... 32 2.4.2 Instalación de “Multicriterio”. ...................................................................................................... 34 2.4.3 Instalación de “Red Natura 2000”. ............................................................................................... 35 2.4.4 Instalación de “Turismo”. ............................................................................................................. 37 2.5 FUNCIONAMIENTO DE OPENJUMP. ....................................................................................................40 2.5.1 Interfaz de OpenJUMP. ................................................................................................................. 40 2.5.2 Lista de funciones. ........................................................................................................................ 40 2.5.2.1 Archivo. .................................................................................................................................................................. 41 2.5.2.1.1 New. .................................................................................................................................................................... 41 2.5.2.1.2 Open. ................................................................................................................................................................... 41 2.5.2.2 Edición.................................................................................................................................................................... 44 2.5.2.3 Vista........................................................................................................................................................................ 47 2.5.2.4 Capa. ...................................................................................................................................................................... 51 2.5.2.5 Herramientas. ......................................................................................................................................................... 55 2.5.2.6 Personalizar. ........................................................................................................................................................... 65 2.5.2.7 Ceretel. ................................................................................................................................................................... 67 2.5.2.8 Ventana. .................................................................................................................................................................. 67 2.5.2.9 Ayuda. .................................................................................................................................................................... 69 2.5.3 Barra de herramientas. ................................................................................................................. 69 2.5.4 Herramientas de edición de capas. ............................................................................................... 74 2.5.5 Menú de capas. .............................................................................................................................. 78 2.5.6 Menú de categorías. ...................................................................................................................... 80 2.5.7 Menú de entidades. ........................................................................................................................ 82 2.6 OPERACIONES CON OPENJUMP. ........................................................................................................82 2.6.1 Operaciones con capas. ................................................................................................................. 83 2.6.1.1 Formatos de capa soportados por Openjump. ...................................................................................................... 83 2.6.1.2 ¿Cómo guardar una capa? ...................................................................................................................................... 83 2.6.1.3 Carga de una capa. ................................................................................................................................................. 84 2.6.1.4 Cambio del estilo de una capa. ............................................................................................................................. 84 2.6.1.5 Edición del esquema de una capa. ........................................................................................................................ 85 2.6.1.6 Creación de una capa vacía.................................................................................................................................... 86 2.6.1.7 Borrado de una capa............................................................................................................................................... 86 2.6.1.8 Copiar y cortar una capa de una categoría a otra. ................................................................................................. 87 2.6.1.9 Cambio de nombre de una capa. ........................................................................................................................... 87 2.6.2 Operaciones de selección y de dibujo de cuadros y vectores. ......................................................... 87 2.6.2.1 Seleccionar entidades. ............................................................................................................................................ 87 2.6.2.2 Dibujar un cuadro. ................................................................................................................................................. 88 2.6.2.3 Dibujar vectores. ................................................................................................................................................... 88 2.6.3 Entidades....................................................................................................................................... 89 2.6.3.1 Inspeccionar entidades. ......................................................................................................................................... 89 2.6.3.2 Editar entidades. ..................................................................................................................................................... 90 2.6.3.3 Añadir entidades. ................................................................................................................................................... 91 2.6.3.4 Borrar, copiar y cortar entidades. ......................................................................................................................... 92 2.6.4 Validaciones, superposiciones y generación de estadísticas de capa. ............................................. 93 2.6.4.1 Validación de capas. .............................................................................................................................................. 93 2.6.4.2 Superposición de capas. ......................................................................................................................................... 94 2.6.4.3 Generación de estadísticas de capa y de entidad. ................................................................................................ 96 2 2.6.5 Deformaciones. ............................................................................................................................. 97 2.6.5.1 Mediante el uso de una transformación afín. ....................................................................................................... 97 2.6.5.2 Mediante el uso de una deformación de tipo de hoja elástica. ............................................................................ 98 3 AGENDA 21....................................................................................................................................... 99 3.1 DESCRIPCIÓN GENERAL. .....................................................................................................................99 3.2 CARGA DE DATOS DE AGENDA 21. ......................................................................................................99 3.3 BÚSQUEDA Y VISUALIZACIÓN DE CAPAS DE INDICADORES: ............................................................... 103 3.4 VISUALIZACIÓN DE MAPAS DE INDICADORES.................................................................................... 106 3.5 AYUDA. ........................................................................................................................................... 107 3.5.1 Acerca de… ................................................................................................................................ 107 4 MULTICRITERIO.......................................................................................................................... 108 4.1 DESCRIPCIÓN GENERAL. ................................................................................................................... 108 4.2 MODO DE TRABAJO. ........................................................................................................................ 108 5 RED NATURA. ............................................................................................................................... 116 5.1 DESCRIPCIÓN GENERAL. ................................................................................................................... 116 5.2 CARGA DE DATOS DE RED NATURA. ................................................................................................. 116 5.3 ELECCIÓN DE ÁMBITO ADMINISTRATIVO Y EXTRACCIÓN DE INFORMACIÓN. .......................................119 5.4 VISUALIZACIÓN DE DOCUMENTOS DE NORMATIVA:........................................................................... 122 5.5 VISUALIZACIÓN DE ANEXOS CARTOGRÁFICOS. .................................................................................. 124 5.6 AYUDA. ........................................................................................................................................... 125 6 TURISMO........................................................................................................................................ 125 6.1 DESCRIPCIÓN GENERAL. ................................................................................................................... 125 6.2 CARGA DE DATOS DE TURISMO.........................................................................................................125 6.3 OPERACIONES DE CONSULTA. .......................................................................................................... 128 6.4 OPERACIONES DE BÚSQUEDA. .......................................................................................................... 129 6.4.1 Ayuda. ......................................................................................................................................... 131 6.4.1.1 Acerca de… .........................................................................................................................................................131 6.4.1.2 Leyes de turismo. ................................................................................................................................................131 7 COMPLEMENTO (O PLUGIN) PARA IMPRIMIR. ................................................................... 132 Índice de figuras FIGURA 1: EJECUTAR POSTGRESQL CON WINDOWS VISTA. ............................................... 13 FIGURA 2: EJECUTAR POSTGRESQL DESDE LINUX. ............................................................... 14 FIGURA 3: EJECUCIÓN DE COMANDOS DESDE MS-DOS PARA LA INSTALACIÓN DE POSTGRESQL. .................................................................................................................................... 14 FIGURA 4: INSTALACIÓN DE POSTGRESQL: ELECCIÓN DE IDIOMA. ................................ 15 FIGURA 5: CONTINUACIÓN DE LA INSTALACIÓN DE POSTGRESQL.................................. 16 FIGURA 6: CONTINUACIÓN DE LA INSTALACIÓN DE POSTGRESQL.................................. 16 FIGURA 7: ELECCIÓN DE LA CARPETA DE DESTINO DE INSTALACIÓN DE POSTGRESQL. .................................................................................................................................... 17 FIGURA 8: OPCIONES AVANZADAS DE INSTALACIÓN DE POSTGRESQL. ......................... 17 FIGURA 9: CREACIÓN DE UNA CUENTA DE USUARIO DE POSRGRESQL. ......................... 19 FIGURA 10: MENSAJE DE CONFIRMACIÓN DE CREACIÓN DE CUENTA DE USUARIO EN POSTGRESQL. .................................................................................................................................... 19 FIGURA 11: CONFIRMACIÓN DE LA CREACIÓN DE UNA CONTRASEÑA. INSTALACIÓN POSTGRESQL. .................................................................................................................................... 20 FIGURA 12: DATOS DE LA BASE DEL GESTOR DE BASES DE DATOS DE POSTGRESQL. 20 FIGURA 13: ELECCIÓN DEL LENGUAJE PL/SQL PARA LOS PROCEDIMIENTOS ALMACENADOS DE LA BASE DE DATOS. ................................................................................... 21 FIGURA 14: AÑADIDO DE MÓDULOS DE FUNCIONALIDAD A POSTGRESQL. ................... 21 FIGURA 15: CONFIRMACIÓN DE LA INSTALACIÓN EXITOSA DE POSTGRESQL. ............ 22 FIGURA 16: FINAL DE LA INSTALACIÓN DE POSTGRESQL. .................................................. 22 FIGURA 17: INICIO DE LA INSTALACIÓN DE COMPONENTES ADICIONALES CON ENTERPRISE DB SNACK BUILDER. .............................................................................................. 23 FIGURA 18: ELECCIÓN DE LAS APLICACIONES POR INSTALAR (POSTGIS). .................... 23 FIGURA 19: ELECCIÓN DEL SERVIDOR DE DESCARGA DE APLICACIONES. ................... 24 FIGURA 20: ELECCIÓN DE LA UBICACIÓN DE LA DESCARGA DE LA APLICACIÓN. ...... 24 FIGURA 21: NOTIFICACIÓN DE INSTALACIÓN EXITOSA DE LAS APLICACIONES.......... 25 FIGURA 22: INICIO DE LA INSTALACIÓN DE POSTGIS 1.3.3 PARA POSTGRESQL 8.3 ...... 25 FIGURA 23: SELECCIÓN DE LOS COMPONENTES PARA INSTALACIÓN (POSTGIS). ....... 26 FIGURA 24: ELECCIÓN DEL DIRECTORIO DE INSTALACIÓN DE POSTGIS. ...................... 26 FIGURA 25: CONEXIÓN DE POSTGIS A LA BASE DE DATOS DE POSTGRESQL. ................ 27 FIGURA 26: INSTALACIÓN DE LOS ARCHIVOS DE POSTGRESQL........................................ 27 FIGURA 27: CONFIRMACIÓN DE LA INSTALACIÓN COMPLETA DE POSTGRESQL. ....... 28 FIGURA 28: CONEXIÓN A LA BASE DE DATOS DESDE EL CLIENTE YA INSTALADO (WINDOWS). ....................................................................................................................................... 28 FIGURA 29: CAMBIO DE NOMBRE DE USUARIO DE POSTGRES A CEDERCAM. ............... 29 FIGURA 30: INTRODUCCIÓN DE LA CONTRASEÑA PARA LA CONEXIÓN AL SERVIDOR.29 FIGURA 31: DATOS CONTENIDOS EN EL SERVIDOR UNA VEZ ACCEDIDO AL SERVIDOR. .......................................................................................................................................... 30 FIGURA 32: ELECCIÓN DEL DIRECTORIO DE INSTALACIÓN DE OPENJUMP. ................. 31 FIGURA 33: PROGRESO DE LA INSTALACIÓN DE OPENJUMP. ...... 31 FIGURA 34: DETALLE DEL PROGRESO DE LA INSTALACIÓN DE OPENJUMP.......................................................................................................................................... 31 FIGURA 35: ELECCIÓN DEL DIRECTORIO DE INSTALACIÓN DE AGENDA 21. .......................................................................................................................................................... 33 FIGURA 36: FINAL DE LA INSTALACIÓN DE AGENDA 21. ............................................. 34 FIGURA 37: ELECCIÓN DEL DIRECTORIO DE INSTALACIÓN DE RED NATURA. ............................................................................................................................................. 37 FIGURA 38: PROGRESO DE LA INSTALACIÓN DE RED NATURA. .................... 37 FIGURA 39: ELECCIÓN DEL DIRECTORIO DE INSTALACIÓN DE TURISMO.39 FIGURA 40: PROGRESO DE LA INSTALACIÓN DE TURISMO............................. 39 FIGURA 41: INTERFAZ DE OPENJUMP. ....................................................................................... 40 FIGURA 42: OPCIONES DEL MENÚ "ARCHIVO" DE OPENJUMP........................................... 41 FIGURA 43: CREAR UN NUEVO PROYECTO DE OPENJUMP. ................................................. 41 FIGURA 44: ABRIR CON OPENJUMP UN PROYECTO YA EXISTENTE. ................................. 42 FIGURA 45: CONEXIÓN DE OPENJUMP A DEPÓSITOS DE DATOS. ....................................... 42 FIGURA 46: SELECCIÓN DE LA URL DE UN SERVIDOR DE CAPAS DE WEB MAP SERVER (WMS). .................................................................................................................................................. 43 FIGURA 47: ELECCIÓN DE UNA CAPA DE UN SERVIDOR WMS. ........................................... 43 FIGURA 48: ELECCIÓN DE UN SISTEMA DE COORDENADAS DE UN SERVIDOR WMS. .. 44 FIGURA 49: OPCIONES DEL MENÚ "EDICIÓN" DE OPENJUMP. ........................................... 45 FIGURA 50: SELECCIÓN DE ENTIDADES SEGÚN EL TIPO DE GEOMETRÍA. ..................... 46 FIGURA 51: OPCIONES DEL MENÚ "VISTA" DE OPENJUMP. ................................................ 47 FIGURA 52: HERRAMIENTAS DE EDICIÓN DE CAPAS DE OPENJUMP. ............................... 47 FIGURA 53: PANEL DE INFORMACIÓN DE UNA ENTIDAD. .................................................... 48 FIGURA 54: ZOOM A LA ESCALA. ................................................................................................. 49 FIGURA 55: ZOOM A COORDENADAS. ......................................................................................... 49 FIGURA 56: MOSTRAR ESCALA. ................................................................................................... 50 FIGURA 57: BARRA DE ESCALA. ................................................................................................... 50 FIGURA 58: BARRA DE ZOOM........................................................................................................ 51 FIGURA 59: OPCIONES DEL MENÚ DE "CAPAS". ...................................................................... 51 FIGURA 60: AÑADIR NUEVA CAPA. .............................................................................................. 52 FIGURA 61: MENÚ DE EDICIÓN DE CAPAS. ................................................................................ 52 FIGURA 62: TABLA DE MODIFICACIÓN DE ATRIBUTOS DE LA CAPA. ............................... 53 FIGURA 63: AGREGAR CAPA DESDE UNA BASE DE DATOS. .................................................. 53 FIGURA 64: EJECUTAR UNA CONSULTA DE UNA BASE DE DATOS. .................................... 54 FIGURA 65: POSIBLES FORMATOS GRÁFICOS PARA AÑADIDO DE CAPAS. ..................... 54 FIGURA 66: MUESTRA DE LA CATEGORÍA "TURISMO" CON LAS CAPAS QUE CONTIENE. ......................................................................................................................................... 54 FIGURA 67: OPCIONES DEL MENÚ DE HERRAMIENTAS. ....................................................... 56 FIGURA 68: CONSULTA ESPACIAL. .............................................................................................. 56 FIGURA 69: BÚSQUEDA DE DATOS QUE CONTIENEN UN DETERMINADO ATRIBUTO. ......................................................................................................................................... 57 FIGURA 70: BÚSQUEDA SIMPLE SEGÚN PARÁMETROS (CAPAS, ATRIBUTOS...). ............ 57 FIGURA 71: FUNCIONES DE GEOMETRÍA. ................................................................................. 57 FIGURA 72: CREACIÓN DE UNA CAPA NUEVA CON LAS ENTIDADES DE UNA CAPA DE ORIGEN. ................................................................................................................... 58 FIGURA 73: UNION BY ATTRIBUTE VALUE. .............................................................................. 58 FIGURA 74: SUPERPOSICIÓN DE CAPAS. .................................................................................... 58 FIGURA 75: CÁLCULO DE SUPERFICIES Y LONGITUDES. ................................ 59 FIGURA 76: ENLACE ESPACIAL DE ATRIBUTOS. ..................................................................... 59 FIGURA 77: PLANOS GRAFO. ....................................................................................... 59 FIGURA 78: ZONA BUFFER. ............................................................................................................ 60 FIGURA 79: ENVOLTURA CONVEXA SOBRE CAPA. .................................................. 60 FIGURA 80: RESULTADO DE APLICAR UNA ENVOLTURA CONVEXA SOBRE UNA CAPA. .......................................................................................................................................... 60 FIGURA 81: CREACIÓN DE POLÍGONOS THIESSEN. ................................................................ 61 FIGURA 82: RESULTADO DE LA APLICACIÓN DE POLÍGONOS THIESSEN SOBRE UNA CAPA. ............................................................................................................................ 61 FIGURA 83: HERRAMIENTA "DEFORMAR". ....................... 61 FIGURA 84: EXTRACTOR DE SEGMENTOS DE UNA CAPA. .......................... 62 FIGURA 85: CALCULADOR DE NODOS DE LAS LÍNEAS DE UNA CAPA. ......... 62 FIGURA 86: POLIGONIZAR: TRANSFORMADOR DE UN GRUPO DE LÍNEAS EN UN POLÍGONO. ................................................................................................................................. 63 FIGURA 87: VALIDACIÓN DE CAPAS. .......................................................................................... 63 FIGURA 88: INFORME DE SALIDA CON ESTADÍSTICAS DE CAPA. ......................... 64 FIGURA 89: CALCULADOR DE DIFERENCIAS GEOMÉTRICAS. ............................................ 64 FIGURA 90: INFORME CON DIFERENCIAS GEOMÉTRICAS. .................................................. 64 FIGURA 91: TRANSFERENCIA DE ATRIBUTOS ENTRE CAPAS. ............................................. 65 FIGURA 92: MEDIDA EN PIES DE UNA LÍNEA O UN POLÍGONO. .......................................... 65 FIGURA 93: MENÚ "PERSONALIZAR". ........................................................................................ 65 FIGURA 94: HERRAMIENTA PARA CAMBIAR EL ASPECTO VISUAL DE UN PROYECTO.66 FIGURA 95: ADMINISTRADOR DE EXTENSIONES O PLUGINS DE OPENJUMP. ................. 66 FIGURA 96: MENÚ CERETEL.......................................................................................................... 67 FIGURA 97: MENÚ DE "VENTANA". ............................................................................................. 67 FIGURA 98: VENTANA DE SALIDA DE MENSAJES O INFORMES. ......................................... 67 FIGURA 99: REGISTRO DE ACCIONES REALIZADAS Y ERRORES COMETIDOS CON OPENJUMP.......................................................................................................................................... 68 FIGURA 100: VENTANAS DUPLICADAS. ....................................... 68 FIGURA 101: VISOR DE VENTANAS ABIERTAS. ........................................................................ 68 FIGURA 102: MENÚ DE AYUDA. ..................................................................................................... 69 FIGURA 103: AYUDA CON ACCESOS DIRECTOS. ................................................................. 69 FIGURA 104: BARRA DE HERRAMIENTAS DE OPENJUMP. ............ 69 FIGURA 105: MODIFICACIÓN DE ESTILOS: APARIENCIA DE UNA CAPA. .............. 71 FIGURA 106: MODIFICACIÓN DE ESTILOS: ESCALA. .................................. 71 FIGURA 107: MODIFICAR ESTILO: TEMÁTICA DE COLORES DE LOS ATRIBUTOS DE UNA CAPA. ............................................................................................................ 72 FIGURA 108: MODIFICAR ESTILO: ETIQUETADO DE CAPAS. ............................... 72 FIGURA 109: HERRAMIENTA PARA EL VISIONADO Y LA EDICIÓN DE ATRIBUTOS. ..... 73 FIGURA 110: HERRAMIENTAS DE EDICIÓN DE CAPAS. ................................................ 75 FIGURA 111: HERRAMIENTA PARA LA ROTACIÓN DE ELEMENTOS SELECCIONADOS.............................................................................................................................. 77 FIGURA 112: HERRAMIENTA PARA EL DIBUJO DE UN CÍRCULO A TRAVÉS DE UN RADIO Y UN PUNTO. ........................................................................................................................ 77 FIGURA 113: MENÚ DE EDICIÓN DE CAPAS. .............................................................................. 78 FIGURA 114: CATEGORÍAS. ............................................................................................................ 80 FIGURA 115: MENÚ DE TRABAJO CON CATEGORÍAS EN OPENJUMP. ............................... 80 FIGURA 116: AGREGADO DE UNA CAPA DESDE UN ALMACÉN DE CAPAS. ....................... 81 FIGURA 117: AÑADIDO DE UNA CAPA PROVENIENTE DE DIFERENTES FORMATOS GRÁFICOS. .......................................................................................................................................... 82 FIGURA 118: MENÚ DE ENTIDADES. ............................................................................................ 82 FIGURA 119: GUARDADO DE UNA CAPA. ............................................................. 83 FIGURA 120: SELECCIÓN DE UN DIRECTORIO PARA EL GUARDADO DE UNA CAPA. ................................................................................................................................................... 84 FIGURA 121: CARGA DE UNA CAPA GUARDADA PREVIAMENTE. ............................. 84 FIGURA 122: EDICIÓN DEL ESQUEMA DE UNA CAPA. ............................................... 85 FIGURA 123: VISTA/EDICIÓN DE ATRIBUTOS. .......................................................................... 85 FIGURA 124: VISTA: EDICIÓN DEL ESQUEMA........................................................................... 86 FIGURA 125: TABLA PARA LA EDICIÓN DEL ESQUEMA DE UNA CAPA. ............................ 86 FIGURA 126: HERRAMIENTA PARA BORRAR CAPAS SELECCIONADAS. ............... 87 FIGURA 127: CAMBIO DEL NOMBRE DE UNA CAPA. ...................................................... 87 FIGURA 128: HERRAMIENTA PARA EL DIBUJO DE UN VECTOR DE DEFORMACIÓN. ... 88 FIGURA 129: HERRAMIENTA "INFORMACIÓN". ...................................................................... 89 FIGURA 130: CONSULTA DE ATRIBUTOS DE UNA ENTIDAD. ................................................ 89 FIGURA 131: VISTA/EDICIÓN DE ATRIBUTOS Y EDICIÓN DE ESQUEMA. .......................................................................................................................................... 89 FIGURA 132: HERRAMIENTAS DE EDICIÓN DE ENTIDADES. ................................................ 90 FIGURA 133: COMBINAR Y DESAGRUPAR ENTIDADES SELECCIONADAS. ..... 91 FIGURA 134: DATOS DE INFORMACIÓN DE UNA ENTIDAD. .................................................. 91 FIGURA 135: BORRADO DE ÍTEMS SELECCIONADOS. ........................................................ 92 FIGURA 136: HERRAMIENTA DE BORRADO DE TODAS LAS ENTIDADES. ............ 92 FIGURA 137: COPIAR Y CORTAR ÍTEMS SELECCIONADOS................................................... 93 FIGURA 138: ACCESO A LA VALIDACIÓN DE CAPAS SELECCIONADAS. ............................................................................................................................. 93 FIGURA 139: VALIDACIÓN DE CAPAS SELECCIONADAS. ...................................................... 94 FIGURA 140: INFORME DE ERRORES DE VALIDACIÓN. ......................................................... 94 FIGURA 141: SUPERPOSICIÓN DE CAPAS. AÑADIDOS DE CAPAS DE FORMA RECTANGULAR. ................................................................................................................................ 95 FIGURA 142: RESULTADO DE UNA SUPERPOSICIÓN DE CAPAS. ......................... 95 FIGURA 143: ANÁLISIS DE UNA SUPERPOSICIÓN DE CAPAS. ............................ 95 FIGURA 144: OPCIONES AVANZADAS DE SUPERPOSICIÓN DE CAPAS............................... 96 FIGURA 145: RESULTADO DEL AÑADIDO DE UNA SUPERPOSICIÓN DE CAPAS EN LA LISTA DE CAPAS. .............................................................................................................................. 96 FIGURA 146: INFORME DE ESTADÍSTICAS DE CAPAS............................................................. 97 FIGURA 147: UTILIZACIÓN DE UNA TRANSFORMACIÓN AFÍN. ........................................... 97 FIGURA 148: ACCESO A LA HERRAMIENTA "DEFORMAR". ................................... 98 FIGURA 149: HERRAMIENTA "DEFORMAR". ............................................................................ 98 FIGURA 150: DEFORMACIÓN MEDIANTE VECTORES DE DEFORMACIÓN.99 FIGURA 151: ACCESO A LA CARGA DE DATOS DE AGENDA 21. ......................................... 100 FIGURA 152: TABLA PARA LA SELECCIÓN DE CAPAS DE AGENDA 21. ............................ 100 FIGURA 153: SELECCIÓN DE UNA CAPA PARA AGENDA 21. ................................................ 101 FIGURA 154: AGENDA 21: SELECCIÓN DE TODAS LAS CAPAS PARA CARGAR. ............. 101 FIGURA 155: AGENDA 21: SELECCIÓN DE TODAS LAS CAPAS PARA CARGAR Y VISUALIZAR. .................................................................................................................................... 102 FIGURA 156: AGENDA 21: RESULTADO DE UN MAPA CON TODAS LAS CAPAS DISPONIBLES CARGADAS. ........................................................................................................... 103 FIGURA 157: FORMULARIO PARA LA ELECCIÓN DE INDICADORES DE AGENDA 21. .. 104 FIGURA 158: ELECCIÓN DE UN INDICADOR DE AGENDA 21. .............................................. 105 FIGURA 159: RESULTADO FINAL DE LA ELECCIÓN DE UN INDICADOR DE AGENDA 21. ...................................................................................................................................... 105 FIGURA 160: ACCESO A LA VISUALIZACIÓN DE MAPAS DE AGENDA 21.106 FIGURA 161: ELECCIÓN DE INDICADORES PARA SU MUESTRA EN UN MAPA DE AGENDA 21. ...................................................................................................................................... 106 FIGURA 162: RESULTADO FINAL DE UN MAPA DEFINIDO SEGÚN UN DETERMINADO INDICADOR. ..................................................................................................................................... 107 FIGURA 163: AYUDA DE SIG CEDERCAM. ................................................................................ 107 FIGURA 164: VENTANA DE BIENVENIDA A MULTICRITERIO. . 109 FIGURA 165: CREACIÓN DE FACTORES PARA MULTICRITERIO. ..................................... 109 FIGURA 166: AÑADIDO DE CAPAS QUE DEFINEN UN FACTOR. .......................................... 110 FIGURA 167: ELECCIÓN DE CAMPOS PARA LA DEFINICIÓN DE UN FACTOR. ............... 110 FIGURA 168: ELECCIÓN DE FACTORES DE EVALUACIÓN Y DE PESO PARA LA DEFINICIÓN DE UN FACTOR. ...................................................................................................... 111 FIGURA 169: ELECCIÓN DE EVALUACIÓN ALFANUMÉRICA PARA LA ASIGNACIÓN DE UN VALOR A UN FACTOR. ............................................................................ 111 FIGURA 170: ELECCIÓN DE EVALUACIÓN NUMÉRICA PARA LA ASIGNACIÓN DE UN VALOR A UN FACTOR. ...................................................................................................... 112 FIGURA 171: ASIGNACIÓN DE UN VALOR A UNA EVALUACIÓN NUMÉRICA. ...................................................................................................................................... 112 FIGURA 172: VALOR CIEN DE UN FACTOR PARA MULTICRITERIO. ... 113 FIGURA 173: MULTICRITERIO: AÑADIDO DE RESTRICCIONES. ....... 113 FIGURA 174: CASILLA DE RESTRICCIÓN PARA UN FACTOR. MULTICRITERIO. ........................................................................................................................... 114 FIGURA 175: MULTICRITERIO. CREACIÓN DE UN ARCHIVO CON LAS RESTRICCIONES AÑADIDAS. ....................................................................................................... 114 FIGURA 176: GENERACIÓN DE UN ARCHIVO CON LOS DATOS GUARDADOS. ............... 115 FIGURA 177: AVISO DEL PROCESAMIENTO DE LOS DATOS AÑADIDOS. MULTICRITERIO. ........................................................................................................................... 115 FIGURA 178: RESULTADO FINAL DE UN MAPA ELABORADO CON MULTICRITERIO. . 116 FIGURA 179: ACCESO A LA CARGA DE DATOS DE RED NATURA. ..................................... 117 FIGURA 180: VENTANA PARA LA ELECCIÓN DE CAPAS EN CARGA DE DATOS DE RED NATURA. ........................................................................................................................................... 117 FIGURA 181: RED NATURA. ELECCIÓN DE UNA CAPA PARA CARGAR Y VISUALIZAR. ................................................................................................................................... 118 FIGURA 182: RED NATURA. ELECCIÓN DE VARIAS CAPAS PARA CARGAR Y/O VISUALIZAR. .................................................................................................................................... 119 FIGURA 183: ASPECTO FINAL DE LA CARGA DE DATOS PARA RED NATURA. ........................................................................................................................................... 119 FIGURA 184: ACCESO A LA CONSULTA DE DATOS DE UN PORN. ...................................... 120 FIGURA 185: VENTANA PARA LA SELECCIÓN DE UN PARÁMETRO QUE APLICAR A UNA CONSULTA PORN. ................................................................................................................. 120 FIGURA 186: CAMPOS SELECCIONADOS PARA LA DEFINICIÓN DE UNA CONSULTA PORN. ........................................................................................................................... 121 FIGURA 187: RESULTADO DE UN MAPA CON UNA CONSULTA DEL PORN DEFINIDA. . 122 FIGURA 188: ENTRADA A LA CONSULTA DE DOCUMENTOS DE LEGISLACIÓN PORN O PRUG. ................................................................................................................................................. 122 FIGURA 189: SELECCIÓN DE UN DOCUMENTO. ..................................................................... 123 FIGURA 190: SELECCIÓN DE UN DOCUMENTO NORMATIVO. ............................................ 123 FIGURA 191: ASPECTO PARCIAL DE UN DOCUMENTO SELECCIONADO PARA SU CONSULTA. ..................................................................................................................... 124 FIGURA 192: ACCESO A LA VISUALIZACIÓN DE ANEXOS CARTOGRÁFICOS. ............... 124 FIGURA 193: MUESTRA DE UN MAPA EXTRAÍDO DE UN ANEXO CARTOGRÁFICO. ............................................................................................................................ 125 FIGURA 194: ACCESO A LA CARGA DE DATOS DE TURISMO. ................................ 126 FIGURA 195: VENTANA PARA LA SELECCIÓN DE DATOS PARA TURISMO. .................... 126 FIGURA 196: SELECCIÓN DE UNA CAPA PARA CARGAR Y VISUALIZAR CON TURISMO.127 FIGURA 197: ELECCIÓN DE TODAS LAS CAPAS PARA CARGAR Y VISUALIZAR. .......... 127 FIGURA 198: ELECCIÓN DE ALGUNAS CAPAS PARA CARGAR Y/O VISUALIZAR. ......... 128 FIGURA 199: RESULTADO DE LA ELECCIÓN DE VARIAS CAPAS PARA SU VISUALIZACIÓN Y CARGA. .......................................................................................................... 128 FIGURA 200: TURISMO. SELECCIÓN DE ENTIDADES PARA SU CONSULTA. ...................................................................................................................................... 129 FIGURA 201: TURISMO. TABLA CON LOS ATRIBUTOS DE UNA CAPA. ............................. 129 FIGURA 202: TURISMO: ACCESO A LAS OPERACIONES DE BÚSQUEDA. ..... 130 FIGURA 203: ASIGNACIÓN DE CRITERIOS Y VALORES A UNA BÚSQUEDA A UNA ENTIDAD. .......................................................................................................................................... 130 FIGURA 204: CRITERIOS Y VALORES DE UNA CAPA. .......................................... 130 FIGURA 205: MUESTRA DE ENTIDADES QUE SATISFACEN LOS CRITERIOS DE BÚSQUEDA DEFINIDOS. ................................................................................................................ 131 FIGURA 206: ACCESO A LA CONSULTA DE LAS LEYES DE TURISMO DE CASTILLA-LA MANCHA. .......................................................................................................................................... 131 FIGURA 207: DOCUMENTO CON UNA DE LAS LEYES DE TURISMO DE CASTILLA-LA MANCHA. .......................................................................................................................................... 132 FIGURA 208: ACCESO AL COMPLEMENTO PARA IMPRIMIR DE LA BARRA DE TAREAS DE OPENJUMP. ................................................................................................................ 132 FIGURA 209: VENTANA DE GESTIÓN DEL PROCESO DE IMPRESIÓN. ........................ 133 FIGURA 210: OPCIONES DE PERSONALIZACIÓN DE LA IMPRESIÓN. ...... 134 FIGURA 211: MAPA CON EL AÑADIDO DE UN NORTE Y DE UN TITULO PARA SU IMPRESIÓN. .................................................................................................... 134 FIGURA 212: VENTANA DE AYUDA CON ATAJOS DE TECLADO PARA LA IMPRESIÓN.135 FIGURA 213: CONFIGURACIÓN DE PÁGINA PREVIA A LA IMPRESIÓN.135 1 Introducción. Las partes en que se divide este manual de usuario de CERETEL son las siguientes: OpenJUMP. Es la sección en la que se explica qué es esta aplicación utilizada como base para la integración de los complementos de Agenda 21, Red Natura y Guía Turismo. Complementos o plugins. Se realizará una pormenorizada descripción de: o o o o Agenda 21. Red Natura. Guía Turismo. Multicriterio. 2 OpenJUMP. OpenJUMP es un Sistema de Información Geográfica (SIG) de libre distribución (Open Source) basado en Java®. Un Sistema de Información Geográfica es “una integración organizada de hardware, software y datos geográficos diseñado para capturar, almacenar, manipular, analizar y desplegar en todas sus formas la información geográficamente referenciada con el fin de resolver problemas complejos de planificación y gestión […]. En un sentido más genérico, los SIG son herramientas que permiten a los usuarios crear consultas interactivas, analizar la información espacial, editar datos, mapas y presentar los resultados de todas estas operaciones.1” El hecho de haber utilizado un software basado en Java ® facilita inclusión en OpenJUMP de complementos o plugins. Uno de los objetivos de CERETEL al desarrollar los complementos denominados Agenda 21, Red Natura y Guía Turismo es su integración en OpenJUMP. Esta parte del manual pretende describir cómo se usa OpenJUMP. Para ello, primeramente se describirá cómo se instala el programa, tanto en Windows ® como en Linux. En segundo lugar se explicará cómo instalar los tres complementos reseñados anteriormente. Y, a continuación el manual se detendrá en el funcionamiento de todas las funciones de OpenJUMP que será necesario dominar para poder trabajar con los complementos señalados en el párrafo anterior. 2.1 Orden de Instalación. 1 http://es.wikipedia.org/wiki/Sistema_de_Informaci%C3%B3n_Geogr%C3%A1fica Para facilitar la instalación de OpenJUMP, desde el mismo portal, se podrá realizar esta tarea fácilmente. La instalación de OpenJUMP cuenta con los siguientes pasos que deben llevarse a cabo en el orden establecido a continuación: Instalación de PostgreSQL. Es un servidor de base de datos relacional con la que trabajará OpenJUMP. Instalación de la aplicación OpenJUMP propiamente dicha. Instalación de Agenda21 y su carga de datos, para ello se debe ir al apartado 2.4.1. Instalación de Multicriterio y su carga de datos, para ello se debe ir al apartado 2.4.2. Instalación de RedNatura2000 y su carga de datos, para ello se debe ir al apartado 2.4.3. Instalación de Turismo y su carga de datos, para ello se debe ir al apartado 2.4.4. 2.2 Instalación de PostgreSQL. Para Windows Vista®: Para la instalación de PostgreSQL en Windows Vista hay que realizar los siguientes pasos: Iniciar la sesión, en el sistema, con un usuario con perfil de administrador. En panel de control/Cuentas de usuario. Deshabilitar el control de cuentas de usuario AUC. Deshabilitar cualquier antivirus que se tenga instalado, el firewall de Windows, Windows defender, etc. Posteriormente, se debe ejecutar postgresql desde línea de comandos en el directorio donde se encuentre postgresql. Para ello, ejecutar cmd desde la opción de menú inicio/ejecutar. Figura 1: Ejecutar PostgreSQL con Windows Vista. Desde Linux, la ejecución del programa es como se muestra en la figura 2: Figura 2: Ejecutar PostgreSQL desde Linux. Usando después los comandos propios de MS-DOS (D: y cd \........), id al directorio de postgreSQL con el fichero postgresql-8.3.msi. Figura 3: Ejecución de comandos desde MS-DOS para la instalación de postgreSQL. Ejecutar el comando: msiexec /package postgresql-8.3.msi Continuar con los pasos que vienen a continuación. Para Windows XP: Para la instalación de PostgreSQL en Windows XP hay que realizar los siguientes pasos: En primer lugar antes de comenzar la instalación se deben desactivar cualquier antivirús o firewall activo en el sistema. Una vez instalado postgresql se podrán activar. En panel de control/Cuentas de usuario. Deshabilitar el control de cuentas de usuario AUC. Para todas las versiones de Windows XP y Vista: La versión disponible en la página de PostgreSQL en el momento de redacción de este manual es la 8.3.3. Por tanto, en muchas ocasiones, se hace referencia a directorios y ficheros con ese nombre. En caso de utilizar este documento con versiones posteriores del programa, puede que el nombre de algunos de estos ficheros o directorios cambie. Los pasos de la instalación son los siguientes: Primeramente, hay que descargar la última versión de Postgresql para Windows desde http://www.Postgresql.org/ftp/binary/v8.3.3/win32. En concreto, el fichero que se debe descargar es el instalador que sería: Postgresql-8.3.3-1.zip Se quita la compresión de ese fichero .zip en cualquier directorio donde se abrirán los archivos comprimidos. Se comienza la instalación de Postgresql ejecutando el fichero MSI descomprimido “Postgresql-8.3.msi”. Después de la instalación, si se quiere añadir alguna funcionalidad, se debe ejecutar “Postgresql-8.3int.msi”. Figura 4: Instalación de PostgreSQL: elección de idioma. Se elegirá el idioma de la instalación entre los disponibles (en este caso el inglés) y, a continuación, se pulsaría el botón “START”. Figura 5: Continuación de la instalación de postgreSQL. Se recomienda entonces que se proceda al cierre de todos los programas en ejecución. Seguidamente se pulsa el botón “NEXT”. Y también se muestra ahora esta ventana de con una ayuda más extensa para la instalación que se debe leer y con la opción de pulsado del botón “NEXT” para continuar la instalación. Figura 6: Continuación de la instalación de postgreSQL. Se selecciona como carpeta de destino C:\ceretel\PostgreSQL\8.3\ y se vuelve a pulsar el botón “NEXT”. Figura 7: Elección de la carpeta de destino de instalación de postgreSQL. A continuación, se dispone de una serie de opciones de instalación para elegir: Figura 8: Opciones avanzadas de instalación de postgreSQL. ADVERTENCIA: Es mejor que se deje las opciones de instalación que vienen por defecto. Son elegibles muchas más, pero sólo personas con un perfil informático alto deben utilizarlas. También, mediante el botón “BROWSE”, se selecciona el directorio donde se alojará la instalación en el disco duro del ordenador. Seguidamente, se pulsa el botón “NEXT”. Se debe crear ahora una cuenta de usuario. El primer dato que hay que introducir es el “Service name” (siempre PostgreSQL Database Server 8.3). También se debe completar el nombre del nuevo usuario y de dominio. Se debe cambiar obligatoriamente el account name por cualquier otro nombre, para evitar que el nombre de la cuenta sea postgres. Los nombres que hay que introducir son de libre elección. La contraseña será “cedercam” (SIEMPRE CON MINÚSCULAS). Se tiene además, que tener activada necesariamente la casilla “install as a service”, tal y como se muestra en la figura siguiente: Figura 9: Creación de una cuenta de usuario de posrgreSQL . S i s e p u l s a e l botón “NEXT”, con esta opción seleccionada, se instala PostgreSQL como servicio del sistema. Se consigue con ello que se inicie automáticamente cuando se arranque el ordenador. ndiendo que sí a estos mensajes se confirma que se quiere crear la cuenta de usuario: Figura 10: Mensaje de confirmación de creación de cuenta de usuario en postgreSQL. Asintiendo con el botón “Sí”, se confirma la contraseña y se dice que no se desea que el instalador de PostgreSQL la reemplace por una contraseña aleatoria: R e s p o Figura 11: Confirmación de la creación de una contraseña. Instalación postgreSQL. A continuación se indica el puerto por el que se establecerá la conexión a la base de datos. Se dejará el que viene por defecto (5432). Se deberá activa también la casilla “Accept connections on all addreses, not just localhost” por la que se aceptan conexiones remotas, si se desea que se conecten a la base de datos desde otras direcciones, no sólo en local. En los campos “Encoding (Server)” y “Client” se cambia la codificación por UTF-8. Se crea, seguidamente, el nombre del superusuario de la base del gestor de bases de datos. En los campos “Superuser name”, “Password” y “Password (again)” se tiene que escribir necesariamente “cedercam” (CON MINÚSCULAS). Figura 12: Datos de la base del gestor de bases de datos de postgreSQL . S e s e l e c c iona, en este momento, la casilla “PL/PGSQL” como lenguaje para los procedimientos almacenados de la base de datos. Se pulsará después el botón “NEXT”. Figura 13: Elección del lenguaje PL/SQL para los procedimientos almacenados de la base de datos. Seguidamente se añaden módulos que añaden una funcionalidad especializada al sistema. En principio se tiene que elegir la casilla “Adminpack”. Se pueden añadir más módulos, pero no es del todo necesario. El módulo de Adminpack sirve para que se instale el cliente de bases de datos “pgAdminIII”, con el que se gestionan las bases de datos. Figura 14: Añadido de módulos de funcionalidad a postgreSQL. Con ello, se termina exitosamente la instalación: Figura 15: Confirmación de la instalación exitosa de postgreSQL. Sólo queda pulsar el botón “Next”. Así se culmina el proceso de instalación. La opción “Launch Snack Builder at exit” viene por defecto marcada, sirve para instalar componentes adicional al finalizar la instalación, la dejamos marcada y pulsamos Finish. Figura 16: Final de la instalación de postgreSQL. Instalación de componentes adicionales con EnterpriseDB Snack Builder. Para poder instalar componentes adicionales, se selecciona, en primer lugar; “PostgreSQL Database Server 8.3 on port 5432” y se pulsa el botón “Next”: Figura 17: Inicio de la instalación de componentes adicionales con Enterprise DB Snack Builder. Se eligen después el momento las aplicaciones que hay que instalar. En nuestro caso se selecciona: “PostGIS 1.3.3 for PostgreSQL 8.3 v1.3.3”: Figura 18: Elección de las aplicaciones por instalar (PostGIS). A continuación se pulsa el botón “Next”. Se selecciona ahora el servidor desde el cual nos descargaremos la aplicación escogida en la pantalla anterior: Figura 19: Elección del servidor de descarga de aplicaciones. Se selecciona entonces la ubicación para la descarga de la aplicación: Figura 20: Elección de la ubicación de la descarga de la aplicación. Seguidamente, se pulsa el botón “Next” que termina con la elección de la aplicación “PostGIS 1.3.3 for PostgreSQL 8.3 v1.3.3”: Figura 21: Notificación de instalación exitosa de las aplicaciones. En cuanto se ha pulsado el botón “Next”, se lanza la instalación de la aplicación. Ahora comienza la instalación de PostGIS 1.3.3 para PostgreSQL 8.3. Se pulsa primeramente el botón “I Agree”: Figura 22: Inicio de la instalación de PostGIS 1.3.3 para PostgreSQL 8.3 Seguidamente, se selecciona sólo la casilla “PostGIS” y se pulsa el botón “Next”: Figura 23: Selección de los componentes para instalación (PostGIS). Se elige el directorio donde se quiere instalar la aplicación que en nuestro caso será C:\ceretel\PostgreSQL\8.3\: Figura 24: Elección del directorio de instalación de PostGIS. Se pulsa el botón “Next”. A continuación se realiza la conexión a la base de datos con el nombre de usuario, la contraseña y el número de puerto añadidos anteriormente. En este caso: User Name: cedercam. Password: cedercam Port: 5432 Figura 25: Conexión de PostGIS a la base de datos de postgreSQL. Se inicia entonces la instalación de los archivos: Figura 26: Instalación de los archivos de postgreSQL. Al final se pulsa el botón “Close”. Como último trámite se pulsa el botón “Finish”: Figura 27: Confirmación de la instalación completa de postgreSQL. Conexión a la base de datos con el cliente instalado: Se sigue el siguiente camino: Inicio/Programas/Postgresql XX / pgAdmin III Figura 28: Conexión a la base de datos desde el cliente ya instalado (Windows). NOTA IMPORTANTE: Si aparece como Nombre de Usuario “postgres”, como aparece en la figura 28, haciendo clic dos veces sobre “nombre de usuario”, se cambia dicho nombre por “cedercam”. Figura 29: Cambio de nombre de usuario de postgres a cedercam. Haciendo doble clic sobre el servidor de la lista de la izquierda, se conectará con él. Si se ha procedido a guardar la contraseña, se requerirá que se añada: Figura 30: Introducción de la contraseña para la conexión al servidor. En cuanto se han introducido los datos anteriores, se pulsa el botón “OK” y se conectará con el servidor seleccionado: Figura 31: Datos contenidos en el servidor una vez accedido al servidor. En el menú de la izquierda se podrá navegar por todas las bases de datos de servidor y los diferentes objetos que contiene. 2.3 Instalación de OpenJUMP. Antes que instalar los componentes o plugins, se ha de proceder a la instalación de OpenJUMP. Para ello se han de seguir los siguientes pasos: Dentro de la carpeta Instaladores OpenJUMP, se hace doble click sobre Instalar OpenJUMP12.exe. La primera tarea es la elección de un directorio de instalación. Con el botón “Examinar” es posible elegir otro directorio en el disco duro del ordenador para instalar OpenJUMP. Para el correcto funcionamiento de OpenJUMP, se debe dejar la ruta que aparece por defecto de instalación ya que en ese directorio se instalaran todos los plugins posteriormente. Figura 32: Elección del directorio de instalación de OpenJUMP. Para continuar, se pulsa el botón . Seguidamente se procede a la instalación: Figura 33: Progreso de la instalación de OpenJUMP. Con el botón ver detalles se puede seguir el estado de la instalación: Figura 34: Detalle del progreso de la instalación de OpenJUMP. Cuando se ha completado sólo que da el pulsado del botón “Cerrar” y ya está listo para usarse. Sólo queda buscar el icono en el menú de inicio o en el escritorio de Windows®, para arrancar la aplicación. 2.4 Instalación de complementos o plugins. En este momento, ya se puede iniciar la instalación de los plugins de forma independiente: Instalación de “Agenda 21”. Para realizar correctamente la instalación de “Agenda 21” se deben realizar los siguientes pasos: Dentro de la carpeta de Instaladores OpenJUMP, se hace doble click sobre la carpeta Agenda21. A continuación, se hace doble click sobre Instalar datos Agenda21.exe, que instalará todo lo referente a la base de datos de Agenda 21. Se debe dejar la ruta por defecto para realizar de instalación, en caso de haber cambiado la ruta, se debe seleccionar la misma que se utilizó para openJUMP. Para evitar complicaciones se debe dejar la ruta que aparece por defecto. Una vez elegido el directorio, se pulsa el botón Si aparece la pantalla que se muestra a continuación, mientras se realiza la instalación, se introduce la password introducida en postgres que es cedercam y se pulsa intro. Dicha contraseña debe ser introducida, tantas veces como se muestra esta pantalla. En caso de que dicha pantalla no aparezca se pasa al siguiente paso. . U n a v e z f inalizada la instalación de Instalar datos Agenda21.exe, se debe instalar el ejecutable Instalar Agenda21.exe, que instalará la funcionalidad de la aplicación. Se debe elegir el directorio donde se instalará, para ello se debe dejar la ruta por defecto para evitar de complicaciones. En caso de haber cambiado el directorio de instalación de OpenJUMP, se debe seleccionar dicho directorio y a continuación añadirle a la ruta \lib\ext. Es recomendable dejarla por defecto. Figura 35: Elección del directorio de instalación de Agenda 21. Una vez elegido el directorio, se pulsa el botón Así se termina la instalación. Al final del proceso de instalación hay que pulsar el botón “Cerrar”: . Figura 36: Final de la instalación de Agenda 21. Instalación de “Multicriterio”. Para realizar correctamente la instalación de “Multicriterio” se deben realizar los siguientes pasos: Dentro de la carpeta de Instaladores OpenJUMP, se hace doble click sobre la carpeta Multicriterio. A continuación, se hace doble click sobre Instalar datos Multicriterio.exe, que instalará todo lo referente a datos de Multicriterio. Se debe dejar la ruta por defecto para realizar de instalación, en caso de haber cambiado la ruta, se debe seleccionar la misma que se utilizó para openJUMP. Para evitar complicaciones se debe dejar la ruta que aparece por defecto. U n a v e z e l e g i d o el directorio, se pulsa el botón Una vez finalizada la instalación de Instalar datos Multicriterio.exe, se debe instalar el ejecutable Instalar Multicriterio.exe, que instalará la funcionalidad de la aplicación. Se debe elegir el directorio donde se instalará, para ello se debe dejar la ruta por defecto para evitar de complicaciones. En caso de haber cambiado el directorio de instalación de OpenJUMP, se debe seleccionar dicho directorio y a continuación añadirle a la ruta \lib\ext. Es recomendable dejarla por defecto. U n a v e z e l e g i do el directorio, se pulsa el botón . Así se termina la instalación. Al final del proceso de instalación hay que pulsar el botón “Cerrar”: I ns tal aci ón de “R ed Na tu ra 2000”. Para realizar correctamente la instalación de “Red Natura 2000” se deben realizar los siguientes pasos: Dentro de la carpeta de Instaladores OpenJUMP, se hace doble click sobre la carpeta RedNatura. A continuación, se hace doble click sobre Instalar datos RedNatura.exe, que instalará todo lo referente a la base de datos de RedNatura. Se debe dejar la ruta por defecto para realizar de instalación, en caso de haber cambiado la ruta, se debe seleccionar la misma que se utilizó para openJUMP. Para evitar complicaciones se debe dejar la ruta que aparece por defecto. Una vez elegi do el direc torio, se pulsa el botó n . Si aparece esta pantalla, mientras se realiza la instalación, se introduce la password introducida en postgres que es cedercam y se pulsa intro.Dicha contraseña debe ser introducida, tantas veces como se muestra esta pantalla. En caso de que dicha pantalla no aparezca se pasa al siguiente paso. U n a v e z f i n alizada la instalación de Instalar datos RedNatura.exe, se debe instalar el ejecutable Instalar RedNatura.exe, que instalará la funcionalidad de la aplicación. Se debe elegir el directorio donde se instalará, para ello se debe dejar la ruta por defecto para evitar de complicaciones. En caso de haber cambiado el directorio de instalación de OpenJUMP, se debe seleccionar dicho directorio y a continuación añadirle a la ruta \lib\ext. Es recomendable dejarla por defecto. Figura 37: Elección del directorio de instalación de Red Natura. En segundo lugar, se pulsa el botón Finalmente, se procede a la instalación. Si se pulsa el botón “Detalles” se mostraría lo siguiente: . Figura 38: Progreso de la instalación de Red Natura. Se termina la instalación con el botón “Cerrar”. Instalación de “Turismo”. Para realizar correctamente la instalación de “Turismo” se deben realizar los siguientes pasos: Dentro de la carpeta de Instaladores OpenJUMP, se hace doble click sobre la carpeta Turismo. A continuación, se hace doble click sobre Instalar datos Turismo.exe, que instalará todo lo referente a la base de datos de Turismo. Se debe dejar la ruta por defecto para realizar de instalación, en caso de haber cambiado la ruta, se debe seleccionar la misma que se utilizó para openJUMP. Para evitar complicaciones se debe dejar la ruta que aparece por defecto. Un a ve z ele gid o el dir ect ori o, se pul sa el botón . Si aparece esta pantalla, mientras se realiza la instalación, se introduce la password introducida en postgres que es cedercam y se pulsa intro. Dicha contraseña debe ser introducida, tantas veces como se muestra esta pantalla. En caso de que dicha pantalla no aparezca se pasa al siguiente paso. Una vez finalizada la instalación de Instalar datos Turismo.exe, se debe instalar el ejecutable Instalar Turismo.exe, que instalará la funcionalidad de la aplicación. Se debe elegir el directorio donde se instalará, para ello se debe dejar la ruta por defecto para evitar de complicaciones. En caso de haber cambiado el directorio de instalación de OpenJUMP, se debe seleccionar dicho directorio y a continuación añadirle a la ruta \lib\ext. Es recomendable dejarla por defecto. Figura 39: Elección del directorio de instalación de Turismo. Se lanza la instalación mediante el botón Una vez pulsado, se ejecuta la instalación. Si se quieren ver el progreso y . los detalles de la instalación, se debe pulsar el botón : Figura 40: Progreso de la instalación de Turismo. El botón “Cerrar” procede a finalizar la instalación. 2.5 Funcionamiento de OpenJUMP. Interfaz de OpenJUMP. Tras efectuar la instalación de OpenJUMP, el área de trabajo con el que se pueden cargar las capas deseadas, y realizar todas las modificaciones oportunas es el siguiente: Figura 41: Interfaz de OpenJUMP. La Barra de tareas está formada por una serie de iconos para las funciones de uso más común de la aplicación como herramientas de zoom o de selección de entidades u otras áreas de trabajo. La Barra del menú permite acceder a todos los menús de la aplicación. Desde aquí, de modo vertical, se despliegan y clasifican las funciones operativas de la aplicación. Lista de capas. Aparecen las capas que hemos cargado y que se reflejan en el área de visualización de capas. Área de visualización de capas. En ella se pueden observar las capas abiertas, seleccionar entidades y realizar todo el trabajo gráfico sobre ellas. Las Herramientas de edición de capas permiten el uso de una serie de funciones como la selección de entidades o el trabajo con vértices, polilíneas, etc. Lista de funciones. 2.5.2.1 Archivo. Figura 42: Opciones del menú "Archivo" de OpenJUMP. 2.5.2.1.1 New. Esta herramienta crea nuevos elementos en el entorno de trabajo de OpenJUMP. Los tres tipos de elementos que se pueden seleccionar son: Figura 43: Crear un nuevo proyecto de OpenJUMP. o o o New Project. Crea un proyecto vacío que irá enumerándose progresivamente con los números desde el 1 en adelante, según se vaya necesitando abrir uno nuevo (New Project 1, New Project 2, etc.). Cuando se guarde el proyecto en cuestión, se podrá renombrar el archivo y darle el nombre que se desee. Layer. Crea una nueva capa en el entorno de trabajo de OpenJUMP. Esta nueva capa se puede editar y modificar. Al crear una nueva capa se abre automáticamente la caja de herramientas de una capa. Para guardar cualquier modificación se debe seguir el camino de Archivo > Guardar datos como. Category. Crea una nueva categoría en el área de la Lista de Capas. El nombre de una categoría puede cambiarse haciendo doble clic sobre la categoría recién creada. Por defecto, la numeración de cada categoría iría del 1 en adelante. 2.5.2.1.2 Open. La función Open proporciona el acceso a archivos ya creados previamente. Al pulsar en ella, se debe elegir entre cuatro tipos de archivo: Figura 44: Abrir con OpenJUMP un proyecto ya existente. o o o File. Añade archivos al proyecto. Los formatos soportados son muy variados: JML (OpenJUMP GML), GML, WKT, SHP, FME (Feature Manipulation Engine GML). También soporta .GIF, .PNG, .JPG, .TIF, y .TIFF. Project. Abre un proyecto guardado previamente como un archivo de proyecto JUMP. Data Store Layer. Permite conectarse a depósitos de datos como pueden ser archivos o bases de datos. Para ello OpenJUMP cuenta con el siguiente formulario para la selección de estos depósitos: Figura 45: Conexión de OpenJUMP a depósitos de datos. o 2 WMS Layer. Facilita la conexión entre OpenJUMP y capas de WNS (Web Map Service). “Este estándar internacional define un "mapa" como una representación de la información geográfica en forma de un archivo de imagen digital conveniente para la exhibición en una pantalla de ordenador. […]Los mapas producidos por WMS se generan normalmente en un formato de imagen como PNG, GIF o JPEG”2. Una http://es.wikipedia.org/wiki/Web_Map_Service red de servidores permite a OpenJUMP proveerse de los mapas necesarios para trabajar sobre ellos. Lo que hace el programa es solicitar a dichos servidores una URL para cargarla y poder trabajar con ella. Normalmente se sirve de mapas en formatos GIF, PNG o JPEG. El modo de trabajo es el siguiente: Se selecciona la URL: Figura 46: Selección de la URL de un servidor de capas de Web Map Server (WMS). Se eligen las capas disponibles: Figura 47: Elección de una capa de un servidor WMS. Y se termina seleccionando el sistema de coordenadas: Figura 48: Elección de un sistema de coordenadas de un servidor WMS. Open File. Esta función añade archivos a un proyecto. Open Project. Con Open Project se abre un proyecto creado previamente. Open Recent. Con Open Recent se abren proyectos utilizados recientemente. Guardar datos como… Una capa se guarda como un archivo en el directorio que se desee. Guardar proyecto. Se guarda un proyecto como un archivo JUMP (extensiones .jmp o .jcs). Guardar proyecto como… Guarda proyecto ya iniciado con un nuevo nombre. 2.5.2.2 Edición. Figura 49: Opciones del menú "Edición" de OpenJUMP. Cancelar/Rehacer. Estas dos funciones o cancelan acciones no deseadas por los usuarios o vuelven a una situación previa que se ha cambiado sin deber. Añadir nuevas entidades. Esta función añade nuevas entidades a la capa que se está trabajando en el momento. Utiliza el formato WKT (Well-Known Text Syntax), un lenguaje de marcado para representar objetos geométricos vectoriales en un mapa, sistemas de referencia espaciales y transformaciones entre sistemas de referencia. Visualización/Edición de la entidad seleccionada. El usuario puede ver y editar la geometría de una entidad seleccionada. Seleccionar entidades en el marco. Esta función permite al usuario seleccionar las entidades contenidas en un marco que ya ha sido creado por el usuario. Seleccionar entidades en el marco de las capas seleccionadas. Esta función hace posible la selección de entidades en las capas seleccionadas que están contenidas en un cuadro previamente dibujado por el usuario. Seleccionar entidades en un círculo. Se faculta al usuario, con esta opción, para seleccionar entidades contenidas en un círculo cuyos radio y diámetro son definidos por él mismo. Seleccionar por tipo de geometría… Con esta función se abre un nuevo cuadro de diálogo para la selección de todas las entidades representadas por un tipo específico de elemento geométrico como un punto, una línea o un polígono. Figura 50: Selección de entidades según el tipo de geometría. Seleccionar los Ítems3 de la capa. Esta función selecciona todos los Ítems o elementos de una capa determinada. Cortar Ítems seleccionados. Se puede cortar en el área de visualización de capas los Ítems seleccionados previamente. Copiar Ítems Seleccionados. Copia los Ítems seleccionados previamente en el entorno de trabajo. Pegar Ítems. Esta función ofrece la posibilidad al usuario de copiar Ítems en la capa que se desea. En muchos casos puede ser una entidad o, en otros, parte de la misma (Por ejemplo un círculo). Se puede pegar parte de una capa en otra o duplicar en el interior de la capa lo seleccionado anteriormente. Borrar Ítems Seleccionados. Se borran los elementos seleccionados. Duplicar Ítems seleccionados. Duplica la selección de ítems de una capa determinada, destinados a otra capa diferente. Extract Layers by geometry type. Se permite extraer y separar de múltiples tipos de capas según el tipo de geometría (punto, línea, polígono). Extract Layers in Fence. Esta función permite extraer elementos geométricos que se encuentran insertos en un marco. 2.5.2.3 Vista. Figura 51: Opciones del menú "Vista" de OpenJUMP. 3 En otros lugares del manual aparece el término ítem como elemento. Herramientas de edición. Este botón dibujo: abre la siguiente ventana con herramientas de edición y de Figura 52: Herramientas de edición de capas de OpenJUMP. Se explica el uso de estas herramientas en el 2.5.4 con todo detalle. Se remite a él para consultar su funcionalidad. Copiar imagen. Se puede copiar la imagen que se muestra en el visualizador de capas para utilizarla en cualquier otro programa. Copy bounding box to clipboard. Se copia para ser utilizado en cualquier otro programa informático la parte de la imagen que se encuentre en el interior de un cuadro. Entidades. Con esta función se abre el panel de información de una Entidad. Figura 53: Panel de información de una entidad. Esta opción también se encuentra a disposición del usuario en la barra de tareas. Mostrar vértices en el marco. Abre una nueva ventana con las coordenadas de los vértices seleccionados de un marco. Zoom de extensión máxima. Provoca la extensión completa del proyecto. Zoom al marco. Ejecuta un zoom en el marco seleccionado. Zoom hacia la capa WMS. Realiza zoom sobre una capa con el formato “Web Map Service” (WMS), añadida desde la Barra de menú > Capa > Añadir solicitud WMS. Zoom a la escala. Se puede con esta opción realizar un zoom según la escala que se asigne. La ventana para poder efectuar tal paso es la siguiente: Figura 54: Zoom a la escala. Zoom a selección. El usuario puede hacer zoom hacia las entidades seleccionadas. Zoom a coordenadas. Se puede también zoom utilizando coordenadas geográficas: Figura 55: Zoom a coordenadas. Zoom anterior. Vuelve al estado anterior. Mostrar escala. En la parte baja a la derecha del escritorio aparece una cuadro con la escala: Figura 56: Mostrar escala. Zoom siguiente. Con esta función, si se ha llegado a un estado de zoom anterior de modo equivocado, se vuelve al estado inicial. Barra de escala. Se muestra la barra de escala utilizada en el momento. Se adapta el tamaño del mapa. La barra que ejemplifica esta función sería para un nivel de acercamiento grande al terreno. Por ello figura en metros. Figura 57: Barra de escala. Mostrar atributos del Mapa. Se pueden ver los atributos añadidos a un determinado mapa. Es muy útil para el trabajo con fotografías almacenadas en archivos o bases de datos o extraídas de la Web. También se puede crear un nuevo atributo y nombrarlo. La sintaxis para la edición de una fotografía es la siguiente: Web: < img src=”http:/XXX/YY.gif” > Ruta de un acceso desde un disco duro: < img src=”file://localhost/C:/FOLDER/YY.jpg” > Ruta de acceso fuera del disco duro: < img src=”file://localhost/FOLDER/YY.jpg” > Para delimitar su tamaño hay que incluir la altura (height) y anchura (width) de la imagen: < img width=276 height=110 src=”http:/XXX/YY.gif” > Barra de Zoom. Figura 58: Barra de zoom. Permite con el desplazamiento de la barra aumentar la distancia de visualización del mapa. 2.5.2.4 Capa. Figura 59: Opciones del menú de "Capas". Añadir nueva capa. Tras seleccionar “Añadir nueva capa” aparece en el área de de lista de capas una nueva capa sin nombre y con un color ya asignado automáticamente: Figura 60: Añadir nueva capa. Al crearla, automáticamente se muestran las herramientas de edición de la capa. Si se pulsa sobre la nueva capa ratón estará disponible el siguiente menú: con el botón derecho del Figura 61: Menú de edición de capas. Se puede decidir si la capa sobre la que se está trabajando es editable o seleccionable. Es posible también el copiado y pegado de estilos de o sobre la capa. Pulsando se modifican ciertos atributos de la capa. La ventana para poder actuar con esta opción es la siguiente: Figura 62: Tabla de modificación de atributos de la capa. La opción facilita el guardado específico de los datos que se desee discriminando los demás. Agregar capa de almacén… Se agrega una capa guardada en una base de datos. Este ejemplo muestra cómo en primer lugar se decide qué base de datos usar y, seguidamente una capa guardada en ella. Figura 63: Agregar capa desde una base de datos. Ejecutar consulta de almacén de datos… Esta función realiza una consulta a la base de datos. Figura 64: Ejecutar una consulta de una base de datos. Agregar Capa MrSID. Adjunta fotografías aéreas o fotografías realizadas por un satélite en el formato (Extensión .SID). Permite la visualización de imágenes de gran tamaño. Añadir solicitud WMS… Facilita la posibilidad de extracción de mapas o capas desde servidores realizando peticiones en forma de URL. Añadir Image Layer (Test, ecw, dlls desactivados)… Con esta función permite añadir archivos de una gran variedad de formatos gráficos. Estas son las opciones disponibles: Figura 65: Posibles formatos gráficos para añadido de capas. Cortar capas seleccionadas. Corta las capas de seleccionadas desde el área de lista de capas y desde el área de visualización de capas. Copiar capas seleccionadas. Borrar capas seleccionadas. Borrar categorías seleccionadas. Las categorías son aquellas partes de la lista de capas que organizan como una carpeta, las distintas capas existentes. Figura 66: Muestra de la categoría "Turismo" con las capas que contiene. Guardar estilo como archivo SLD. Esta función guarda el estilo de una capa en el formato SLD (Styled layer description). Se pueden exportar las capas con este estilo a otros GIS que soporten el formato SLD. Importar fichero de estilo SLD. Se permite la importación de un archivo con el formato SLD a una capa. Cambiar SRID… Un “Identificador de referencia espacial” facilita la superación de la ambigüedad de los datos espaciales. Un sistema de referencia espacial basado en identificadores geográficos consta de un conjunto de uno o más tipos de localización relacionados, junto con sus correspondientes identificadores geográficos. Cada tipo de localización puede estar relacionado con el resto a través de relaciones de agregación o disgregación, formando eventualmente una jerarquía. Suponiendo por ejemplo que el sistema de referencia espacial sea el conjunto de países definidos en ISO 3166-1, el tipo de localización sería el país y los identificadores geográficos el nombre del país y el código de la ciudad. Rename Selected Layer. Cambia el nombre de la capa seleccionada. 2.5.2.5 Herramientas. Figura 67: Opciones del menú de herramientas. Consultas. o Consulta espacial. Encuentra la relación existente entre una capa de origen y una capa máscara. Estas capas máscara se pueden ver como plantillas que tapan a las capas enmascaradas. Basta con decir que estas capas se colocan "encima" de las capas a las que enmascaran y sólo dejan que se vea la parte de éstas que tapan los objetos situados en las capas máscara. El modo de operar se muestra en esta ventana: Figura 68: Consulta espacial. o Consulta de atributos. Se usa para buscar datos que satisfacen la condición de contener un determinado atributo. Es, por tanto, un tipo de búsqueda condicionado. Figura 69: Búsqueda de datos que contienen un determinado atributo. o Consulta simple. La consulta simple sirve para definir una búsqueda desde una ventana denominada Constructor de búsquedas que afina las mismas introduciendo parámetros como las capas, atributos, etc. Figura 70: Búsqueda simple según parámetros (capas, atributos...). Analizar. Es un análisis geométrico de las entidades. o Funciones de geometría. Calcula una función geométrica sobre entidades de la capa de origen. Aquí se muestra la ventana con la que se trabaja: Figura 71: Funciones de geometría. o Unión. Se crea una capa nueva con la unión de todas las entidades de la capa de origen. Figura 72: Creación de una capa nueva con las entidades de una capa de origen. o Union by attribute value. Se crea una capa con entidades que resultan de la unión de entidades de la capa de origen que tengan un atributo en común. Figura 73: Union by attribute value. o Superposición. Se produce la superposición de una capa sobre otra capa. Figura 74: Superposición de capas. o Cálculo de superficies y longitudes. Se pueden realizar cálculos de superficie y longitud introduciendo determinados atributos. Figura 75: Cálculo de superficies y longitudes. o Enlace espacial de atributos. Mediante criterios estadísticos y geográficos enlaza atributos de la capa fuente. Figura 76: Enlace espacial de atributos. o Grafo plano. Un grafo plano se puede dibujar siempre de forma que sus aristas sean segmentos que no se corten entre sí. Para facilitar este tipo de grafos se introduce la siguiente operativa: Figura 77: Planos grafo. Generar. o Zona buffer. Un buffer (en SIG) es una zona en torno a un mapa característica y medida en unidades de tiempo o distancia. Se calcula mediante la siguiente opción: Figura 78: Zona buffer. o Envoltura convexa sobre capa. Una forma intuitiva de entender qué es una envoltura convexa de un conjunto de puntos en el plano, es imaginar una banda elástica estirada que los encierra a todos. Figura 79: Envoltura convexa sobre capa. El resultado sería el siguiente: Figura 80: Resultado de aplicar una envoltura convexa sobre una capa. o Crear polígonos Thiessen. Los polígonos Thiessen son un método de parcelación poligonal que permite generar particiones en un plano. Figura 81: Creación de polígonos Thiessen. El resultado según la capa del “Centro de recuperación de fauna” es: Figura 82: Resultado de la aplicación de polígonos Thiessen sobre una capa. o o o Envoltura convexa. Véase: “Envoltura convexa sobre capa” (P. 44). Triángulos aleatorios. Esta función crea una nueva capa rellenada con triángulos generados al azar. Flechas aleatorias. Se crea una nueva capa con flechas generadas al azar. Deformar. o Deformar. abre la ventana de deformaciones. Figura 83: Herramienta "Deformar". Los usuarios pueden seleccionar, extraer y eliminar los vectores de la capa. También pueden mostrar la triangulación y elegir otras funciones de deformación. o Transformación afín. Una transformación afín es una transformación lineal definida por la posición inicial y final de tres puntos. La transformación afín puede hacer translaciones, rotaciones, cambios de escala… Edición Geometría. o Extractor de segmentos. Se extraen todos los segmentos de una capa. La ventana con la que se actúa es: Figura 84: Extractor de segmentos de una capa. o Node-lines. Permite calcular los nodos de las líneas de una capa. Figura 85: Calculador de nodos de las líneas de una capa. o Poligonizar. El área contenida entre varias líneas cruzadas puede transformarse en polígonos. Se trabaja mediante las opciones de la siguiente ventana: Figura 86: Poligonizar: Transformador de un grupo de líneas en un polígono. o o o o o o Reductor de precisión. Se reduce la precisión de las coordenadas en una capa. Nueva transformación afín. Se permite una transformación afín con mayor precisión que una Transformación afín por la opción de añadir factores como la rotación a la nueva transformación. Enlace con arco. Dos líneas seleccionadas pueden ser unidas con un arco. El radio del mismo también puede ser especificado. Líneas de la mezcla. Dos a más líneas en contacto en un nodo pueden ser fusionadas en una nueva línea. Fusionar dos polígonos. Fusiona dos o más polígonos de una capa. Cut-Polygon. Con esta función es posible cortar uno o más polígonos en una capa. Para ello se debe dibujar una línea que cruce el polígono exactamente sobre los puntos que se desea cortar. Control de Calidad. o Validar capas seleccionadas. Se comprueba la geometría de las capas según criterios como la orientación de un polígono o la longitud mínima de un segmento o el mínimo de grados que tiene que tener un ángulo, etc. Figura 87: Validación de capas. o Estadísticas de capa. Genera un informe de estadístico de la capa. Para ello, tras pulsar la opción en el menú, se genera un informe. Para poder verlo, es necesario pulsar en la barra de tareas sobre el botón “Ventana de salida” . El informe de salida es similar a éste: Figura 88: Informe de salida con estadísticas de capa. o o Estadísticas de la entidad. El usuario puede obtener datos básicos estadísticos sobre las entidades de una capa (p. ej.: área, número de vértices, etc.). Calcular diferencias geométricas. Esta función encuentra diferencias entre geometrías o segmentos en dos capas. Figura 89: Calculador de diferencias geométricas. Se genera entonces un informe con el siguiente formato: Figura 90: Informe con diferencias geométricas. o Eliminar geometrías vacías en la selección. Es posible con esta opción eliminar geometrías vacías, es decir, instancias vacías que no tienen ningún punto. Edición Atributos. o Transferir atributos. Los atributos de la capa B son transferidos a la capa A. Figura 91: Transferencia de atributos entre capas. o o o Generalización. Estas funciones simplifican una línea seleccionada o un polígono. Según el algoritmo que se utilice, existen dos herramientas disponibles: o o Reemplazar valores de atributo. El usuario puede sustituir los valores de atributo de todas las funciones o sólo de las seleccionadas. Calculador de atributo. Esta función permite a los usuarios realizar cálculos sencillos sobre los registros. El usuario elige el tipo y las fórmulas tipo. Enlazar datos. El usuario puede enlazar datos a la capa desde archivo en formato .txt. Simplificar (algoritmo ISA). Simplificar (algoritmo JTS). Medida en pies. Una vez trazada una línea o un polígono en la parte baja se muestra una conversión a pies tal y como se muestra aquí: Figura 92: Medida en pies de una línea o un polígono. 2.5.2.6 Personalizar. Figura 93: Menú "Personalizar". Opciones. Los usuarios pueden personalizar muchas opciones de diseño personalizado de capas como: o Restricciones. Define algunos parámetros como: longitud de la línea, ángulo incremental y el ángulo. o Guía/Rejilla. Define el ajuste de red o rejilla que aparece bajo los mapas y que ayuda en mediciones, creación de líneas o polígonos, etc. o Edición. Sólo prohíbe la edición de geometrías no válidas. o o Fusión de vértice. Inserta vértices en segmentos que no han tenido vértices. Skin. Sirve para cambiar el aspecto visual de un proyecto. Figura 94: Herramienta para cambiar el aspecto visual de un proyecto. Administrador de extensiones. Facilita la inserción de nuevas extensiones o plugins y la consulta de las ya existentes. Figura 95: Administrador de extensiones o plugins de OpenJUMP. BeanShell Console. Se puede utilizar para escribir nuevos plugins de Java y ampliar la funcionalidad de OpenJUMP. Bean Tools. Lista de scripts de BeanShell guardados en OpenJUMP / lib / ext / BeanTools directorio. 2.5.2.7 Ceretel. Figura 96: Menú Ceretel. Es la parte de la barra de menú por la que se accede a los complementos o plugins desarrollados por SIDIS. Se explicará su funcionalidad más adelante. Por ello se remite al lector a los Puntos 3, 4, 5 y 6 de este manual. 2.5.2.8 Ventana. Figura 97: Menú de "Ventana". Ventana de salida. Esta ventana genera mensajes e informes de actividades realizadas con OpenJUMP. En el manual se han ejemplificado varias de ellas como se puede ver en: Barra de tareas > Herramientas > Control de calidad > Estadísticas de capa: Figura 98: Ventana de salida de mensajes o informes. Registro. Genera un informe con acciones realizadas y errores cometidos con OpenJUMP. Su aspecto parcial es el siguiente: Figura 99: Registro de acciones realizadas y errores cometidos con OpenJUMP. Ventanas duplicadas. Permite la visión en dos pantallas del mapa con el que se está trabajando. Así se puede operar sobre una de las dos versiones del mapa sin necesidad de alterar el mapa de la otra ventana. Es muy útil en caso de que se quiera comprobar las alteraciones que pueden producir algunos cambios. Figura 100: Ventanas duplicadas. Visor de ventanas abiertas. En la barra del menú y en la opción Ventana se muestran los proyectos que están abiertos (Ventanas): Figura 101: Visor de ventanas abiertas. 2.5.2.9 Ayuda. Figura 102: Menú de ayuda. Accesos directos. Es una sencilla ayuda con atajos de teclado para las funciones más habituales. Figura 103: Ayuda con accesos directos. Acerca de. Muestra la pantalla de inicio y la versión utilizada de OpenJUMP. Barra de herramientas. La barra de herramientas de OpenJUMP facilita el acceso a algunas de las posibilidades de edición y visualización de proyectos. Se describirá ahora su funcionalidad. Figura 104: Barra de herramientas de OpenJUMP. Nuevo. Con este icono de la barra de herramientas, se crea un nuevo proyecto en el entorno de trabajo de OpenJUMP. Open. Abre proyectos ya existentes. Zoom in/out. Para acercarse (Zoom in) a un punto específico, se debe uno cerciorar de que está seleccionado este icono y pulsar el botón izquierdo del ratón. Si se desea acercarse a un área concreta, hay que dibujar un rectángulo en el área deseada. Para alejarse de un punto específico (Zoom out), se procede del mismo modo sólo que con el botón derecho del ratón. Desplazar. Permite al usuario moverse en el área de visualización de capas de OpenJUMP. Zoom de extensión máxima. Con este botón se llega a la extensión máxima de un proyecto en el área del visor de capas. Zoom a selección. Esta función permite a los usuarios hacer zoom sobre cualquier área seleccionada. Zoom real time tool. Se utiliza para hacer zoom sobre cualquier área del visor de capas un Zoom in o un Zoom out. Zoom al marco. Permite realizar un zoom sobre el cuadro seleccionado. Zoom anterior. Sirve para deshacer un zoom y un desplazamiento (efectuado con la herramienta ). Zoom posterior. Sirve para rehacer un zoom y un desplazamiento. Modificar estilo. Con esta función se puede modificar el color, la anchura de las líneas, la escala y otras propiedades visuales de la capa. Es una opción muy utilizada por ello se describirá para qué sirve cada una de las pestañas que se muestran en la ventana que se abre al pulsar este icono. o Apariencia. Entre otras funciones facilita la elección de la línea que enmarcará la capa y de su relleno, así como la elección de formatos o patrones para ambos. También es posible sincronizar los colores de ambos (colores parecidos), la definición de anchura de líneas y el tamaño de los vértices. Por último, existe la posibilidad de previsualización de los resultados. Figura 105: Modificación de estilos: Apariencia de una capa. o Escala. Se pueden modificar ciertas opciones que afectan a la escala de la capa. Figura 106: Modificación de estilos: Escala. o Temática de colores. Permite cambiar la apariencia de los atributos de una capa asignándoles un color determinado. Con ello se facilita su visibilidad. Figura 107: Modificar estilo: Temática de colores de los atributos de una capa. o Etiquetas. Define opciones de etiquetado de las capas. Como etiqueta se denomina aquí a los textos que aparecen en una capa. En el caso que se muestra en la imagen, una etiqueta sería el nombre de las calles. Figura 108: Modificar estilo: Etiquetado de capas. Atributo de texto. Asigna el atributo asociado a cada etiqueta. Alineación vertical (para los puntos y líneas). Incide, al igual que la Alineación horizontal (para los puntos o líneas), en la colocación de las etiquetas sobre líneas y puntos de las capas. Alineación horizontal (para los puntos o líneas). Atributo de ángulos (grados). Muestra el ángulo de una etiqueta. Atributo de altura. Establece un valor fijo del tamaño de la fuente. Altura. Fija el tamaño de la fuente. Ajustar etiquetas en función de la escala. Según la escala de la capa las etiquetas tienen un tamaño u otro. o Ocultar etiquetas Hide labels when: Oculta las etiquetas atendiendo a la escala de la capa. Cuando están por debajo de la escala elegida, se produce este fenómeno. Ocultar etiquetas que se superponen. Facilita la ocultación de etiquetas si hay superposición en la capa. Botones Modificar color y modificar fuente. Se elige el color y la fuente con que aparecen las etiquetas. Dibujar contorno alrededor las etiquetas. Enmarca con un contorno el texto de las etiquetas. Decoraciones. Permite añadir elementos como flechas (generalmente) a las capas con las que se trabaja. Vista/Edición de atributos. Se utiliza para el visionado de los atributos de una capa. El entorno de trabajo que se muestra al pulsar este icono es el siguiente. Figura 109: Herramienta para el visionado y la edición de atributos. Aquí se muestra el listado de atributos de la capa “Estación de tren”. Es posible, desde aquí la edición de estos atributos. Seleccionar entidades. Se permite la selección de entidades. Para la elección de varias de ellas se debe dibujar un cuadrado o rectángulo que las seleccione. Cancelar selección. Marco. Permite dibujar un cuadro en el área de trabajo. Consultar información de entidad. Se visualizan los datos como los atributos propios de la entidad. Herramientas de edición. Al pulsar este icono de la barra de tareas, se muestran las herramientas de dibujo y edición de capas. Medir. Sirve para medir una determinada superficie en el área de trabajo de OpenJUMP. Deshacer/Rehacer. Para volver a un estado previo y para volver al estado en que se desea rectificar un error previo. Barra de zoom. Esta función permite hacer zoom moviendo el cursor de derecha a izquierda. El nivel de acercamiento o alejamiento es desde 500 mm. hasta 500 km. Herramientas de edición de capas. Las herramientas de edición de capas son una colección de herramientas para la edición gráfica de capas. Se abren con el botón . Figura 110: Herramientas de edición de capas. Los botones de esta herramienta sirven para lo siguiente: Permite seleccionar entidades. Para ello basta un simple clic con el puntero del ratón. Para seleccionar las entidades de un área, se debe dibujar un rectángulo que delimita el área. Se pueden seleccionar de varias áreas con la tecla CTRL y pulsando con el ratón en cada entidad. Uno o más ítems o elementos pueden ser seleccionados cuando están en un grupo para su edición. Selecciona una polilínea. Esta herramienta se usa para mover las entidades seleccionadas. Dibuja un rectángulo en la capa. Permite dibujar polígonos en una capa. Marca, en la capa seleccionada, una línea. Sirve para marcar puntos en una capa. Añade un vértice en una entidad seleccionada. Para ello debe elegir el segmento de línea donde el nuevo vértice tiene que ser insertado. Borra un vértice de una entidad sólo seleccionando el vértice que hay que borrar. Desplaza los indicadores de una selección a una nueva ubicación. Modifica el tamaño de una entidad o de un grupo de entidades seleccionados. Fusionar vértice. Une dos vértices de dos polígonos no superpuestos o fusiona dos o más vértices en un polígono. Fusionar vértices hacia el vértice seleccionado. Se selecciona primero la entidad que se quiere modificar. Después, se selecciona esta opción de fusión. A continuación, se selecciona el primer vértice y, seguidamente, el segundo que se quiere unir. Dividir líneas. Una vez seleccionada una línea, se coloca el puntero del ratón con el botón izquierdo en la posición de corte. Dividir líneas que intersecan. Se seleccionan dos líneas que se unen en un punto concreto. A continuación se selecciona esta herramienta. Se hace clic con el botón izquierdo del ratón. Dibujar polígono restringido. Si se quisiese dibujar un triángulo se haría clic en el punto donde se quiere que se sitúe uno de sus vértices. Seguidamente, se colocaría el extremo de cualquiera de sus aristas en el lugar deseado con un clic con el ratón. Seguidamente, se puede desplegar el triángulo porque las dos aristas que faltan empiezan a mostrarse en ese momento. Desplazando el ratón, se le da tamaño a estas dos aristas. El vértice que falta se fija con un doble golpe de ratón. Dibujar polilínea restringida. Se coloca el puntero del ratón en uno de los extremos del primer segmento de la polilínea. Haciendo clic con el puntero del ratón se van determinando y entrelazando los diferentes segmentos. Cuando se termina de dibujar la polilínea, se debe hacer doble clic con el ratón. Dibujar círculo restringido. Se coloca el puntero del ratón en el lugar donde se quiere que se encuentre el centro de la circunferencia. Se vuelve, seguidamente, a colocar el puntero del ratón allí donde se quiere que se sitúe el extremo del radio de la circunferencia. En ese momento aparece ya la circunferencia que se puede agrandar con el movimiento del ratón. Dibujar arco restringido. Se muestra un segmento de una circunferencia. Para ello se debe crear un segmento que es el radio de esa circunferencia. Desde el extremo del vértice, desplazando el ratón sobre el visor, se comienza a ver cómo se va desplegando el arco. Cuando se quiera fijar, se debe hacer un doble clic. Así se determina el tamaño del arco. Vértice de movimiento restringido. Para mover un vértice dependiendo de un límite establecido. Rotar elementos seleccionados. Esta herramienta permite la rotación de una entidad. Se debe mantener pulsada la tecla Shift (Mayúscula) para especificar una rotación desde un punto que no sea el centro. También es posible desde la Barra de menú > Vista acceder a esta opción. Figura 111: Herramienta para la rotación de elementos seleccionados. Seleccionar un elemento. Permite seleccionar un elemento o ítem. Esto es útil si el elemento deseado está agrupado con otros elementos. Dibuja un círculo a partir de un radio y un punto central. Permite dibujar un círculo definiendo el radio con exactitud. Figura 112: Herramienta para el dibujo de un círculo a través de un radio y un punto. Cortar un polígono (Create cookie cut). Esta herramienta permite cortar uno o más polígonos. Se selecciona el polígono que se quiere cortar. Menú de capas. Para el acceso al menú de capas se debe pulsar el botón izquierdo del ratón sobre la capa seleccionada en la lista de capas. Figura 113: Menú de edición de capas. La primera fila del menú es el nombre de la capa. Los usuarios pueden cambiar el nombre de la capa en la capa de la lista de capas con un doble clic en el nombre de la capa. Editable. Si está activada, esta función permite editar la capa correspondiente y abrir las herramientas de editado de capas. Seleccionable. Si está activada, esta función permite seleccionar una capa y las etiquetas insertas en él. Layer Properties… Esta característica mostrará información de la capa como el nombre, el número de puntos, de atributos, el tipo de geometría en una o múltiples capas. Rename selected Layer Se renombra una capa. Zoom a la capa. Provoca un zoom sobre la capa seleccionada. Modificar estilo. Este es otro medio por el cual el usuario puede cambiar el estilo de una capa. (Véase págs. 54-61, donde se explica con detalle.). Copiar estilos. Se copia un estilo a la capa seleccionada. Pegar estilos. Pega un estilo a la capa seleccionada. Vista/Edición de Atributos. Permite el acceso a la ventana de atributos de una capa. Vista/Edición del esquema. Esta función permite el acceso al Schema Window por el cual el usuario puede añadir, quitar y renombrar atributos. Guardar leyenda. Se guarda la lista de capas con los atributos (Leyenda) en un archivo en formato JPG o PNG. Image Layer Manager (Test)… Esta función abre una ventana en la cual los usuarios pueden abrir imágenes e inspeccionar una imagen de metadatos. Guardar datos seleccionados. Se guardan todos los datos seleccionados. Refrescar capa. Refresca la vista de una capa. Guardar datos como... Guarda la capa seleccionada como un PostGIS u otros tipos de archivos. Sirve para convertir un tipo de archivo en otro formato. Desplazar capa arriba. Mueve la capa seleccionada un nivel hacia arriba en el visor de capas. Desplazar capa abajo. Mueve la capa seleccionada un nivel hacia abajo en el visor de capas. Cortar capas seleccionadas. Corta las capas seleccionadas fuera de la lista y del visor de capas. Copiar capas seleccionadas. Copia las capas seleccionadas en la lista de capas y en el visor de capas al mismo tiempo. Borrar capas seleccionadas. Borra las capas seleccionadas en la lista de capas y en el visor de capas simultáneamente. Añadir nuevas entidades. El usuario añade nuevas entidades a una capa. Puede utilizar para ello, la sintaxis Well Known Text (WKT). Pegar ítems. Pega ítems o elementos en una capa. Se utiliza esta función para mover ítems hacia otras capas o para duplicar ítems en la misma capa. Borrar todas las entidades. Borra todas las entidades en una capa concreta. Seleccionar entidades en la capa actual. Selecciona todas las entidades de una capa seleccionada. Extract Layers by Geometry Type. Esta función separa entidades de diferentes tipos de geometría en una capa (puntos, líneas, polígonos). Extract Layer in Fence. Esta función sirve para extraer desde una capa las entidades que deben ser insertas en un determinado perímetro de una capa nueva. Conmutar visibilidad. Oculta las capas seleccionadas en el visor de capas. Esta función también se realiza desmarcando la casilla de la capa en la lista de capas. Menú de categorías. Una categoría es un conjunto de capas agrupadas en un conjunto según un criterio determinado: Figura 114: Categorías. Para acceder y trabajar con categorías, se debe hacer clic con el botón izquierdo del ratón en la categoría seleccionada. Figura 115: Menú de trabajo con categorías en OpenJUMP. Añadir una nueva capa. Se añade una nueva capa en el entorno de trabajo. Open… Con esta función se provee un acceso a bases de datos, a archivos en una gran cantidad de formatos gráficos. Abrir datos geográficos. Abre archivos de datos geográficos cuando se accede a esta función. Una vez encontrado el archivo se pueden añadir esos datos al trabajo que se está realizando. Openjump soporta estos formatos: JML (OpenJUMP GML) GML WKT SHP FME GML Otros formatos (DXF, CVS, PostGIS y bases de datos de Oracle) pueden ser abiertos usando plugins externos. Agregar capa de almacén. Desde bases de datos se añaden capas a una categoría determinada conectándose a un repositorio de capas. Se actúa mediante el siguiente formulario: Figura 116: Agregado de una capa desde un almacén de capas. Añadir solicitud WMS. Facilita la posibilidad de extracción de mapas o capas desde servidores realizando peticiones en forma de URL que se añaden a la categoría que se está trabajando. Añadir image Layer (Test, ecw, dlls desactivados…). Con esta función permite añadir a una categoría infinidad de archivos de formatos gráficos. Estas son las opciones disponibles: Figura 117: Añadido de una capa proveniente de diferentes formatos gráficos. Pegar capas. Se pegan las capas que se quiera Borrar categorías seleccionadas. Los usuarios borran la categoría seleccionada de la lista de capas. Set Category Visibility. Se establece la visibilidad o invisibilidad de las capas en la categoría que se está seleccionando. Move Category To the Top. Mueve las categorías seleccionadas con todas sus capas hacia lo más alto de la columna de categorías. Move Category One UP. Esta opción mueve una categoría un puesto hacia arriba en la columna de categorías. Move Category One Down. Esta función mueve las categorías seleccionadas un nivel hacia abajo en la lista de categorías. Move Category To The Bottom. Esta función mueve las categorías seleccionadas hacia las partes más bajas de la columna de categorías. Menú de entidades. Figura 118: Menú de entidades. 2.6 Operaciones con OpenJUMP. En esta sección se describen las operaciones más usuales que se pueden realizar con OpenJUMP. Se describirán las acciones relacionadas con capas, entidades, selección de elementos, capas y entidades y otras funciones como el trabajo con superposiciones o la generación de estadísticas. Operaciones con capas. Las capas se visualizan en un mapa, superpuestas unas a otras. De ahí su nombre. Son una colección de elementos o ítems que reciben ese nombre debido a su posibilidad de visionado. 2.6.1.1 Formatos de capa soportados por Openjump. Los formatos con los que se puede guardar una capa recién creada o abrir una guardada ya previamente son: JUMP GML. GML 2.0. Well-Known Text. Shapefile. FME GML. 2.6.1.2 ¿Cómo guardar una capa? Se pueden elegir cualquiera de los formatos señalados en el punto 2.6.1.1. Se procede del modo siguiente: Con el botón derecho del ratón situado sobre el nombre de la capa, en el área de la lista de capas, se selecciona la opción de Guardar datos como: Figura 119: Guardado de una capa. En ese momento se elige el directorio donde se quiere guardar la capa y elegir el formato que se quiera (Es muy aconsejable el formato JUMP GML, pues permite manipular los archivos sin necesidad de generar un modelo de entrada o de salida.): Figura 120: Selección de un directorio para el guardado de una capa. 2.6.1.3 Carga de una capa. Para abrir y cargar una capa, se debe ir a la Barra del Menú y elegir Open File: Figura 121: Carga de una capa guardada previamente. Después se busca el directorio en que se encuentra el archivo y pulsando el botón “OK” se consigue la carga de la capa. 2.6.1.4 Cambio del estilo de una capa. Aunque en las páginas 54 a 61 de este manual, mientras se describía la barra de herramientas, se fijaba la atención en el botón de modificación de estilos de la capa . Desde él se accedía a las opciones de modificación de la apariencia de la capa (colores, líneas…), de escala, temática de colores, etiquetas y decoraciones. Por ello se remite a la parte del manual reseñada donde se explica con más detalle cómo se opera con las distintas opciones que se ofrecen para la modificación de los estilos de una capa. 2.6.1.5 Edición del esquema de una capa. Se pueden añadir atributos de una capa. Con ello añadiríamos a la misma una serie de datos que enriquecen la misma capa. Para ello se situaría el ratón sobre la capa a la que se quieren asociar estos datos. Entonces, con el botón derecho del ratón, se tendría que actuar con las siguientes opciones del menú de capas: Figura 122: Edición del esquema de una capa. Eligiendo el icono se llega a la siguiente pantalla: Figura 123: Vista/Edición de atributos. Pulsando con el botón derecho del ratón sobre mostraría la siguiente tabla para la edición de atributos: se Figura 124: Vista: Edición del esquema. Cuando se ha accedido a Vista/Edición del esquema, la tabla es: Figura 125: Tabla para la edición del esquema de una capa. En esta tabla ya se han escrito en los campos que se mostraban vacíos en la columna Nombre del campo, los atributos que se querían dar a la capa. En la columna de Tipo de datos se eligen una de las opciones disponibles: 2.6.1.6 Creación de una capa vacía. Se puede crear una capa desde la nada. Desde el menú Capa se selecciona Crear una nueva capa. En el área de visión de capas, se verá cómo en la sección Trabajo existe ya la nueva capa. Ahora hay que editar la capa añadiéndole entidades, atributos, modificando el estilo, etc. 2.6.1.7 Borrado de una capa. Para el borrado de una capa, solamente seleccionando aquellas que se quiere borrar (si son más de una, con el botón Ctrl. del teclado es posible seleccionar dos o más capas para su borrado). Con el botón derecho del ratón sobre las capas seleccionadas, sólo hay que pulsar: Figura 126: Herramienta para borrar capas seleccionadas. 2.6.1.8 Copiar y cortar una capa de una categoría a otra. Seleccionando las capas que se quieren copiar y activando o desactivando a gusto del usuario las capas pertinentes, desde el menú Capas se puede elegir entre Copiar capas seleccionadas y Cortar capas seleccionadas. Se busca la categoría donde se va a colocar la capa y, sobre la categoría, con el botón derecho del ratón, con Pegar capa, se culmina la tarea. 2.6.1.9 Cambio de nombre de una capa. El renombrado de una capa es muy importante para la identificación de la misma, pues, por defecto, cuando se crea una capa aparece con el texto de Nueva Capa por defecto: Figura 127: Cambio del nombre de una capa. Con un doble clic con el botón izquierdo del ratón se borra el nombre creado por defecto y ya podemos escribir el nombre que se le otorga a la capa. Operaciones de selección y de dibujo de cuadros y vectores. 2.6.2.1 Seleccionar entidades. Se puede seleccionar una entidad de modos muy diversos: Mediante la herramienta de selección de entidades, haciendo clic sobre la misma . Dibujando un rectángulo, mediante la herramienta herramienta de cuadro (Véase el punto 2.6.2.2). Un modo más complejo y potente de selección de entidades es mediante la vista de atributos o mediante la . (Véase el punto 2.6.3.1). Por medio de la herramienta , se selecciona una o más filas de la tabla y las entidades seleccionadas estarán disponibles en el área de visualización de capas. Para seleccionar un elemento o ítem se debe tener seleccionada la herramienta de selección de partes . Se aplica sobre las partes deseadas. Para seleccionar un hueco en una entidad se utiliza la herramienta de selección de multilíneas . La selección tanto de una parte como de un hueco de una entidad facilita la ejecución de varias operaciones como el borrado o copiado de entidades, hacer zoom, insertar vértices, etc. 2.6.2.2 Dibujar un cuadro. Un cuadro es una caja temporal que se dibuja en el área de visualización de capas. Muchas de las tareas de OpenJUMP necesitan el uso de un cuadro como, por ejemplo, seleccionar las entidades de un cuadro, examinar sus vértices o hacer un zoom hacia un cuadro. Para crear un cuadro hay que asegurarse de que en la Barra del menú la herramienta de cuadro está activada. Seguidamente se dibujará un rectángulo que creará el cuadro. Una nueva capa denominada Cuadro se creará en la categoría de sistema. 2.6.2.3 Dibujar vectores. El aprendizaje del dibujo de vectores es sencillo pero muy útil, pues su uso es imprescindible en ciertos trabajos como la aplicación de transformaciones afines. Un vector consta de una línea con dos extremos, el proximal, llamado cola y el distal, llamado punta. Para dibujar un vector el usuario tiene que pulsar el icono dibujar vector de deformación que está en la ventana de deformación. Figura 128: Herramienta para el dibujo de un vector de deformación. Se accede a este icono desde Barra del menú > Herramientas > Deformar. Entidades. Una entidad es equiparable a un concepto geográfico. 2.6.3.1 Inspeccionar entidades. Existen varios modos de examinar los atributos de una entidad. Para ver una tabla de datos de atributos de una entidad específica, lo primero que se debe asegurar es que la herramienta Información está presionada: Figura 129: Herramienta "Información". Haciendo clic en una entidad o dibujando un cuadrado sobre cualquier parte del mapa, aparece un cuadro con el listado de los atributos de la entidad. Como se puede ver en la siguiente imagen, la ventana con los atributos aparece superpuesta sobre el mapa y se puede observar el cuadrado con el que se ha seleccionado una parte del mapa: Figura 130: Consulta de atributos de una entidad. Otro modo de consulta de los atributos de una entidad es mediante la elección de una capa en el menú de capas y seleccionar: Figura 131: Vista/Edición de atributos y edición de esquema. (Véase el 2.6.1.5). Para desplazarse hacia cada entidad de una capa se utilizan los iconos: y . Otros controles útiles en las herramientas de tabla son: . Con él se puede seleccionar una o más filas en la vista de atributos. Presionando sobre la ventana de tarea se seleccionan las entidades correspondientes en la ventana de tareas. . Permite acercarse a las entidades de la fila seleccionada. . Permite alejarse hasta que todas las entidades de todas las capas estén visibles. . Hace brillar las entidades de las filas seleccionadas en la ventana de tareas. Es muy práctico, pues sirve para ver dónde está colocada una entidad específica. 2.6.3.2 Editar entidades. Una entidad tiene una geometría y unos atributos no espaciales (textos, fechas, etc.). Openjump permite la edición de ambos parámetros de una entidad. La mayoría de las operaciones de edición de entidades se ejecutan con las herramientas de edición de capas: Figura 132: Herramientas de edición de entidades. Tanto para una capa como para una entidad, las formas de trabajo con estas herramientas son similares. Por tanto, se remite a la lectura del apartado Herramientas de edición de capas (2.5.4), donde se explica con detalle la funcionalidad de cada icono. Sólo se procederá en este apartado a desarrollar algunas funciones no detalladas anteriormente. Para desplazar una entidad se tiene que asegurar que la capa sea modificable. A continuación, se seleccionan las entidades que se desea desplazar y se tiene a disposición la herramienta Desplazar los ítems seleccionados . Combinar varias entidades en una colección geométrica. Tras seleccionar las entidades para su combinación con el botón derecho del ratón se despliega el Menú de entidades, y se elige del Combinar entidades seleccionadas. Desagrupar una colección geométrica de varias entidades. Se selecciona la entidad y también con el botón derecho del ratón se pulsa Desagrupar las entidades seleccionadas. Figura 133: Combinar y desagrupar entidades seleccionadas. Para editar el Well-Known Text (WKT) de una entidad, se debe seleccionar, en primer lugar, la Visualización/Edición de la entidad seleccionada. Entonces es posible, si la capa se puede editar, cambiar los datos de esa entidad, pues las coordenadas numéricas alteran el tamaño o la forma de la entidad. El WKT es un formato sencillo para la descripción de formas geométricas. Figura 134: Datos de información de una entidad. 2.6.3.3 Añadir entidades. Se pueden añadir entidades a una capa ya existente o a una capa vacía. Lo primero de que se tiene que tener certeza es que la capa es editable. Así, si se quiere que la entidad tenga la forma de un rectángulo, se debe usar la herramienta Dibujar un rectángulo . Si lo que se quiere es enmarcar la entidad en un polígono, hay que utilizar la herramienta Dibujar un polígono . Se debe marcar el primer vértice o cúspide del polígono con el ratón. Después ubicar del mismo modo los demás vértices hasta el último que cierra el polígono. Aquí hay que hacer un doble clic con el ratón. Por otro lado, si hubiera que generar un hueco en el interior de una entidad, se procedería con el pulsado del icono de Dibujar un polígono en el interior de una entidad. Añadir una polilínea es tan sencillo como tener presionado el icono de Dibujar una polilínea . Posteriormente se opera marcando la primera cúspide o vértice y terminando la polilínea con un doble clic. 2.6.3.4 Borrar, copiar y cortar entidades. Se supone que el usuario estima que algunas entidades no son necesarias o que se han añadido accidentalmente a una capa. Se pueden borrar unas determinadas entidades de una capa. Con el botón derecho del ratón se pulsa sobre la capa en la Lista de Capas. Se elige, entonces Borrar los ítems seleccionados desde la Barra del menú: Figura 135: Borrado de Ítems seleccionados. Por otro lado, también se pueden borrar todas las entidades de una capa. Sobre la capa en cuestión, se pulsa el botón derecho del ratón y se selecciona, en la parte baja del menú, Borrar todas las entidades: Figura 136: Herramienta de borrado de todas las entidades. El borrado de un hueco se hace mediante la herramienta Seleccionar una polilínea [Supr]. . Un truco que agiliza el borrado es el uso del botón del teclado [Del] o Tanto para el copiado como para el cortado de entidades, en la Barra del menú se encuentran las opciones Copiar ítems seleccionados y Cortar ítems seleccionados: Figura 137: Copiar y cortar Ítems seleccionados. Sólo es posible operar si la capa es editable y efectuar el correspondiente proceso de selección de las entidades. Validaciones, superposiciones y generación de estadísticas de capa. 2.6.4.1 Validación de capas. OpenJUMP tiene medios para validar fácilmente la topología de las entidades de una capa. Es decir, OpenJUMP valora si se ajustan a una serie de parámetros establecidos previamente. Para ello, en la Barra del menú, se seguirá el camino Herramientas > Control de Calidad > Validar capas seleccionadas: Figura 138: Acceso a la validación de capas seleccionadas. Tras su pulsado, aparece la siguiente ventana: Figura 139: Validación de capas seleccionadas. Las posibilidades de validación se dividen en dos áreas: 1. Validación métrica de las geometrías. Por defecto sólo aparece activada la casilla de Validar topología básica. Si se quiere que la validación vaya más allá, se introducirían otros criterios como la orientación de un polígono, la superficie mínima de un polígono, etc. 2. Validación por tipos de geometrías. Son restricciones respecto a un tipo de geometría determinado como un polígono, un multipolígono… Una vez dado el OK, se activa la Ventana de salida los errores de validación que existen: . Entonces es posible ver Figura 140: Informe de errores de validación. En este caso el resultado, tras la validación según las opciones elegidas es que no hay ningún error de validación. 2.6.4.2 Superposición de capas. La superposición de capas consiste en la colocación de una capa sobre otra para, por ejemplo, analizar las intersecciones de una capa o para efectuar un recorte de la misma. Así, se dispondría de una capa determinada, en este caso, un callejero, sobre el que se aplica una capa de forma rectangular: Figura 141: Superposición de capas. Añadidos de capas de forma rectangular. El resultado sería el siguiente: Figura 142: Resultado de una superposición de capas. Otra manera de trabajar y generar una superposición de capas consiste en: Añadir un rectángulo u otro polígono a la capa. Seleccionar los nombres de la capa que hay que recortar y de la capa con el rectángulo. Desde la barra del menú se elige la opción Herramientas y, dentro de ella, Analizar/Superposición: Figura 143: Análisis de una superposición de capas. Aparecería, en ese momento, la ventana de diálogo que permite la realización de la superposición entre la capa primera y la que se utiliza para obtener el resultado del recorte de la primera capa. También es posible activar opciones avanzadas como la transferencia de atributos entre capas: Figura 144: Opciones avanzadas de superposición de capas. Se debe también señalar que los cambios obtenidos con la superposición no modifican el aspecto gráfico ni ciertos contenidos como los atributos de la capa originaria. Por ello se puede seguir conservándola tal y como estaba antes de la superposición de la capa. En la lista de capas aparecería la capa resultante con el nombre de Superposición: Figura 145: Resultado del añadido de una superposición de capas en la lista de capas. 2.6.4.3 Generación de estadísticas de capa y de entidad. Se obtendrían datos estadísticos básicos de una capa como la superficie, longitud, número de vértices de una entidad… Para ello se tiene que seleccionar el nombre de la capa que hay que analizar. A continuación, se elegirá en la Barra del menú la opción de Herramientas. Tras ello, se accederá a Controlar la calidad > Estadísticas de la capa (o de la entidad): Figura 146: Informe de estadísticas de capas. Deformaciones. La deformación sirve para modificar la posición de entidades de una capa, generalmente a través de vectores. 2.6.5.1 Mediante el uso de una transformación afín. Se puede trabajar mediante una transformación afín (Véase el punto 2.5.2.5, pág. X) Lo que se muestra en la figura siguiente es el proceso por el cual se ha extractado del mapa de Castilla-La Mancha la capa de carreteras de Castilla-La Mancha solamente con un vector: Figura 147: Utilización de una transformación afín. El camino para llegar a ese resultado es el que se muestra en esta figura (Herramientas > Deformar > Deformar): Figura 148: Acceso a la herramienta "Deformar". El pulsado de provoca la aparición de esta herramienta: Figura 149: Herramienta "Deformar". Estos iconos posibilitan dibujar o borrar un vector de deformación y hacer o borrar una deformación incremental, respectivamente. Cuando se pulsa el botón es cuando ya se muestra el desplazamiento de la entidad de la capa. Pero no sólo se pueden realizar desplazamientos, sino que también cabe la posibilidad de imprimir a la capa una rotación o una simetría o de cambiar su tamaño o inclinación. 2.6.5.2 Mediante el uso de una deformación de tipo de hoja elástica. Una deformación de tipo hoja elástica o de deformación de triangulación por interpolación bilineal es una técnica que deforma una capa utilizando un conjunto de puntos de control. Se crean dos triangulaciones: la primera con puntos de control de origen; la segunda, con puntos de control de destino. El proceso está bien representado por la figura siguiente que muestra los tres pasos necesarios para la realización de una deformación de este tipo: a) Capa de origen. b) Vectores de deformación (con sus puntos de control de origen y de destino). c) Capa deformada. Figura 150: Deformación mediante vectores de deformación. 3 Agenda 21. 3.1 Descripción general. La aplicación es una herramienta para la gestión de la información relacionada con Agenda 21, es decir, con sus indicadores. El objetivo de una Agenda Local 21 es intentar analizar y diseñar un futuro sostenible desde el punto de vista del medio ambiente y centrada en el ámbito local (municipios). Para dar respuesta a estas y otras preguntas, Agenda 21 utiliza una herramienta muy útil: Los indicadores. Los indicadores son valores o medidas, que simplifican la información sobre un fenómeno complejo en una forma que sea relativamente fácil de utilizar y de entender. Las funciones principales de los indicadores son la cuantificación, la simplificación y la comunicación. En la elaboración de la Agenda 21 se usan los indicadores de Sostenibilidad, instrumentos de medida y seguimiento de la evolución de municipio hacia un futuro sostenible. Se puede usar esta herramienta para la localización y visualización de indicadores, ya sea en forma de Capa, de Mapa o de Informe. Para ello la información se encuentra clasificada para facilitar una pronta localización. 3.2 Carga de datos de Agenda 21. El primer paso para trabajar con Agenda 21 es la carga de datos. Para ello, desde Barra del menú > Ceretel> Agenda 21> Cargar datos Agenda 21 se realiza la carga de datos, es decir de las capas disponibles. Se podrá seleccionar entonces, o bien todas las capas, o bien un número determinado (una o varias capas). Aquí se sigue el supuesto de la carga de todas las capas. Al documentar la carga de capas en “Turismo” y en “Red”: Figura 151: Acceso a la carga de datos de Agenda 21. Con ello que se abrirá el siguiente cuadro de diálogo: Figura 152: Tabla para la selección de capas de Agenda 21. Para cada capa de Agenda 21 es posible seleccionar dos opciones: 1 2 Cargar: Cargará la capa correspondiente apareciendo en la lista de capas pero sin ser visualizada en el área de visualización de capas. Visualizar: Además de cargar la capa, ésta se visualizará también en el área de visualización de capas. Para que una capa sea visualizada previamente debe de estar necesariamente cargada. Por tanto, si se pulsa en la opción “Visualizar” de una capa, por defecto se seleccionará también la opción “Cargar”. Figura 153: Selección de una capa para Agenda 21. Así pues, existe la posibilidad de cargar todas las capas disponibles pulsando la opción “Cargar todas”, o “Cargar y visualizar todas”, si también se desea que las capas se visualicen en el área de visualización de capas. Esta figura muestra el supuesto de la selección de todas las capas de Agenda 21. Para no tener que seleccionar las capas una a una se dispone en la parte baja de dos casillas (“Cargar todas” y “Visualizar todas”). Ello facilita la tarea de selección de todos los datos de la lista: Figura 154: Agenda 21: Selección de todas las capas para cargar. En la siguiente figura se observa cómo se han seleccionado todas las capas para su carga pero también, las casillas de visualización se encuentran marcadas. Con ello se ha optado no sólo por la carga de todas las capas, sino también por la visualización de las mismas en el área de visualización de capas. Evidentemente, para visualizar una capa, previamente tiene que estar cargada: Figura 155: Agenda 21: Selección de todas las capas para cargar y visualizar. Una vez seleccionadas las capas deseadas se pulsa el botón “Cargar”, con lo cual en la zona de visualización de capas ha aparecido una nueva categoría denominada Agenda 21 en la que se han cargado todas las capas seleccionadas. En el área de visualización de capas se muestran sólo aquellas capas seleccionadas como tal. En este supuesto serían todas las capas disponibles. Si se hubiesen seleccionado sólo algunas de ellas, aparecerían esas capas solamente: Figura 156: Agenda 21: resultado de un mapa con todas las capas disponibles cargadas. 3.3 Búsqueda y visualización de Capas de Indicadores: Una vez realizada la carga de datos, se procede a la visualización de los Indicadores de Agenda 21.Para poder visualizar estas, es necesario seguir el siguiente camino: Barra del menú > CERETEL >Agenda 21 > Mostrar indicadores. Aparecerá el siguiente cuadro: Figura 157: Formulario para la elección de indicadores de Agenda 21. Con él, se puede seleccionar el ámbito administrativo en el que se quiere afinar la búsqueda de capas de indicadores. El primer ámbito es el provincial. Seguidamente se encuentra el GAL (Grupo de Acción Local, que se equipararía a una comarca). Se continuaría con el municipio y se acabaría con el año de consulta. Utilizando las flechas se pueden transferir al cuadro de Indicadores Seleccionados aquellos indicadores que se quiere visualizar. En este caso se ha seleccionado un municipio de la provincia de Albacete. Se quiere utilizar, a continuación, la capa de Porcentaje de población inmigrante extranjera: Figura 158: Elección de un indicador de Agenda 21. Pulsando el botón “Mostrar” se cargarán las capas correspondientes a los indicadores seleccionados y se visualizarán en el ámbito territorial elegido. En el supuesto de que se consulte el porcentaje de población extranjera que existía en el municipio se Socovos (Albacete), se mostraría el siguiente mapa con la capa que se ha elegido aplicada al municipio que hemos seleccionado. Figura 159: Resultado final de la elección de un indicador de Agenda 21. Este proceso se puede efectuar esta tarea con parámetros comarcales y provinciales, no sólo municipales. 3.4 Visualización de Mapas de Indicadores. También se puede obtener información sobre indicadores mediante mapas estáticos previamente elaborados y que se muestran en formato PDF. Barra del menú > CERETEL >Agenda 21 > Mapas. Para ello usaremos el siguiente cuadro que aparece al pulsar el botón Mapas de la barra de herramientas Agenda 21: Figura 160: Acceso a la visualización de mapas de Agenda 21. En él se seleccionará el año del que queremos obtener los mapas y se verá, así, los indicadores que hay disponibles: Figura 161: Elección de indicadores para su muestra en un mapa de Agenda 21. Si se quiere ver el mapa de indicadores de Porcentaje de superficie forestal se pulsará el botón Mostrar. El resultado es el siguiente: Figura 162: Resultado final de un mapa definido según un determinado indicador. El único requisito para visualizar estos mapas es tener instalado un visualizador de documentos PDF. 3.5 Ayuda. Acerca de… Informa sobre la aplicación en uso, la aplicación y la versión que se está usando. Figura 163: Ayuda de SIG CEDERCAM. 4 Multicriterio. 4.1 Descripción general. La evaluación multicriterio puede definirse como un conjunto de técnicas orientadas a asistir en los procesos de toma de decisiones. El fin básico de las técnicas de evaluación multicriterio es investigar un número de alternativas bajo la luz de múltiples criterios y objetivos en conflicto. En función de los objetivos planteados se establecen una serie de criterios. Un criterio es cierta base para la toma de una decisión, base que puede ser medida y evaluada. Dentro de la Evaluación Multicriterio, los criterios pueden ser factores y limitantes, el criterio de tipo limitante restringe la disponibilidad de algunas alternativas según la actividad evaluada; con este tipo de criterio se excluyen varias categorías de la capa analizada para la evaluación; es decir, se genera una capa binaria en la cual un código representa las alternativas susceptibles de ser elegidas para la actividad, y otro, la no disponibilidad para la actividad. Una vez definidos los limitantes seleccionamos los factores, con ellos, y dependiendo de su valoración y peso dentro de la suma lineal ponderada, obtendremos la solución óptima en nuestra toma de decisiones. 4.2 Modo de trabajo. Se tiene que tener necesariamente cargada alguna capa (puede ser de cualquiera de los plugins instalados en el portal o de cualquiera otra procedencia). Se accede a la aplicación por medio de la siguiente pantalla: Figura 164: Ventana de bienvenida a Multicriterio. Tras pulsar el botón “Siguiente” se llega a la siguiente figura: Figura 165: Creación de factores para Multicriterio. El botón “Crear”, permite la definición de factores: Figura 166: Añadido de capas que definen un factor. Se selecciona primero una de las capas disponibles. Después se añade un campo como área perímetro u otros: Figura 167: Elección de campos para la definición de un factor. Después se introducen los factores de evaluación y el peso: Figura 168: Elección de factores de evaluación y de peso para la definición de un factor. Si se eligiese evaluación alfanumérica saldrían todos los valores de los campos: Figura 169: Elección de evaluación alfanumérica para la asignación de un valor a un factor. Si se opta por una evaluación numérica se obtendrían esos mismos valores pero agrupados por rango numérico: Figura 170: Elección de evaluación numérica para la asignación de un valor a un factor. A cada uno de los campos se le da una valoración numérica. Por defecto siempre el valor es 1. Para la evaluación se tendría que dar otro valor a los campos que se desee. Figura 171: Asignación de un valor a una evaluación numérica. En el caso que se propone como modelo en la figura anterior se está otorgando a un valor una valoración de 4. Es necesario que los factores añadidos para la evaluación tengan un peso total de 100. Si no, no se podría continuar: Figura 172: Valor cien de un factor para Multicriterio. Seguidamente se añaden restricciones. Si se estuviera valorando un terreno para edificar en él, una restricción sería un terreno protegido por su valor ecológico. El botón “siguiente” lleva a la creación de una restricción: Figura 173: Multicriterio: añadido de restricciones. Se procedería de modo idéntico a como hemos creado un factor (capa, campo, evaluación). Sólo que habría que determinar mediante la casilla de restricción si es el valor elegido es una restricción o no. Figura 174: Casilla de restricción para un factor. Multicriterio. Con el pulsado del botón “siguiente” se crea un archivo con los comentarios. Figura 175: Multicriterio. Creación de un archivo con las restricciones añadidas. Se ha generado un archivo que se puede guardar y que, a su vez, se podrá visualizar, cuando se genere, en OpenJUMP: Figura 176: Generación de un archivo con los datos guardados. Se produciría un aviso de procesamiento de los datos: Figura 177: Aviso del procesamiento de los datos añadidos. Multicriterio. Con el botón aceptar, tras un cierto tiempo de espera, se generaría un mapa de un aspecto parecido a éste: Figura 178: Resultado final de un mapa elaborado con Multicriterio. 5 Red natura. 5.1 Descripción general. La iniciativa Red Natura 2000 incide en la conservación de los hábitats naturales y de las especies naturales que hay que proteger. Red Natura 2000 no es otra cosa sino una iniciativa de la Comunidad Europea en la que, cada Estado determina cuáles son los lugares que tienen que tener una especial protección. La Aplicación Red Natura 2000 trabaja con capas que diferencian sobre un mapa estos lugares (Lugares de Importancia Comunitaria o LICs, zonas de especial protección o ZECs, Zonas de Especial Protección de Aves (ZEPAs). Se aplican sobre estos mapas una serie de variables como las provincias de Castilla-La Mancha, los Grupos de Acción Local (GAL) y los municipios. También permite esta aplicación la consulta de normativa referida a los Planes de Ordenación de Recursos Naturales –PORN- y los Planes Rectores de Uso y Gestión – PRUG-). 5.2 Carga de datos de Red Natura. En el caso de Red Natura se sigue el siguiente procedimiento de entrada en la aplicación: Figura 179: Acceso a la carga de datos de Red Natura. Con ello que se abrirá el siguiente cuadro de diálogo: Figura 180: Ventana para la elección de capas en carga de datos de Red Natura. Para ilustrar la carga de datos de Red Natura se seguirá el supuesto de la carga de las cinco primeras capas disponibles (Acampadas, Actividades, Actividades acuáticas, Acuíferos y Acuíferos). De ellas se quiere visualizar sólo las dos primeras. Figura 181: Red Natura. Elección de una capa para cargar y visualizar. En la columna “Cargar”, tal y como se muestra en la figura siguiente, se han seleccionado en las cinco primeras casillas y en la columna “visualizar” sólo las dos primeras: Figura 182: Red Natura. Elección de varias capas para cargar y/o visualizar. El resultado que se muestra es una carpeta con las capas seleccionadas y, en el área de visualización de capas sólo aquellas que se han marcado para que sean visualizadas en el mapa. Ya se puede trabajar con ellas y con las otras tres que sólo se han marcado. Figura 183: Aspecto final de la carga de datos para Red Natura. 5.3 Elección de ámbito administrativo y extracción de información. El camino que lleva a la consulta de un PORN (Plan de Ordenación de Recursos Naturales), normativa que regula el aprovechamiento y cuidado de espacios naturales protegidos o de un Plan Rector de Uso y Gestión (PRUG), reglamento que afecta a los parques naturales, es el que se muestra en esta figura: Figura 184: Acceso a la consulta de datos de un PORN. En cuanto se accede a la consulta se abrirá la siguiente ventana: Figura 185: Ventana para la selección de un parámetro que aplicar a una consulta PORN. En ella se podrá elegir un ámbito administrativo (Provincia, GAL, Municipio) o el ámbito correspondiente a una figura de protección del tipo que proceda (PORN o PRUG). Si se elige una figura de protección se deshabilitará el ámbito administrativo, ya que una figura no tiene porqué adscribirse a ninguno. Para habilitar de nuevo el ámbito administrativo se debe dejar en blanco el cuadro de figuras de protección. Una vez elegido el ámbito, seleccionaremos la información que queremos extraer para éste. Utilizamos para ello la lista de capas que se muestran en Campos disponibles, pasando las capas que interesan al cuadro Campos seleccionados (Mediante los botones centrales). Figura 186: Campos seleccionados para la definición de una consulta PORN. Sólo queda por pulsar el botón Buscar para que se generen los resultados. En este caso se ven los GAL (Grupos de Acción Local o comarcas) y los castillos de Castilla-La Mancha y, resaltados, los de la provincia de Albacete. Figura 187: Resultado de un mapa con una consulta del PORN definida. Se creará entonces un nuevo grupo de capas llamado Resultado donde se alojarán las capas resultantes del procesamiento. El grupo Resultado es un grupo temporal y, por tanto, éste y su contenido son eliminados cuando se realice una nueva operación de búsqueda. Por tanto es necesario guardar las capas que se quiere conservar exportándolas a la ubicación que se desee. Si se opta por hacer una consulta PRUG el modo de proceder y los resultados son los mismos. 5.4 Visualización de documentos de normativa: Se puede visualizar una serie de documentos PDF donde se consulta la normativa de PORN o de PRUG. Para ello se utilizará Normativa del submenú de PORN o PRUG. Figura 188: Entrada a la consulta de documentos de legislación PORN o PRUG. Una vez pulsado se abre la siguiente ventana: Figura 189: Selección de un documento. Se elige, entonces, el documento que se quiere visualizar: Figura 190: Selección de un documento normativo. El resultado sería el siguiente (Aquí se muestra incompleto, pero la lectura del documento completo será totalmente posible si se dispone de un visualizador de PDF): Figura 191: Aspecto parcial de un documento seleccionado para su consulta. 5.5 Visualización de anexos cartográficos. Utilizando la opción Anexos Cartográficos, se podrá elegir y visualizar cualquiera de ellos mediante esta ventana: Figura 192: Acceso a la visualización de anexos cartográficos. Pulsando el botón Mostrar documento se accede al mapa que se abrirá en el programa que se tenga elegido por defecto: Figura 193: Muestra de un mapa extraído de un anexo cartográfico. 5.6 Ayuda. (Véase el 3.5). 6 Turismo. 6.1 Descripción general. La aplicación Turismo está estructurada en torno a un conjunto de elementos de consulta que se corresponden con una capa de información cada uno. Estas capas aparecen en la tabla de contenidos y están ordenadas según el grupo al que pertenecen (Alojamientos, Servicios, etc.). Este criterio se utiliza también como base para la organización del menú que compone la aplicación, de modo que cada capa o elemento se encuentra accesible a través de este menú para realizar las operaciones de consulta y búsqueda. Por tanto, sobre los elementos (capas) de la aplicación se pueden realizar operaciones de consulta, búsqueda y generación de listados. 6.2 Carga de datos de Turismo. En el caso de Turismo se sigue el siguiente procedimiento de entrada en la aplicación: Figura 194: Acceso a la carga de datos de Turismo. Con ello que se abrirá el siguiente cuadro de diálogo: Figura 195: Ventana para la selección de datos para Turismo. Si se quiere cargar y visualizar una sola capa se haría seleccionando las casillas correspondientes en las columnas “Cargar” y “Visualizar”: Figura 196: Selección de una capa para cargar y visualizar con Turismo. Si lo que se desea es seleccionar todas las capas para cargar o también para cargar y visualizar simultáneamente. Para evitar la engorrosa tarea de seleccionar una por una las capas, se cuenta con dos casillas que permiten marcar, la primera de ellas todas las capas para su carga y la segunda de ellas, todas las capas para su carga y visualización, En la siguiente figura se muestra cómo, con la casilla “cargar y visualizar todas”, se han marcado todas las casillas: Figura 197: Elección de todas las capas para cargar y visualizar. Sin embargo, si se quiere seleccionar sólo las cinco primeras capas para su carga y las dos primeras para su visualización, se procedería tal y como se muestra a continuación: Figura 198: Elección de algunas capas para cargar y/o visualizar. El resultado sería el siguiente: Figura 199: Resultado de la elección de varias capas para su visualización y carga. Se muestra cómo quedaría un mapa en el que se han cargado cinco capas (Aceite, Agencia de viajes, Artesanía, BIC y Balnearios) y dos para su visualización (Aceita y Agencia de viajes). 6.3 Operaciones de Consulta. Se trata de obtener los datos alfanuméricos de una o varias entidades previamente seleccionadas. Para seleccionar las entidades que queremos consultar se seguirá el siguiente camino: Figura 200: Turismo. Selección de entidades para su consulta. Se obtendría así la tabla con los atributos que conforman la capa que se está consultando. Es decir, se mostraría una tabla con los datos de todos y cada uno de los balnearios de Castilla-La Mancha contenidos en la base de datos. Figura 201: Turismo. Tabla con los atributos de una capa. El modo de proceder con cualesquiera otras consultas es similar a la descrita. 6.4 Operaciones de Búsqueda. En este caso lo que se pretende es localizar geográficamente entidades. Para ello se buscará en el menú el elemento sobre el que se quiere realizar la búsqueda. Se supone que se quieren buscar los datos del Balneario de Benito, en Reolid (Albacete). Lo primero que se haría sería es la carga de datos con el procedimiento comentado en el 6.2. Siguiendo el camino determinado en la siguiente figura: Figura 202: Turismo: Acceso a las operaciones de búsqueda. Se abriría entonces el cuadro de búsqueda para ese elemento: Figura 203: Asignación de criterios y valores a una búsqueda a una entidad. En Criterios se puede elegir entre GAL (Grupo de Acción Local), Municipio, Nombre, Provincia. Es posible también afinar la búsqueda, introduciendo más variables en Se añadirán los criterios y valores que se desee. En este caso, Provincia y Albacete: Figura 204: Criterios y valores de una capa. Si existen entidades que satisfagan los criterios especificados se mostrarán en esta tabla: Figura 205: Muestra de entidades que satisfacen los criterios de búsqueda definidos. En el segundo lugar de la tabla se consultan los datos propios del Balneario de Benito. Se procede de modo similar con cualquier otra consulta que se quiera realizar. Ayuda. 6.4.1.1 Acerca de… (Véase el 3.5). 6.4.1.2 Leyes de turismo. En la ayuda de Guía Turismo se tiene la posibilidad de consulta de la Ley 8/1999, de 26 de mayo, de ordenación del turismo de Castilla-La Mancha. El camino de acceso al texto legislativo citado se marca en la siguiente figura: Figura 206: Acceso a la consulta de las leyes de turismo de Castilla-La Mancha. Tras pulsar Leyes de Turismo aparece lo siguiente: Figura 207: Documento con una de las leyes de turismo de Castilla-La Mancha. 7 Complemento (o plugin) para imprimir. Para imprimir los datos, una vez terminado el trabajo con uno de los cuatro plugins y con OpenJUMP, se ha añadido la opción de personalizar la impresión de cualquier proyecto. Para ello en la barra de tareas aparece un icono que permite esta tarea. Figura 208: Acceso al complemento para imprimir de la barra de tareas de OpenJUMP. Una vez pulsado se muestra la siguiente ventana para poder gestionar el proceso de impresión: Figura 209: Ventana de gestión del proceso de impresión. Las opciones de trabajo son las siguientes: Acerca de. Informa sobre los autores del plugin. Página única. Permite elegir entre las siguientes opciones: Escala. Marca la escala en la que se muestra el mapa, previa a la impresión. Botones de zoom. . Permiten, respectivamente, aumentar el zoom, volver al tamaño original del proyecto y disminuir el zoom. Personalización de la impresión. Permite crear una personalización de la impresión eligiendo añadir al mapa títulos, escalas, bordes, signos de Norte, etc. Ello se hace mediante la siguiente ventana: Figura 210: Opciones de personalización de la impresión. En el siguiente mapa se ha añadido un Norte y un título: Figura 211: Mapa con el añadido de un Norte y de un titulo para su impresión. Ayuda. Se muestra esta ventana con una breve ayuda con atajos de teclado y una explicación de la funcionalidad de algunos botones de este plugin. Figura 212: Ventana de ayuda con atajos de teclado para la impresión. Cancelar. Termina con el proceso de impresión. Cargar configuración. Carga una configuración de impresión guardada previamente. Guardar Configuración. Guarda una configuración de impresión. Configurar página. Configura la página y la impresora antes de la impresión. Figura 213: Configuración de página previa a la impresión. Imprimir. Desencadena directamente la impresión del proyecto. Guardar Imagen. Permite el guardado de la imagen en cualquier directorio.