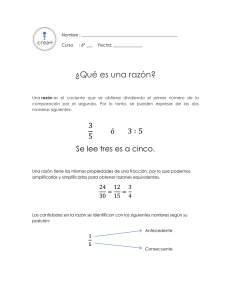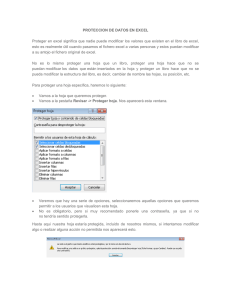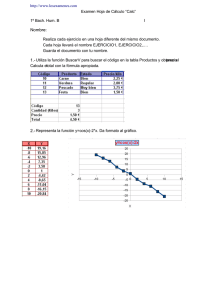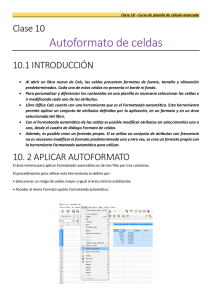Calc V Dar formato a la hoja de cálculo
Anuncio

Calc V Dar formato a la hoja de cálculo Calc V – Dar formato a la hoja de cálculo 1. Modificar el ancho de una columna o el alto de una fila En muchas ocasiones el tamaño de las celdas es insuficiente por el contenido que se desea introducir y no queremos que el texto se vea partido por la línea de las celdas; o bien puede interesarnos reducir el ancho de una columna cuando todas sus celdas contengan datos pequeños para así ganar espacio para otras columnas. Es entonces cuando será necesario modificar el ancho de las columnas o bien el alto de las filas. Modificar el ancho de una columna Podemos hacerlo de dos formas: • La más sencilla consiste en arrastrar con el ratón el margen derecho en la zona en la que aparece la numeración de las columnas • La otra opción de la que disponemos es, conociendo el ancho de columna que deseamos ir a la barra de menús y acceder a Formato / Columna / Ancho… después del cual nos aparecerá un cuadro de diálogo en el cual introduciremos el ancho de la columna y pulsaremos el botón Aceptar. 1 Calc V Dar formato a la hoja de cálculo Modificar el alto de una fila Aunque el programa modifica de forma automática la altura de las filas dependiendo del tipo y tamaño de fuente utilizadas también podemos realizar esta operación de forma análoga al apartado anterior, disponiendo de nuevo de dos opciones: • Arrastrar con el ratón el borde inferior de la zona en la que aparece la numeración de las filas. • La otra opción de la que disponemos es, conociendo el alto de la fila que deseamos ir a la barra de menús y acceder a Formato / Fila / Alto… después del cual nos aparecerá un cuadro de diálogo en el cual introduciremos el ancho de la columna y pulsaremos el botón Aceptar. 2 Calc V Dar formato a la hoja de cálculo 2. Ocultar filas y columnas Si por el motivo que fuese necesitásemos ocultar una fila o una columna (por ejemplo para que no se visualicen sus datos por pantalla o para que no se obtengan al imprimir el documento) bastará con activar alguna de sus celdas y seleccionar en la barra de menús Formato / Fila / Ocultar o bien Formato / Columna / Ocultar. Si quisiésemos revertir el proceso, es decir, volver a visualizar la fila o columna que hemos ocultado, habrá que seleccionar en la barra de menús Formato / Fila (Columna) / Mostrar, aunque en este caso es conveniente tener seleccionadas alguna de las celdas adyacentes a la fila o columna en cuestión. 3. Formato numérico Las hojas de cálculo nos ofrecen la posibilidad de mostrar un mismo valor numérico con distintos formatos, de forma que en todo momento podamos elegir el más adecuado. Es también importante destacar que el valor del número introducido no se altera al modificar su formato, pues éste solamente afecta a su visualización. Entre los formatos numéricos que podemos considerar se encuentran: Número, Porcentaje, Moneda, Fecha, Científico, Fracción, Texto… eligiendo siempre el que se adecue a nuestra situación. Para acceder al formato numérico de una celda, bastará ir a la barra de menús Formato / Celdas… en las que nos aparecerá la ventana emergente siguiente en la cual elegiremos la pestaña Números: 3 Calc V Dar formato a la hoja de cálculo OBSERVACIÓN: Una vez modificado el formato numérico de un dato de una celda, éste seguiría activo aunque se borrase el dato; para eliminar su efecto deberemos activar de nuevo el formato numérico Número Estándar. 4. Alineación de los datos Como ya habremos podido comprobar a estas alturas, cuando introducimos datos en las celdas, estos quedan alineados horizontalmente. Los textos quedan alineados siempre a la izquierda y los números, las fechas y las horas a la derecha. Además, todos los datos quedan alineados verticalmente en la parte inferior de la celda. Para modificar la alineación horizontal de un dato, lo mejor que podemos hacer es utilizar los botones de la barra de herramientas que ya conocemos de otros programas como el OO- Writer 4 . Sin Calc V Dar formato a la hoja de cálculo embargo, si lo que deseamos es modificar la alineación vertical, o queremos rotar el dato una determinada inclinación deberemos ir a la barra de menús Formato / Celdas… en las que nos aparecerá la ventana emergente siguiente en la cual elegiremos la pestaña Alineación: Distribución horizontal del texto. Distribución vertical del texto. Nos permite girar el texto de la celda. Si marcamos esa opción y el texto es extenso, el texto se distribuirá en varias líneas. 5 Calc V Dar formato a la hoja de cálculo 5. Colocar bordes a las celdas Podemos comprobar cuando tenemos abierta una hoja de cálculo, a pesar de que se muestran las líneas que delimitan las celdas, estas no aparecen en la impresión de la hoja. Por lo tanto, si deseamos dibujar las líneas de algunas partes de la hoja de cálculo deberemos acceder a la barra de menús Formato / Celdas… en las que nos aparecerá la ventana emergente siguiente en la cual elegiremos la pestaña Bordes y de la misma forma que hacíamos con las tablas en OO-Writer dibujar las líneas que consideremos oportunas de nuestro documento. OBSERVACIÓN: En la barra de herramientas también existen accesos directos que nos permiten modificar los bordes y modificar el tipo de líneas empleadas . 6 Calc V Dar formato a la hoja de cálculo 6. Sombrear las celdas (Fondo) En ocasiones puede también ser de gran utilidad resaltar determinados datos mediante un sombreado de los mismos. Para ello accederemos a la barra de menús Formato / Celdas… en las que nos aparecerá la ventana emergente siguiente en la cual elegiremos la pestaña Fondo. OBSERVACIÓN: En la barra de herramientas también existe un acceso directo que nos permiten modificar el fondo de las celdas 7 . Calc V Dar formato a la hoja de cálculo 7. Establecer el tipo de fuente Al igual que estuvimos haciendo hasta ahora, si accedemos a la barra de menús Formato / Celdas… y en la ventana emergente elegimos la pestaña Fuente o la pestaña Efectos de fuente, tendremos acceso a todas las posibilidades para cambiar la fuente en cuanto a su tipo, tamaño y efectos que le queramos dar. OBSERVACIÓN: De nuevo en la barra de herramientas también existen accesos directos que nos permiten modificar distintos aspectos de . 8 la fuente Calc V Dar formato a la hoja de cálculo 8. Cambiar el nombre a las hojas Podemos ver que al abrir un documento con Calc, las distintas hojas que lo forman se nombran por defecto como Hoja1, Hoja2, Hoja3… , por lo que si tenemos distintos datos en cada una de ellas, estos nombres no hacen referencia a su contenido. Nos puede por lo tanto interesar modificar el nombre de las hojas de forma que al leer su nombre nos permita identificar claramente su contenido, por ejemplo La forma más sencilla para cambiar su nombre es pulsar con el botón derecho encima de la solapa del nombre de la hoja y seleccionar la opción Cambiar nombre a la hoja, introducir el nuevo nombre y pulsar Aceptar. 9 Calc V Dar formato a la hoja de cálculo 1. Abre el archivo “Calc4_Laboratorio_tu nombre” y realiza en él las modificaciones necesarias para que tenga el siguiente aspecto. Al finalizar guarda los cambios con el nombre “Calc5_Laboratorio_tu nombre” 10 Calc V Dar formato a la hoja de cálculo 2. Abre el archivo “Cal4_Almacenes_tu nombre” y realiza en él las modificaciones necesarias para que tenga el siguiente aspecto. Al finalizar guarda los cambios con el nombre “Calc5_Almacenes_tu nombre” 11