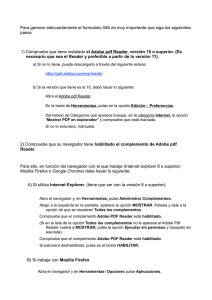cómo configurar la validación de firma en adobe
Anuncio

CÓMO CONFIGURAR LA VALIDACIÓN DE FIRMA EN ADOBE READER Cómo configurar la validación de firma en Adobe Reader ¡Bienvenido! La validación de firma se puede configurar a través de las preferencias del programa Adobe Reader. Esta configuración varía según la versión del programa que tengamos instalada en nuestro ordenador: • Adobe Reader X • Adobe Reader XI Configurar las preferencias de Adobe Reader A No siempre es necesario B Preferencias de Adobe Reader Importar los certificados Como certificados de confianza ¡Veamos cada uno de ellos con detenimiento! 2 Cómo configurar la validación de firma en Adobe Reader Adobe Reader X Para configurar la validación de firma en esta versión de Adobe Reader seguimos estos pasos: A 1 Preferencias de Adobe Reader Abrimos un documento PDF con Adobe Reader, pulsamos en el menú “Edición” y seleccionamos la opción “Preferencias” 3 Cómo configurar la validación de firma en Adobe Reader Adobe Reader X 2 Pulsamos en la categoría “Seguridad” y vamos a la opción “Preferencias avanzadas”. Preferencias avanzadas… Seguridad 4 Cómo configurar la validación de firma en Adobe Reader Adobe Reader X 3 Pulsamos la pestaña “Verificación” y activamos la casilla “Ignorar información de validación de documento”. 5 Cómo configurar la validación de firma en Adobe Reader Adobe Reader X 4 Pulsamos la pestaña “Integración de Windows” y activamos la casilla “Validando documentos certificados”. Pulsamos en Aceptar para finalizar. Si una vez realizado estos pasos, las firmas siguen sin validar tendremos que realizar los siguientes pasos para importar los certificados de confianza. 6 Cómo configurar la validación de firma en Adobe Reader Adobe Reader X 5 Cerramos Adobe Reader X y comprobamos si valida la firma. ¿Valida la firma? SI Hemos finalizado y ya tenemos Adobe configurado para validar la firma NO Tenemos que realizar los siguientes pasos para importar los certificados de confianza 7 Cómo configurar la validación de firma en Adobe Reader Adobe Reader X Para importar los certificados de confianza en esta versión de Adobe Reader seguimos estos pasos: B Importar los certificados 1 Abrimos un documento cuya firma queremos validar, pulsamos con el botón derecho del ratón en la firma y, a continuación, pulsamos en “Mostrar propiedades de firma”. 2 En la pestaña “Firmante”, pulsamos en “Mostrar certificado”. Mostar certificado… 8 Cómo configurar la validación de firma en Adobe Reader Adobe Reader X 3 En la pestaña “Confianza”, pulsamos en “Agregar identidades de confianza…”. 9 Cómo configurar la validación de firma en Adobe Reader Adobe Reader X 4 Seleccionamos la casilla “Documentos certificados”. En la siguiente pantalla pulsamos en “Validar Firma”. ¡Cerramos Adobe Reader X y ya tenemos la firma validada correctamente! 10 Cómo configurar la validación de firma en Adobe Reader Adobe Reader XI Para configurar la validación de firma en la versión XI de Adobe Reader seguimos estos pasos: A 1 Preferencias de Adobe Reader Abrimos un documento PDF con Adobe Reader, pulsamos en el menú “Edición” y seleccionamos la opción “Preferencias” 11 Cómo configurar la validación de firma en Adobe Reader Adobe Reader XI 2 Pulsamos en la categoría “Firmas” y vamos a la opción “Verificación” donde pulsamos en “Más” opciones. 12 Cómo configurar la validación de firma en Adobe Reader Adobe Reader XI 3 Establecemos los valores tal y como vemos en la siguiente imagen y pulsamos en Aceptar. Ambas casillas deben estar desactivadas Esta casilla debe estar activada 13 Cómo configurar la validación de firma en Adobe Reader Adobe Reader XI 4 Volvemos a la pantalla de Preferencias donde pulsamos en la categoría “Seguridad (mejorada)”. 14 Cómo configurar la validación de firma en Adobe Reader Adobe Reader XI 5 Establecemos los valores tal y como vemos en la siguiente imagen, y pulsamos en Aceptar. Esta casilla debe estar desactivada Esta casilla debe estar activada 15 Cómo configurar la validación de firma en Adobe Reader Adobe Reader XI 4 Pulsamos en Aceptar para confirmar que deseamos realizar los cambios en preferencias. ¡Cerramos Adobe Reader XI y ya está configurado para validar correctamente la firma! 16