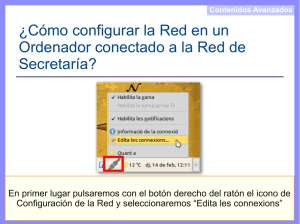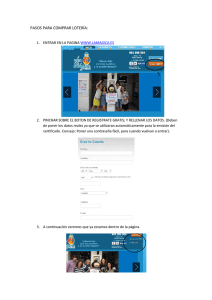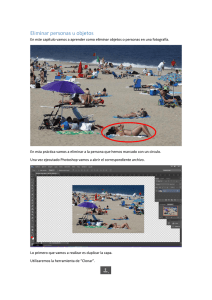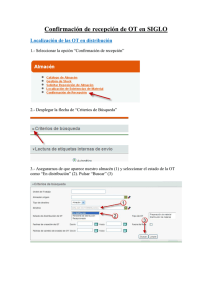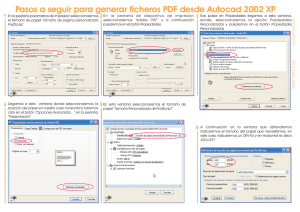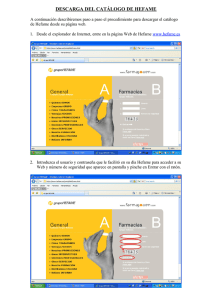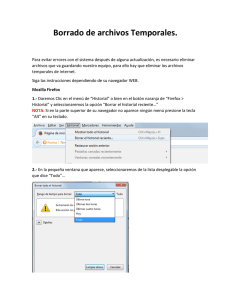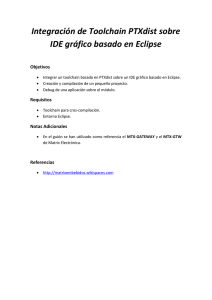11 – Curvas Bézier 1
Anuncio
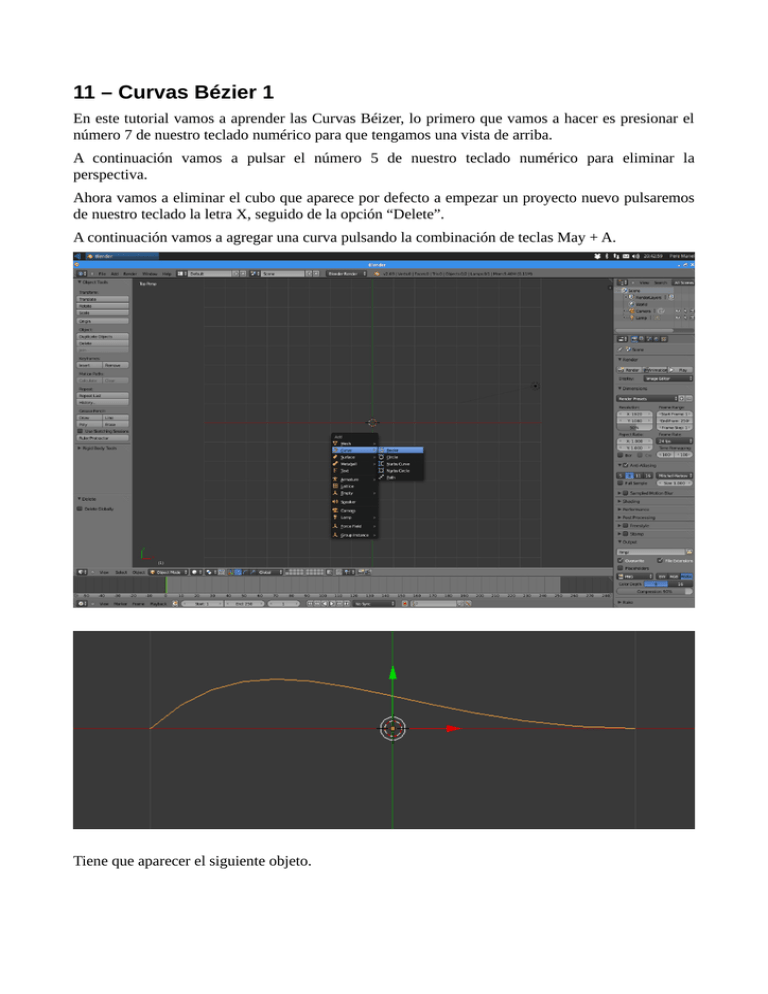
11 – Curvas Bézier 1 En este tutorial vamos a aprender las Curvas Béizer, lo primero que vamos a hacer es presionar el número 7 de nuestro teclado numérico para que tengamos una vista de arriba. A continuación vamos a pulsar el número 5 de nuestro teclado numérico para eliminar la perspectiva. Ahora vamos a eliminar el cubo que aparece por defecto a empezar un proyecto nuevo pulsaremos de nuestro teclado la letra X, seguido de la opción “Delete”. A continuación vamos a agregar una curva pulsando la combinación de teclas May + A. Tiene que aparecer el siguiente objeto. Si me paso en modo Edit este será el aspecto. Vamos a seleccionar la curva y vamos a realizar algunas divisiones con el objeto seleccionado. Pulsaremos el botón dos veces. En este caso como queremos trabajar en D2 vamos a realizar los siguientes pasos: Vamos a seleccionar propiedades. Y de esta 2D. El siguiente paso será seleccionar toda la curva. Seleccionaremos “Set Spline Type” Seleccionaremos “Poly”. Este será el resultado: Modificaremos para hacer la forma del corazón, si no falta algún vector con la tecla E los podremos añadir, este tiene que ser el resultado: No hace falta que lo cerremos. Seleccionaremos “Toggle Cyclic”, este será el resultado: Ahora para poder modelar nuestro corazón seleccionaremos de nuevo toda la figura. Seleccionaremos el botón “Set Spline Type”, y de este “Bezier”. Observarás que esta figura tiene más puntos. Utilizando los puntos de control vamos a intentar que nos quede lo más parecido a la siguiente figura: Otra forma de que te haga la modificación automáticamente es seleccionar el punto que queremos cambiar como se muestra en la siguiente figura: Y seleccionamos el botón Auto, del apartado “Handles” Este será el resultado: A continuación si seleccionamos otro punto y de este seleccionamos “Align” Podremos modelar nuestra figura de otra forma. Manteniendo seleccionado dos punto y seleccionando de nuevo el botón “Auto” este será el resultado: Si seleccionamos un punto de nuestra figura y seleccionamos “Vector” este será el resultado: Este último paso lo vamos a deshacer ya que solo era para enseñarlo. Ahora vamos a utilizar la opción “Free” para manejar cada zona por separado. A continuación nos pasaremos a “Object Mode”, si lo rotamos podrás observar que es totalmente plano. Pero este fácil solución. Del apartado propiedades En el apartado “Geometry” en la opción “Extrude:” escribiremos 0.100. Este será el resultado de nuestro corazón: En el apartado “Depth” escribiremos 0.03 Este será el resultado. Si aumentamos la “Resolutión” a 6 pone el borde redondeado. Este será el resultado: Ahora vamos a apartar nuestro corazón y de nuevo vamos a agregar otro Bezler, para ello pulsaremos May +A y del menú que observaremos seleccionaremos curvas y de este Bezler. Vamos a pasar a modo de edición y en este caso vamos a trabajar en 3D. Colocando el cursor en otra zona de la ventana 3D vamos a añadir un Circulo. Seleccionaremos May + A del apartado “Curve” seleccionaremos “Circle”. A la circunferencia le vamos a dar 2D y después la vamos a escalar. Si selecciono el Bezler y en la pestaña “Geometry” en el apartado “Bevel Object” selecciono “BezierCircle”. Obtendremos el siguiente resultado: Como mi curva es 3D la puedo manipular en modo edición. Como esta figura tiene una relación con el circulo, si modificamos el círculo afectará a la figura anterior. Así quedará nuestra figura: Con Ctrol + Z vamos a volver como teníamos la vista anterior. A continuación vamos a seleccionar la tubería De la pestaña “Geometry” en el apartado “Taper Object” vamos a seleccionar “BezierCircle”, este será el resultado. Se parece a una loca de rata. Vamos a volver con Ctrol + Z a como estaba la imagen anterior mente. Seleccionamos Modo edición seleccionaremos el punto de control que se encuentra en la izquieda. Seleccionaremos Alt + S y podremos escalar esta parte. Vamos a dejar la figura de la siguiente forma: Vamos a subdividir dos veces, para ello hay que seleccionar toda la figura. Podremos obtener el siguiente resultado: Si seleccionamos un punto que se muestra en la siguiente figura: y presionamos la tecla X para eliminar dicho punto obtendremos el siguiente resultado: