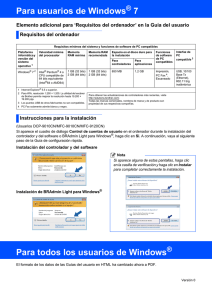Instalación de Winisis en Windows 8 (64 bits) usando Virtual Box
Anuncio
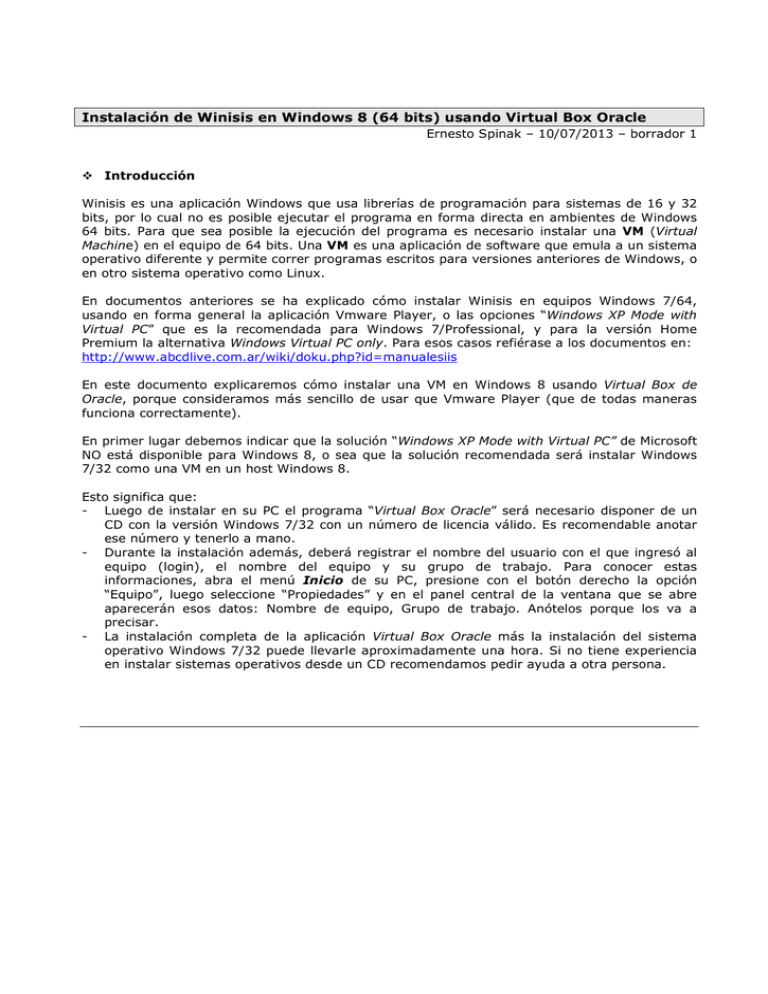
Instalación de Winisis en Windows 8 (64 bits) usando Virtual Box Oracle Ernesto Spinak – 10/07/2013 – borrador 1 Introducción Winisis es una aplicación Windows que usa librerías de programación para sistemas de 16 y 32 bits, por lo cual no es posible ejecutar el programa en forma directa en ambientes de Windows 64 bits. Para que sea posible la ejecución del programa es necesario instalar una VM (Virtual Machine) en el equipo de 64 bits. Una VM es una aplicación de software que emula a un sistema operativo diferente y permite correr programas escritos para versiones anteriores de Windows, o en otro sistema operativo como Linux. En documentos anteriores se ha explicado cómo instalar Winisis en equipos Windows 7/64, usando en forma general la aplicación Vmware Player, o las opciones “Windows XP Mode with Virtual PC” que es la recomendada para Windows 7/Professional, y para la versión Home Premium la alternativa Windows Virtual PC only. Para esos casos refiérase a los documentos en: http://www.abcdlive.com.ar/wiki/doku.php?id=manualesiis En este documento explicaremos cómo instalar una VM en Windows 8 usando Virtual Box de Oracle, porque consideramos más sencillo de usar que Vmware Player (que de todas maneras funciona correctamente). En primer lugar debemos indicar que la solución “Windows XP Mode with Virtual PC” de Microsoft NO está disponible para Windows 8, o sea que la solución recomendada será instalar Windows 7/32 como una VM en un host Windows 8. Esto significa que: - Luego de instalar en su PC el programa “Virtual Box Oracle” será necesario disponer de un CD con la versión Windows 7/32 con un número de licencia válido. Es recomendable anotar ese número y tenerlo a mano. - Durante la instalación además, deberá registrar el nombre del usuario con el que ingresó al equipo (login), el nombre del equipo y su grupo de trabajo. Para conocer estas informaciones, abra el menú Inicio de su PC, presione con el botón derecho la opción “Equipo”, luego seleccione “Propiedades” y en el panel central de la ventana que se abre aparecerán esos datos: Nombre de equipo, Grupo de trabajo. Anótelos porque los va a precisar. - La instalación completa de la aplicación Virtual Box Oracle más la instalación del sistema operativo Windows 7/32 puede llevarle aproximadamente una hora. Si no tiene experiencia en instalar sistemas operativos desde un CD recomendamos pedir ayuda a otra persona. Procedimiento para instalar Virtual Box de Oracle El procedimiento consiste en dos etapas (1) instalar Virtual Box de Oracle (o sea la VM) en su equipo de 64 bits; (2) instalar Windows 7/32 en la VM recién creada. Ingrese al sitio Virtual Box de Oracle: https://www.virtualbox.org/wiki/Downloads Seleccione la versión VirtualBox platform packages - VirtualBox 4.2.16 for Windows hosts x86/amd64 - Proceda a descargarla en un directorio temporario de su equipo Windows 8 - Ejecute el procedimiento de instalación aceptando las sugerencias del programa de instalación. - La instalación creará un ícono en su Escritorio “Oracle VM VirtualBox” - Haga doble click en el ícono y procederemos a crear una máquina virtual (VM) figura Explicación 1 2 Una vez que se inicia el programa, seleccionamos el ícono “nueva” y comenzaremos a crear una VM, a la que llamaremos PCVirtual, indicamos Tipo: Microsoft Windows, y Version Windows 7 (podría ser cualquier otra versión de 32 bits de la que tenga licencia, incluso XP aunque Microsoft no le dará más soporte. Al final de cada etapa presione el botón “Siguiente” Ahora determine la memoria a asignar, recomendamos un mínimo de 1GB si instala Windows 7, aunque para XP puede usar 512M. Esto dependerá de la memoria del host (Windows 8, que se asume tiene un mínimo de 4GB) figura 1 figura 2 figura Explicación 3 Asignación del Disco Duro: seleccione la opción Crear un disco duro virtual ahora 4 Tipo de archivo de unidad de disco duro: seleccione la opción por defecto figura 3 figura 4 figura Explicación 5 Almacenamiento en unidad de disco duro, seleccione la opción “reservado dinámicamente” 6 Ubicación del archivo y tamaño: acepte la recomendación que le da el instalador Entonces presione el botón “Crear” y el procedimiento terminará exitosamente. Tiene una VM funcionando. figura 5 figura 6 Instalación del Sistema Operativo de 32 bits Una vez que tiene creada la VM (aún no tiene un sistema operativo) deberá instalar el sistema operativo 32 bits de su elección. Para el ejemplo usaremos Windows 7 32 bits. Reinicie la VM (reboot), presionando con el botón derecho en el menú el nombre de la VM, en nuestro caso PCVirtual, y seleccionando “Iniciar”, según se ve en la imagen a la derecha (figura 7) Como todavía no hay un Sistema Operativo instalado, buscará en el CD/DVD del equipo el sistema a instalar por primera vez. Ahora deberá instalar la versión de Windows que usted dispone en un medio de soporte externo (ISO, o CD/DVD). La instalación es un procedimiento estándar que deberá hacer, o solicitar ayuda a alguien con experiencia. Al finalizar tendrá el sistema operativo funcionando en el Virtual Box de Oracle. figura 7 Al inicializar la VM aparecerá la pantalla inicial de Windows con el nombre de usuario solicitando la seña asignada en el tiempo de instalación, como se ve en la imagen de la izquierda (figura 8). A partir de este momento usted podrá parametrizar el Windows en la manera que le sea más conveniente. figura 8 Antes de proceder a instalar aplicaciones, debemos decir qué carpeta del equipo HOST (Windows 8) se va a compartir hacia adentro de la VM. Haga click en la opción Dispositivos del menú en la barra superior, y entonces Carpetas Compartidas, como se muestra en la imagen a la izquierda (figura 9) NOTA: VBox de Oracle, permite que la carpeta del host puede hacerse compartible desde dentro de la VM; no es necesario asignar ese atributo desde la máquina externa (host). figura 9 Para el ejemplo se tiene el instalador winsis15_3b.exe en el directorio c:\temp de la maquina Windows 8, y de allí lo copiaremos a la VM, mapeando desde la VM dicha carpeta. Seleccione las opciones de c:\temp como “Automontar” y “Hacer permanente”. (figuras 10 y 11 abajo). figura 10 figura 11 Para que se haga efectivo el atributo de “compartido”, deberá reiniciar la VM. Ahora tendrá acceso a la carpeta c:\temp del host como si fuera otro drive (de la misma manera que en una LAN), como se ve en la imagen a la izquierda (figura 12). Se le ha asignado la letra H: pues el sistema le asigna la primera letra disponible. Si lo desea puede cambiar el mapeo a otra letra de la manera usual, pero entonces deberá reiniciar la VM para que tome efecto. figura 12 Instalando el Winisis en la VM - Vaya a H: y copie el archivo .exe de instalación en un directorio local cualquiera de la VM proceda a correr el programa de instalación de Winisis, en la forma convencional. Sugerencia: copie las .dll que se encuentran en el directorio c:\winisis\CTL3D en el directorio c:\winisis En el Desktop de la VM cree un ícono de acceso directo al Winisis, presione botón derecho, seleccione Propiedades, y en Opciones avanzadas marque la opción Ejecutar en otro espacio de memoria. figura 13 En este momento tiene la instalación de Winisis por defecto, con las bases CDS y THES en la carpeta \winisis\data Con esto tenemos la instalación básica en nuestra propia VM autocontenida. Supongamos que queremos algo más avanzado. Por ejemplo, que las bases estén en un directorio compartido en una Red, con acceso también por otros usuarios. Estos usuarios pueden estar en la red LAN, sea 32 o 64 bits, o con acceso a nuestro equipo Windows 8 en una conexión peer-to-peer. Como ejemplo supongamos que las bases de datos están en nuestra máquina host de 64 bits, pero daremos acceso a ellas desde VM’s 32 bits en máquinas 64 bits, en este caso nuestra Windows 8. Note que para las bases Isis (archivos .mst/.xrf, archivos invertidos, etc) no importa si el sistema es de 32 o 64 bits. Asimismo es transparente para el CISIS. Vamos a crear en el host Win 8 un directorio c:\dbisis y copiaremos allí las bases ISIS. Este directorio será mapeado desde la VM con nombre E:, luego del mapeo deberá ser reiniciada la VM para que tome efecto. figura 14 Allí copiaremos nuestras bases de datos, desde \winisis\data al E:\ El siguiente paso es crear los <dbn>.par de las bases para que apunten a los directorios donde se encontrarán alojadas (lo mismo que se hace siempre en cualquier instalación de LAN). Ahora las bases de datos estarán en la máquina host (en este caso nuestro propio Windows 8), como se ve en las figuras 15 y 16 abajo. figura 15 figura 16 Si quisiera tener las bases en un LAN externo a nuestra máquina Windows 8, deberá configurar el Windows de su VM para tener acceso a una Red. En este caso deberá tener definido un grupo de trabajo, asignar la IP en la Red, etc, lo que es una tarea común de un profesional de informática, pero no depende para nada del Winisis. Nota: Recuerde que el host y la VM actúan como DOS máquinas separadas. Cuando esté escribiendo o moviendo el mouse en una, no está en la otra y recíprocamente. Al ingresar al Win 7 quedará encapsulado en su ambiente, y para sacar al mouse fuera deberá presionar la tecla [Alt derecha]. Puede alternar pantalla completa o pantalla reducida con las teclas [Alt derecha] + [Enter] alternativamente Agradecimiento Quiero agradecer al experto en infraestructura informática, Ing. Diego Muses, por la ayuda y cooperación para resolver este problema.