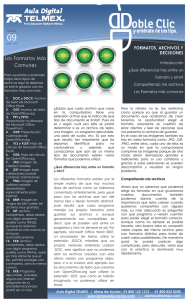Tema 1 - Presentación y manejo de archivos
Anuncio

Módulo 2 :: Inserción de elementos en el documento con Microsoft Office Word 2007 Inserción de elementos en el documento con Microsoft Office Word 2007 Contenido dfgk fgkl kglfkgl fkgl fkgl kflg kflgk Inserción de elementos especiales en el documento .................................................................................... 1 Agregar encabezados y pies de página................................................................................................................2 Insertar notas al pie y notas al final.....................................................................................................................7 Crear elementos de autocorrección ....................................................................................................................9 Fijar tabulaciones...............................................................................................................................................11 Insertar marcadores ..........................................................................................................................................15 Crear hipervínculos............................................................................................................................................16 Índices y tablas de contenidos...........................................................................................................................19 Creación y tratamiento de Objetos de dibujo ............................................................................................. 24 Introducción ......................................................................................................................................................25 Crear objetos de dibujo .....................................................................................................................................26 Editar objetos de dibujo ....................................................................................................................................27 Cuadro de texto .................................................................................................................................................38 Texto artístico WordArt .....................................................................................................................................40 Insertar gráficos SmartArt .................................................................................................................................42 Gráficos ..............................................................................................................................................................46 Inserción y manejo de imágenes ................................................................................................................ 63 Inserción de imágenes .......................................................................................................................................64 Tratamiento de imágenes..................................................................................................................................68 UOPE :: Uso de Office en las Práctica Educativas Módulo 2 :: Inserción de elementos en el documento con Microsoft Office Word 2007 Inserción de elementos especiales en el documento Contenido dfgk fgklfd kglfkgl fkgl fkgl kflg kflgk Agregar encabezados y pies de página Insertar notas al pie y notas al final Crear elementos de autocorrección Fijar tabulaciones Insertar marcadores Crear hipervínculos Índice y tablas de contenido pág. 1 UOPE :: Uso de Office en las Prácticas Educativas Módulo 2 :: Inserción de elementos en el documento con Microsoft Office Word 2007 Agregar encabezados y pies de página Un encabezado o pie de página puede estar formado por texto o gráficos, como el número de página, la fecha o el logotipo de la organización, que suele imprimirse en la parte superior o inferior de todas las páginas del documento. El encabezado se imprime en el margen superior y el pie de página en el inferior. Encabezado de página Pie de página Si bien normalmente se incluye información de encabezado y/o pie de página en los márgenes superior e inferior, esta información podrá ser colocada en cualquier lugar de la página. Por ejemplo si desea que una imagen decolorada (marca de agua) se muestre en el centro de la hoja en todas las páginas del documento (como la mano con el lápiz en la imagen superior) esta prestación será una excelente herramienta. pág. 2 UOPE :: Uso de Office en las Prácticas Educativas Módulo 2 :: Inserción de elementos en el documento con Microsoft Office Word 2007 Crear un encabezado o un pie de página Para crear un encabezado presionamos el botón de comando Encabezado del grupo Encabezado y pie de página de la ficha Insertar. Esta acción desplegará una lista desde la cual escogeremos un diseño de los ya predefinidos: Estilos de encabezados predefinidos Si deseamos crear nuestro propio encabezado escribimos el texto o incluimos gráficos en el área del mismo. Para habilitar esta área seleccionamos la opción Editar encabezado de la lista del botón de comando Encabezado . Para eliminar un encabezado debemos seleccionar la opción Quitar encabezado de la lista del botón de comando Encabezado. pág. 3 UOPE :: Uso de Office en las Prácticas Educativas Módulo 2 :: Inserción de elementos en el documento con Microsoft Office Word 2007 Para crear un pie de página presionamos el botón de comando Pie del grupo Encabezado y pie de página de la ficha Insertar. Esta acción desplegará una lista desde la cual podremos escoger un diseño predefinido: Estilos de pies de página predefinidos Si deseamos crear un pie de página personalizado habilitamos el área correspondiente seleccionando la opción Editar pie de página de la lista del botón de comando Pie de página . Para eliminar un pie de página debemos seleccionar la opción Quitar pie de página de la lista del botón de comando Pie de página. pág. 4 UOPE :: Uso de Office en las Prácticas Educativas Módulo 2 :: Inserción de elementos en el documento con Microsoft Office Word 2007 Cuando accedemos al área de encabezado o pie de página automáticamente Word nos muestra la Cinta de opciones de la ficha Diseño de las Herramientas para encabezado y pie de página. Ir al encabezado Elementos rápidos Insertar número de página Imágenes prediseñadas Grupo Opciones Sección anterior Encabezado Pie de página Insertar imagen desde archivo Fecha y hora Sección siguiente Grupo Posición Ir al pie de página A continuación se describe la funcionalidad de las opciones más relevantes de esta cinta de opciones: Encabezado: Esta opción edita el encabezado del documento el cual aparece en la parte superior de la página. Pie de página: Edita el contenido del pie de página el cual se muestra en la parte inferior de la página. Insertar número de página: Inserta números de páginas en el documento. A través de esta opción se despliega una lista en donde podemos insertar números página al principio, al final, en los márgenes y en la posición actual desde el submenú de cada una de estas opciones. Si deseamos editar el formato de los números de página, seleccionamos la orden Formato del número de página… la cual nos muestra el siguiente cuadro de diálogo: pág. 5 UOPE :: Uso de Office en las Prácticas Educativas Módulo 2 :: Inserción de elementos en el documento con Microsoft Office Word 2007 Fecha y hora: Inserta la fecha y hora actuales en la posición del cursor del documento existente. Elementos rápidos: Inserta piezas de contenido que se pueden volver a utilizar incluyendo campos, propiedades de documento como el título o autor o cualquier fragmento de código con formato previo creado. Insertar imagen desde archivo: Inserta una imagen que está guardada en el equipo. Imágenes prediseñadas: Inserta imágenes prediseñadas en el documento. Ir al encabezado: Activa el encabezado de esta página para poder editarlo. Ir al pie de página: Activas el pie de página de esta página para poder editarlo. Sección anterior: Va a la sección del encabezado o pie de página anterior. Sección siguiente: Va a la sección del encabezado o pie de página siguiente. Grupo Opciones: Dentro de este grupo se puede configurar las siguientes opciones: a) Primera página diferente: especifica un encabezado y pie de página para la primera página del documento. b) Página pares e impares diferentes: especifica que las páginas impares deberían tener un encabezado y pie de página diferente a las páginas pares. c) Mostrar texto del documento: muestra la parte del documento que no está en el encabezado o pie de página. Si desactivamos esta opción veremos únicamente el contenido del encabezado y pie de página. Grupo Posición: Mediante este grupo se especifica: a) La posición del encabezado desde arriba. b) La posición del pie de página desde abajo. c) La inserción de una tabulación para alinear el contenido con el encabezado o pie de página. Una vez que hayamos finalizado con la creación del encabezado y/o pie de página, debemos presionar el botón Cerrar encabezado y pie de página del grupo Cerrar de la Cinta de opciones de la ficha Diseño, o realizar un doble clic sobre la zona pág. 6 UOPE :: Uso de Office en las Prácticas Educativas Módulo 2 :: Inserción de elementos en el documento con Microsoft Office Word 2007 del texto del documento. Mientras se editan los encabezados y pies de página, el resto del texto no se muestra habilitado y se visualizará en un color pálido. Cuando modificamos el texto del documento, los encabezados y pies se muestran deshabilitados. Puede acceder a editar el encabezado o pie de página haciendo doble clic en el margen superior o inferior del documento respectivamente. Insertar notas al pie y notas al final Las notas al pie o al final explican, comentan o hacen referencia al texto de un documento. Un solo documento puede contener notas al pie y notas al final. Una nota al pie o al final consta de dos partes vinculadas: la marca de referencia de la nota y el texto correspondiente a la misma. En las notas al pie, el texto se coloca al final de la página que contiene la marca de referencia y en las notas al final el texto se coloca al final del documento. Marca de referencia Nota al final Marca de referencia Nota al pie Texto de Nota al pie Texto de Nota al final pág. 7 UOPE :: Uso de Office en las Prácticas Educativas Módulo 2 :: Inserción de elementos en el documento con Microsoft Office Word 2007 Podemos numerar automáticamente las marcas o crear nuestras propias marcas personalizadas. Al agregar, eliminar o mover notas numeradas automáticamente, Word vuelve a numerar las marcas de referencia de notas. Podemos agregar un texto de nota de cualquier extensión y darle formato del mismo modo que a cualquier otro texto. Para ver el texto de una nota en el panel de notas de la parte inferior de la pantalla, hacemos doble clic en la marca de referencia de la nota. Para crear una nota al pie pulsamos el botón Insertar nota al pie Notas al pie de la ficha Referencias. del grupo Para crear una nota al final pulsamos el botón Insertar nota al final del grupo Notas al pie de la ficha Referencias. Otra manera de insertar notas al pie o al final es mediante el cuadro de diálogo Notas al pie y notas al final que es proporcionado por el Iniciador de cuadro de diálogo del grupo Notas al pie de la ficha Referencias. En el área Posición especificamos si lo que vamos a insertar será una Nota al pie o una Nota al final. A su vez en el cuadro de lista que se encuentra a la derecha de cada opción podremos elegir si estas se colocarán al Final de la página o al Final del documento. En el área Formato seleccionaremos el formato de nuestra marca de referencia, éste podrá ser Formato de número para el cual podremos elegir un formato de numeración y pág. 8 UOPE :: Uso de Office en las Prácticas Educativas Módulo 2 :: Inserción de elementos en el documento con Microsoft Office Word 2007 el número en que esta se iniciará, ó podremos seleccionar una Marca personal ingresándola desde el teclado o desde el cuadro de diálogo Insertar símbolo al cual accederemos a través del botón Símbolo. En el área Aplicar cambios podemos indicar que los cambios se realicen a la referencia seleccionada o a todo el documento. El botón Convertir se habilitará si tenemos notas insertadas en el documento y nos da la posibilidad de convertir las notas al pie en notas al final ó viceversa. Para eliminar una nota simplemente elimine su marca de referencia. Crear elementos de autocorrección La función Autocorrección corrige automáticamente los errores ortográficos y gramaticales más comunes. Por ejemplo si escribimos qeu al dejar luego un espacio en blanco Word automáticamente lo sustituirá por que. Podemos personalizar fácilmente las opciones preestablecidas o agregar a la lista nuevos elementos de Autocorrección. Esta prestación no solo es utilizada para prevenir errores ortográficos. Por ejemplo, suponga que muy a menudo escribe su nombre para firmar, pues debe firmar los documentos que genere, por ello desea que simplemente escribiendo las iniciales estas sean sustituidas por el nombre completo. pág. 9 UOPE :: Uso de Office en las Prácticas Educativas Módulo 2 :: Inserción de elementos en el documento con Microsoft Office Word 2007 Para modificar las opciones de autocorrección, agregar nuevos elementos o quitar los que no necesitemos hacemos clic en el Botón de Office , clic en Opciones de Word , en la lista de la parte derecha del cuadro seleccionamos la opción Revisión y por último efectuamos un clic en el botón Opciones de Autocorrección… del área del mismo nombre. La ejecución de la orden mostrará el siguiente cuadro de diálogo: 1) Debemos comprobar que esta casilla esté activada para que tenga en cuenta la lista de los errores comunes y sus respectivos reemplazos. 3) Escribimos la palabra por la cual será sustituida, por ejemplo Microsoft. 4) Presionamos este botón para agregarla a la lista. 2) Escribimos palabra o frase que deseamos incorporar. Por ejemplo ms. En el ejemplo anterior ahora cada vez que escribamos ms será sustituido por Microsoft. Si deseamos eliminar un elemento de la lista de Autocorrección, debemos seleccionarlo en el cuadro de diálogo, y presionar el botón Eliminar. También puede suceder que Word cambie automáticamente una palabra por otra y en realidad no deseemos hacerlo. Por ejemplo deseamos escribir décimo primero, veremos que al hacerlo es sustituido automáticamente por undécimo. Si deseamos devolver lo que escribimos Word cuenta con una etiqueta inteligente para Autocorrección. pág. 10 UOPE :: Uso de Office en las Prácticas Educativas Módulo 2 :: Inserción de elementos en el documento con Microsoft Office Word 2007 Para utilizarla escribimos la palabra y luego de que esta sea sustituida acercamos a ella el puntero del Mouse. Veremos que aparece un pequeño rectángulo azul debajo Hacemos clic sobre él para desplegar las opciones de la etiqueta inteligente antes mencionada: Si seleccionamos la primera opción Word nos devolverá la palabra o frase escrita originalmente. Fijar tabulaciones Los tabuladores son una medida que asignamos a la tecla <Tab>, sirven para posicionar el punto de inserción en un lugar específico de la línea. Tiene una medida predefinida de 1,25 cm a partir del margen izquierdo, pero podemos cambiar esta medida o colocar los tabuladores en la medida deseada. Existen cinco tipos de tabuladores que describimos a continuación. Tipo de alineación Izquierda Derecha Centrada Decimal Barra Las tabulaciones creadas por el usuario se mostrarán en la regla horizontal de la siguiente forma: pág. 11 UOPE :: Uso de Office en las Prácticas Educativas Módulo 2 :: Inserción de elementos en el documento con Microsoft Office Word 2007 Tabulaciones creadas por el usuario A continuación se muestran algunos ejemplos de tabulaciones. Ejemplo 1 - Lista de datos Ejemplo 2 - Lista de precios Para fijar una parada de tabulación podemos hacerlo de dos formas: Desde la regla o desde el cuadro de diálogo Tabulaciones. Describiremos primero la forma de hacerlo mediante el cuadro de diálogo la cual nos brinda mayor cantidad de opciones de configuración. pág. 12 UOPE :: Uso de Office en las Prácticas Educativas Módulo 2 :: Inserción de elementos en el documento con Microsoft Office Word 2007 En la ficha Inicio hacemos clic en el Iniciador de cuadro de diálogo del grupo Párrafo, en el cuadro de diálogo Párrafo presionamos el botón Tabulaciones… para acceder al cuadro correspondiente. Otra forma de acceder al cuadro de diálogo Tabulaciones es hacer doble clic sobre cualquier tabulación de la regla. En el cuadro Posición indicamos el lugar de la regla en el cual se ubicará el salto. Luego establecemos el tipo de tabulación en las opciones del área Alineación. Si deseamos que hasta la parada de tabulación establecida llegue relleno de línea, puntos, o guiones lo indicamos en las opciones del área Relleno. Una vez establecidos los párametros antes mencionados presionamos el botón Fijar. pág. 13 UOPE :: Uso de Office en las Prácticas Educativas Módulo 2 :: Inserción de elementos en el documento con Microsoft Office Word 2007 Para crear el Ejemplo 2 mostrado en la Introducción se utilizó una tabulación la siguiente configuración: Posición 15 Alineación Derecha Relleno de Puntos Si desea establecer más tabulaciones repita el procedimiento del Paso 2 y así podrá agregar la cantidad que desee como se mostró en el Ejemplo 1 de la Introducción. Luego de establecidos los saltos de tabulación para ingresar el texto en columnas usando estos saltos, es necesario presionar la tecla <Tab> antes de escribir. Le mostramos un ejemplo de cómo se alinean las columnas con los distintos tipos de tabulación: Las tabulaciones definidas por el usuario se visualizarán en la regla con el símbolo correspondiente de alineación. Debe tener en cuenta que al establecer nuevos tabuladores, serán ignorados los predefinidos que anteceden a los nuevos saltos ahora fijados. Otra forma de establecer un salto de tabulación es desde la regla. Para esto hacemos clic en el cuadro Tipo de alineación (Ver figura descriptiva de la Introducción) hasta mostrar el tipo de tabulación deseada y luego hacemos clic en la posición de la regla en que deseamos colocarla. Para modificar la posición de un salto simplemente debe hacer clic sobre él y arrastrarlo hasta la nueva posición. Para eliminar los procedimientos: saltos fijados podemos seguir cualquiera de Desde la regla arrastrar la marca que se desea eliminar fuera de ella. pág. 14 UOPE :: Uso de Office en las Prácticas Educativas los siguientes Módulo 2 :: Inserción de elementos en el documento con Microsoft Office Word 2007 En el cuadro de diálogo Tabulaciones seleccionar el salto a eliminar y presionar el botón Eliminar. Si ya teníamos texto alineado a algún salto de tabulación, debemos seleccionar este texto para que se elimine el formato en el mismo, pues se elimina el formato de Tabulaciones sólo para el párrafo en el que se encuentra el punto de inserción. Insertar marcadores Se denomina marcador a una posición o selección de texto a la que se le asigna un nombre para poder hacer referencias a ese lugar en el documento. Word marca la posición con el nombre especificado por el usuario. Para agregar un marcador: 1) Seleccionamos el texto al que deseamos asignar un marcador o hacemos clic en el lugar donde deseamos insertar un marcador. 2) En la ficha Insertar, en el grupo Vínculos, hacemos clic en Marcador 3) En Nombre del marcador, escribimos o seleccionamos un nombre. Escribimos un nuevo nombre de marcador o seleccionamos uno existente de la lista. Si agregamos un marcador con un nombre existente, Word lo quita de su ubicación original y los asigna a la selección actual. . Luego de ingresar el nombre hacemos clic en este botón. Los nombres de los marcadores los podemos visualizar ordenados por nombre o posición. Activa o desactiva la visualización de los marcadores. Para modificar la posición de un marcador debemos crear otro distinto con el mismo nombre. pág. 15 UOPE :: Uso de Office en las Prácticas Educativas Módulo 2 :: Inserción de elementos en el documento con Microsoft Office Word 2007 Podemos utilizar el botón Ir a… del cuadro de diálogo Marcador para desplazarnos de un marcador a otro seleccionando el nombre del marcador al cual deseamos ir. Para eliminar un marcador lo seleccionamos y utilizamos el botón Eliminar. Crear hipervínculos Crea un acceso directo o salto que abre un archivo al hacer Ctrl + clic sobre el nombre que lo identifica o nos posiciona en otra parte del mismo documento. Para crear un hipervínculo la forma más sencilla es: 1) Seleccionar el texto u objeto que será identificativo del mismo es decir donde deberemos hacer Ctrl +clic para acceder al destino. 2) Dentro de la ficha Insertar, del grupo Vínculos, hacemos clic en Hipervínculo . 3) La ejecución de la orden mostrará el cuadro de diálogo Insertar hipervínculo que nos dará la posibilidad de: crear un vínculo a un archivo o a una página Web existente, crear un vínculo dentro del documento activo, crear un vínculo con un archivo que aún no hemos creado, crear un vínculo que nos permita que los usuarios creen un mensaje de correo electrónico con la dirección correcta. Crear un vínculo a un archivo o a una página Web existente Texto: En este cuadro escribimos el texto que deseamos como identificativo del hipervínculo. Si tenemos un texto seleccionado en el documento, será este el que aparezca al ejecutar la orden, (podemos luego modificarlo). El identificativo también podrá ser cualquier objeto o imagen. pág. 16 UOPE :: Uso de Office en las Prácticas Educativas Módulo 2 :: Inserción de elementos en el documento con Microsoft Office Word 2007 Si no ingresamos ningún texto, al seleccionar el archivo al cual nos permitirá acceder el hipervínculo, en este cuadro quedará su ruta y será éste el identificativo. Botón Info. de pantalla...: Este nos permite ingresar la información que deseamos se muestre al pasar el puntero del mouse sobre el hipervínculo. La opción de crear un hipervínculo a un archivo o página Web existente, presenta a su vez tres opciones diferentes: Carpeta actual: Aparece la lista desplegable Buscar en: seleccionamos la carpeta en que se encuentra el archivo destino. En el cuadro inferior se mostrará su contenido. Páginas consultadas: Muestra una lista de las páginas visitadas más recientemente. Archivos recientes: Muestra una lista de los archivos utilizados recientemente. En cualquiera de las opciones que elijamos, el archivo destino aparecerá en el cuadro Dirección:. Al presionar el botón Aceptar ya habremos creado el hipervínculo. Este cuadro de diálogo muestra otras opciones que tienen que ver con el lugar específico o marco al cual nos llevará el hipervínculo: Botón Marcador: despliega un cuadro de diálogo que nos muestra los marcadores que contiene el archivo destino para que podamos indicar a cual específicamente deseamos se posicione el puntero cuando acceda al destino. Botón Marco de destino: indicaremos en qué marco se mostrará el archivo destino si estamos trabajando en una página de marcos. Crear un vínculo dentro del documento activo pág. 17 UOPE :: Uso de Office en las Prácticas Educativas Módulo 2 :: Inserción de elementos en el documento con Microsoft Office Word 2007 Este tipo de hipervínculo funciona de forma similar al descrito anteriormente con la diferencia de que el hipervínculo nos permitirá desplazarnos a distintas zonas del documento activo. Lo que nos muestra en el cuadro Seleccione un lugar de este documento serán los títulos y marcadores utilizados en el mismo. Si no hemos seleccionado ningún identificativo tomará como identificativo el título o marcador de destino. Crear un vínculo con un archivo que aún no hemos creado De forma similar podemos crear una hipervínculo a un documento que aún no hemos creado, para lo cual elegiremos la opción Crear nuevo documento. Nombre del nuevo documento: Escribimos en este cuadro el nombre del nuevo documento al cual se realizará el hipervínculo; asumirá la ruta activa, si deseamos crear el documento en otra carpeta, utilizamos el botón Cambiar. Opción Modificar el documento nuevo más adelante: Inserta el hipervínculo en el archivo actual y crea el nuevo archivo en la ubicación especificada. El nuevo archivo con el que hemos creado el hipervínculo no se abrirá. Opción Modificar el documento nuevo ahora: Inserta el hipervínculo en el archivo actual y, a continuación, abre el archivo nuevo. Crear un vínculo a una dirección de correo electrónico Esta opción nos permitirá crear un vínculo, cuya ejecución nos llevará a la ventana de mensaje. pág. 18 UOPE :: Uso de Office en las Prácticas Educativas Módulo 2 :: Inserción de elementos en el documento con Microsoft Office Word 2007 Podemos crear un hipervínculo a una Dirección de correo electrónico. Al elegir esta opción debemos: 1) Escribir la dirección de correo. Ésta aparecerá automáticamente en el campo Para del mensaje de correo electrónico del usuario. 2) Escribir el Asunto: que deseamos aparezca automáticamente en el campo Asunto del mensaje de correo electrónico. Índices y tablas de contenidos Índice: muestra en una lista las palabras y frases mencionadas en un documento impreso, junto con los números de las páginas en las que aparecen. Tabla de contenido: muestra en una lista los títulos de un documento, junto con los números de páginas donde aparecen. Para documentos grandes, normalmente se utilizan tablas de contenidos o índices. Creados a mano es difícil mantenerlos exactos porque los saltos de página cambian cada vez que cambiamos algo en el documento. Marcar entradas de índice y crear un índice Antes de compilar un índice deberemos proporcionarle a Word los elementos para crearlos. Para esto debemos seguir los siguientes pasos: 1) Marcamos las entradas de índice. pág. 19 UOPE :: Uso de Office en las Prácticas Educativas Módulo 2 :: Inserción de elementos en el documento con Microsoft Office Word 2007 Para esto podemos seguimos el siguiente procedimiento: 1. Accedemos a la ficha Referencias, en el grupo Índice, hacemos clic en Marcar entrada . 2. Para crear la entrada de índice principal que utilice su propio texto, escribimos o modificamos el texto en el cuadro Entrada. 3. Podemos personalizar la entrada creando una subentrada, una entrada de tercer nivel o una referencia cruzada a otra entrada: a) Para crear una subentrada escribimos el texto en el cuadro Subentrada. b) Para incluir una entrada de tercer nivel escribimos el texto de la subentrada seguido de dos puntos, y a continuación, escribimos la entrada de tercer nivel. c) Para crear una referencia cruzada a otra entrada, hacemos clic en Referencia cruzada en Opciones y, a continuación, escribimos en el cuadro el texto de la otra entrada. 4. Para aplicar formato a los números de página que aparecerán en el índice, activamos la casilla de verificación Negrita o Cursiva bajo Formato de los números de página. Si deseamos dar formato al texto del índice, seleccionamos el texto en el cuadro Entrada o Subentrada y elegimos la opción Fuente del menú emergente sobre la selección. 5. Para marcar la entrada de índice, hacemos clic en Marcar. Para marcar todas las apariciones del texto en el documento, hacemos clic en Marcar todas. El texto que seleccionamos en el documento aparece aquí pág. 20 Este cuadro permanece abierto para insertar más entradas de índice. Clic en el documento, seleccionamos el texto que queremos ingresar como entrada, clic en botón Marcar. UOPE :: Uso de Office en las Prácticas Educativas Módulo 2 :: Inserción de elementos en el documento con Microsoft Office Word 2007 2) Luego de haber creado las entradas estamos listos para crear el índice, primeramente situamos el punto de inserción donde deseamos que aparezca el índice, hacemos clic en Insertar índice del grupo Índice de la ficha Referencias. Ejemplo En este ejemplo hemos realizado un Índice de los ítems más relevantes del presente tema. Las entradas se muestran ordenadas alfabéticamente y a la derecha se muestra el número de página en la cual se encuentran. Tabla de contenido. Crear una tabla de contenido Para crear una tabla de contenido, en primer lugar aplicamos los estilos de título (Título 1 a Título 9) integrados a los títulos que deseamos incluir en la tabla. Si lo preferimos, podemos aplicar estilos que incluyan formatos de nivel de esquema o sus propios estilos pág. 21 UOPE :: Uso de Office en las Prácticas Educativas Módulo 2 :: Inserción de elementos en el documento con Microsoft Office Word 2007 de título personalizados. Una vez aplicados los estilos, podemos elegir un diseño y generar la tabla de contenido terminada. Cuando generamos una tabla de contenido, Word buscará los títulos que tengan los estilos especificados, los ordenará según el nivel del título, hará referencia a sus números de página y mostrará la tabla de contenido en el documento. Podemos también incluir texto en la tabla de contenido que no tenga formato de título, para esto seguimos el siguiente procedimiento: 1. Seleccionamos el texto a incluir en la tabla. 2. En la ficha Referencias, en el grupo Tabla de contenido, hacemos clic en Agregar texto Para generar una tabla de contenido, Word 2007 nos ofrece una lista con varias tablas de contenidos para elegir: Si no deseamos ninguna de estas hacemos clic en la opción Insertar tabla de contenido…, accederemos al cuadro de diálogo Tabla de contenido en donde podremos crear una. pág. 22 UOPE :: Uso de Office en las Prácticas Educativas Módulo 2 :: Inserción de elementos en el documento con Microsoft Office Word 2007 Una vez generada la tabla de contenido, podemos utilizarla para desplazarnos rápidamente a través del documento. Bastará con realizar Ctrl. + clic en el ítem de la tabla al cual deseamos desplazarnos para visualizarlo. Ejemplo En este ejemplo hemos realizado una Tabla de contenido que muestra los títulos del presente tema. La tabla de contenido se generará a partir de la posición del punto de inserción. pág. 23 UOPE :: Uso de Office en las Prácticas Educativas Módulo 2 :: Inserción de elementos en el documento con Microsoft Office Word 2007 Creación y tratamiento de Objetos de dibujo Contenido dfgk fgklfd kglfkgl fkgl fkgl kflg kflgk Introducción Crear objetos de dibujo Editar objetos de dibujo Cuadro de texto Texto artístico WordArt Insertar gráficos SmartArt Gráficos pág. 24 UOPE :: Uso de Office en las Prácticas Educativas Módulo 2 :: Inserción de elementos en el documento con Microsoft Office Word 2007 Introducción Existen dos tipos básicos de gráficos que podemos utilizar para mejorar los documentos de Microsoft Word: objetos de dibujo e imágenes. Los objetos de dibujo incluyen, rectángulos, curvas, líneas, diagramas, Formas, gráficos, objetos de dibujo de WordArt y gráficos SmartArt. Estos objetos forman parte del documento de Word. Las imágenes son gráficos creados desde otro archivo. Pueden ser mapas de bits, imágenes digitalizadas, fotografías e imágenes prediseñadas. Las imágenes se pueden modificar y perfeccionar (la inserción y tratamiento de imágenes será tratado en el próximo tema). Objetos de dibujo, en este ejemplo flechas y cuadros de texto. Imagen pág. 25 UOPE :: Uso de Office en las Prácticas Educativas Módulo 2 :: Inserción de elementos en el documento con Microsoft Office Word 2007 Crear objetos de dibujo Desde el grupo Ilustraciones de la Cinta de opciones de la ficha Insertar podemos realizar una serie de objetos. Para esto presionamos el botón Formas lista escogemos una. Para trazar un rectángulo seleccionamos la herramienta Para trazar una elipse o círculo la herramienta Para trazar líneas rectas la herramienta Para trazar una flecha y desde la Rectángulo. Elipse. Línea. Flecha. Si desea trazar un cuadrado o un círculo de forma fácil, mientras realiza el trazado con la herramienta correspondiente mantenga presionada la tecla Mayús. Para trazar líneas y flechas, rectas u oblicuas en incrementos de 15º también debe mantener presionada la tecla Mayús mientras realiza el trazado. Las formas son un grupo de formas ya elaboradas que incluyen formas básicas, como rectángulos, triángulos y círculos más una gran variedad de líneas y conectores, flechas de bloques, símbolos de diagrama de flujo, llamadas, cintas y estrellas. pág. 26 UOPE :: Uso de Office en las Prácticas Educativas Módulo 2 :: Inserción de elementos en el documento con Microsoft Office Word 2007 Algunas autoformas como las Llamadas posicionan en forma automática el punto de inserción para que agreguemos un texto, no obstante podemos agregar texto a cualquier objeto ejecutando la orden Agregar texto del menú emergente sobre la misma. Llamada Editar objetos de dibujo Seleccionar objetos Para seleccionar sólo un objeto bastará con hacer un clic sobre él. Si deseamos seleccionar más de un objeto a la vez podemos: Hacer clic sobre cada uno mientras mantenemos presionada la tecla Mayús. Desplegar la lista del botón de comando Seleccionar del grupo Edición de la ficha Inicio y elegir la opción Seleccionar objetos que encierre totalmente los objetos a seleccionar. pág. 27 . Luego abrimos un rectángulo UOPE :: Uso de Office en las Prácticas Educativas Módulo 2 :: Inserción de elementos en el documento con Microsoft Office Word 2007 Modificar tamaño de los objetos Para modificar el tamaño de los objetos debemos: 1) Seleccionar el objeto haciendo un clic sobre él. Al seleccionar el objeto este mostrará pequeños círculos denominados tiradores. 2) Arrastrar desde los tiradores hasta lograr el tamaño deseado. Modificar formato Podemos aplicar distintos formatos a los objetos como, estilos y color de línea, rellenos, sombra y efectos 3D. Para esto utilizaremos las prestaciones de la Cinta de opciones de la ficha Formato de Herramientas de dibujo. Para modificar el tipo de línea: 1) Seleccionamos el objeto. 2) Elegimos el tipo de línea presionando el botón comando Contorno de forma . pág. 28 UOPE :: Uso de Office en las Prácticas Educativas Módulo 2 :: Inserción de elementos en el documento con Microsoft Office Word 2007 En el submenú de la opción Grosor establecemos el grosor de la línea. Desde el submenú proporcionado por la opción Guiones configuramos el tipo de línea. Si hacemos clic en la opción Más líneas… de los submenús antes mencionados accederemos al cuadro de diálogo Formato de autoforma. pág. 29 UOPE :: Uso de Office en las Prácticas Educativas Módulo 2 :: Inserción de elementos en el documento con Microsoft Office Word 2007 Para aplicar un color de contorno simplemente elegimos uno de la paleta de colores del botón de comando Contorno de forma . La opción Más colores del contorno… nos muestra el cuadro de diálogo Colores. La opción Sin contorno elimina las líneas de contorno del objeto. La opción Trama… nos permite establecer líneas de entramado desde el siguiente cuadro: pág. 30 UOPE :: Uso de Office en las Prácticas Educativas Módulo 2 :: Inserción de elementos en el documento con Microsoft Office Word 2007 Establecer color de relleno Podemos agregar distintos tipos de relleno a los objetos de la siguiente forma: 1) Seleccionamos el objeto al que aplicaremos el relleno. 2) Hacemos clic en el botón de comando Relleno de forma mostrará la siguiente lista: pág. 31 UOPE :: Uso de Office en las Prácticas Educativas . Esto nos Módulo 2 :: Inserción de elementos en el documento con Microsoft Office Word 2007 Podemos elegir un color de esta paleta, o seleccionar la opción Más colores de relleno… para visualizar mayor cantidad de colores. La opción Imagen nos permite agregar una imagen guardada en nuestro equipo dentro del objeto. Desde el submenú de la opción Degradado podemos aplicar una variedad de degradados preestablecidos. Para agregar una textura al objeto escogemos una de la lista del submenú de la opción Textura. pág. 32 UOPE :: Uso de Office en las Prácticas Educativas Módulo 2 :: Inserción de elementos en el documento con Microsoft Office Word 2007 Si seleccionamos la opción Trama accederemos al cuadro de diálogo Efectos de relleno en donde podremos elegir una trama para nuestro objeto. En este cuadro a través de sus distintas fichas nos permite también aplicar degradados, texturas e imágenes. Efecto de degradado sin transparencia aplicada y con transparencia respectivamente Relleno de textura Relleno de trama Relleno de imagen Las transparencias también pueden aplicarse a las tramas, texturas e imágenes desde el cuadro de diálogo Formato de autoforma. pág. 33 UOPE :: Uso de Office en las Prácticas Educativas Módulo 2 :: Inserción de elementos en el documento con Microsoft Office Word 2007 Además de utilizar las formas de relleno antes mencionadas, Word 2007 cuenta con distintos estilos globales de rellenos. Estilos de rellenos predefinidos Si presionamos el botón Más encontramos una variedad más amplia de rellenos. Mover objetos Para mover los objetos seleccionados dentro simplemente arrastrarlos hasta la nueva posición. del mismo documento podemos Si desea mover la selección a otro documento o archivo es conveniente utilizar las órdenes del portapapeles descritas en el Tema Edición del documento. pág. 34 UOPE :: Uso de Office en las Prácticas Educativas Módulo 2 :: Inserción de elementos en el documento con Microsoft Office Word 2007 Copiar objetos Para copiar objetos dentro del mismo documento bastará con arrastrarlos a la posición de la copia mientras presionamos la tecla Ctrl. Si desea copiar la selección a otro documento o archivo es conveniente utilizar las órdenes del portapapeles descritas en el Tema Edición del documento. Eliminar objetos Para eliminar el/los objetos seleccionado/s presionamos la tecla Supr. Rotar Si el objeto que deseamos rotar es un rectángulo, elipse, círculo ó cuadrado al seleccionarlo aparecerá un tirador de color verde el cual nos permitirá realizar la rotación arrastrando de él. Si desea girar el objeto 90º a la izquierda o a la derecha deberá seleccionar las opciones correspondientes de la lista del botón de comando Girar . Agrupar objetos Para agrupar objetos debemos seleccionarlos y en el grupo Organizar de la ficha Formato de Herramientas de dibujo presionamos el botón Agrupar agrupados se consideran como un solo objeto. . Una vez Reflejar Podemos reflejar horizontal o verticalmente un objeto mediante las órdenes Voltear horizontalmente y Voltear verticalmente del botón de comando Girar Organizar de la ficha Formato de Herramientas de dibujo. pág. 35 UOPE :: Uso de Office en las Prácticas Educativas del grupo Módulo 2 :: Inserción de elementos en el documento con Microsoft Office Word 2007 Objeto original Reflejo horizontal Reflejo vertical Aplicar sombra Podemos aplicar distintos tipos de sombra a los objetos mediante el siguiente procedimiento: 1) Seleccionamos el/los objeto/s. 2) Desplegamos la lista del botón de comando Efectos de sombra Efectos de sombra de la ficha Formato de Herramientas de dibujo. pág. 36 UOPE :: Uso de Office en las Prácticas Educativas del grupo Módulo 2 :: Inserción de elementos en el documento con Microsoft Office Word 2007 Objeto al cual se le ha aplicado distintos estilos de sombra Para modificar las propiedades de la sombra debemos utilizar las opciones disponibles en el grupo Efectos de sombra. Efecto 3D Efecto 3D es otro de los efectos que podemos aplicar a nuestros objetos. Para aplicarlo: 1) Seleccionamos el/los objeto/s. 2) Desplegamos la lista del botón de comando Efectos 3D de la ficha Formato de Herramientas de dibujo. pág. 37 UOPE :: Uso de Office en las Prácticas Educativas del grupo Efectos 3D Módulo 2 :: Inserción de elementos en el documento con Microsoft Office Word 2007 Objeto al cual se le ha aplicado distintos estilos de efecto 3D Para modificar las propiedades del efecto debemos seleccionar las opciones que están disponibles en el grupo Efectos 3D y de la lista antes mencionada, en la cual podremos modificar su posición, profundidad, dirección, iluminación, tipo de superficie y color. Cuadro de texto Un cuadro de texto es un contenedor móvil de tamaño variable para textos o gráficos. Estos son muy útiles para colocar bloques de texto en una página o para dar a un texto una orientación distinta de otro texto en el documento. Para insertar un cuadro de texto: 1) Presionamos el botón de comando Cuadro de texto del grupo Texto de la ficha Insertar. 2) De la lista que se muestra podemos elegir un cuadro de texto con formato previo o bien seleccionar la opción Dibujar cuadro de texto para agregar uno sin formato. 3) Ingresamos el texto. 4) Hacemos clic fuera del mismo. pág. 38 UOPE :: Uso de Office en las Prácticas Educativas Módulo 2 :: Inserción de elementos en el documento con Microsoft Office Word 2007 Cuadro de texto con formato previo Cuadro de texto sin formato previo Para seleccionar un cuadro de texto basta con realizar un clic sobre él. pág. 39 UOPE :: Uso de Office en las Prácticas Educativas Módulo 2 :: Inserción de elementos en el documento con Microsoft Office Word 2007 Cuando creamos un cuadro de texto se habilita la ficha Formato de Herramientas de cuadro de texto desde donde podremos mejorar el aspecto del cuadro de texto. Las herramientas disponibles en esta cinta de opciones son las mismas que para la edición de objetos de dibujo a excepción del grupo Texto que solo aparece cuando estamos editando cuadros de texto. Texto artístico WordArt WordArt es una galería de texto decorativo en el cual podemos crear texto sombreado, asimétrico, girado y estirado, así como texto que haya sido adaptado a formas previamente definidas. Debido a que los efectos especiales de texto son objetos de dibujo, también podemos editar el texto artístico cambiando el efecto; por ejemplo, para rellenar un efecto de texto con una imagen. Debemos tener en cuenta que los efectos especiales de texto son objetos de dibujo y que, por lo tanto, no se tratan como texto. No podremos corregir la ortografía como haríamos con un texto normal. Para insertar un texto de este tipo: 1) En la ficha Insertar del grupo Texto, hacemos clic en el botón de comando WordArt . 2) De la lista que se muestra elegimos un estilo que nos guste. 3) Aparecerá un cuadro de diálogo para que ingresemos el texto. pág. 40 UOPE :: Uso de Office en las Prácticas Educativas Módulo 2 :: Inserción de elementos en el documento con Microsoft Office Word 2007 En este cuadro de diálogo también puede especificar el tipo de fuente, tamaño y estilo del texto. 4) Presionamos el botón Aceptar. El texto se mostrará de la siguiente forma: Cuando seleccionamos el WordArt aparece la ficha Formato de Herramientas WordArt para que podamos manipular el mismo. pág. 41 UOPE :: Uso de Office en las Prácticas Educativas Módulo 2 :: Inserción de elementos en el documento con Microsoft Office Word 2007 Insertar gráficos SmartArt Un gráfico SmartArt es una representación visual de la información que se puede crear de forma rápida y fácil, eligiendo entre los diferentes diseños, con el objeto de comunicar mensajes o ideas eficazmente. Los gráficos SmartArt pueden incluir listas gráficas y diagramas de procesos, así como gráficos más complejos como por ejemplo diagramas de Venn y organigramas. Para crear un gráfico SmartArt: 1) Hacemos clic en el botón SmartArt del grupo Ilustraciones de la ficha Insertar. 2) En el cuadro de diálogo Elegir un gráfico SmartArt seleccionamos el tipo y diseño de gráfico deseado. 3) Escribimos el texto mediante uno de estos procedimientos: a) Hacemos clic en una de las formas del gráfico SmartArt y escribimos el texto. b) Escribimos el texto en el panel de texto de la parte izquierda. Panel de texto Diagrama de Venn lineal Cuando creamos un gráfico SmartArt automáticamente nos muestra la ficha Diseño de Herramientas de SmartArt. pág. 42 UOPE :: Uso de Office en las Prácticas Educativas Módulo 2 :: Inserción de elementos en el documento con Microsoft Office Word 2007 En el grupo Crear gráfico de la ficha Diseño de Herramientas de SmartArt podemos agregar formas, viñetas, mover las formas de derecha a izquierda, aumentar o disminuir niveles y mostrar u ocultar el panel de texto. Cambiar diseño del gráfico SmartArt Una vez que hayamos creado un gráfico SmartArt podemos cambiar su diseño eligiendo uno de los que se encuentran en el grupo Diseños de la ficha Diseño de Herramientas SmartArt. Para esto presionamos el botón Más lo cual desplegará una lista con los diseños de la categoría de gráfico que hayamos elegido. Si deseamos visualizar todas las categorías debemos hacer clic en la opción Más diseños…, esta acción nos muestra el cuadro de diálogo Elegir un gráfico SmartArt. Cambiar los colores del gráfico SmartArt Podemos aplicar variaciones de color derivadas del tema de colores a las formas del diseño del gráfico SmartArt. Para esto seguimos los siguientes pasos: 1) Seleccionamos el gráfico SmartArt. 2) En Herramientas de SmartArt, en la ficha Diseño, del grupo Estilos SmartArt, hacemos clic en el botón Cambiar colores pág. 43 UOPE :: Uso de Office en las Prácticas Educativas Módulo 2 :: Inserción de elementos en el documento con Microsoft Office Word 2007 3) Elegimos un color de la lista que se muestra. Aplicar un estilo SmartArt Un estilo SmartArt es una combinación de varios efectos, como estilo de línea, bisel o 3D, que se puede aplicar a las formas en el diseño del gráfico SmartArt para crear un aspecto único y de diseño profesional. Para aplicar un estilo seleccionamos el gráfico SmartArt y en Herramientas de SmartArt, en la ficha Diseño, en el grupo Estilos SmartArt, hacemos clic en el botón Más y escogemos uno de la lista. A continuación mostramos un ejemplo de un gráfico SmartArt utilizando un diagrama de Venn en el cual hemos aplicado un color y un estilo: pág. 44 UOPE :: Uso de Office en las Prácticas Educativas Módulo 2 :: Inserción de elementos en el documento con Microsoft Office Word 2007 Cuando creamos un gráfico SmartArt podemos editar las formas, sus estilos, los estilos de texto WordArt, mover el gráfico y modificar su tamaño. Para efectuar cualquiera de estas tareas utilizamos las herramientas de la ficha Formato de Herramientas SmartArt. pág. 45 UOPE :: Uso de Office en las Prácticas Educativas Módulo 2 :: Inserción de elementos en el documento con Microsoft Office Word 2007 Gráficos Word 2007 incluye una gran variedad de gráficos que podemos incluir en nuestros documentos para brindar mayor información. Si tenemos Excel 2007 podemos crear gráficos de Excel en Word dado que estos productos están integrados. Los gráficos creados se incrustarán en el documento y los datos de dichos gráficos se almacenarán en una hoja de cálculo de Excel que se incorporará al archivo de Word. Hay 2 maneras de agregar un gráfico a un documento: 1) Podemos insertar un gráfico en el documento incrustándolo, de este modo cuando incrustamos datos de un gráfico de Excel en Word, dichos datos se editan en Excel 2007 y la hoja de cálculo se guarda con el documento de Word. 2) Podemos pegar un gráfico de Excel en el documento y vincularlo a los datos de Excel 2007. Cuando copiamos un gráfico de Excel y lo pegamos en un documento, los datos de este gráfico se vinculan a la hoja de cálculo de Excel. Éste es un archivo independiente y no se guarda con el documento de Word. En este caso si deseamos cambiar los datos del gráfico debemos modificar la hoja de cálculo vinculada en Excel 2007. Insertar un gráfico incrustándolo en el documento Para incrustar un gráfico en el documento debemos: 1) Hacer un clic en el lugar donde deseamos crear el gráfico. 2) En la ficha Insertar, en el grupo Ilustraciones, hacemos clic en el botón Gráfico 3) En el cuadro de diálogo Insertar gráfico elegimos uno y damos clic en el botón Aceptar. Excel se abre en una ventana dividida y muestra datos de ejemplo en una hoja de cálculo. pág. 46 UOPE :: Uso de Office en las Prácticas Educativas Módulo 2 :: Inserción de elementos en el documento con Microsoft Office Word 2007 4) En la hoja de cálculo reemplazamos los datos de ejemplo de cada celda seleccionándola y escribiendo el nuevo valor. Podemos también reemplazar los rótulos de los ejes. Una vez que haya actualizado los datos de la hoja de cálculo, el gráfico de Word se actualizará automáticamente. Si necesitamos guardar la hoja de cálculo hacemos clic en el botón de Microsoft Office , seleccionamos la opción Guardar como, elegimos una ubicación y le asignamos un nombre al archivo. Para editar el gráfico incrustado en el documento seleccionamos el mismo y en la ficha Diseño de Herramientas de gráficos presionamos el botón Editar datos . Esta acción nos abre la hoja de cálculo desde donde modificaremos los datos deseados. Otra manera de acceder a la edición de datos de un gráfico es seleccionando la opción Editar datos del menú emergente sobre el gráfico. pág. 47 UOPE :: Uso de Office en las Prácticas Educativas Módulo 2 :: Inserción de elementos en el documento con Microsoft Office Word 2007 Pegar un gráfico de Excel en el documento Podemos crear un gráfico en una hoja de cálculo de Excel que esté vinculada al documento de Word. Cuando actualicemos los datos en la hoja de cálculo también se actualizan en el documento. Para efectuar esta tarea seguimos el siguiente procedimiento: 1) Creamos el gráfico en Microsoft Office Excel 2007. 2) Seleccionamos el gráfico haciendo clic sobre el borde de este. 3) Ejecutamos la orden Cortar del grupo Portapapeles de la ficha Inicio. Veremos que el gráfico desaparecerá pero los datos permanecen en la hoja de cálculo. 4) En Word hacemos clic donde deseamos insertar el gráfico. 5) En la ficha Inicio, del grupo Portapapeles hacemos clic en el botón Pegar 6) Guardamos el documento de Word con el gráfico que hemos vinculado a los datos de Excel. Si hemos editados los datos en la hoja de cálculo, cuando abramos el documento seleccionamos el gráfico y en la ficha Diseño de Herramientas de gráficos presionamos el botón Actualizar datos Cambiar el estilo de un gráfico Una vez que hayamos creado un gráfico en el documento Word podemos cambiar su estilo utilizando las herramientas de la cinta de opciones de la ficha Diseño de Herramientas de gráficos. pág. 48 UOPE :: Uso de Office en las Prácticas Educativas Módulo 2 :: Inserción de elementos en el documento con Microsoft Office Word 2007 El botón Cambiar tipo de gráfico del grupo Tipo nos muestra el cuadro de diálogo del mismo nombre desde donde podemos escoger los diferentes estilos de gráficos. El botón Guardar como plantilla del grupo Tipo nos permite guardar el formato y diseño del gráfico actual como plantilla para la utilización en posteriores gráficos. Si necesitamos intercambiar los datos de los ejes hacemos clic en el botón Cambiar entre filas y columnas en el eje Y y viceversa. del grupo Datos. Esta acción coloca los datos del eje X El botón Seleccionar datos del grupo Datos selecciona los datos de la hoja de cálculo de Excel y nos muestra el cuadro de diálogo Seleccionar origen de datos en el cual podemos cambiar el rango de datos incluidos en el gráfico. pág. 49 UOPE :: Uso de Office en las Prácticas Educativas Módulo 2 :: Inserción de elementos en el documento con Microsoft Office Word 2007 Si deseamos cambiar el diseño general del gráfico hacemos clic en el botón Diseño rápido del grupo Diseños de gráfico y escogemos un diseño de la lista. El botón Estilos rápidos general del gráfico. pág. 50 del grupo Estilos de gráfico cambia el estilo visual UOPE :: Uso de Office en las Prácticas Educativas Módulo 2 :: Inserción de elementos en el documento con Microsoft Office Word 2007 Cambiar la presentación de un gráfico Podemos cambiar la presentación de un gráfico haciendo uso de las herramientas de la cinta de opciones de la ficha Presentación de Herramientas de gráficos. Si necesitamos seleccionar un área del gráfico para darle algún tipo de formato hacemos clic en el lugar deseado o podemos seleccionar un área desplegando la lista del grupo Selección actual. Mediante la opción Aplicar formato a la selección accedemos al cuadro de diálogo Formato del área que hayamos seleccionado previamente. Por ejemplo en la figura que se muestra a continuación nos muestra el cuadro de diálogo Formato del plano inferior. pág. 51 UOPE :: Uso de Office en las Prácticas Educativas Módulo 2 :: Inserción de elementos en el documento con Microsoft Office Word 2007 Desde la lista del botón de comando Insertar y cuadros de texto al gráfico. podemos insertar imágenes, formas Para agregar o quitar título al gráfico utilizamos las opciones de la lista desplegable del botón de comando Título de gráfico pág. 52 del grupo Etiquetas: UOPE :: Uso de Office en las Prácticas Educativas Módulo 2 :: Inserción de elementos en el documento con Microsoft Office Word 2007 La opción Más opciones del título… nos abre el cuadro de diálogo Formato del título del gráfico en donde podemos configurar el aspecto que tendrá el título. Si deseamos agregar un título a los ejes del gráfico accedemos a las opciones correspondientes del botón Rótulos de ejes del grupo Etiquetas: Para darle formato al título del eje que hayamos agregado debemos seleccionar la opción Más opciones de título… del submenú correspondiente del título en que estemos trabajando, esta acción nos muestra el cuadro de diálogo Formato del título del eje: pág. 53 UOPE :: Uso de Office en las Prácticas Educativas Módulo 2 :: Inserción de elementos en el documento con Microsoft Office Word 2007 Para agregar o quitar la leyenda del gráfico accedemos a la lista desplegable del botón Leyenda gráfico: del grupo Etiquetas y elegimos la ubicación de la misma dentro del La opción Más opciones de leyenda… nos permite darle formato a la leyenda desde el cuadro de diálogo correspondiente: pág. 54 UOPE :: Uso de Office en las Prácticas Educativas Módulo 2 :: Inserción de elementos en el documento con Microsoft Office Word 2007 Podemos utilizar etiquetas de datos para etiquetar los elementos del gráfico con sus valores de datos actuales. Para efectuar esta acción hacemos clic en el botón Etiquetas de datos del grupo Etiquetas. De la lista que se muestra escogemos la opción Mostrar para visualizar los datos. Si deseamos aplicar un formato determinado a las etiquetas de datos seleccionamos la opción Más opciones de la etiqueta de datos…, de este modo accedemos al cuadro de diálogo correspondiente para poder realizar las modificaciones necesarias. Si necesitamos agregar una tabla de datos al gráfico debemos seleccionar una de las opciones de la lista del botón Tabla de datos pág. 55 del grupo Etiquetas. UOPE :: Uso de Office en las Prácticas Educativas Módulo 2 :: Inserción de elementos en el documento con Microsoft Office Word 2007 Desde la opción Más opciones de la tabla de datos… visualizamos el cuadro de diálogo Formato de la tabla de datos desde el cual modificamos su aspecto. Para mostrar u ocultar los ejes de un gráfico hacemos clic en el botón Ejes del grupo Ejes. De la lista elegimos un tipo de eje que deseamos mostrar y luego hacemos clic en una de las presentaciones del eje: pág. 56 UOPE :: Uso de Office en las Prácticas Educativas Módulo 2 :: Inserción de elementos en el documento con Microsoft Office Word 2007 Para cambiar el formato de cualquiera de los ejes accedemos al cuadro de diálogo Dar formato a eje de la opción Más opciones el eje… según corresponda. pág. 57 UOPE :: Uso de Office en las Prácticas Educativas Módulo 2 :: Inserción de elementos en el documento con Microsoft Office Word 2007 Si necesitamos visualizar u ocultar las líneas de cuadrículas debemos hacer clic en el botón Líneas de la cuadrícula del grupo Ejes y escoger de la lista entre líneas de cuadrículas horizontales, verticales y de profundidad en caso de que el gráfico en cual estamos trabajando sea 3D. Para editar las líneas de la cuadrícula seleccionamos la opción Más opciones de las cuadrículas… la cual nos proporciona el siguiente cuadro de diálogo: pág. 58 UOPE :: Uso de Office en las Prácticas Educativas Módulo 2 :: Inserción de elementos en el documento con Microsoft Office Word 2007 El botón Área de trazado del grupo Fondo nos permite activar o desactivar el área de trazado de un gráfico 2D. Mediante la opción la opción Más opciones de área de trazado… de la lista que se despliega al pulsar el botón Área de tazado, accedemos al cuadro de diálogo Formato de línea de trazado en donde aplicaremos nuestro propio estilo. A continuación vemos un gráfico en el cual hemos aplicado un área de trazado en degradado: pág. 59 UOPE :: Uso de Office en las Prácticas Educativas Módulo 2 :: Inserción de elementos en el documento con Microsoft Office Word 2007 Para aplicar un área de trazado a un gráfico 3D utilizaremos las opciones Cuadro gráfico grupo Fondo. , Plano inferior del gráfico y Giro 3D del En la siguiente figura se muestra un gráfico 3D con un área de trazado: Todas las herramientas para editar la presentación del gráfico de la ficha Presentación de Herramientas de gráficos están disponibles también en el cuadro de diálogo proporcionado por el botón Aplicar formato a la selección del grupo Selección actual. Dar formato a los elementos de un gráfico Para dar formato a los elementos del gráfico seguimos el siguiente procedimiento: 1) Seleccionamos el elemento del gráfico al cual aplicaremos formato dando un clic sobre o bien podemos seleccionarlo de la lista de elementos de gráficos del grupo Selección actual de la ficha Formato de Herramientas de gráficos. 2) Una vez seleccionado el elemento, en la ficha Formato, en el grupo Estilos de forma, hacemos clic en el estilo deseado o en Relleno de forma, Contorno de forma o Efecto de forma y a continuación seleccionamos el efecto de forma. Estilos de forma pág. 60 UOPE :: Uso de Office en las Prácticas Educativas Módulo 2 :: Inserción de elementos en el documento con Microsoft Office Word 2007 Para dar formato a un elemento del gráfico seleccionado mediante WordArt, en el grupo Estilos de WordArt, hacemos clic en el estilo deseado o en Relleno de texto, Contorno de texto o Efectos de texto y a continuación seleccionamos el formato. Estilos de WordArt Si necesitamos cambiar la posición del gráfico en el documento usamos las opciones de la lista desplegable del botón Posición de la ficha Formato. Esto nos permitirá establecer el texto automáticamente para ajustarse al gráfico. La opción Más opciones de diseño… nos proporciona el siguiente cuadro de diálogo: pág. 61 UOPE :: Uso de Office en las Prácticas Educativas Módulo 2 :: Inserción de elementos en el documento con Microsoft Office Word 2007 Para modificar el tamaño del gráfico lo hacemos cambiando los valores de alto y ancho del grupo Tamaño de la ficha Formato. pág. 62 UOPE :: Uso de Office en las Prácticas Educativas Módulo 2 :: Inserción de elementos en el documento con Microsoft Office Word 2007 Inserción y manejo de imágenes Contenido dfgk fgklfd kglfkgl fkgl fkgl kflg kflgk Inserción de imágenes Tratamiento de imágenes pág. 63 UOPE :: Uso de Office en las Prácticas Educativas Módulo 2 :: Inserción de elementos en el documento con Microsoft Office Word 2007 Inserción de imágenes Existen dos lugares desde los que podemos insertar imágenes en nuestro documento: Desde la Galería Multimedia de Office (Imágenes Prediseñadas) o cualquier imagen que tengamos guardada en nuestro equipo (Desde Archivo). Imágenes Prediseñadas Para insertar una imagen de la galería de Office debemos hacer clic en el botón Imágenes prediseñadas del grupo Ilustraciones de la ficha Insertar. Al ejecutar esta acción Microsoft Word abrirá el panel de prediseñadas en la parte derecha. En este accedemos a la opción Organizar clips... pág. 64 UOPE :: Uso de Office en las Prácticas Educativas tareas Imágenes Módulo 2 :: Inserción de elementos en el documento con Microsoft Office Word 2007 La Galería multimedia de Microsoft contiene dibujos, fotografías, sonidos, vídeos y otros archivos multimedia, denominados clips, que podemos insertar. Lista de colecciones Contenido de la lista seleccionada Esta ventana está dividida en dos zonas, la izquierda que la ocupa por omisión la Lista de colecciones y la zona derecha que muestra el contenido de la colección seleccionada. En el área de contenido, éste puede ser visualizado de tres formas diferentes que reciben el nombre de Vistas: Detalles, Lista y Miniatura. Siendo esta última la vista por omisión. Para cambiarnos de una vista a otra en forma rápida debemos hacer clic en el botón correspondiente a cada una, en la barra de herramientas Estándar. Miniatura Lista Detalles El panel Lista de colecciones muestra todas las carpetas que contienen imágenes en nuestro equipo. Para utilizar la Galería de Office debemos seleccionar la carpeta Colecciones de Office y recorrer las distintas carpetas (colecciones de clips). pág. 65 UOPE :: Uso de Office en las Prácticas Educativas Módulo 2 :: Inserción de elementos en el documento con Microsoft Office Word 2007 Al posicionar el puntero del mouse sobre un clip éste se mostrará de la siguiente forma: Despliega el menú de opciones Al pasar el puntero del mouse por encima del clip se muestra la palabra clave del mismo, sus medidas en píxeles, el tamaño del archivo y su extensión. Insertar un clip Para insertar un clip podemos realizar cualquiera de los siguientes procedimientos: Arrastrar y soltar Simplemente arrastramos el clip hasta la posición del documento en la que lo deseamos colocar. Mediante el Portapapeles 1) Seleccionamos el clip que deseamos insertar. 2) Seleccionamos la orden Copiar del menú de opciones o presionamos el botón Copiar de la barra de herramientas de la ventana. 3) Posicionamos el punto de inserción en el lugar del documento donde deseamos colocar el clip y ejecutamos la orden Pegar. Imágenes desde Archivo Para insertar una imagen de esta forma debemos hacer clic en el botón Imagen del grupo Ilustraciones de la ficha Insertar. pág. 66 UOPE :: Uso de Office en las Prácticas Educativas Módulo 2 :: Inserción de elementos en el documento con Microsoft Office Word 2007 Podemos buscar archivos de imágenes guardados en diferentes carpetas. Estos deberán ser localizados para poder insertarlos. Una vez localizado el mismo presionamos el botón Insertar o simplemente realizamos un doble clic sobre el nombre del mismo. Este será insertado en la posición del punto de inserción. De forma predeterminada, Microsoft Word incrusta (la imagen pasa a formar parte del documento) imágenes en un documento. Para reducir el tamaño de los archivos, podemos vincular las imágenes (se inserta una copia de la imagen en el documento, manteniendo un vínculo con la imagen original, por lo que si modificamos el origen de ésta también se verá afectada de la misma manera). Para esto en el cuadro de diálogo Insertar imagen al momento de insertar la imagen en el menú del botón Insertar elegimos la orden Vincular al archivo. pág. 67 UOPE :: Uso de Office en las Prácticas Educativas Módulo 2 :: Inserción de elementos en el documento con Microsoft Office Word 2007 Tratamiento de imágenes Para modificar las propiedades de las imágenes utilizaremos las herramientas de la ficha Formato de Herramientas de imagen. A continuación describiremos la función de los botones de cada grupo de la ficha Formato. Grupo Ajustar Brillo : desplegamos la lista de este botón para agregar o quitar color blanco para hacer más claros o más oscuros los colores de la imagen seleccionada. Los colores más luminosos contienen más blanco. Contraste : desplegamos la lista de este botón para aumentar o disminuir la densidad o intensidad de los colores de la imagen seleccionada respectivamente. Cuanto mayor sea el contraste, menos gris será el color. pág. 68 UOPE :: Uso de Office en las Prácticas Educativas Módulo 2 :: Inserción de elementos en el documento con Microsoft Office Word 2007 Si hace clic en Opciones de correcciones de imágenes… de las listas anteriormente vistas accederá al cuadro de diálogo Formato de imagen de donde podrá efectuar cambios en el brillo y contraste. Volver a colorear : vuelve a colorear la imagen para darle un efecto estilizado como por ejemplo una escala de grises. De la lista desplegable de este botón escogemos el color deseado. Podemos acceder una variedad más amplia de colores desde la opción Más variaciones. pág. 69 UOPE :: Uso de Office en las Prácticas Educativas Módulo 2 :: Inserción de elementos en el documento con Microsoft Office Word 2007 A la imagen que se muestra a continuación se la ha aplicado una tonalidad de variaciones de oscuro: La opción Definir color transparente , configura el color transparente de la imagen seleccionada. Una vez seleccionada la herramienta hacemos clic en el color que deseamos convertir en transparente. pág. 70 UOPE :: Uso de Office en las Prácticas Educativas Módulo 2 :: Inserción de elementos en el documento con Microsoft Office Word 2007 Comprimir imágenes : muestra un cuadro de diálogo que nos permite reducir el tamaño del archivo de imagen. El botón Opciones abre un cuadro de diálogo en donde se configura la compresión de las imágenes. Esta acción comprime a las imágenes en color y elimina permanentemente las partes recortadas de una imagen. Cambiar imagen formato y tamaño actual. : cambia a una imagen diferente manteniendo el Restablecer imagen : quita los recortes de la imagen seleccionada y devuelve la configuración original de color, brillo y contraste. Grupo Estilos de imagen Desde este grupo podemos aplicar un estilo global visual a la imagen seleccionando uno de los estilos predeterminados. pág. 71 UOPE :: Uso de Office en las Prácticas Educativas Módulo 2 :: Inserción de elementos en el documento con Microsoft Office Word 2007 El botón Más despliega la siguiente lista con más opciones: A la imagen siguiente le fue aplicado un estilo soporte doble negro: Si ninguno de los estilos predefinidos nos agrada, podemos crear uno propio mediante las herramientas Forma de la imagen, Contorno de imagen y Efectos de la imagen. Forma de la imagen: cambia la forma de la imagen manteniendo el formato. pág. 72 UOPE :: Uso de Office en las Prácticas Educativas Módulo 2 :: Inserción de elementos en el documento con Microsoft Office Word 2007 Contorno de imagen: especifica color, ancho y estilos de líneas al contorno de la imagen. Efectos de la imagen: aplicar un efecto visual a la imagen como sombra, resplandor, reflejo o rotación 3D. Grupo Organizar Posición : permite establecer el texto automáticamente para ajustarse a la imagen. La opción Más opciones de diseño… nos proporciona el siguiente cuadro de diálogo: pág. 73 UOPE :: Uso de Office en las Prácticas Educativas Módulo 2 :: Inserción de elementos en el documento con Microsoft Office Word 2007 A continuación se puede ver una imagen con un ajuste de texto cuadrado en la parte superior izquierda: Traer al frente : trae el objeto o imagen seleccionada delante del resto de los objetos para que ninguna parte quede oculta detrás. pág. 74 UOPE :: Uso de Office en las Prácticas Educativas Módulo 2 :: Inserción de elementos en el documento con Microsoft Office Word 2007 Imagen delante del objeto Enviar al fondo : envía el objeto o imagen detrás de todos los objetos. Imagen detrás de todos los objetos Ajuste de texto respecto al texto. pág. 75 : indica de qué forma se comportará la imagen con UOPE :: Uso de Office en las Prácticas Educativas Módulo 2 :: Inserción de elementos en el documento con Microsoft Office Word 2007 Ejemplos de ajustes de texto: Ajuste de texto Cuadrado Ajuste de texto Estrecho Ajuste de texto Detrás del texto. Como sucede en la imagen izquierda cuando enviamos una imagen detrás del texto es posible que el texto no se lea correctamente debido a la intensidad de los colores de la imagen. Para que la imagen se muestre más tenue podemos seleccionar la opción Decolorar del botón Volver a colorear del grupo Ajustar, para que la imagen se muestre de forma similar a la que se encuentra a la derecha de la original. La forma de modificar el tamaño, mover y copiar imágenes es la misma que la descrita en el Tema anterior para los objetos de dibujo. El botón Recortar no deseadas. pág. 76 del grupo Tamaño, recorta la imagen para eliminar las partes UOPE :: Uso de Office en las Prácticas Educativas