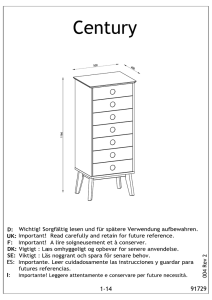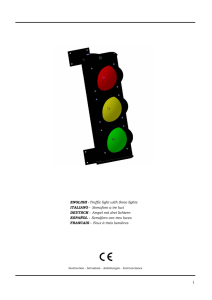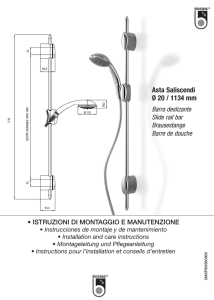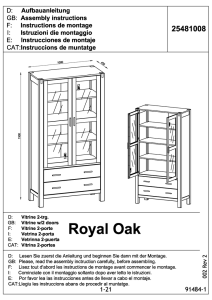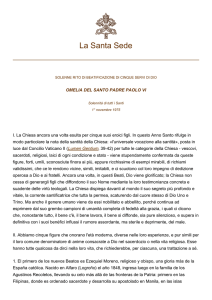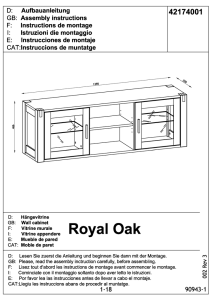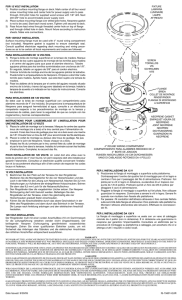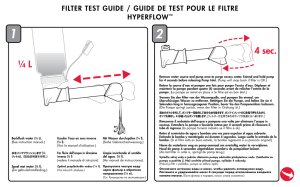reference manual
Anuncio

] REFERENCE MANUAL (ENGLISH) ::::: 2 – 42 ] MANUAL DE REFERENCIA (ESPAÑOL) ::::: 43 – 85 ] GUIDE D’UTILISATION (FRANÇAIS) ::::: 86 – 136 ] MANUALE DI RIFERIMENTO (ITALIANO) ::::: 137 – 179 ] BEDIENUNGSANLEITUNG (DEUTSCH) ::::: 180 – 224 TABLE OF CONTENTS INTRODUCTION...................................................................................................4 FEATURES ...........................................................................................................4 IMPORTANT MESSAGES ....................................................................................4 CONNECTION DIAGRAM ....................................................................................5 TOP PANEL OVERVIEW......................................................................................6 FRONT PANEL OVERVIEW.................................................................................6 REAR PANEL OVERVIEW ...................................................................................7 GLOBAL CONTROLS ...........................................................................................8 DECK CONTROLS (A AND B)..............................................................................9 MIXER CONTROLS ............................................................................................12 HOW TO WORK WITH HDMIX...........................................................................14 THE GRAPHICAL INTERFACE ..........................................................................16 • SWITCHING ON AND OFF ..........................................................................16 • THE DISPLAY ...........................................................................................16 • DECK DISPLAYS.......................................................................................16 • MENU BAR ..............................................................................................17 • WORK AREA............................................................................................17 • PROGRESS BAR.......................................................................................17 • USING LISTS ...........................................................................................18 • USING DIALOGS .......................................................................................18 • RESPONDING TO QUESTIONS ....................................................................19 • CHANGING SETTINGS ...............................................................................19 • ENTERING TEXT.......................................................................................19 THE LIBRARY.....................................................................................................20 PREPARING YOUR STORAGE DEVICE........................................................20 CREATING A LIBRARY ..................................................................................20 • BUILDING WITH LIBRARIAN ........................................................................20 • BUILDING WITH HDMIX ............................................................................20 LOADING A LIBRARY.....................................................................................21 USING A LIBRARY..........................................................................................21 • SEARCHING .............................................................................................22 • BROWSING ..............................................................................................22 • FILE VIEW ...............................................................................................24 • WORKING WITH PLAYLISTS .......................................................................24 EJECTING A LIBRARY ...................................................................................25 THE CRATE........................................................................................................26 WORKING WITH THE CRATE ........................................................................26 LOADING AND SAVING THE CRATE.............................................................27 WORKING WITH CDS & EXTERNAL DEVICES ................................................28 PLAYING MUSIC FROM CDS & EXTERNAL DEVICES ..................................28 TAGGING YOUR MUSIC ................................................................................28 COPYING MUSIC FROM AUDIO CDS ............................................................29 COPYING MUSIC FROM OTHER DISCS, DRIVES, OR DEVICES ................30 DECK MODE SETTINGS (A AND B) ..................................................................31 PITCH .............................................................................................................31 CONTROL.......................................................................................................31 DISPLAY .........................................................................................................32 VIEWS.................................................................................................................33 TRACK VIEW ..................................................................................................33 2 PROFILE VIEW ...............................................................................................33 • CREATING TRACK PROFILES .....................................................................33 • WORKING WITH TRACK PROFILES ..............................................................33 UTILITY...............................................................................................................34 • COPYING ................................................................................................34 • UPDATES ................................................................................................34 • RESTORE ................................................................................................34 • DISPLAY .................................................................................................35 • CALIBRATE ..............................................................................................35 • LICENSES................................................................................................35 HDMIX SOFTWARE UPGRADES ......................................................................36 UPGRADE PROCEDURE ...............................................................................36 KEYBOARD SHORTCUTS .................................................................................37 USB DEVICE COMPATIBILITY ..........................................................................38 USB CONNECTION ........................................................................................38 SUPPORTED STORAGE DEVICES ...............................................................38 IDENTIFYING LIBRARIES ..............................................................................38 SUPPORTED FILE SYSTEMS........................................................................39 AVOIDING AND FIXING ERRORS..................................................................39 DEFRAGMENTATION ....................................................................................39 KEEPING YOUR DATA SAFE.........................................................................39 EXPLANATION OF DIGITAL AUDIO ..................................................................40 COMPRESSION .............................................................................................40 TAGGING........................................................................................................40 FORMATS.......................................................................................................40 TECHNICAL SPECIFICATIONS .........................................................................42 LICENSING INFORMATION...............................................................................42 ACKNOWLEDGEMENTS ...............................................................................42 INTRODUCTION HDMIX is a revolutionary all-in-one DJ system, featuring a dual-deck console, removeable/upgradeable harddrive, CD/DVD player and powerful integrated mixer. Equipped with a ground-breaking and easily accessible user interface, HDMIX empowers the DJ to quickly find, organize and perform tracks from the internal harddrive, CD/DVD player or USB storage devices connected to the unit. HDMIX can play MP3, WAV and AAC* music formats stored on FAT16, FAT32, NTFS and HFS+ file systems. Songs can be directed manually to decks or automatically played, jukebox-style. Searching for artists, albums or tracks is made super fast with the supplied USB keyboard. Powerful tools such as the Crate and Profile View offer a digital slant on traditional DJ methods. The Crate can be used to prepare and arrange your set in advance, during your performance or a mixture of both. The Profile View offers a fast visual cueing aid, much like looking at the grooves on a record, but better! In addition to its impressive digital music playback capabilities, the HDMIX provides a variety of options for connecting external devices, such as turntables, CD players, samplers and microphones. This seamless integration of digital and analog makes the HDMIX a perfect weapon of choice for any occasion. Happy mixing! FEATURES Large backlit, full-color display with revolutionary user interface 3-channel professional mixer with EQ & Gain on each channel User-replaceable, upgradeable 80GB Hard Drive CD/DVD drive for ripping your music to the Hard drive and CD playback 2 USB ports for iPod, thumb drives and hard drives (or for connecting the included keyboard) 2 Mic, 3 line, 2 phono inputs XLR/RCA Master and RCA Zone outputs Scratch with MP3, WAV and AAC (unprotected) files Pitch control with range up to +25% and down to -100% Key lock support for maintaining key while tempo shifting Seamless looping, pitch control, scratching capability via jog wheels Text-search, letter-pick scrolling, and on-board playlist creation Beatkeeper™ technology with TAP override function Search via two large jog wheels and use skip peak searching in profiles Track search by artist, album, song, genre, year and BPM Create custom playlists while performing Keyboard included for fast searching Transfer tracks between HDMIX and your PC or Mac via USB Safe Software Updates for future enhancements. Go to www.numark.com for support. IMPORTANT MESSAGES HDMIX works best with the latest software installed. We strongly recommend that you check for software updates right away, and continue to check regularly so you don't miss out on any of the good stuff! See “HDMIX Software Upgrades” section for details. Don't Force It USB devices fit into the USB socket one way around only. If the device does not push in easily, don't force it – check that you have it the right way around! Eject Before Pulling When you're finished with a storage device, always properly eject it before unplugging, just like with your home computer! Unplugging without ejecting can damage your data. See “Ejecting a Library” section for details. USB Gizmos Mice, trackpads and other input devices will do nothing for your HDMIX. Most USB keyboards are supported but we recommend you use the cool Numark keyboard supplied. ® iPod is a registered trademark of Apple Computer, Inc., registered in the U.S.A. and other countries. * Protected AAC audio files downloaded from the iTunes Music Store cannot be accessed. 4 CONNECTION DIAGRAM 1/4” or 1/8” HEADPHONES 1. 2. 3. 4. 5. 6. 7. 8. 9. Make sure the following items were in the box: HDMIX Professional DJ System Hard Drive Caddy with 2 Keys 80Gb Hard Drive (removable and upgradeable) with Librarian software USB Cable USB Keyboard Switching Power Supply Quickstart Manual Safety & Warranty Information READ SAFETY INSTRUCTION BOOKLET BEFORE USING THE PRODUCT. Study this connection diagram. Place the HDMIX in an appropriate position for operation. Make sure all devices are turned off and all faders and gain knobs are set to their lowest level. Connect the stereo outputs of the HDMIX to a speaker or amplifier system. Plug all devices into AC power. Switch everything on in the following order: • Input devices (turntables, CD players) • HDMIX • Amplifiers or output devices Always reverse this operation by turning off devices in the following order: • Amplifiers or output devices • HDMIX • Input devices (turntables, CD players) More information about this product may be found at http://www.numark.com 5 TOP PANEL OVERVIEW 1. Power Button – This button is used to turn the HDMIX on and off. Please always use this button when powering off the unit. Unplugging the adapter or switching off power from an external source, such as a power strip, may result in damage to the unit or the removable media. To power down the unit, please hold the power button until the shutdown process completes. 2. Deck Section A – This area features the controls for deck A. Please see “Deck Controls (A and B)” section of this manual for description of deck controls. 3. Deck Section B – This area features the controls for deck B. Please see “Deck Controls (A and B)” section of this manual for description of deck controls. 4. Global Controls Section – This area features the LCD screen and the global controls of the HDMIX. Please see “Global Controls” for description of global controls. 5. Mixer Controls – These are the controls of the internal analog mixer. Please see “Mixer Controls” section of this manual for descriptions of these controls. FRONT PANEL OVERVIEW 2 1 5 3 1. 4 CD/DVD Drive – Insert CD/DVD discs into this drive. You can play audio CDs as well as data CD and DVD discs, as long as the music files are in one of the compatible file formats. See "Formats" section for more information on supported file formats. Please Note: It is recommended that only one song be played or cued from a single audio CD at a time. Playing two songs from the same CD could cause audio drop-outs to occur. 2. Eject– This button opens and closes the CD/DVD drive tray. Please note that you cannot eject the tray if actively playing back or cueing music from the drive. 3. Hard Drive – The unit’s hard drive holds your personal music collection, which is ready to use as soon as the HDMIX is powered on. When connected to a computer, this hard drive will show up as an external drive, allowing you to transfer music and build a Library directly from your computer. 4. Lock – Use the included key to lock and unlock the hard drive from its enclosure. Please note that the hard drive needs to be in and locked for the hard drive to function. 5. Headphone Outputs (1/4” or 1/8”) – Connect your 1/4” or 1/8” headphones to these outputs. 6 REAR PANEL OVERVIEW 2 3 4 5 6 7 8 9 1 10 11 1. Power – Please plug in the supplied power adapter (DC 12V 2A) and connect it to a power source. Please only use the supplied power adapter – using an alternate power adapter may result in damage to the HDMIX. 2. XLR Output (Master) – Connect these balanced outputs to an amplifier or speaker system. In general, we recommend using these balanced outputs, especially for long cable runs. The Master output level is controlled with the Master knob on the top panel. 3. RCA Output (Master) – Connect these unbalanced outputs to an amplifier or speaker system. 4. RCA Output (Zone) – This is an auxiliary output which can be used for sending your mix to audio recorders or an additional speaker system for mix monitoring. The output level is controlled with the Zone knob on the top panel. 5. RCA Input (Channel 3) – Connect external audio devices to this input. If connecting phono-level turntables, make sure that you set the LINE / PHONO switch to PHONO. If connecting line-level devices, such as CD players and samplers, please set the switch to LINE. Please note that Channel 3 is routed to the right side of the crossfader. 6. RCA Input (Channel 2) – Connect external audio devices to this input. This input only allows for line-level devices, such as CD players and samplers. Please note that Channel 2 is routed to the left side of the crossfader. 7. RCA Input (Channel 1) – Connect external audio devices to this input. If connecting phono-level turntables, make sure that you set the LINE / PHONO switch to PHONO. If connecting line-level devices, such as CD players and samplers, please set the switch to LINE. Please note that Channel 1 is not routed to the crossfader. 8. MIC 2 – Connect a ¼” microphone to this input. The signal from this input is routed to Channel 1. You can select between the RCA inputs or this microphone channel by flipping the LINE / MIC 2 switch on the top panel to the appropriate position. 9. MIC 1 – Connect a ¼” microphone to this input. The signal from this input is routed to the Mic Channel on the left side of the mixer. 10. USB Port – Use the included USB cable to connect the HDMIX to your computer for transferring and building your music. There are two connection scenarios: a. Not connected – you can access music from the hard drive or the CD/DVD player directly from the HDMIX. b. Connected to computer – when connected to a computer’s USB port, the HDMIX functions as an external hard drive and CD-ROM. We highly recommend using the Librarian application, included on the drive, to build your music Library after copying your music to the HDMIX. Do this while the HDMIX is still connected to the computer. IMPORTANT: Always follow proper procedure when disconnecting the HDMIX or your computer. Failure to properly eject the drive before removing the connection or turning off power may damage the drive and its contents. 11. USB Inputs – Attach additional mass storage media to these USB ports. You may also connect the included USB keyboard to one of these ports for quick navigation and searching. Note: HDMIX can play MP3, WAV and AAC music formats stored on FAT16, FAT32, NTFS (read-only) and HFS+ file systems. 7 GLOBAL CONTROLS This section contains the global controls for the HDMIX, such as navigation and function controls, as well as the Beatkeeper and a large LCD screen to browse and monitor your performance. The features of the global section are as follows: 1. 2. PUSH SELECT – This knob is used to navigate lists, change settings, and operate various parts of the User Interface. It can be pressed to select or change the highlighted item, when appropriate. LCD – The large screen displays information about the HDMIX, the decks, your attached removable media and different menu options. 10 1 9 2 3 5 4 6 7 8 8 8 8 7 3. LIBRARY – This button allows you to access the library of music stored on the removable media connected to the HDMIX. Please refer to the “Navigating the Library” section of this manual for more information on how to browse and load music from your removable media. 4. CRATE – This button allows you to view the “Crate”. Any tracks that you send to the Crate will appear in this list. While you are viewing the Crate, you can use the multifunctional buttons below the screen to send tracks to either deck for mixing, pull them back into the Crate for later use if they are already playing, or remove them from the Crate altogether. You may also switch the track order in the Crate, if you would like, by pressing the PUSH SELECT knob on a track, rotating the knob to select a different location in the list, then pressing the PUSH SELECT knob again to place the track at the selected location. Please see “The Crate” section of this manual for more information on the Crate feature. 5. UTILITY – Pressing this button will take you to the Utility menu where you can adjust display preferences, restore settings to their factory default state and calibrate the pitch sliders. Please see “Utility” section for details. 6. VIEW – You may use this button to access different information about the music playing on the decks. The VIEW button will toggle between Track View and Profile View. Please see “Views” section for more information. 7. < / > Buttons – These two buttons are used to scroll through available pages of selections, when available. If there are additional pages to be viewed, the arrow segments above the buttons will be highlighted. These buttons are also used to move the cursor when entering text. 8. Menu Buttons – These four buttons are used to select from available menu items displayed on the screen. Depending on the menu that you are viewing, the functionality of these buttons will change. The screen will display the function of the button directly above it. 9. EJECT – Press this button to select which mass storage device you would like to eject. When you press this button, you will see a list of the devices currently attached to the HDMIX. Select which device you would like to eject, using the multifunctional buttons below the display. Please note: Always eject your devices before physically removing them from the HDMIX. If you fail to eject a device before removing it, the data on the device may become corrupt and unusable. 8 10. THE BEATKEEPER™ - The Beatkeeper™ automatically tracks beats based upon a combination of frequencies and rhythm patterns in the music. It shows BPM in the display and outputs 4-count (a.k.a. one measure) information about the music in a marching bar graph. The left bar represents the beat of the music playing on the left (deck A), while the right bar represents the beat of the music playing on the right (deck B). The middle bar will light up blue when the downbeats of the music playing on both decks occur at the same time. However, please note that in order for the two songs to mix well together, the downbeats should not only line up now and then, but should occur simultaneously over a continuous period of time. The Bar Graph: Most dance music and rock is set up in 4 beat increments called measures. The bottom LED represents the 1st beat or “Down Beat”. Occasionally this may not be correct or you may wish to reset it. To reset the downbeat on either deck simply tap the TAP button at the new downbeat location as the music is playing or while paused. DECK CONTROLS (A AND B) The HDMIX features two independent decks. These decks are used for controlling playback of music from the internal hard-drive and CD/DVD player. The two decks feature identical controls, so we will use Deck A as our example (shown on the right). 8 4 The controls for each deck are as follows: 1. PLAY/STUTTER – Pressing this button starts the music loaded on the corresponding deck. A cue point is set at the current position and the music begins playing. Pressing this button while the unit is playing will restart the song from the cue point, which is useful for creating a "stutter" effect. 7 5 10 Please note: The HDMIX uses instant start for tracks with silent or near-silent lead-ins. Such tracks automatically cue to the start of the audio passage when loaded to a deck. 11 3 13 12 2 6 1 9 2. PAUSE – Stops the music playing on the corresponding deck. If you press and hold the PAUSE button down for 1 second while paused, you will go back to the beginning of the track. 3. CUE – Returns and pauses the music at the last set Cue Point. The Cue Point is the last place where PLAY/STUTTER was pressed or the start of the track, if it has not yet been pressed. You can audition the music, starting at the Cue Point, by pressing and holding down the CUE button again – the music will play for as long as the button is held down and once the button is released, will jump back and pause at the Cue Point. You can also easily edit the cue point by spinning the jog wheel to a new position while paused. As you spin the jog wheel, the music will sound. By stopping the jog wheel and pressing PLAY, a new Cue Point is set. Rotate to new cue point Press “PAUSE” Press “PLAY/STUTTER” Returns and pauses at new Cue Point 9 Press “CUE” 4. JOG WHEEL – This wheel can be used for pitch bending, scratching and searching through the music playing on the deck. The functionality of the wheel is determined by the two accompanying buttons – SCRATCH and SEARCH. While a track is playing on the deck, the jog wheel functions as a pitch bend. Pitch bending temporarily speeds up (turn clockwise) or slows down (turn counter-clockwise) the music. This technique is used when you are mixing two beat-matched tracks which may not be completely synchronized. Hence, with pitch bending you can temporarily slow down or speed up the track you are mixing so its beats “lock” with the beats of the track that is already playing. While a track is paused, you can use the jog wheel to seek through the music to a new cue point location. Pressing PLAY/STUTTER following this will set the cue point at this location. In Scratch Mode, the jog wheel allows you to scratch the music in much the same way that a DJ scratches a vinyl record. As the music is playing, you can move the jog wheel back and forth to create a scratching effect. When you stop the wheel, normal playback will resume. To resume with no gap in the audio, “push off” by scratching forward at approximately normal playback speed before releasing the wheel. In Search Mode, the jog wheel allows you to quickly scan and search through the music playing. When Scratch Mode is enabled, turning the jog wheel will quickly fast forward and rewind. 5. SCRATCH – Use this button to engage Scratch Mode. Scratch Mode allows you to “scratch” the music on the deck by moving the jog wheel forward and backward. 6. SEARCH – Use this button to engage Search Mode. Search Mode allows you to use the jog wheel to quickly scan through the current track. If you do not touch the wheel for 8 seconds you will automatically exit Search Mode. 7. PITCH SLIDER – Each deck features a pitch slider which is used to control the speed of the music. Moving the slider toward “-” results in a lower pitch (and slower tempo) of the music, while moving the slider toward “+” results in a higher pitch (and faster tempo) of the music. 8. PITCH BUTTON – This button adjusts the range of control the Pitch Slider has on the overall speed of music. Pressing the button will cycle through pitch ranges of ± 0, 6, 12, 25, and +25/-100%. Selecting 0 will deactivate the pitch slider. Note: Different pitch ranges allow for different precision over the speed of the music. Selecting a smaller pitch range, such as ±6%, allows you to have more precise control over the speed of the music. Selecting a larger pitch range, such as +25/-100%, allows for more extreme speed adjustments and can be used for interesting effects. Note: Press and hold the Pitch button for 2 seconds to enable or disable Keylock. 9. TAP – Pressing this button in time with the beat will help the Beatkeeper detect the proper tempo. Holding the button for 1 seconds will cause the BPM counter to reset and recalculate. 10. MODE – Pressing this button will bring up deck options, such as Pitch and Keylock settings, Track Loading, Time Display and Fader Start. You can use the PUSH SELECT knob to dial in the desired values and pressing down on the knob will move on to the next option. Pressing MODE button again will exit the deck options dialog. PITCH PAGE: Pitch Shift – shows the value of pitch shift applied to the deck. Key Lock Shift – shows the amount of tempo shift applied to the deck while Key Lock is engaged. Pitch Range – selects the desired pitch range (0%, ±6%, ±12%, ±25%, +25/-100%). Key Lock – engages and disengages the Key Lock feature. Note: Pitch settings will not take effect until you close the Mode dialog. CONTROL PAGE: Track Loading – specifies how tracks in the crate will be loaded and played (Manual, Repeat, Automatic, Continuous, Cyclic) Fader Start – specifies how fader start will be used on the deck (Off, Cue, Pause) Jog Mode – describes the operation of the deck’s jog wheel when cueing music (Vinyl, CD) DISPLAY PAGE: Time Display – toggles between the different time display modes (Elapsed, Remaining) 10 Looping Controls The HDMIX features seamless looping, which means that if you define a loop, there is no delay when the music loops back to the beginning. This looping feature lets you be very creative with your mixes, allowing you to extend desired sections of a song for as long as you want, or create remixes on the fly. 11. LOOP IN - This is the point where you would like a loop to start. By default, a “loop in” point is automatically set to the current cue point (defaulting to the the beginning of the track) unless a new “loop in” point is set. To define a new "loop in" point, press the LOOP IN button when the song reaches the desired point where you would like a loop to begin. The LOOP IN button will light, indicating a new "loop in" point has been set. You can now press the RELOOP button to immediately go back to the "loop in" point and begin playing. If you wish to change the "loop in" point, just press the LOOP IN button again. Please note: The LOOP IN button can also be used to create a live cue point. Once you press LOOP IN, a cue point will be set at that location in the music. You can always return to this cue point by holding down CUE and pressing the LOOP IN button – the deck will pause and return to the LOOP IN point. You can resume playback from this point by pressing the PLAY button. 12. LOOP OUT - Sets the end point of the loop. The first time you press LOOP OUT while a song is playing, the LOOP OUT button will blink and the song will begin playing in a seamless loop starting from the “loop in” point and ending at the “loop out” point. To release or end the loop, press LOOP OUT a second time and play will continue forward when the song passes the previously set loop out point. The LOOP OUT button will then be continuously lit, indicating that the loop is now in memory for re-looping purposes. Please note: The LOOP OUT button can also be used to create a live cue point. Once you press LOOP OUT, a cue point will be set at that location in the music. You can always return to this cue point by holding down CUE and pressing the LOOP OUT button – the deck will pause and return to the LOOP OUT point. You can resume playback from this point by pressing the PLAY button. 13. RELOOP - Repeats play “stutters” from the “Loop In” point. If a loop has been set, it plays and repeats a previously set loop, until it is released by pressing LOOP OUT a second time. Press LOOP IN to set the beginning of the loop, then press LOOP OUT to set the end point of the loop. Once you press LOOP OUT, the HDMIX will loop between these two points. If you press LOOP OUT again, the HDMIX will exit the loop and continue playing normally. If you press LOOP IN but then decide you want to set a different "Loop In" point, just press LOOP IN again. Then press LOOP OUT to start looping between the in and out points. The "Loop In" point can also be used as a way to "stutter" play beginning from a certain point in a song. Just press LOOP IN to set the "Stutter” point, then press RELOOP to begin play from the “Stutter” point. Each time you press RELOOP, the HDMIX will jump back to the “Stutter” point and play from that point. 11 MIXER CONTROLS The HDMIX sports a powerful DJ mixer which can be used to mix audio from the internal hard drive, USB storage devices, as well as additional input devices, such as CD players, turntables and microphones connected to the inputs on the rear panel. 1. 2. MICROPHONE CHANNEL – This channel features the following microphone controls, which affect the Mic 1 input signal. Please note that the microphone signal is not routed to the crossfader and will be sent directly to the master mix. MIC – Mutes and unmutes the microphone signal. When muted (LED is off), the microphone signal will not be routed to the master mix. TREBLE – Adjusts the high (treble) frequencies of the microphone signal ± 10dB. BASS – Adjusts the low (bass) frequencies of the microphone signal ± 10dB. GAIN – Adjusts the microphone channel’s pre-fader gain level ± 10dB. CUE – Sends the microphone signal to the Headphone channel for auditioning. CHANNEL 1 – This is an auxillary channel for connecting an additional microphone, turntable or linelevel device. Please note that this channel is not routed to the crossfader and will be sent directly to the master mix. This channel features the following controls: LINE / MIC 2 – Selects the input source to be routed to this mixer channel. Select LINE if you would like to route an external input source, such as a CD player or turntable, connected to the Channel 1 inputs on the rear panel. (If using a phono-level turntable, plese make sure that the Channel 1 LINE / PHONO switch is set to PHONO). Select MIC 2 if you would like to route the MIC 2 signal to this channel. TRIM – Adjusts the channel’s pre-fader gain level ± 10dB. TREBLE – Adjusts the high (treble) frequencies of the channel ± 10dB. MID – Adjusts the mid-range frequencies of the channel ± 10dB. BASS – Adjusts the low (bass) frequencies of the channel ± 10dB. VOLUME FADER – Adjusts channel volume. CUE – Sends the Channel 1 signal to the Headphone channel for cueing. 12 3. 4. 5. 6. 7. CHANNEL 2 – This channel is routed to the left side of the crossfader and features the following controls: LINE / DECK A – Selects the input source to be routed to this mixer channel. Select LINE if you would like to route an external line-level input source, such as a CD player, to this channel. Select DECK A if you would like to route virtual deck A to this channel (tracks can be sent to the virtual deck via the menus on the screen). TRIM – Adjusts the channel’s pre-fader gain level ± 10dB. TREBLE – Adjusts the high (treble) frequencies of the channel ± 10dB. MID – Adjusts the mid-range frequencies of the channel ± 10dB. BASS – Adjusts the low (bass) frequencies of the channel ± 10dB. VOLUME FADER – Adjusts channel volume. CUE – Sends the Channel 1 signal to the Headphone channel for cueing. CHANNEL 3 – This channel is routed to the right side of the crossfader and features the following controls. LINE / DECK B – Selects the input source to be routed to this mixer channel. Select LINE if you would like to route an external input source, such as a CD player or turntable (if using a phonoline turntable, plese make sure that the Channel 3 LINE / PHONO switch is set to PHONO). Select DECK B if you would like to route the virtual deck to this channel (tracks can be sent to the virtual deck via the menus on the screen). TRIM – Adjusts the channel’s pre-fader gain level ± 10dB. TREBLE – Adjusts the high (treble) frequencies of the channel ± 10dB. MID – Adjusts the mid-range frequencies of the channel ± 10dB. BASS – Adjusts the low (bass) frequencies of the channel ± 10dB. VOLUME FADER – Adjusts channel volume. CUE – Sends the Channel 1 signal to the Headphone channel for cueing. MASTER CHANNEL – This channel controls the Master and Zone outputs. BALANCE – Adjusts the Master mix in the left-right panorama. As the knob is moved to the right, the left side of the signal is attenuated and vice versa. ZONE – Adjusts the level of the Zone output. The Zone output is most often connected to audio recorders or additional speaker systems for monitoring your mix. The Zone knob allows you to set the audio level sent to these devices, independently of the Master output audio levels. MASTER – Adjusts the level of the Master output. MONO – Mixes the Master stereo mix to mono. This is useful when connecting the HDMIX to power amplifiers or speaker systems which require a mono input. HEADPHONE CUE CONTROLS – These controls affect the signal in the Headphone channel: SPLIT – “Splits” the headphone audio such that all channels sent to CUE are mixed to mono and applied to the left headphone output and the Master output is mixed to mono and applied to the right channel. CUE TONE – Adjusts the tone of the Headphone output. Turn the knob to the left to accentuate low (bass) frequencies or turn the knob to the right to accentuate high (treble) frequencies. CUE GAIN – Adjusts the level of the Headphone output. CUE MIX – Crossfades between CUE and MASTER. Please note that this will only have an effect while SPLIT is disabled. CROSSFADER CONTROLS: CROSSFADER – Blends audio between Channels 2 & 3. In the right-most position, you will hear only audio present on Channel 2. In center position, you will hear Channels 2 & 3 simultaneously. In the left-most position, you will hear only audio present on Channel 3. CROSSFADER ON / OFF – This switch turn the crossfader on and off. When the crossfader is turned off, Channels 2 & 3 will be sent directly to the Master mix and crossfader position will have no effect. 13 HOW TO WORK WITH HDMIX HDMIX introduces some revolutionary concepts for the Digital DJ, however working with the product is quick and easy. Many of the digital features reflect traditional DJ techniques that you'll already be familiar with. In fact there is no one correct way to work with HDMIX as you'll discover the more you experiment, but here are the basics... È Get Digital! Before you can start with HDMIX you need to get your content into one of the supported digital formats. “USB Device Compatibility” section of this manual covers this process in detail, but in brief you should use your PC or Mac to convert your CDs, records and tapes into WAV, MP3 or AAC format. If you already use digital media products such as personal MP3 players or PC DJ packages, then you may already have your tracks in a suitable format. In addition to loading music from your computer to the HDMIX, you can copy music from your audio CDs directly to the HDMIX. The HDMIX also allows you to copy files to and from other drives (such as a mass storage device or the HDMIX’s CD/DVD Drive). It's worth taking some care at this stage to ensure your content is converted to a high standard. You might find products such as Numark's TTUSB computer-attached turntable useful for getting your traditional media converted. È Get Ready! Before the gig, you should check that the HDMIX and other portable media devices you intend to use in your session are loaded with the content you need. To save time, you can use the Librarian tool in your PC to prepare a library for each device (see “Creating a Library” section). It's always a good idea to carry a backup copy of your content, a precaution which is really easy in the digital world. 14 È Gig! You got your content ready, now it's time to plug and play! 1. Prepare your Crate HDMIX contains your virtual record Crate. Send tracks from the Library to the Crate to start building your set, just like pulling and tilting records. Refer to “Using the Library” section of this manual for more details. You can do this (and the next step) well in advance if you want and as long as your media is not write protected your Crate will be automatically saved. 2. Order it how you want Refine your set by ordering tracks in the Crate - or if you prefer to pick out the next track on the fly then you can. Use the Crate in any way that suits your style. 3. Cue tracks out of the Crate Send tracks from the Crate to decks as needed. If your Crate is carefully ordered then HDMIX can automatically cue the next track when a deck runs out. If you want to leave your set unattended you can use a continuous mode to automatically play each track in turn. Refer to “Track Loading” section for information on automatic track loading and playback. 4. Change the set any time you need to The Crate is dynamic - change your mind at any time, insert requested tracks, re-order your set use the Crate as a tool to organise your performance. 5. Bypass the Crate for one-offs and last minute cues You can send tracks from the Library direct to a deck if you want. This doesn't affect what's in the Crate so you can mix your methods of working any way you like. 6. Perform the way you always did Once a track is on a deck, you can cue, beat match, scratch and loop using familiar Numark deck controls. HDMIX is fully multi-tasking, so you can work on your set using the Library and Crate at any time, even while mixing on both decks. Read on to learn how to get the most from your HDMIX! 15 THE GRAPHICAL INTERFACE HDMIX boasts a ground breaking graphical interface, set to revolutionise your DJ experience. The interface provides fast and friendly access to the advanced features of the product, and is designed to fit with how you work. To make this possible, HDMIX is fully multitasking - you can instantly switch between functions, and if one of them is busy for a while (perhaps building a new library) everything else remains accessible. In this section we'll explore the graphical interface, which takes no more than a few minutes to master, then in later sections we can focus on the DJ features of HDMIX. Switching On and Off Use the power button in the top right corner of the HDMIX to switch on and off. To switch on, press and release the power button. It will light up red and the HDMIX will start up. Take care not to hold the power button down when switching on, as this will invoke Upgrader Mode (see “HDMIX Software Upgrades” section). To switch off, press and hold the power button. A timer bar will appear on screen, filling from left to right as long as the power button is held. The HDMIX will power off when the bar reaches the right hand side, which takes about three seconds. This is to prevent accidental power down during a performance. The Display Central to HDMIX is the large graphical display. Some parts of this are dedicated to certain functions, while others change depending on what you're doing. DECK DISPLAY (B) DECK DISPLAY (A) WORK AREA MENU Deck Displays Playback information for each deck is always visible, no matter what you're doing. Here you can check what tracks are cued, time information, pitch adjustment and other important data. See “Views” section for details. WAIT – this symbol means that the deck is busy loading a song, indicated by the progress bar. By using the Librarian software to pre-prepare your music library, songs will load faster, ready to play. PAUSE – this symbol means that the deck is currently paused. CUE – this symbol means that the deck is currently paused at the cue point. PLAY – this symbol means that the deck is currently playing. AUTOMATIC – indicates that Automatic track loading option is enabled. See “Track Loading” section for more information. CONTINUOUS – indicates that Continuous track loading option is enabled. See “Track Loading” section for more information. CYCLIC – indicates that Cyclic track loading option is enabled. See “Track Loading” section for more information. KEY LOCK – indicates that the Key Lock feature has been engaged. The icon will blink if Key Lock is disengaged but there is still a Key Lock Shift applied. REPEAT – indicates Repeat Mode; track loaded on deck will loop once it reaches the end. 16 Menu Bar At the bottom is the Menu Bar which shows any menu options that are available. Each menu option is displayed above its physical menu button - simply press the button to activate that option. The option will briefly highlight to confirm you have selected it. There are four physical menu buttons but a menu is not restricted to just four options. When more options are available an arrow will appear indicating that the next (right) or previous (left) menu buttons may be pressed to move to a different page of options. Work Area The largest part of the display is dedicated to the function you are currently using. The four main functions - Library, Crate, View and Utility - each have their own button to select them. The buttons light up bright when their function is selected. You can always identify what you see in the Work Area from its title bar. Progress Bar When a large library is being created or updated (see “The Library” section) a Progress Bar will appear just above the Menu Bar. The indicator fills from left to right to indicate how much work remains to be done. Most functions of your HDMIX are instantaneous, but some intensive actions such as sending a large list of tracks to the Crate can take a few seconds. If a function is expected to take more than a couple of seconds a spinning work indicator is shown so you know work is in progress. 17 Using Lists HDMIX makes extensive use of lists to give you fast access to your tracks. Lists are displayed within the Work Area and are navigated using the rotary Push Select knob and the Menu Bar. To move up and down through a list simply rotate the Push Select knob. A highlight on screen indicates which item is currently selected, and if the list is too long to fit on screen all at once it will move up and down as you rotate at the top or bottom of the Work Area. For long lists a bar at the right of the Work Area shows how much of the list you can see, and how far through the list you are. If the currently highlighted item is something that can be selected simply push the Push Select knob. Other options relating to the list or to the currently highlighted item may appear in the Menu Bar. The best way to get familiar with lists is to build and experiment with a Library. See “The Library” section for details. Using Dialogs A Dialog can appear in part or all of the Work Area and is used to send you information, to get a response, to allow you to enter information or to change settings. Sometimes a Dialog may have its own Menu Bar, other times not. There will always be a title so you know to what the Dialog refers. 18 Responding to Questions When HDMIX needs to send you a messsage or ask you a question it will do so with a Dialog. If a response is required the options will appear in the Menu Bar. Select the desired option to answer the question and the Dialog will close, returning you to whatever you were doing. In this example, HDMIX is responding to the DJ's command to clear all tracks from the Crate by checking if he is really sure. Changing Settings A Dialog can be used to change settings, in which case each setting is shown with the active setting highlighted. Its value can be changed simply by rotating the Push Select knob - some settings have a textual description for each value, others have a sliding bar. To change a different setting, press the Push Select knob. Keep pressing to cycle through all the settings in turn. Changes to Pitch settings will take effect when the Mode window is closed. All other setting changes take effect immediately. In this example the DJ is changing the mode settings for Deck A. Entering Text A text entry box is used whenever you need to get some text into HDMIX, for example while searching for a track or naming a playlist. Unlike other kinds of settings the text entry box has its own menu which works along with the Push Select knob to make it easy to enter text with or without a keyboard. A highlighted box on the right shows the character which you are about to enter and the menu can be used to delete the previous character (Delete), insert a space (Space), switch between lower and upper case (Caps), and finsh entering text (Done). If you have a USB keyboard connected to your HDMIX you can simply type text straight into a text entry box. This is the fastest way to enter text. Use the left and right cursor keys to move around within the text you have entered. The Enter and Tab keys complete text entry the same as the Done menu option. If you do not have a keyboard connected you can enter characters using the Push Select knob. Rotate left or right to move through each letter, numeral and symbol. To fix the desired character press the Push Select knob. When you're finished, select Done. 19 THE LIBRARY The Library is a collection of tracks which you can browse or search in many different ways. HDMIX allows you to work with several libraries at the same time, either by connecting multiple storage devices or by having multiple file partitions on one device. Whether you prefer to work with one hard disk with all your tracks, or several flash memory keys with different themes, the choice is yours. Note: To go back to the last Library position at any time, press and hold the LIBRARY button. PREPARING YOUR STORAGE DEVICE HDMIX works with most USB storage devices that support the Mass Storage Class standard. See “USB Device Compatibility” section for full details. Use your PC or Macintosh computer to copy your WAV, MP3 and AAC format audio files to your USB Storage Device. If your tracks are well tagged, you need not organise these in any particular way. HDMIX will make it easy to find the tracks you need. However, if your tracks are not well tagged, or if you prefer to access them by folders, you should organise them in a way that makes most sense to you. Playlists in the format PLS or M3U will be included in the library, if present. It's OK to have other kinds of files on the storage device - HDMIX will simply ignore them. However, large quantities of unrelated files will slow down creation of the library so we recommend you use devices that are dedicated to your audio collection. CREATING A LIBRARY When your collection is prepared, the next step is to build a library. To access your tracks quickly later, HDMIX will take time to scan your device to note the tracks and playlists you have. The library is stored in a special folder on the device titled ".library" which may be invisible depending on your computer settings. If you want to erase a library, use the Librarian application or simply delete this folder, but in general you should leave it alone. There are two ways to build a library: either on the HDMIX itself or on your PC or Mac using the Librarian tool. Building with Librarian The Librarian program, which runs on your PC or Mac computer, is the fastest way to build a library and offers advantages such as building profiles (see “Profile View” section for details). Full documentation is included with the program, which can be downloaded from http://www.numark.com/. Building with HDMIX If you need to build a library away from your computer, you can use the HDMIX itself. If your storage device has a Write Protect switch, make sure it is in the off position, then insert the device into one of the USB ports. Take care to get it the right way around - the connection should be smooth, do not force it! After a few seconds the New Library dialog will appear... To build a library, select Library. The process will take anywhere from a couple of seconds to a few hours, depending on how many tracks are on your device. While the library is being built, you can play tracks from other devices connected to different USB ports. Once the library has started building, a progress bar will appear to show how much work is remaining. If the device is full, you will be warned and it will not be possible to build a library. If it is almost full, you will be given the option to build a library but should be aware that you might run out of space. In either case it is recommended that you eject the device, erase a few tracks using your PC/Mac and try again. In general, we suggest that you do not fill devices beyond about 98% of capacity so HDMIX will have space for the library and any playlists you may create later. You could choose to skip building a library by selecting Files. In this case you will be able to access the device immediately but only with the Files view - you will not have access to the advanced search and browsing features. This could be useful if the device is on loan to play a request, or if you don't have time to build a library. When the library is built (or skipped) it is automatically loaded ready for use. 20 LOADING A LIBRARY The library is saved onto its storage device so next time you insert the device it isn't necessary to go through the entire procedure again. When a writable device which already contains a library is inserted, the Loading Library dialog appears... To load the existing library without checking for any changes, select Load. The device is immediately available for use. If the contents of the device have changed, for example because you transferred some new tracks onto the device, or deleted some old ones, you can update the library by selecting Update. HDMIX will scan the device for changes and update the library as needed. If you have added many new tracks, this could take a while and the progress bar will appear. Your library will be available for use when the update is complete. If a write-protected or NTFS device is connected a dialog will appear to warn you about this. The dialog will note whether the device contains a library (in which case it will be loaded) or no library (in which case only Files view will be available). USING A LIBRARY Press the Library button to open the Library work area. If no library is loaded, you will be prompted to insert some media (see “Loading a Library” above). Otherwise, each available library will be listed in the menu bar. If you have several devices or partitions connected, there will be several libraries to choose from. Although you can interact with one library at a time, you can instantly switch between libraries by selecting them from the Library menu. Each library has a unique name within the menu which indicates how it is connected such as "USB 1" (see “Identifying Libraries” section for details). There is also a device name, such as "Flash Key", which is displayed as the title of the currently selected library. At the top level the library offers a list of methods to access your content. These are: ¸ ¸ ¸ ¸ ¸ ¸ ¸ ¸ ¸ Search Track Album Artist Genre BPM Year Playlist Files Text search on Title, Album, Artist or All tags Browse by Track Title Browse by Album Title Browse by Artist Name Browse by Genre Browse by BPM Range Browse by Year Browse by or Manage Playlists Browse by File View Move through this list using the Push Select knob and press to select your desired option. Deeper levels of the library all offer a Back option on the menu to return to the previous level. 21 Searching Searching provides fast, direct access to a track or tracks by matching text that you enter. First, select the type of search you want to perform... Rotate the Push Select knob or use the arrow keys on the keyboard (if connected) to select the type of search. The search type can be: ¸ ¸ ¸ ¸ All Title Album Artist The text is matched against all the tags (not just Title, Album or Artist) The text is matched against track titles only The text is matched against album titles only The text is matched against artist names only Once you have selected the desired type of search, press the Push Select knob (or Tab on the keyboard) to move to the text entry box. Now start to enter the search text, either by rotating the Push Select knob or with an attached USB keyboard. The character you are entering is previewed on the right side of the text box. Once you have entered the desired search text, select Done from the text entry menu (Tab or Enter on the keyboard). The results will be displayed on the screen. You can now move through the list using the Push Select knob, or press again to move back to the search type option. Please note that search text is matched to any position within each tag. So, to search for tracks on an album containing the word "Love", select an Album search, enter "LOVE" (upper or lower case is not important) and select Done. The search will match tracks on any album with the word "Love" in its title, such as "The Greatest Love Songs", "Love Boat" and "A Lovely Collection". Note that searching always returns a list of tracks - you can narrow down by artist, album or other tags and you will see the tracks that are contained within that album or by that artist, etc. Except when entering text, the search screen offers a set of menu options which refer to the currently highlighted track. If no track is highlighted then only the Back option is available. ¸ ¸ ¸ ¸ ¸ ¸ to A to B to Crate Back Playlist Info Send the track direct to deck A Send the track direct to deck B Send the track to the Crate Return to the Library top level Send the track to a playlist Get detailed info about the track Menu options to send a track direct to a deck are not available if that deck is currently playing back. You should first pause the deck and then select the option. This will reduce the chance of accidentally replacing a track that could be in the mix. Browsing Browsing offers a different method to find tracks within your library, by navigating through structured lists. Six browsing options are available, each of them narrowing down toward a list of tracks: ¸ ¸ ¸ ¸ ¸ Track Album Artist Genre BPM ¸ Year Browse by Track Title Browse by Album Title then Track Title Browse by Artist Name then Album Title then Track Title Browse by Genre then Artist Name then Album Title Browse by Track Title (press and rotate Push Select knob to select a BPM range) Browse by Year then Artist Name then Album Title 22 then Track Title then Track Title Each list is navigated using the Push Select knob in the usual way, pressing to move to the next level, or selecting the Back option from the menu to move to the previous level. At the top of each intermediate list is an option "All". This means "All Tracks at this Level", so for example could mean "All tracks by this artist" if you previously selected an artist and are viewing a list of albums by that artist. Sometimes there will be an option "<Unknown>" for content where the particular tag has not been filled in. As an example, let's browse for some dance music. 1. From the library top level select Genre, then move to highlight and select Electronica & Dance. 2. A list of artists with dance tracks will appear. Select an artist from the list. 3. A list of albums by that artist (and within the Electronica & Dance genre) will appear. Select an album from the list. 4. A list of dance tracks by your chosen artist (and from the selected album) will appear. You can load the tracks to either deck or send them to the crate. Browse screens offer a set of menu options which refer to the currently highlighted item. If nothing is highlighted, then only the Back option is available; if the item is a collection of tracks then to Crate and Playlist are also available; or if the item is a track then all options are available. ¸ ¸ ¸ ¸ ¸ ¸ to A to B to Crate Back Playlist Info Send the track direct to deck A Send the track direct to deck B Send the track or collection of tracks to the crate Return to the previous level Send the track or collection of tracks to a playlist Get detailed info about the track Please note that, as always, menu options to send a track direct to a deck are not available if that deck is currently playing back. The deck will have to be paused before you can load a track to it. You will have noticed that, unlike the search function, browsing offers the possibility to work with collections of tracks at a time. For example, you could choose to send an entire album to a playlist, or an entire genre to the crate. However, a collection of tracks can never be sent to a deck, which accommodates just one track at a time. Use the crate if you want to play a collection of tracks in turn. When you choose to send content to a playlist a list of playlists in the library will pop up. Move the highlight to the playlist you want, and select Add from the menu, or select Cancel to change your mind. If there are no playlists you must first create one using the Playlist option from the top level of the Library (see Working with Playlists below). You may also use the convenient Letter Picker feature to browse and navigate large lists in the Library more quickly. Press and rotate (while holding in) the Push Select knob to bring up the Letter Picker – each click moves by one initial letter at a time and only letters actually used in the list will appear. Then release the Push Select knob to jump to the first entry with the selected initial letter. 23 File View File view ("Files" from the top level of the library) is available for any device, whether or not a library has been built. It uses folder and filenames so is particularly useful if you prefer to organise your content on disk instead of (or as well as) with tags. The view starts at the top level (root) of the device and lists folders followed by tracks. Navigate with the Push Select knob, pressing to move into folders and selecting Back from the menu to return to the previous level. The file view offers a set of menu options which refer to the currently highlighted track. If no track is highlighted then only the Back option is available. Playlist is only available if the device has a library. ¸ ¸ ¸ ¸ ¸ to A to B to Crate Back Playlist Send the track direct to deck A Send the track direct to deck B Send the track to the crate Return to the previous level Send the track to a playlist Working with Playlists Playlists are list of tracks in a particular order. You can create as many playlists as you wish using HDMIX, and you can also create them on your PC or Mac in one of the supported formats (see "Preparing your Storage Device" above). You might use them to save sets, or to organize tracks in a personalised way. You can access and manage playlists from the Playlist option at the top level of the library. • To add a new playlist select Add. A new playlist will appear in the list, with the default name "New playlist 1/2/3/etc". Any playlists imported into the library from the storage device will also appear in the list. • To delete a playlist select Delete and then Remove to confirm. Once confirmed this cannot be undone so take care! • To rename a playlist select Rename. A dialog will pop up with a text box containing the playlist name. Edit the text in the usual way, select Done to confirm. • To copy the contents of one playlist to another select Playlist. It is possible to send a playlist to itself in which case the contents will be duplicated once. The contents of a playlist can be sent to the Crate by selecting the to Crate option. • To browse a playlist, highlight it and press the Push Select knob. A list of tracks in order is displayed with a set of menu options which refer to the currently highlighted track. ¸ ¸ ¸ ¸ ¸ ¸ ¸ to A to B to Crate Back Remove Clear Info Send the track direct to deck A Send the track direct to deck B Send the track or collection of tracks to the crate Return to the previous level Remove the track from the playlist Remove all tracks from the playlist (requires confirmation) Get detailed info about the track The order of tracks within the playlist is saved so it is possible to re-order them using the Push Select knob. Highlight the track to be moved and press the control. Rotate to move the track through the list to its new position and press again or select Done to complete the operation. To drop the track back at its original position select Undo. 24 EJECTING A LIBRARY As with a PC or Mac computer it is very important to always eject a storage device before unplugging it or cutting the power. This ensures that all files are properly closed and that all data has been saved to the device. Failure to follow this instruction can cause file system corruption which might render the device unusable (if this happens, connect the device to your PC or Mac and follow the file system recovery procedure for your particular operating system – see “Avoiding and Fixing Errors” section). To eject a library press the Eject button. This causes a list of each active library to open... Each library is listed with its short location name and longer device name. Identify which library you wish to eject and move the highlight over it. A message might appear at the bottom of the work area: In this case you must stop playback of the track or tracks from that library before you can eject. This is to prevent accidental ejection of a library which could be in the mix. Another warning might appear: In this case you are warned that some of the tracks in the crate are stored on the library you have selected. If you continue to eject these tracks will be removed from the crate. To proceed with ejecting select Eject from the menu. If there are tracks in the crate you will be asked to confirm the operation. Once the library or libraries for a particular device have been ejected and are no longer present in the list it is safe to physically remove the device. If you have more than one device connected take care to remove the right one! If you are going to switch off the player there is no need to eject the libraries first, provided you switch off by holding the power button for three seconds and not by cutting the power. 25 THE CRATE The crate is an innovative tool for the digital DJ based upon one of the oldest tricks of the trade... For decades the vinyl DJ has used his record crate as a scratchpad for organizing a set. Records to be played - or to be considered for play - are pulled out, turned and propped above the rest. When no longer needed, the record is dropped back out of sight. Between mixes the DJ can spend time flicking through the collection to find more records to pull out, or to locate requests. The crate feature of the HDMIX can be viewed much like a conventional record crate. In other words, the crate contains the tracks that you would like to play in your session. You do not necessarily need to have tracks loaded in your crate - you can always directly load them to either deck - however, the crate offers a good way to keep all the music that you would like to use in your session organized and easily accessible. You might have many thousands of tracks using several different devices as your music sources. Having to browse each library every time you want to select the next track can be time-consuming and confusing. Instead, you can send the tracks to your crate and then easily access them while you perform. The crate also helps to prevent situations where you might reach for a track that you have already played. When a track is replaced on deck it is thrown out unless you specifically choose to pull it back into the crate. WORKING WITH THE CRATE In “The Library” we considered several different methods to load tracks into the crate, whether by searching, browsing, from playlists or direct from folders on disk. Now we will discover how to work with that crate. Press the Crate button to open the crate work area. The crate comprises a list of tracks and a menu as follows: ¸ ¸ ¸ ¸ ¸ ¸ ¸ ¸ ¸ ¸ to A to B swap A swap B pull A pull B Shuffle Info Remove Clear Send the track to deck A Send the track to deck B Swaps highlighted track with track on deck A Swaps highlighted track with track on deck B Pull the track on deck A back into the crate Pull the track on deck B back into the crate Shuffles the tracks in the crate Get detailed info about the track Remove the track from the crate Remove all tracks from the crate A track can be sent to, swapped or pulled from an inactive deck only. If a track is playing on the deck you must pause it before sending, swapping or pulling. 26 The order of the crate is significant to HDMIX only in continuous play modes (see “Track Loading” section). However, you may choose to maintain a play order as an aid to organizing your set. To move a track in the crate first highlight it then press the Push Select knob. Rotate to move the track through the list to its new position and press again or select Done to complete the operation. To drop the track back at its original position select Undo. If you are using a keyboard the same operation may be achieved by pressing the Return key on the highlighted track and using the arrow keys to select its new location. Pressing Return again will put the selected track at this location. Note that a track pulled from a deck is always sent to the top of the crate whereas tracks sent from the library always go to the bottom. The Clear operation, which completely empties the crate, prompts for confirmation as it could be a little inconvenient to do this by mistake during a performance! LOADING AND SAVING THE CRATE The crate is stored automatically within the library from which its tracks have been sent. Each time a library is loaded HDMIX checks whether it previously had tracks in the crate and, if so, offers the option to restore them. Select Merge them into the crate to restore a previous crate in its original order, if the same devices are attached to the HDMIX. Select Put them at the top of the crate to place the tracks at the top of the crate list. Select Put them at the end of the crate to put the tracks at the bottom of the list. Select Ignore to discard them. Once you have selected Ignore the crate data is lost forever (of course the tracks are still in the library and can be sent to the crate all over again). You may be wondering what happens if your crate contains tracks from multiple libraries. In this case parts of the crate are stored within each library. To fully restore the crate, all of the libraries must be reloaded by making sure that all the devices used are connected to the HDMIX. If one library is not connected, or should you choose to ignore the crate for that library, a partial crate will be restored from the other libraries. HDMIX will attempt to recreate the crate in the original order, even if the libraries are loaded in no particular order. If this all sounds a little confusing then rest assured that, in brief, HDMIX will simply try to do the most logical thing! It is intended that the crate is a somewhat short term entity by nature. If you want to save a more permanent running order you should consider using playlists which can easily be sent to the crate in one operation (see “Working With Playlists”). 27 WORKING WITH CDs & EXTERNAL DEVICES PLAYING MUSIC FROM CDs & EXTERNAL DEVICES Storing your music digitally makes it easier to carry and access, but you can also use the HDMIX simply to play music directly from the CD. 1. 2. 3. 4. 5. Insert your disc into the CD/DVD Drive. You may also use an external drive, such as a USB CD drive or another mass storage device, to play music through the HDMIX. Once the disc or device is read by the HDMIX, press the Library button. Use the Menu Buttons to select the drive with the music you want to play. If you inserted your disc into the HDMIX’s CD/DVD drive, select the CD/DVD. If you are using an external device, select the appropriate option from the Menu Bar. Use the Push Select knob to navigate and highlight the track or album you want to play or cue. Note: When playing music from a data disc or device, you will not be able to edit any tags. When playing music from an audio disc, you can edit its tags while it is inserted, but all the information you entered will be lost once you eject the disc. See TAGGING YOUR MUSIC for more information. When the track you want to play or cue is highlighted, you can use the Menu Buttons to add it either to Deck A or B or to the Crate. If you select a whole album, you may add it to the Crate only but not to either Deck. Tracks playing from a single album may only be added to one deck at a time from the Crate. Note: Ejecting the disc after loading one or more of its tracks into the Crate will remove it from the Crate. A dialog box will appear asking you to confirm or cancel this command. You will not be able to eject a disc if one of its tracks is playing. TAGGING YOUR MUSIC In order to keep track of the music in your libraries, we recommend tagging it with any relevant information (e.g. Album, Artist, Genre, Year, etc.) before you copy it to the HDMIX. Follow these steps to edit this information in the HDMIX. 1. Using the Push Select knob, highlight the track or album you wish to tag. 2. Press the Next (Right) Menu Button to move to the next page of Menu Bar options. 3. 4. Select Edit. Using the Push Select knob, highlight the tag you wish to edit. You can select it by pushing the knob or by selecting Edit. The current tag will appear in a text entry box at the bottom of the Graphic Interface with the cursor at the end. A highlighted box on the right shows the character that you are about to enter, which you can change or select by using the Push Select knob. Rotate left or right to move through each character, or press the knob to enter that character. The Menu Buttons can be used to delete the previous character (“Delete”), insert a space (“Space”), switch between lower and upper case (“Caps”), and finsh entering text (“Done”). If you have a USB keyboard connected to your HDMIX, you can simply type text straight into the text entry box. Use the left and right cursor keys to move around within the text you have entered. The Enter and Tab keys complete the text entry (the same as the “Done” Menu Button). 5. 28 Note: You cannot tag the files on data CDs (such as mp3 CDs or mp3 DVDs), or data devices (such as USB drives) as you are copying them. If you want to edit these tags after copying them, however, you may use other software programs. COPYING MUSIC FROM AUDIO CDs In addition to loading music from your computer to the HDMIX, you can copy music from your audio CDs directly to the HDMIX. 1. Insert your disc into the HDMIX’s CD/DVD Drive or an external drive, such as a USB CD drive. 2. Once the disc is read by the HDMIX, press the Library button. 3. Use the Menu Buttons to select the drive with the track(s) you want to copy. If you inserted your disc into the HDMIX’s CD/DVD drive, select CD/DVD. If you are using an external drive, select the appropriate option from the Menu Bar. 4. Use the Push Select knob to choose what track(s) to copy: To copy one track at a time: select “Track.” To copy the entire album: select “Album.” 5. 6. 7. 8. 9. Note: An audio file will be copied as a WAV format file as if you were ripping a track from a disc to your computer. (Note that WAV files are significantly larger than AAC or MP3 files.) You can edit the tags of the track or album before copying, but once it is copied, you will no longer be able to edit it in the HDMIX itself. If you want to edit these tags after copying them, you may use other software programs. See TAGGING YOUR MUSIC for more information. When you have highlighted the track or album you want to copy, press the Next (Right) Menu Button. Select “Copy.” Use the Push Select knob to highlight where you want to copy the file. You may copy to the HDMIX Hard Drive, or, if you have other storage devices connected to the HDMIX, you can copy to any of them. They must contain a library and be a writable format. You cannot copy to your source drive, which will be notated with “(this device)” next to it. Select “Copy” again to begin copying, or select “Cancel” to return to the previous menu. You will see the Progress Bar while the track or album is copying. You can view or edit the tracks in the copy queue by pressing the Utility button, selecting “Copying” from the Menu Bar, and scrolling through the copy queue with the Push Select knob. Selecting “Remove” will remove a track from the copy queue. Selecting “Cancel” will abort the current copying process and clear the queue of all tracks (a dialog box will ask you to confirm or cancel this command). Once the copying process is complete, you can access your tracks within the appropriate destination drive. Any copied tracks can be accessed in the Files Browse List as well as in the available Library Browse Lists (e.g. Track, Artist, Genre, etc.). 29 COPYING MUSIC FROM OTHER DISCS, DRIVES, OR DEVICES The HDMIX also allows you to copy files to and from other drives (such as a mass storage device or the HDMIX’s CD/DVD Drive). For more information on the terms and menus described here, please refer to THE LIBRARY section. 1. Press the Library button to go to the HDMIX’s list of available drives. 2. Use the Menu Buttons to select the drive containing the files you want to copy. If the files are on a disc in the HDMIX’s CD/DVD drive, select CD/DVD. If you are using an external drive, select the appropriate option from the Menu Bar. 3. Use the Push Select knob to navigate the list. If the disc or device contains a library, you may access Files as well as any available Browse Lists (e.g. Track, Artist, Genre, etc.) within that library. If the disc or device does not contain a library, you may only select Files. 4. Use the Push Select knob to navigate and highlight which file(s) you want to copy. If the disc or device contains a library, you can select individual files to copy (within either the library’s Browse Lists or the Files List), or you can select all the files grouped under a single Browse List (e.g. all the tracks by the same artist, all the tracks from the same genre, etc.). If the disc or device does not contain a library, the files will be organized the way they were originally transferred to the disc or device. In this case, you will only be able to copy one file at a time. 5. When you have highlighted the file or Browse List you want to copy, press the Next (Right) Menu button. 6. 7. Select “Copy.” Use the Push Select knob to highlight where you want to copy the file. You can copy to the HDMIX Hard Drive, or, if you have other storage devices connected to the HDMIX, you can copy to any of them. They must contain a library and be a writable format. You cannot copy to your source drive, which will be identified with “(this device)” next to it. Select “Copy” again to begin copying, or select “Cancel” to return to the previous menu. You will see the Progress Bar while the file or Browse List is copying. You can view or edit the tracks in the copy queue by pressing the Utility button, selecting “Copying” from the Menu Bar, and scrolling through the copy queue with the Push Select knob. Selecting “Remove” will remove a track from the copy queue. Selecting “Cancel” will abort the current copying process and clear the queue of all tracks (a dialog box will ask you to confirm or cancel this command). Once the copying process is complete, you can access your file(s) within the appropriate destination drive. Any copied files can be accessed in the Files Browse List as well as in the available Library Browse Lists (e.g. Track, Artist, Genre, etc.). 8. 9. 30 DECK MODE SETTINGS (A AND B) MODE buttons, located near the pitch sliders of each deck, can be pressed to pop up the settings dialog for Deck A or B. The appropriate button lights up blue while active. The settings are split into three different pages, accessible by pressing the corresponding button below the display: Pitch, Control, Display. Rotate the PUSH SELECT knob to change the highlighted field. To move between the available fields, press the PUSH SELECT knob. To exit the Mode dialog, press MODE again. PITCH PITCH RANGE: Select the desired pitch range for the pitch slider. Different pitch ranges allow for different precision over the speed of the music. Selecting a smaller pitch range, such as ±6%, allows for more precise control over the speed of the music. Selecting a larger pitch range, such as +25/-100%, allows for more extreme speed adjustments and can be used for interesting effects. 0.0% Disabled the pitch slider. ±6.0% ±12.0% ±25.0% -100%/+25% KEY LOCK: Enabling Key Lock will “hold” the key of the music playing on the corresponding deck. While Key Lock is enabled, adjusting the pitch of the music playing on the deck will only influence its tempo independent of its musical pitch. On Turns Key Lock on. You will notice the Key Lock icon becomes illuminated in the deck display area. Off Turns Key Lock off. If there is still a Key Lock shift applied to the deck when Key Lock has been disengaged, you will notice that the Key Lock icon will blink. Note: Using extreme pitch settings while Key Lock is activated may result in unwanted audio artifacts. To avoid choppy audio playback please use modest pitch modifications while Key Lock is activated. Note: With Key Lock engaged, the HDMIX will automatically reset a newly loaded track to its natural pitch and lock the tempo to the current Pitch slider position. CONTROL TRACK LOADING: Choose how you want songs loaded and played from the Crate. Manual Tracks are loaded to deck manually, by you. When songs are finished they return to the start and pause. Repeat Track loaded on deck will loop once it reaches the end. 31 Automatic The next song (at the top of the Crate) will be loaded to deck, and cued at the start. The following conditions must be met for HDMIX to load the next song: The previous song has fully played out - or The previous song is paused having played more than 75% through This is to prevent automatic loading while you're cueing or mixing on the deck. Continuous Like Automatic, but the next song will automatically start to play. Cyclic Like Continuous, but after each song has played it is sent back to the bottom of the Crate, creating a never ending sequence of playback. Tip: For continuous looping play of a collection of songs, send your collection to the crate then choose Cyclic from the Track Loading option. This works for either or both decks at once! The songs will play continuously from the crate until you pause the decks. FADER START: Configure fader start function if a compatible mixer is connected. On / Off Accept or ignore fader start signals. Cue Return the play position to the cue point and pause after fading away from the deck. Resume playback when starting to fade back toward the deck. Pause Similar to Cue, but pauses at the current position instead of the Cue point. Tech note: HDMIX uses the widely supported 5V Pulse method of fader start signalling. For cable setup, refer to “Connection Diagram” section of this manual. Refer to your mixer's manual to check compatibility. JOG MODE: Describes the operation of the deck’s jog wheel when cueing music. Vinyl When you stop the jog wheel, the audio also stops. Cue When you stop the jog wheel, the unit loops playback of the next 0.2 seconds of the track. DISPLAY Set the time code display mode. Elapsed Display time elapsed (count up) on the deck. Remaining Display time remaining (count down) on the deck. 32 VIEWS You may use the VIEW button to access different information about the music playing on the decks. The VIEW button will toggle between Track View and Profile View, as explained below. TRACK VIEW Track View displays extra information about the tracks loaded on each deck, other than that shown on the deck displays at the top of the screen. ¸ ¸ ¸ ¸ ¸ ¸ ¸ Artist Album Genre Filename Year BPM Device Name of the Artist Title of the Album Type of genre Name of file Year of release Tempo The device on which the track is stored PROFILE VIEW A track profile is a visual representation of a song, designed for quick and easy identification of phrases within that song, differentiated by their "energy". Distinct from a waveform, a profile doesn't show every small detail of the track, just the big changes in terms of energy. The profile is split into three shades of grey, with black making up the total number of variations to four. The white portions of the track indicate high energy and volume, graduating down to the black sections representing quieter phrases. The length of each profile is scaled to exactly fit the available work area, so the entire track is always visible. Tip: Use Track Profiles to identify the breaks in a song, much like the changes you see on a vinyl record when viewed using a light across the grooves. Skipping to these breaks is quick and easy using the Push Select knob. Creating Track Profiles Profiles can only be generated using the Librarian tool (see “Building With Librarian” section). For a large library this can take a while, as the entire track must be analysed. Allow several seconds per track on a fast computer. Working with Track Profiles The workarea is split into two sections, the upper for Deck A, and the lower for Deck B. • Time Indicators Above and below the profiles are markers which indicate the length of each track separated by minutes, with smaller indents for 30 seconds and 15 seconds. • Skipping through phrases Use the Push Select knob to seek through the song, having first selected the deck (see below). You will see a flashing vertical cursor for the deck which is currently selected. With each rotation of the control, you can skip through to the next change in the song. Its position in the profile is representative of the playback position in the song. • Selecting the deck The decks are, by default, not selected (locked) to prevent accidental seeking through a track which might be in the mix. Choose Select A or Select B to unlock the required deck. Relock a deck by selecting Deselect A or Deselect B. 33 UTILITY The Utility button gives access to System information and settings. The main utility work area displays the unit serial number. This information is useful if you need to contact Customer Care or check for firmware updates at the Numark web site. Tip: It is strongly advised that you periodically compare your firmware version with that available at the Numark web site, and install any more recent version that may be available. New software will be posted regularly to add features and fix problems. See “HDMIX Software Upgrades” section for details. Further utility screens are accessed from the menu as follows. Copying The Copying page shows the files in the copy queue – that is, the tracks that are currently or waiting to be copied to the HDMIX. The progress bar at the bottom of the screen shows how much of the current track has been copied. Use the Push Select knob to scroll through the copy queue. Selecting “Remove” will remove a track from the copy queue. Selecting “Cancel” will abort the current copying process and clear the queue of all tracks (a dialog box will ask you to confirm or cancel this command). Updates The Updates page shows the current software version of the HDMIX. Please check http://www.numark.com regularly for available software upgrades. If the version of the software upgrade on the website is higher than the version of the current software on your HDMIX, please follow the upgrade procedure outlined in the next section of this manual. Restore This operation will reset the unit to default settings. Select Restore to proceed, or press Utilty or another function button to cancel. Just to be really sure, you will be asked one more time if this is something you want to do. Select Yes or No as appropriate. The default settings are: Pitch Range 12% Track Loading - Manual Time Display - Elapsed Fader Start - Off Display Brightness – Center Position Note that the calibration (see below) will not be reset by this operation. 34 Display From here the display brightness can be adjusted. Also, a scale of shades from black to white is shown on screen as an aid to setting the display contrast. Adjust the contrast by rotating the Display Contrast knob located to the left of the display until the left most segment of the scale is black, the right most is white, and three shades can be identified in between. Calibrate This function is used to calibrate the pitch sliders. Your HDMIX has been pre-calibrated at the factory, but the characteristics of the sliders may change slightly over time. If the top, center and bottom positions no longer align with the expected pitch range you should run this calibration routine. Select Calibrate, then when prompted: 1. 2. 3. 4. 5. 6. Move both sliders to the fully upward position (to the % symbol) Select Next Move both sliders to the center position Select Next Move both sliders to the fully downward position (to the +% symbol) Select Next Calibration is now complete. Press the Utility button to exit. Note: If you mix up the calibration procedure by swapping over the minus and plus ends of the scale, the pitch slider will have no effect! Simply re-run the calibration. Licenses This screen displays the licensing information for the HDMIX’s parts and software. 35 HDMIX SOFTWARE UPGRADES As we continue to improve and add functionality to HDMIX for the best user experience, software upgrades may be released at our web site. Please check www.numark.com regularly for software upgrades and the latest news from Numark. UPGRADE PROCEDURE HDMIX features a failsafe upgrade procedure. Should an upgrade fail part way through for any reason (including loss of power) the upgrade process should be restarted from the beginning. However, for your convenience we recommend that you take care to ensure that power is not interrupted until the process is complete. 1. Download the software upgrade (.UPG) file to your computer. 2. Copy the .UPG file to the top level of a USB storage device compatible with HDMIX. You should erase any earlier .UPG files from the device. If more than one upgrade file is present the upgrader will use the first one it finds. 3. With the HDMIX powered off, connect the USB device to any USB port. 4. Remove any other connected storage devices. 5. With the DC power jack connected, press and hold the power button until you see the message "Looking for Firmware" on screen. This will take about four seconds, after which you can release the power button. If the unit does not display this message switch off and try again, taking care not to release the power button too early. 6. After a few seconds, provided HDMIX is able to locate the connected .UPG file, the message "Any key updates to version ..." will be displayed. 7. The version of the firmware upgrade is indicated. 8. Press any button (except power!). 9. The firmware upgrade will be loaded, a process which can take up to about a minute. After several seconds a progress indicator will be shown to give you an idea of the work remaining. 10. Once the update procedure has completed a message will confirm successful loading. Select OK and the unit will switch off. 11. The upgrade procedure is now complete. Now you may power on the HDMIX as you would normally. Be sure to read the release notes at the Numark web site so you'll know what's new! Note: If HDMIX detects that the upgrade file is identical to the firmware already loaded, it will not load the update. IMPORTANT INFORMATION ABOUT UPGRADING The HDMIX upgrade procedure may only be performed with a FAT-formatted USB device. To check if your USB device is formatted with the FAT file system; • Under Windows, right-click the device in your Explorer, select Properties and check the File System category. Please make sure that it says FAT, FAT16, or FAT32. • Under MacOS, hold down Apple, click the device and select Get Info. Check the Format category and make sure that it says “MS-DOS File System (FAT16)” or “MS-DOS File System (FAT32)”. If your device is not formatted with the FAT file system, you will need to reformat it before using it for upgrading: • Under Windows, right-click the device in your Explorer and select Format. Under the File system tab select FAT and click Start to format the device. • Under MacOS(10.4), go to Applications -> Utilities and double-click on Disk Utility. Select the device from the browser on the left and then select the Erase tab. Under Volume Format, please select “MS-DOS File System” and then press the Erase button below to format the device. PLEASE NOTE: Formatting a device will erase any of the data which is currently on the device. Please make sure you save all data you wish to keep to your hard-drive first. 36 KEYBOARD SHORTCUTS If you have a keyboard connected to your HDMIX, you can access some handy shortcuts: TEXT ENTRY Used in the text entry 'widget'; when searching and during renaming playlists etc. (When not editing) • Return = starts editing (When editing) • Cursor left / right = move caret • Return / Enter = DONE and move focus to next field • Escape = DONE but leave focus on this widget • Home / End = beginning / end of string • Backspace = Delete backwards • Delete = Delete forwards • Caps-lock and number-lock are honoured LISTS Used when browsing the library • Left (or) Up = Same as rotating PUSH SELECT knob anti-clockwise • Right (or) Down = Same as rotating PUSH SELECT knob rotary clockwise • Return = Select (same as PUSH SELECT press) • Page up / down = Page up / down • Ctrl-Page up / down = Top / bottom of list • Escape = go back up one level SLIDER • • • Left (or) Up = Move slider left Right (or) Down = Move slider right Ctrl-left / right / up / down = Move to beginning / end of slider COMBO BOX • Left / Up = Previous item • Right / Down = Next item GENERAL • Tab = move focus to next field • Shift-tab = move focus to previous field MENU BUTTONS • CTRL + 1,2,3,4 = Buttons one through four of the function buttons • CTRL + Cursor Left / Right = Pages left and right for available menu pages. GENERAL SHORTCUTS • Ctrl + F = Goes to search ALL for the current library, similar to pressing F1 • Ctrl + L = Goes to Library window • Ctrl + C = Goes to Crate window • Ctrl + U = Goes to Utility window • Ctrl + V = Goes to View window • Ctrl + E = Goes to Eject window • Ctrl + L (press and hold) = Goes directly to the last Library position from anywhere in the user interface. • Escape - Cancel any popup windows • • • • • • • • • • F1 = Open search browser for current library, set to "All" and put keyboard focus in the text entry widget F2 = begins a "Title" search F3 = begins an "Album" search F4 = begins an "Artist" search F5 = Browse by Genre F6 = Browse by BPM (with correctly tagged tracks) F7 = Browse by Year F8 = Playlist menu F9 = Files (File browse the device directly) F10 = Library (press again to change to next library, if available) 37 USB DEVICE COMPATIBILITY This section explores the technical aspects of connecting USB devices to HDMIX. For many users much of the detail will be irrelevant - the player will simply do the expected thing. However, it is a good idea to familiarise yourself with this information so you are prepared for any unexpected issue that might occur while working. USB CONNECTION HDMIX is a USB Media player. It has no storage of its own, but rather external storage is connected via up to three USB ports (one at the front, two at the rear). This allows three devices to be connected directly to the unit, which is ample for most situations. However, USB hubs are also supported for extending the possibilities to at least twelve devices. Hubs must be connected directly to the HDMIX; connecting a hub to a hub is not supported. The USB specification limits the amount of power a USB port can provide. Some devices, particularly motorised devices such as hard drives, require more power than can be taken from one port and so ship with an AC Adapter or a second USB cable. Please be sure to use the adapter or cable to ensure reliable operation. We recommend that hubs should be of the powered type to ensure that sufficient power is available for the devices connected to them, especially if any of those devices are motorised. When connecting to the USB ports, take care to get the plug the right way around. Forcing a plug the wrong way could damage the connectors both of your device and HDMIX. For your convenience you may choose to connect USB extension cables to the HDMIX ports, and your devices to the cables. This is fine however you should avoid the use of excessively long (greater than 1 meter / 40 inch) extensions as these can cause unreliable operation. SUPPORTED STORAGE DEVICES HDMIX is compatible with most USB storage devices that support the Mass Storage Class standard. This includes USB hard drives, flash memory keys, flash card adapters and personal music players. Devices that require device driver installation on your PC or Mac might not be compatible. Devices must comply with the USB 1.0, 1.1 or 2.0 standards including the specification for bus powering (no device may draw more than 500mA from one port). Although HDMIX has been tested with a wide variety of devices, it is of course impossible to test with all of the thousands of variants that exist. If you discover a compatibility issue, please let us know, stating the type, make and model of the device and where and when you bought it. It is likely that any problem is due to the device deviating from the USB standard, however sometimes it is possible to accommodate even these devices in a future firmware update. HDMIX supports devices with multiple partitions. Each partition that contains a supported file system will show up as a separate library. When ejecting, be sure to eject all of the partitions before removing such a device. If your device has a Write Protect switch we recommend setting it to Off. HDMIX can work with write protected devices but some functionality will be lost, such as creation of playlists and saving of the crate. A device must be write enabled to create a library, however an existing library on a write protected device can be loaded. IDENTIFYING LIBRARIES Each library in use has a unique name which indicates how it is connected, like this: ¸ ¸ ¸ ¸ ¸ ¸ USB 1 USB 2 USB 1-1 USB 1-4 USB 1b USB 1-2c USB Port USB Port 2 Port 1 of a USB hub Port 4 of a USB hub The second partition on the USB Port The third partition on Port 2 of a USB hub In most cases, for simple devices connected direct to the unit, you will simply see USB 1, USB 2 or USB 3. 38 Each library also has a device name which is displayed within the user interface. This name is taken from the storage device itself and will vary from device to device, manufacturer to manufacturer. Examples include: ¸ ¸ ¸ USB DISK Hard Disk Drive iPod Some badly behaved devices, often flash memory keys, provide gibberish titles. For your convenience, you can set your own title by creating a file named volume_name.txt in the top level directory. The file should contain your desired title in plain text up to 20 characters. SUPPORTED FILE SYSTEMS Supported file systems are FAT16, FAT32, HFS+ and NTFS (the latter is supported read-only). The FAT16 and FAT32 file systems are commonly used by pre-formatted media devices and are compatible with the vast majority of computer systems. NTFS is commonly used by Windows computers, especially for larger drives. HFS+ is the default format for the Apple Macintosh computer, and is also the default file system for the Apple iPod personal music player. In general, we recommend formatting devices with FAT32 whenever possible, as this is the most widely supported format. Windows XP does not support formatting hard drives larger than 32GB with FAT32. However, there are free programs available that do support this. Note for NTFS: The NTFS file system is supported Read-Only on HDMIX. This limits the functionality slightly, and requires that you use the Librarian tool to build a library (see below). When possible we recommend formatting FAT32 instead. If none of this means very much to you, don't panic! Most USB storage devices come ready formatted in a format likely to be compatible with HDMIX. AVOIDING AND FIXING ERRORS The most important advice to remember is ALWAYS EJECT THE LIBRARY before removing it or switching off (see “Ejecting a Library” section for details). Failure to do so can and will lead to file system corruption which could be extremely inconvenient while working. This advice applies equally when disconnecting media from your PC both Windows and MacOS provide methods to safely remove devices. This is particularly important for HFS+ media which must be connected to a Macintosh computer after unsafe removal before it can be used again with HDMIX. If you think your media may have become corrupted you should connect it to your PC or Macintosh computer for maintenance. Under Windows, bring up the device properties and select "Check Now" on the Tools tab. Under MacOS, run the Disk Utility application. DEFRAGMENTATION During normal use a storage device can become fragmented. Fragmentation is a condition whereby files become split up into many parts. This is invisible to the user but degrades performance, potentially slowing down library access and causing glitches during playback. From time to time you should defragment your media to ensure reliable operation. Under Windows, run the Disk Defragmenter program. MacOS does not include a defragmentation program as HFS+ does not suffer from this problem. However, both commercial and free programs are available to perform this task for non HFS+ media. KEEPING YOUR DATA SAFE Just as it is important to backup your PC hard drive, it is equally critical to always backup your data for HDMIX. No media is infallible - every flash key, hard drive or flash card has a finite life and it is your responsibility to ensure your data is safe and secure. Never ever gig with the sole copy of your content, always work with a backup and preferably carry another backup with you in case a device fails (or is lost or stolen) while you work. While you take the time to make your backups, consider how lucky you are to be able to carry two complete copies of all your tracks in your pocket or a small bag. Take simple precautions and embrace the digital age! 39 EXPLANATION OF DIGITAL AUDIO This section aims to explain a few techie details of digital audio technology. We feel it is important for a DJ to have an understanding of how this technology can be applied, particularly if it is to be used professionally. With the right knowledge you will be able to make informed choices and ensure that your performances meet the highest standard. COMPRESSION High quality audio files take up a lot of space, limiting the amount of music that can be stored on media such as a USB flash drive. To fit more music the files must be compressed, but traditional techniques work poorly with audio, barely saving any space at all. To solve this problem a new generation of technology has emerged, and it has taken the music industry by storm! Modern compressed audio formats such as MP3 and AAC use a technique known as psycho-acoustic compression to reduce the size of an audio file. Not all data in an audio track is significant to the human ear, so it's possible to discard certain parts of the wave or combine other parts without significantly changing our perception of the sound. Furthermore, some parts of a wave mask other parts so those too can be discarded. What's left can then be represented in a very efficient format, resulting in a file many times smaller than the original while barely alterating our perception of the audio. Because some of the original information has been lost these formats are sometimes known as "lossy". By choosing how aggressively to apply the compression we can trade off between the size of the file and the quality of the audio. TAGGING Apart from audio data most formats also contain information about the track, known as tags. Such tags as track title, artist name, album title, BPM (Beats Per Minute) and Genre are often included. The best audio applications offer a feature to automatically fill in these tags when converting your CDs, and some can even identify tracks which have been recorded from vinyl or other sources. Otherwise, you can type in and edit tags manually. We strongly recommend that you take the time to ensure your music collection is well tagged. While this could involve significant effort for a large poorly tagged collection, it will pay back many times over when you perform. HDMIX makes extensive use of tags to organise your music collection and provides powerful methods to find tracks quickly and effectively. FORMATS HDMIX supports three of the most popular audio formats - two compressed (lossy) and one non-compressed (lossless). MP3 This is the format that started the revolution. Invented in the early 90s for the broadcast industry, it exploded into the music industry several years later with the invention of the portable MP3 player. Now it has become almost a generic term for digital music, although MP3 is just one of many compressed music formats in use today. MP3 in particular can draw criticism over sound quality. In its early years storage was expensive so tracks were often compressed heavily, degrading sound quality. Now, with large flash memory keys and hard disks more affordable than ever, there's no reason to over compress, especially for professional use. It has been demonstrated that with a bitrate of 256K bits per second (bps) the vast majority of listeners cannot distinguish from an uncompressed original. This gives a file size approximately 20% of an uncompressed recording. A popular option offered by many encoders is Variable Bit Rate (VBR). The bitrate will change throughout the track so that simple parts take less space while more complex parts take more to ensure high quality. Most encoding programs allow you to select an "average bitrate" for VBR - choosing 192K, for example, will lead to a file about the same size as a Constant Bit Rate (CBR) 192K file, but the quality will be better overall. 40 Some encoders offer a choice of sample rates from 8KHz to 48KHz, however HDMIX always resamples to 44.1KHz so there's nothing to be gained from encoding at a higher rate than that. HDMIX can extract tags from MP3 files using the popular ID3 format. We recommend using ID3v2, as this offers greater flexibility in the length of tags and types of information that can be stored (BPM for example). Many packages support encoding to MP3, some commercial and some free. Some suppliers charge an additional fee for MP3 encoding above 64Kbps (which is far too low a bitrate for professional use). AAC This format, invented in the late 90s, also started out in the broadcast industry. Its breakthrough in the music industry came with its adoption as the default format for Apple iTunes and the iPod portable music player. Sometimes this format is known as MP4 or MPEG-4 although more correctly it is Part 3 of the MPEG-4 standard. The most common file extension is .M4A. AAC has improved performance over the older MP3 format leading to superior sound reproduction for the size of file. The greatest improvement is with low bitrate files, but this is less relevent to the professional user and at higher bitrates the formats are considered about equal in sound quality. HDMIX can extract tags from AAC files using the M4A format, supported by many popular audio applications. If you use iTunes to encode your music collection the chances are it is in AAC format (using the M4A file extension). However if you purchased music from the online iTunes Music Store you should be aware that this protected content cannot be played by HDMIX, or by any other digital music player other than the Apple iPod at this time. This limitation is imposed by Apple. WAV WAV (or Wave) format has been in use for many years and is a simple (usually uncompressed) audio format. Although the file extension is the same, WAV files can contain various formats of digital audio HDMIX can play the popular 16-bit PCM format. At 44.1KHz sample rate this is a faithful reproduction of CD audio. The format is useful if you want to be sure of the best possible sound quality, but as a result the files are large (typically five to ten times larger than an MP3 file). There is no standard for tagging within WAV files and at this time HDMIX will use only the filename to identify a track (this is represented as the track title). 41 TECHNICAL SPECIFICATIONS Output Level +10dBv @ 0dBFS Input Sensitivity -14dBv / -40dBv / -40dBv SNR (A-weighted) Line: > 92dB | Phono: > 80dB | Mic: > 77dB THD+N Less than 0.05% (22Hz – 22kHz) Frequency Response 22Hz – 22kHz (+/- 0.5dB, Line & Phono RIAA + anti-Rumble) Digital Audio Path 24-bit 44.1kHz Pitch Ranges +/- 6%, +/- 12%, +-25%, +25%/-100% Weight 17.2lbs (7.8kg) Dimensions 470mm (W) x 133mm (H) x 300mm (D) LICENSING INFORMATION HDMIX firmware © Numark Industries, Inc. 2007. All Rights Reserved. HDMIX is built on a Linux platform to ensure high reliability and performance. Linux and related portions of this software are provided under the GNU Public Licence (GPL) and the Lesser GNU Public License (LGPL). Numark has made available for download the source code for those portions of the software at: http://www.numark.com/ ACKNOWLEDGEMENTS The following software is included subject to the GNU Public License (GPL): Linux Busy Box Red Boot CDfs © Linus Torvalds © Erik Andersen © Red Hat © Michiel Ronsse The following software is included subject to the Lesser GNU Public License (LGPL): GNU C Library © Free Software Foundation id3lib © Scott Thomas Haug The following software is included subject to the Mozilla Public License (MPL): mp4v2 © MP4IP Project Certain software is included subject to the RealNetworks Community Source License (RCSL): Helix DNA Client technology included. © RealNetworks, Inc., 1995-2007. All rights reserved. 42 ÍNDICE INTRODUCCIÓN ................................................................................................45 CARACTERÍSTICAS...........................................................................................45 MENSAJES IMPORTANTES ..............................................................................45 DIAGRAMA DE CONEXIÓN ...............................................................................46 VISTA DEL PANEL SUPERIOR .........................................................................47 VISTA DEL PANEL FRONTAL ...........................................................................47 VISTA DEL PANEL TRASERO...........................................................................48 CONTROLES GLOBALES..................................................................................49 CONTROLES DE LAS BANDEJAS (A Y B)........................................................50 CONTROLES DEL MEZCLADOR.......................................................................53 CÓMO TRABAJAR CON HDMIX ........................................................................55 INTERFAZ GRÁFICA..........................................................................................57 • ENCENDIDO Y APAGADO ...........................................................................57 • PANTALLA ...............................................................................................57 • PANTALLAS DE BANDEJA ...........................................................................57 • BARRA DE MENÚ ......................................................................................58 • ÁREA DE TRABAJO ...................................................................................58 • BARRA DE PROGRESO ..............................................................................58 • CÓMO USAR LAS LISTAS ............................................................................58 • CÓMO USAR LOS DIÁLOGOS ......................................................................59 • CÓMO RESPONDER LAS PREGUNTAS .........................................................59 • COMO CAMBIAR LOS VALORES DE PARAMETROS ..........................................59 • CÓMO INTRODUCIR TEXTO ........................................................................60 LA BIBLIOTECA..................................................................................................61 CÓMO PREPARAR EL DISPOSITIVO DE ALMACENAMIENTO....................61 CÓMO CREAR UNA BIBLIOTECA..................................................................61 • COMO CONSTRUIR UNA BIBLIOTECA CON LIBRARIAN .....................................61 • COMO CONSTRUIR UNA BIBLIOTECA CON HDMIX ........................................61 CÓMO CARGAR UNA BIBLIOTECA...............................................................62 CÓMO USAR LA BIBLIOTECA .......................................................................62 • BÚSQUEDA ..............................................................................................63 • NAVEGACIÓN ...........................................................................................64 • VISTA DE ARCHIVOS .................................................................................66 • COMO TRABAJAR CON LISTAS DE REPRODUCCION ........................................66 CÓMO EXPULSAR UNA BIBLIOTECA ...........................................................67 LA CAJA DE DISCOS .........................................................................................68 CÓMO TRABAJAR CON LA CAJA DE DISCOS..............................................68 CÓMO CARGAR Y GUARDAR LA CAJA DE DISCOS ....................................69 CÓMO TRABAJAR CON CD Y DISPOSITIVOS EXTERNOS ............................70 CÓMO REPRODUCIR MÚSICA DE CD Y DISPOSITIVOS EXTERNOS ........70 CÓMO ETIQUETAR SU MÚSICA ...................................................................70 CÓMO COPIAR MÚSICA DESDE CD DE AUDIO ...........................................71 CÓMO COPIAR MÚSICA DESDE OTROS DISCOS, UNIDADES O DISPOSITIVOS ...............................................................................................72 PARÁMETROS DE MODO DE LAS BANDEJAS (A Y B) ...................................73 PITCH .............................................................................................................73 CONTROL.......................................................................................................74 43 DISPLAY (PANTALLA) .......................................................................................75 VISTAS ...............................................................................................................75 TRACK VIEW (VISTA DE PISTAS) .......................................................................75 PROFILE VIEW (VISTA DE PERFIL) ....................................................................75 • COMO CREAR PERFILES DE PISTA ..............................................................76 • COMO TRABAJAR CON PERFILES DE PISTA ...................................................76 UTILIDAD............................................................................................................77 • COPYING (COPIA) ....................................................................................77 • UPDATES (ACTUALIZACIONES)...................................................................77 • RESTORE (RESTAURAR) ...........................................................................77 • DISPLAY (PANTALLA)................................................................................78 • CALIBRATE (CALIBRACIÓN) .......................................................................78 • LICENSE (LICENCIA) .................................................................................78 ACTUALIZACIONES DEL SOFTWARE DE HDMIX ...........................................79 PROCEDIMIENTO DE ACTUALIZACIÓN.......................................................79 ACCESOS DIRECTOS DEL TECLADO .............................................................80 COMPATIBILIDAD DE DISPOSITIVOS USB .....................................................81 CONEXIÓN USB .............................................................................................81 DISPOSITIVOS DE ALMACENAMIENTO SOPORTADOS.............................81 CÓMO IDENTIFICAR LAS BIBLIOTECAS ......................................................81 SISTEMAS DE ARCHIVOS SOPORTADOS ...................................................82 CÓMO EVITAR Y REPARAR ERRORES........................................................82 DESFRAGMENTACIÓN .................................................................................82 CÓMO MANTENER SEGUROS SUS DATOS ................................................82 EXPLICACIÓN DEL AUDIO DIGITAL .................................................................83 COMPRESIÓN................................................................................................83 ETIQUETADO .................................................................................................83 FORMATOS....................................................................................................83 ESPECIFICACIONES TÉCNICAS ......................................................................85 INFORMACIÓN SOBRE LICENCIAS .................................................................85 RECONOCIMIENTOS .....................................................................................85 44 INTRODUCCIÓN HDMIX es un revolucionario sistema “todo en uno” para DJ, que ofrece una consola con dos bandejas, un disco duro removible y actualizable, un reproductor de CD/DVD y un poderoso mezclador integrado. Equipado con una interfaz de usuario de avanzada y fácil acceso, HDMIX permite al DJ encontrar, organizar e interpretar rápidamente pistas de los dispositivos de almacenamiento de disco duro interno, reproductor de CD/DVD o USB conectados. HDMIX puede reproducir formatos de música MP3, WAV y AAC* almacenados en sistemas de archivos FAT16, FAT32, NTFS y HFS+. Los temas se pueden dirigir manualmente a las bandejas o reproducir automáticamente, al estilo de una rocola. Es posible buscar artistas, álbumes o temas muy rápidamente con el teclado USB provisto. Herramientas poderosas, tales como Crate (Caja de discos) y la vista Profile View (Perfil), ofrecen un sesgo digital a los métodos tradicionales de los DJ. Crate se puede usar para preparar y disponer su conjunto de temas anticipadamente, durante su función o una mezcla de ambas opciones. La vista Profile View ofrece una ayuda visual rápida de cue, muy similar a la observación de los surcos de un disco, ¡pero mucho mejor! Además de sus impresionantes capacidades de reproducción de música digital, HDMIX brinda una variedad de opciones para conectar dispositivos externos, tales como giradiscos, reproductores de CD, muestreadores y micrófonos. La integración sin discontinuidades de las técnicas digital y analógica hacen de HDMIX el arma perfecta para elegir en cualquier ocasión. ¡Feliz mezcla! CARACTERÍSTICAS Pantalla grande a todo color con retroiluminación y una revolucionaria interfaz de usuario Mezclador profesional de 3 canales con ecualizador y ganancia en cada canal Disco duro de 80 GB actualizable y reemplazable por el usuario Lector de CD/DVD para extraer su música al disco duro y para reproducción de CD 2 puertos USB para iPod, unidades de almacenamiento miniatura y discos duros (o para conectar el teclado incluido) 2 entradas de micrófono, 3 de línea y 2 fonográficas Salidas de zona RCA y maestra XLR/RCA Capacidad de rayar con archivos MP3, WAV y AAC (sin protección) Control de pitch con rango de hasta +25% hacia arriba y -100% hacia abajo Compatible con Key lock (bloqueo de tonalidad) para mantener la tonalidad mientras varía el tempo Capacidad de generación de ciclos, control de pitch y rayado sin discontinuidades mediante ruedas de avance lento Búsqueda de texto, desplazamiento por letra y creación de listas de reproducción incorporadas Tecnología Beatkeeper™ con función de anulación TAP Búsqueda con dos ruedas de avance lento de gran tamaño y uso de la búsqueda salteando picos en los perfiles Búsqueda de pistas por artista, álbum, tema, género y BPM Capacidad de creación de listas de reproducción personalizadas mientras toca Se incluye teclado para búsqueda rápida Posibilidad de transferir pistas entre el HDMIX y su PC o Mac por USB Actualizaciones de software seguras para mejoras futuras Visite www.numark.com para obtener apoyo. MENSAJES IMPORTANTES HDMIX funciona mejor si tiene instalado el software más reciente. Recomendamos especialmente que verifique ya mismo si hay actualizaciones de software y continúe verificando esto regularmente, para no perderse nada de lo mejor. Consulte los detalles en la sección “Actualizaciones del software de HDMIX”. No lo fuerce Los dispositivos USB entran en el zócalo USB sólo de una manera. Si no es posible introducir el dispositivo fácilmente, no lo fuerce —¡compruebe que lo esté insertando de la manera correcta! Expúlselo antes de desenchufarlo Cuando termine de usar un dispositivo de almacenamiento, expúlselo siempre correctamente antes de desenchufarlo, como hace con la computadora de su casa. Si lo desenchufa sin expulsarlo, pueden dañarse los datos. Consulte los detalles en la sección “Cómo expulsar una biblioteca”. Artefactos USB Los ratones, almohadillas táctiles y otros dispositivos de entrada no hacen nada por su HDMIX. Se soportan la mayoría de los teclados USB pero recomendamos que use el excelente teclado Numark provisto. ® iPod es una marca registrada de Apple Computer, Inc., registrada en EE.UU. y otros países. * No se puede acceder a los archivos de audio AAC protegidos descargados desde iTunes Music Store. 45 DIAGRAMA DE CONEXIÓN AURICULARES DE 1/4” o 1/8” 1. 2. 3. 4. 5. 6. 7. 8. 9. Asegúrese de que la caja contenga los siguientes elementos. Sistema profesional para DJ HDMIX Caddy de disco duro con 2 llaves Disco duro de 80 Gb (removible y actualizable) con software Librarian Cable USB Teclado USB Fuente de alimentación de conmutación Manual de inicio rápido Información sobre la seguridad y la garantía LEA LAS INSTRUCCIONES DEL FOLLETO DE SEGURIDAD ANTES DE UTILIZAR EL PRODUCTO. Estudie este diagrama de conexión. Coloque el HDMIX en una posición adecuada para su funcionamiento. Asegúrese que todos los dispositivos estén apagados y que todos los faders y perillas de ganancia estén en la posición de mínimo. Conecte las salidas del HDMIX a un sistema de altavoces o amplificadores. Enchufe todos los dispositivos al suministro de corriente alterna. Encienda todo en el siguiente orden: • Dispositivos de entrada (giradiscos, reproductores de CD) • HDMIX • Amplificadores o dispositivos de salida Invierta siempre esta operación apagando los dispositivos en el siguiente orden: • Amplificadores o dispositivos de salida • HDMIX • Dispositivos de entrada (giradiscos, reproductores de CD) Puede encontrar más información sobre este producto al visitar http://www.numark.com 46 VISTA DEL PANEL SUPERIOR 1. Botón de encendido – Este botón se usa para encender y apagar el HDMIX. Use siempre este botón para apagar la unidad. Si desenchufa el adaptador o desconecta la alimentación de una fuente externa, tal como una tira de tomacorrientes, puede dañar la unidad o el medio removible. Para apagar la unidad, mantenga pulsado el botón de encendido hasta que se complete el proceso de apagado. 2. Sección de bandeja A – Esta área contiene los controles de la bandeja A. Consulte la descripción de los controles de la bandeja en la sección “Controles de las bandejas (A y B)” de este manual. 3. Sección de bandeja B – Esta área contiene los controles de la bandeja B. Consulte la descripción de los controles de la bandeja en la sección “Controles de las bandejas (A y B)” de este manual. 4. Sección de controles globales – Esta área incluye la pantalla LCD y los controles globales del HDMIX Consulte la descripción de los controles globales en “Controles globales”. 5. Controles del mezclador – Son los controles del mezclador analógico integrado. Para más información sobre estos controles, consulte la sección “Controles del mezclador” de este manual. VISTA DEL PANEL FRONTAL 1. Lector de CD/DVD – Inserte en este lector los discos CD/DVD. Es posible reproducir CD de audio como también CD de datos y discos DVD, siempre que los archivos de música estén en uno de los formatos de archivo compatible. Consulte la sección "Formatos" para obtener más información sobre los formatos de archivo compatibles. 2 1 5 3 4 Para tener en cuenta: Se recomienda reproducir o hacer cue con un solo tema de cada CD por vez. Si se reproducen dos temas del mismo CD, pueden producirse caídas del audio. 2. Expulsar – Con este botón se abre y cierra la bandeja de la lectora de CD/DVD. Tenga en cuenta que no es posible expulsar la bandeja si se está reproduciendo o ubicándose al principio (haciendo cue) de la música de la unidad. 3. Disco duro – El disco duro de la unidad contiene su colección de música personal, que está lista para usar tan pronto se encienda el HDMIX. Cuando se conecta a una computadora, este disco duro aparece como una unidad de disco externa, que le permite transferir música y construir una biblioteca directamente desde su computadora. 4. Bloqueo – Use la llave incluida para bloquear y desbloquear el disco duro de su envuelta. Tenga en cuenta que el disco duro debe estar colocado adentro y bloqueado para funcionar. 5. Salidas para auriculares (de 1/4" o 1/8")– Sus auriculares de ¼” o 1/8” se conectan a estas salidas. 47 VISTA DEL PANEL TRASERO 2 3 4 5 6 7 8 9 1 1. 2. 3. 10 11 Alimentación – Enchufe el adaptador de alimentación provisto (CC 12 V 2 A) y conéctelo al suministro eléctrico. Use únicamente el adaptador de alimentación provisto – si usa un adaptador de alimentación alternativo, puede dañarse el HDMIX. El nivel de la salida maestra se Salida XLR (maestra) – Conecte estas salidas balanceadas a un controla con la perilla de sistema amplificador o de altavoces. En general, recomendamos usar volumen MASTER del panel estas salidas balanceadas, especialmente para tramos de cable largos. frontal. Salida RCA (maestra) – Conecte estas salidas desbalanceadas a un sistema amplificador o de altavoces. 4. Salida RCA (de zona) – Es una salida auxiliar que se puede usar para enviar su mezcla a grabadores de audio o a un sistema de altavoces adicional para monitoreo de la mezcla. El nivel de salida se controla con la perilla Zone del panel superior. 5. Entrada RCA (canal 3) – Conecte a esta entrada dispositivos de audio externos. Si conecta giradiscos de nivel fonográfico, asegúrese de colocar el conmutador LINE / PHONO en PHONO. Si conecta dispositivos de nivel de línea, tales como reproductores de CD y muestreadores, coloque este conmutador en LINE. Tenga en cuenta que el canal 3 está dirigido al lado derecho del crossfader. 6. Entrada RCA (canal 2) – Conecte a esta entrada dispositivos de audio externos. Esta entrada sólo admite dispositivos de nivel de línea tales como reproductores de CD y muestreadores. Tenga en cuenta que el canal 2 está dirigido al lado izquierdo del crossfader. 7. Entrada RCA (canal 1) – Conecte a esta entrada dispositivos de audio externos. Si conecta giradiscos de nivel fonográfico, asegúrese de colocar el conmutador LINE / PHONO en PHONO. Si conecta dispositivos de nivel de línea, tales como reproductores de CD y muestreadores, coloque este conmutador en LINE. Tenga en cuenta que el canal 1 no está dirigido al crossfader. 8. ENTRADA DE MICRÓFONO 2 – Conecte un micrófono de 1/4” a esta entrada. La señal de esta entrada se aplica al canal 1. Es posible seleccionar entre las entradas RCA o este canal de micrófono conmutando el conmutador LINE / MIC 2 del panel superior a la posición apropiada. 9. ENTRADA DE MICRÓFONO 1 – Conecte un micrófono de 1/4” a esta entrada. Tenga en cuenta que esta entrada se dirige al canal de micrófono del lado izquierdo del mezclador. 10. Puerto USB – Use el cable USB incluido para conectar el HDMIX a la computadora para transferir y construir su música. Hay dos escenarios de conexión: a. No conectado – es posible acceder a la música del disco duro o el reproductor de CD/DVD directamente desde el HDMIX. b. Conectado a la computadora – cuando se conecta al puerto USB de una computadora, el HDMIX funciona como un disco duro y CD-ROM externo. Recomendamos especialmente usar la aplicación Librarian incluida en la unidad para construir su biblioteca musical después de copiar su música al HDMIX. Haga esto mientras el HDMIX está todavía conectado a la computadora. IMPORTANTE: Siga siempre el procedimiento correcto para desconectar el HDMIX o su computadora. Si no expulsa correctamente la unidad antes de remover la conexión o apagar el equipo, se pueden dañar la unidad y su contenido. 11. Entradas USB – Conecte a estos puertos USB medios de almacenamiento masivo adicionales. También es posible conectar el teclado USB incluido a uno de estos puertos para navegar y buscar rápidamente. Nota: HDMIX puede reproducir formatos de música MP3, WAV y AAC almacenados en sistemas de archivos FAT16, FAT32, NTFS (sólo lectura) y HFS+. 48 CONTROLES GLOBALES Esta sección contiene los controles globales del HDMIX, tales como los controles de navegación y funciones, como también el Beatkeeper y una pantalla LCD de gran tamaño para examinar y monitorear su sesión. Las características de la sección global son las siguientes: 1. PUSH SELECT – Esta perilla se usa para navegar por las listas, cambiar valores de parámetros y operar diversas partes de la interfaz de usuario. Se puede pulsar para seleccionar o cambiar el elemento resaltado cuando sea necesario. Para tener en cuenta: El HDMIX usa la función “Instant Star” para las pistas con encabezamientos (lead-in) silentes o casi silentes. Tales pistas van automáticamente al comienzo del pasaje de audio cuando se cargan en una bandeja. Es posible buscar o volver en rueda libre al pasaje silente si usted lo desea 10 1 9 2 3 5 4 6 7 8 8 8 8 7 2. LCD – Esta pantalla de gran tamaño muestra información acerca del HDMIX, las bandejas, sus medios removibles conectados y diferentes opciones de menú. 3. BIBLIOTECA – Este botón le permite acceder a la biblioteca de música almacenada en el medio removible conectado al HDMIX. Para más información sobre cómo examinar y cargar música de sus medios removibles, consulte la sección “Cómo navegar por la biblioteca” de este manual. 4. CAJA DE DISCOS – Este botón le permite ver la “Crate”. Aparecen en esta lista todas las pistas que usted envía a la caja de discos. Cuando está viendo la caja de discos, puede usar los botones multifuncionales de abajo de la pantalla para enviar pistas a cualquiera de las bandejas para mezclarlas, extraerlas para colocarlas de nuevo en la caja de discos para uso posterior si ya se están reproduciendo o removerlas de la caja de discos. Puede también conmutar el orden de las pistas de la caja de discos, si lo desea, pulsando la perilla PUSH SELECT sobre una pista, girando la perilla para seleccionar una posición diferente en la lista y pulsando luego la perilla PUSH SELECT nuevamente para colocarla en la posición seleccionada. Para más información acerca de la función Crate, consulte la sección “La caja de discos” de este manual. 5. UTILIDAD – Pulsando este botón accede al menú Utility (Utilidad), donde puede ajustar las preferencias de pantalla, restaurar los parámetros a su estado predeterminado de fábrica y calibrar los cursores de pitch. Consulte los detalles en la sección “Utilidad”. 6. VER – Puede usar este botón para acceder a diferentes informaciones acerca de la música que se reproduce en las bandejas. El botón VIEW permite conmutar entre la vista de pistas y la vista de perfil. Para más información, consulte la sección “Vistas”. 7. Botones < / > – Estos dos botones se usan para desplazarse por las páginas disponibles de selecciones, cuando están disponibles. Si hay páginas adicionales para ver, se resaltan los segmentos de flechas que están arriba de los botones. Estos botones se usan también para mover el cursor cuando se introduce texto. 8. Botones de menú – Estos cuatro botones se usan para seleccionar entre los elementos disponibles del menú que aparece en la pantalla. Según sea el menú que esté viendo, cambia la funcionalidad de estos botones. La pantalla muestra la función del botón directamente arriba de él. 9. EXPULSAR – Pulse este botón para seleccionar qué dispositivo de almacenamiento masivo desea expulsar. Cuando pulse este botón, verá una lista de los dispositivos conectados al HDMIX en ese momento. Seleccione el dispositivo que desearía expulsar usando los botones multifuncionales de debajo de la pantalla. Para tener en cuenta: Extraiga siempre el medio de sus dispositivos antes de removerlos físicamente del HDMIX. En caso, contrario, los datos que contiene el dispositivo pueden corromperse e inutilizarse. 49 10. BEATKEEPER™ - El Beatkeeper™ sigue los beats automáticamente en función de una combinación de frecuencias y patrones de ritmo en la música. Muestra los BPM en la pantalla y da 4 números (una medida) de información sobre la música en un diagrama de barras. La barra izquierda representa el beat de la música que se reproduce en la bandeja izquierda (A), mientras que la barra derecha representa el de la música que se reproduce en la bandeja derecha (B). La barra del medio se ilumina con luz azul cuando los downbeats de la música que se reproduce en ambas bandejas se produce al mismo tiempo. No obstante, tenga en cuenta que a fin de que los dos temas se mezclen correctamente, los downbeats no sólo deben alinearse de vez en cuando, sino que deben producirse simultáneamente durante un período continuo. Diagrama de barras: La mayoría de la música dance y rock se ajusta en incrementos de 4 er beats llamados medidas. El LED inferior es para el 1 beat o “Down Beat”. Ocasionalmente esto puede no ser correcto o puede desear cambiarlo. Para reajustar el downbeat simplemente pulse el botón “TAP” en el nuevo lugar del downbeat mientras la música se reproduce o está en pausa. CONTROLES DE LAS BANDEJAS (A Y B) El HDMIX cuenta con dos bandejas independientes. Estas bandejas se usan para controlar la reproducción. Tienen controles idénticos, de modo que usaremos la bandeja A (ilustrada a la derecha) como ejemplo. 8 Los controles de cada bandeja son los siguientes: 1. 2. 3. REPRODUCIR/STUTTER (Tartamudeo) – Al pulsarse este botón se inicia la música cargada en la bandeja correspondiente. Se establece un punto de cue (inicio) en la posición actual y comienza a reproducirse la música. Pulsando este botón cuando la unidad está reproduciendo, el tema se reinicia desde el último punto cue establecido, lo que puede usarse para crear un efecto de “tartamudeo”. 4 7 5 10 PAUSA – Detiene la música que se reproduce en la bandeja correspondiente. Si pulsa y mantiene pulsado el botón de PAUSA durante 1 segundo mientras está en pausa, vuelve al comienzo de la pista. 11 3 13 12 2 6 1 9 CUE - Vuelve y para la música en el último punto de partida (cue) determinado. El punto de cue es el último lugar donde se pulsó REPRODUCIR/STUTTER o el comienzo de la pista, si aún no se ha pulsado. Puede probar la música, comenzando en el punto de cue, pulsando y manteniendo pulsado el botón CUE nuevamente —la música se reproduce mientras el botón se mantiene pulsado y una vez que se suelta, salta de regreso y queda en pausa en el punto de cue. También es posible editar fácilmente el punto de cue haciendo girar la rueda de avance lento a la nueva posición durante la pausa. Al girar la rueda de avance lento, se escuchará la música. Al parar la rueda y presionar REPRODUCIR, se establece un nuevo punto de cue (inicio). Gire al nuevo punto de referencia “cue” Pulse “PAUSA” Pulse “REPRODUCIR/STUTTER” Pulse “CUE” Vuelve y queda en pausa en el nuevo punto de cue 50 4. 5. 6. 7. 8. RUEDA DE AVANCE LENTO – Esta rueda se puede usar para inflexión del pitch, rayado y búsqueda por la música que se reproduce en la bandeja. La funcionalidad de la rueda la determinan los dos botones que la acompañan —SCRATCH (Rayado) y SEARCH (Búsqueda). Cuando se está reproduciendo una pista en la bandeja, la rueda de avance lento funciona como pitch bend (inflexión de pitch). La inflexión de pitch acelera (giro en sentido horario) o enlentece (giro en sentido antihorario) temporalmente la música. Esta técnica se usa cuando se mezclan dos pistas con beats coincidentes que pueden no estar completamente sincronizadas. Por lo tanto, con la inflexión de pitch usted puede enlentecer o acelerar temporalmente la pista que está mezclando, de modo que sus beats se "enganchen" con los de la pista que ya se está reproduciendo. Mientras una pista está en pausa, puede usar la rueda de avance lento para buscar por la música hasta una nueva posición del punto de cue. Pulsando REPRODUCIR/STUTTER a continuación, se establece el punto de cue en esta posición. En modo de rayado, la rueda de avance lento le permite rayar la música de manera muy similar a la que emplean los DJ en un disco de vinilo. Cuando se está reproduciendo la música, puede mover la rueda de avance lento en ambos sentidos para crear un efecto de rayado. Cuando detiene la rueda, se reanuda la reproducción normal. Para reanudar sin brechas en el audio, “empújelo” rayando hacia delante a aproximadamente la velocidad de reproducción normal antes de soltar la rueda. En modo de búsqueda, la rueda de avance lento le permite explorar y buscar rápidamente en la música que se está reproduciendo. Cuando se activa el modo de búsqueda, al girar la rueda se avanza rápidamente y se rebobina. RAYADO – Use este botón para activar el modo de rayado. Este modo le permite “rayar" la música en la bandeja moviendo la rueda en ambos sentidos. BÚSQUEDA – Use este botón para activar el modo de búsqueda. Este modo le permite usar la rueda de avance lento para explorar rápidamente la pista actual. Si no toca la rueda durante 8 segundos, sale automáticamente del modo de búsqueda. CURSOR DE PITCH – Cada bandeja cuenta con un cursor de pitch que se usa para controlar la velocidad de la música. Moviendo el cursor hacia “-” el pitch de la música es más bajo (y el tempo más lento), mientras que moviéndolo hacia “+” el pitch de la música es más alto (y el tempo más rápido). BOTÓN DE PITCH - Activa el cursor del pitch y ajusta el rango de control que sobre la velocidad total de la música. Al pulsar el botón se recorren los rangos de pitch de ± 0, 6, 12, 25 y +25/-100%. Si se selecciona 0, el cursor de pitch se desactiva. Nota: Los diferentes rangos de pitch permiten distintas precisiones sobre la velocidad de la música. La selección de un rango de pitch más pequeño, como ±6%, le permite tener un control más preciso sobre la velocidad de la música. La selección de un rango de pitch más grande, como +25/-100%, permite ajustes más extremos de la velocidad y se puede usar para lograr efectos interesantes. Nota: Pulse y retenga pulsado en botón Pitch por 2 segundos para activar o desactivar el bloqueo de tonalidad Keylock. 9. 10. GOLPE – Pulsando este botón al ritmo del beat, se ayuda al Beatkeeper a detectar el tempo correcto. Manteniendo pulsado el botón por 1 segundo, el contador de BPM se reinicia y recalcula. MODO – Al pulsar este botón, se activan las opciones de bandeja, tales como Track Loading (Carga de pistas), Time Display (Pantalla de tiempo) y Fader Start. Puede usar la perilla PUSH SELECT para introducir los valores deseados y al pulsarla se avanza a la opción siguiente. Al pulsar el botón de MODO otra vez, se sale del diálogo de opciones de bandeja. PÁGINA PITCH: Pitch Shift (Desplazamiento del pitch) – muestra el valor del desplazamiento de pitch aplicado a la bandeja. Key Lock Shift (Desplazamiento del Key Lock) – muestra la magnitud del desplazamiento de tempo aplicado a la bandeja mientras Key Lock (Bloqueo de tonalidad) está activado. Pitch Range (Rango de pitch) – selecciona el rango de pitch deseado (0%, ±6%, ±12%, ±25%, +25/-100%). Key Lock – activa y desactiva la característica Key Lock (Bloqueo de tonalidad). Nota: Los valores de pitch no tienen efecto hasta que cierre el diálogo Mode (Modo). PÁGINA CONTROL: Track Loading (Carga de pistas) – especifica cómo se cargan y se reproducen las pistas de la caja de discos ((Manual, Repeat (Repetición), Automatic (Automático), Continuous (Continuo) y Cycle (Cíclico)). Fader Start – especifica cómo se usa el fader start en la bandeja (Off (Desactivado), Cue y Pause (pausa)) Jog Mode (Modo de avance lento) – describe la operación de la rueda de avance lento de la bandeja cuando se ubica en la música (Vinyl (Vinilo) y CD) PÁGINA DISPLAY (PANTALLA): Time Display (Pantalla de tiempo) – conmuta entre los distintos modos de visualización (Elapsed (Transcurrido) y Remaining (Remanente). 51 Controles de creación de loops El HDMIX cuenta con una función de looping (creación de ciclos) sin discontinuidades, lo que significa que si usted define un loop, no hay retardo cuando la música vuelve al comienzo. La función de looping le permite ser muy creativo con las mezclas, al darle la capacidad de extender las secciones deseadas de un tema tanto tiempo como desee o crear remezclas sobre la marcha. 11. LOOP IN - Es el punto donde desea iniciar un ciclo. Por defecto, se establece automáticamente un punto de “loop in” en el punto de cue actual (pasando por defecto al comienzo de la pista) a menos que se establezca un nuevo punto de “loop in”. Para definir un nuevo punto de "loop in", pulse el botón LOOP IN cuando el tema llega al punto deseado en el que desea que comience el ciclo. El botón LOOP IN se enciende para indicar que se estableció un nuevo punto de "loop in". Ahora puede pulsar el botón RELOOP para volver inmediatamente al punto de “loop in” y comenzar la reproducción. Si desea cambiar el punto de “loop-in”, simplemente pulse el botón LOOP IN otra vez. Para tener en cuenta: El botón LOOP IN se puede usar también para crear un punto de cue vivo. Una vez que pulse LOOP IN, se establece un punto de cue en esa posición de la música. Puede volver siempre a este punto de cue manteniendo pulsado CUE y pulsando el botón LOOP IN —la bandeja queda en pausa y vuelve al punto de LOOP IN. Puede reanudar la reproducción desde este punto pulsando el botón REPRODUCIR. 12. LOOP OUT – Determina el punto final del ciclo o loop. La primera vez que pulse LOOP OUT mientras se reproduce un tema, el botón parpadea y el tema comienza a reproducirse en un ciclo sin discontinuidades, empezando en el punto de “loop in” y terminando en el punto de “loop out”. Para soltar o terminar el ciclo, presione LOOP OUT una segunda vez y la reproducción continuará hacia adelante cuando el tema pase el punto de “loop out” establecido anteriormente. El botón LOOP OUT permanece iluminado continuamente, para indicar que el ciclo está ahora en memoria para fines de repetición. Para tener en cuenta: El botón LOOP OUT se puede usar también para crear un punto de cue vivo. Una vez que pulse LOOP OUT, se establece un punto de cue en esa posición de la música. Puede volver siempre a este punto de cue manteniendo pulsado CUE y pulsando el botón LOOP OUT —la bandeja queda en pausa y vuelve al punto de LOOP OUT. Puede reanudar la reproducción desde este punto pulsando el botón REPRODUCIR. 13. RELOOP – Repite la reproducción (tartamudea) desde el punto inicial del ciclo (“loop in”). Si ha establecido un loop, se reproduce y repite un loop establecido anteriormente, hasta que se libere pulsando “LOOP OUT” por segunda vez. Si pulsa LOOP IN pero luego decide que desea establecer un punto de "loop in" diferente, simplemente pulse LOOP IN otra vez. Luego, pulse LOOP OUT para iniciar el ciclo entre los puntos de inicio (LOP IN) y de fin (LOOP OUT). Pulse LOOP IN para establecer el comienzo del ciclo y luego LOOP OUT para establecer el final Una vez que pulse LOOP OUT, el HDMIX efectúa el ciclo entre esos dos puntos. Si pulsa LOOP OUT otra vez, el HDMIX sale del ciclo y continúa la reproducción normal. El punto de "loop in" se puede usar como una manera de reproducir con "tartamudeo" a partir de un cierto punto de un tema. Simplemente pulse LOOP IN para establecer el "punto de tartamudeo" y luego RELOOP para comenzar a reproducir desde este punto. Cada vez que pulse RELOOP, el HDMIX salta de vuelta al punto de tartamudeo y reproduce desde ese punto. 52 CONTROLES DEL MEZCLADOR HDMIX soporta un poderoso mezclador para DJ, que se puede usar para mezclar audio proveniente del disco duro interno, dispositivos de almacenamiento masivo USB y también de dispositivos de entrada adicionales, como reproductores de CD, giradiscos y micrófonos conectados a las entradas RCA de la parte trasera. 1. 2. CANAL DE MICRÓFONO – Este canal incluye los siguientes controles de micrófono, que afectan a la señal de entrada Mic 1. Tenga en cuenta que la señal de micrófono no se aplica al crossfader y se envía directamente a la mezcla maestra. MIC – Silencia y anula el silenciamiento de la señal de micrófono. Cuando está silenciada (LED apagado), la señal de micrófono no se aplica a la mezcla maestra. TREBLE – Ajusta las altas frecuencias (agudos) de la señal de micrófono ± 10 dB. BASS – Ajusta las bajas frecuencias (agudos) de la señal de micrófono ± 10 dB. GAIN – Ajusta el nivel de ganancia pre-fader del canal de micrófono ± 10dB. CUE – Envía la señal de micrófono al canal de auriculares para prueba. CH1 (Canal 1) – Éste es un canal auxiliar para conectar un micrófono, giradiscos o dispositivo de nivel de línea auxiliar. Tenga en cuenta que este canal no se aplica al crossfader y se envía directamente a la mezcla maestra. Este canal ofrece los siguientes controles: LINE / MIC 2 – Selecciona la fuente de entrada a aplicar a este canal del mezclador. Seleccione LINE si desea aplicar una fuente de entrada externa, tal como un reproductor de CD o giradiscos, conectada a las entradas del canal 1 del panel trasero. (Si usa un giradiscos de nivel fonográfico, asegúrese de que el conmutador LINE / PHONO del canal 1 esté ajustado a PHONO). Seleccione MIC 2 si desea aplicar la señal MIC 2 a este canal. TRIM – Ajusta el nivel de ganancia pre-fader del canal ± 10dB. TREBLE – Ajusta las altas frecuencias (agudos) del canal ± 10 dB. MID – Ajusta las frecuencias medias del canal ± 10 dB. BASS – Ajusta las bajas frecuencias (agudos) del canal ± 10 dB. FADER DE VOLUMEN – Ajusta el volumen del canal. CUE – Envía la señal del canal 1 al canal de auriculares para prueba. 53 3. 4. 5. 6. 7. CH2 (Canal 2) – Este canal se aplica al lado derecho del crossfader y cuenta con los siguientes controles: LINE / DECK A – Selecciona la fuente de entrada a aplicar a este canal del mezclador. Seleccione LINE si desea aplicar a este canal una fuente de entrada externa de nivel de línea, tal como un reproductor de CD. Seleccione DECK A si desea aplicar la bandeja virtual A a este canal (las pistas se pueden enviar a la bandeja virtual a través de los menús de la pantalla). TRIM – Ajusta el nivel de ganancia pre-fader del canal ± 10dB. TREBLE – Ajusta las altas frecuencias (agudos) del canal ± 10 dB. MID – Ajusta las frecuencias medias del canal ± 10 dB. BASS – Ajusta las bajas frecuencias (agudos) del canal ± 10 dB. FADER DE VOLUMEN – Ajusta el volumen del canal. CUE – Envía la señal del canal 2 al canal de auriculares para prueba. CH3 (Canal 3) – Este canal se aplica al lado derecho del crossfader y cuenta con los siguientes controles: LINE / DECK B – Selecciona la fuente de entrada a aplicar a este canal del mezclador. Seleccione LINE si desea aplicar una fuente de entrada externa, tal como un reproductor de CD o giradiscos (si usa un giradiscos de nivel fonográfico, asegúrese de que el interruptor LINE / PHONO del canal 3 se coloque en PHONO). Seleccione DECK B si desea aplicar la bandeja virtual a este canal (las pistas se pueden enviar a la bandeja virtual a través de los menús de la pantalla). TRIM – Ajusta el nivel de ganancia pre-fader del canal ± 10dB. TREBLE – Ajusta las altas frecuencias (agudos) del canal ± 10 dB. MID – Ajusta las frecuencias medias del canal ± 10 dB. BASS – Ajusta las bajas frecuencias (agudos) del canal ± 10 dB. FADER DE VOLUMEN – Ajusta el volumen del canal. CUE – Envía la señal del canal 2 al canal de auriculares para prueba. CANAL MAESTRO – Este canal controla las salidas maestra y de zona. BALANCE – Ajusta la mezcla maestra en el panorama izquierda-derecha. Cuando la perilla se mueve a la derecha, el lado izquierdo de la señal se atenúa y viceversa. ZONE – Ajusta el nivel de la salida de zona. La salida de zona se conecta con mayor frecuencia a grabadores de audio o sistemas de altavoces adicionales para monitorear su mezcla. La perilla Zone permite fijar el nivel de audio enviado a estos dispositivos, independientemente de los niveles de audio de la salida maestra. MASTER – Ajusta el nivel de la salida maestra. MONO – Mezcla a mezcla estéreo maestra a mono. Esto es útil cuando se conecta el HDMIX a amplificadores de potencia o sistemas de altavoces que requieren entrada mono. CONTROLES DE CUE PARA AURICULARES – Estos controles afectan a la señal del canal de auriculares: SPLIT – “Divide” el audio de los auriculares de modo que todos los canales enviados a CUE se mezclan a mono y se aplican a la salida del auricular izquierdo y la salida maestra se mezcla a mono y se aplica al canal derecho. CUE TONE – Ajusta el tono de la salida para auriculares. Gire la perilla a la izquierda para acentuar las bajas frecuencias (graves) y la derecha para acentuar las altas frecuencias (agudos). CUE GAIN – Ajusta el nivel de la salida para auriculares. CUE MIX – Hace la función de fusión cruzada (crossfader) entre CUE y MASTER. Tenga en cuenta que este control tiene efecto sólo mientras esté desactivado SPLIT. CONTROLES DEL CROSSFADER: CROSSFADER – Mezcla el audio entre los canales 2 y 3. En la posición del extremo derecho, oirá sólo el audio presente en el canal 2. En la posición central oirá los canales 2 y 3 simultáneamente. En el extremo izquierdo, oirá sólo el audio presente en el canal 3. CROSSFADER ON / OFF – Este interruptor activa y desactiva el crossfader. Cuando el crossfader está desactivado, los canales 2 y 3 se envían directamente a la mezcla maestra y la posición del crossfader no tiene efecto. 54 CÓMO TRABAJAR CON HDMIX HDMIX introduce algunos conceptos revolucionarios para el DJ Digital, pero no obstante ello, trabajar con el producto es fácil y rápido. Muchas de las características digitales reflejan las técnicas de los DJ tradicionales con las que usted ya está familiarizado. De hecho, no hay una sola manera correcta de trabajar con HDMIX, tal como descubrirá cuanto más experimente, pero he aquí lo básico… È ¡Hágase Digital! Para poder trabajar con HDMIX, es necesario que tenga su contenido en uno de los formatos digitales soportados. La sección “Compatibilidad con dispositivos USB” de este manual cubre este proceso en detalle, pero en síntesis, usted debe usar su PC o Mac para convertir sus CD, discos y cintas al formato WAV, MP3 o AAC. Si ya usa productos de medios digitales, como los reproductores personales MP3 o los paquetes de PC para DJ, es posible que ya tenga sus temas en un formato adecuado. Además de cargar música desde la computadora al HDMIX, es posible copiar música desde CD de audio directamente al HDMIX. El HDMIX también le permite copiar archivos hacia y desde otras unidades (tales como un dispositivo de almacenamiento masivo o el lector de CD/DVD del HDMIX). Vale la pena poner un poco de atención en esta etapa para asegurarse de que su contenido se convierta con un nivel de alta calidad. Puede encontrar útiles para convertir su medio tradicionales productos como el giradiscos conectado a computadora TTUSB de Numark. È ¡Prepárese! Antes del recital, debe verificar que su o sus dispositivos de medios portátiles estén cargados con el contenido que necesita. Para ahorrar tiempo, puede usar la herramienta Librarian (Bibliotecario) de su PC para preparar una biblioteca para cada dispositivo (consulte la sección “Cómo crear una biblioteca”). Es siempre buena idea hacer una copia de seguridad de su contenido, una precaución que es realmente sencilla en el mundo digital. 55 È ¡El recital! Con su contenido preparado, ¡es hora de enchufar y reproducir! 1. Prepare su caja de discos HDMIX contiene su caja de discos virtual “Crate”. Envíe los temas desde Library (Biblioteca) a Crate (Caja de discos) para comenzar a construir el repertorio de su sesión, tal como extrayendo e inclinando discos para ver los títulos. Para más detalles, consulte la sección “Cómo usar la biblioteca” de este manual. Puede cumplir este paso (y el siguiente) con buena anticipación si lo desea y, siempre que sus medios no estén protegidos contra escritura, su caja de discos se guarda automáticamente. 2. Ordénelos como desee Refine el repertorio de su sesión ordenando las pistas en la caja de discos —o si prefiere tomar la pista siguiente sobre la marcha, también puede hacerlo. Use la función Crate de cualquier manera que se adapte a su estilo. 3. Extraiga pistas de la caja de discos Envíe las pistas de la caja de discos a las bandejas según lo necesite. Si su caja de discos está ordenada cuidadosamente, HDMIX puede realizar automáticamente el cue de la pista siguiente cuando se acaba una bandeja. Si desea dejar su repertorio sin atención durante la sesión, puede usar un modo continuo para reproducir automáticamente cada pista a su vez. Consulte la información sobre la carga y reproducción automáticas de pistas en la sección “Carga de pistas”. 4. Cambie el repertorio de la sesión cada vez que lo necesite La caja discos es dinámica –cambie de idea en cualquier momento, inserte las pistas requeridas, reordene el repertorio de su sesión— Crate puede usarse como herramienta para organizar su recital. 5. Ignore la caja de discos para reproducciones únicas y cues de último minuto Puede enviar pistas desde la biblioteca directamente a una bandeja, si lo desea. No afecta a lo que está en la caja de discos, de modo que puede mezclar sus métodos de trabajo de cualquier manera que desee. 6. Trabaje de la manera en que siempre lo hizo Una vez que hay una pista en la bandeja, puede cumplir las funciones de cue, igualación de beat, rayado y loop (ciclo) usando los controles de bandeja Numark que usted ya conoce. HDMIX es completamente multitareas, de modo que puede trabajar en el repertorio de la sesión usando Library y Crate en cualquier momento, incluso cuando mezcla en ambas bandejas. ¡Siga leyendo para aprender a obtener lo máximo de su HDMIX! 56 INTERFAZ GRÁFICA HDMIX ofrece una interfaz gráfica de avanzada, preparada para revolucionar su experiencia como DJ. La interfaz brinda un acceso rápido y amistoso a las características avanzadas del producto y está diseñada para adaptarse a su forma de trabajo. Para hacerlo posible, HDMIX es totalmente multitareas —usted puede conmutar instantáneamente entre funciones y, si una de ellas está momentáneamente ocupada (tal vez construyendo una nueva biblioteca), todo lo demás sigue estando accesible. En esta sección exploraremos la interfaz gráfica —sólo se requieren algunos minutos para dominarla— y en las secciones posteriores nos enfocaremos en las características de HDMIX para el DJ. Encendido y apagado Use el botón de encendido de la esquina superior derecha del HDMIX para encenderlo y apagarlo. Para encender, pulse y suelte el botón de encendido. Se ilumina con luz roja y el HDMIX se enciende. Tenga cuidado de no retener el botón de encendido pulsado al encender, porque de esa manear activará el modo Upgrader (Actualizador (consulte la sección "Actualizaciones del software de HDMIX"). Para apagarlo pulse y mantenga oprimido el botón de encendido. Aparece en la pantalla una barra temporizadora que se llena de izquierda a derecha mientras se mantiene oprimido el botón de encendido. El HDMIX se apaga cuando la barra llega al extremo derecho, lo que demora unos tres segundos. Esto es para prevenir apagados accidentales durante un recital. Pantalla Una parte fundamental de HDMIX es la gran pantalla gráfica. Algunas partes de ella están dedicadas a ciertas funciones, mientras que otras cambian en función de lo que usted esté haciendo. PANTALLA DE BANDEJA (A) PANTALLA DE BANDEJA (B) ÁREA DE TRABAJO BARRA DE MENÚ Pantallas de bandeja La información de la reproducción correspondiente a cada bandeja está siempre visible, independientemente de lo que usted esté haciendo. Puede verificar aquí qué pistas están señaladas, la información de tiempo, el ajuste de pitch y otros datos importantes. Consulte los detalles en la sección “Vistas”. ESPERE – este símbolo significa que la bandeja está ocupada en ese momento. PAUSA – este símbolo significa que la bandeja está en pausa en ese momento. CUE – este símbolo significa que la bandeja está en pausa en el punto de cue (inicio) en ese momento. REPRODUCIR – este símbolo significa que la bandeja está reproduciendo en ese momento. AUTOMÁTICO – indica que está activada la opción de carga automática de pistas. Para más información, consulte la sección “Carga de pistas”. CONTINUO – indica que está activada la opción de carga continua de pistas. Para más información, consulte la sección “Carga de pistas”. CÍCLICA – indica que está activada la opción de carga cíclica de pistas. Para más información, consulte la sección “Carga de pistas”. BLOQUEO DE TONALIDAD – indica que se activó la característica Key Lock. El icono parpadea si se desactiva el bloqueo de tonalidad pero aún hay un desplazamiento de Key Lock aplicado. REPETIR – indica el modo de repetición, por lo que la pista cargada en la bandeja comienza de nuevo una vez alcanzado el final. 57 Barra de menú En la parte inferior está la barra de menú que muestra las opciones de menú disponibles. Cada opción de menú se muestra arriba de su botón de menú físico —pulse simplemente el botón para activar esa opción. La opción se resalta brevemente para confirmar que usted la seleccionó. Hay cuatro botones de menú físicos pero el menú no está restringido a sólo cuatro opciones. Cuando hay más opciones disponibles, aparece una flecha que indica que se pueden pulsar los botones de menú siguiente (a la derecha) o anterior (a la izquierda) para pasar a una página de opciones diferente. Área de trabajo La parte más grande de la pantalla está dedicada a la función que usted está usando en ese momento. Las cuatro funciones principales —Library (Biblioteca), Crate (Caja de discos), View (Vista) y Utility (Utilidad)— tienen cada una su propio botón para seleccionarlas. Los botones se iluminan con luz brillante cuando se selecciona su función. Siempre es posible identificar lo que usted ve en el área de trabajo con su barra de título. Barra de progreso Cuando se está creando o actualizando una biblioteca grande (consulte la sección “La biblioteca”), aparece una barra de progreso inmediatamente arriba de la barra de menú. El indicador se llena de izquierda a derecha para indicar cuánto trabajo falta hacer. La mayoría de las funciones de HDMIX son instantáneas, pero ciertas acciones intensivas, tales como enviar una larga lista de pistas a la caja de discos, pueden demorar algunos segundos. Si se espera que una función demore más que un par de segundos, aparece un indicador de trabajo giratorio que le hace saber que se está realizando el trabajo. Cómo usar las listas HDMIX usa intensivamente listas para brindarle acceso rápido a sus pistas. Las listas se muestran dentro del área de trabajo y se navega por ellas usando la perilla giratoria Push Select y la barra de menú. Para subir o bajar por una lista, gire simplemente la perilla Push Select. El resaltado en la pantalla indica qué elemento está seleccionado en ese momento y, si la lista es demasiado larga para caber en la pantalla toda de una vez, sube y baja cuando usted gira en la parte superior o inferior del área de trabajo. Para las listas largas, una barra a la derecha del área de trabajo muestra qué parte de la lista puede ver y en qué posición se encuentra dentro de la misma. 58 Si el elemento resaltado es algo que se puede seleccionar, simplemente pulse la perilla Push Select. Pueden aparecer en la barra de menú otras opciones relativas a la lista o al elemento resaltado en ese momento. La mejor manera de familiarizarse con las listas es construir y experimentar con una biblioteca. Consulte los detalles en la sección “La biblioteca”. Cómo usar los diálogos Puede aparecer en toda o parte del área de trabajo un diálogo que se usa para enviarle información, obtener una respuesta, permitirle introducir información o cambiar valores de parámetros. A veces, un diálogo puede tener su propia barra de menú y en otros casos no. Siempre existe un título para que usted sepa a qué se refiere el dialogo. Cómo responder las preguntas Cuando HDMIX necesita enviarle un mensaje o preguntarle algo, siempre lo hace con un diálogo. Si se requiere respuesta, las opciones aparecen en la barra de menú. Seleccione la opción deseada para responder la pregunta y el diálogo se cierra para volver a lo que usted estaba haciendo. En este ejemplo, HDMIX responde al comando del DJ para borrar todas las pistas de la caja de discos verificando si está realmente seguro de ello. Cómo cambiar los valores de parámetros Puede usarse un diálogo para cambiar los valores de parámetros, en cuyo caso cada parámetros se muestra con el valor activo resaltado. El valor del parámetro se puede cambiar simplemente girando la perilla Push Select — algunos parámetros tienen una descripción textual para cada valor, otros una barra de cursor. Para cambiar a un valor diferente, pulse la perilla Push Select. Manténgala oprimida para recorrer cíclicamente todos los valores. Dichos valores en general entran en vigencia inmediatamente. En este ejemplo, el DJ está cambiando los parámetros de modo de la bandeja A. 59 Cómo introducir texto Se usa un cuadro de entrada de texto toda vez que usted necesite introducir texto en HDMIX, por ejemplo cuando busca una pista o pone nombre a una lista de reproducción. A diferencia de otras clases de parámetros, el cuadro de entrada de texto tiene su propio menú que funciona junto con la perilla Push Select para facilitar la introducción de texto con o sin teclado. Un cuadro resaltado a la derecha muestra el próximo carácter que va a introducir y se puede usar el menú para eliminar el carácter anterior (Delete), insertar un espacio (Space), cambiar entre minúsculas y mayúsculas (Caps) y terminar la entrada de texto (Done). Si tiene un teclado USB conectado al HDMIX, simplemente puede escribir directamente en un cuadro de entrada de texto. Ésta es la manera más rápida de escribir texto. Use las teclas de cursor izquierda y derecha para desplazarse por el texto que introdujo. Las teclas Enter y Tab completan la entrada de texto de la misma manera que la opción de menú Done. Si no tiene un teclado conectado, puede introducir caracteres usando la perilla Push Select. Gírela a la izquierda o derecha para desplazarse por cada letra, numeral y símbolo. Para escribir el carácter deseado, pulse la perilla Push Select. Cuando termine, seleccione Done. 60 LA BIBLIOTECA Library (la biblioteca) es un conjunto de pistas que usted puede examinar o buscar de muchas maneras diferentes. HDMIX le permite trabajar con varias bibliotecas al mismo tiempo, ya sea conectando varios dispositivos de almacenamiento o teniendo varias particiones de archivos en un dispositivo. Ya sea que prefiera trabajar con un disco duro con todas sus pistas o varias llaves de memoria flash con temas diferentes, usted es quien elige. CÓMO PREPARAR EL DISPOSITIVO DE ALMACENAMIENTO HDMIX funciona con la mayoría de los dispositivos de almacenamiento USB que soportan la norma Mass Storage Class (Clase de almacenamiento masivo). Consulte los detalles completos en la sección “Compatibilidad con dispositivos USB”. Use su PC o computadora Macintosh para copiar sus archivos de audio con formato WAV, MP3 y AAC a su dispositivo de almacenamiento USB. Si sus pistas están bien etiquetadas, no es necesario organizarlas de ninguna manera particular. HDMIX le facilita la búsqueda de las pistas que necesita. En cambio, si sus pistas no están bien etiquetadas o si prefiere acceder a ellas mediante carpetas, debe organizarlas de la manera que sea más útil para usted. Las listas en formato PLS o M3U se incluyen en la biblioteca, si están presentes. No hay problema en tener otras clases de archivos en el dispositivo de almacenamiento —HDMIX simplemente las ignora. No obstante, las grandes cantidades de archivos no relacionados enlentecen la creación de la biblioteca, de modo que le recomendamos usar dispositivos que estén dedicados a su colección de audio. CÓMO CREAR UNA BIBLIOTECA Cuando su colección esté preparada, el paso siguiente es construir una biblioteca. Para acceder a sus pistas rápidamente más tarde, HDMIX se toma tiempo para explorar su dispositivo a fin de tomar nota de las pistas y listas de reproducción que usted tiene. La biblioteca se almacena en una carpeta especial del dispositivo llamada ".library" que puede ser invisible dependiendo de los valores de parámetros de su computadora. Si desea borrar una biblioteca, use la aplicación Librarian o simplemente elimine esta carpeta, pero en general debería dejarla sola. Hay dos maneras de construir una biblioteca: ya sea en HDMIX propiamente dicho o en su PC o Mac usando la herramienta Librarian. Cómo construir una biblioteca con Librarian El programa Librarian, que se ejecuta en su computadora PC o Mac, es la manera más rápida para construir una biblioteca y ofrece ventajas tales como la construcción de perfiles (para más detalles, consulte la sección "Vista de perfil"). Se incluye con el programa la documentación completa, que se puede descargar de http://www.numark.com. Cómo construir una biblioteca con HDMIX Si necesita construir una biblioteca fuera de su computadora, puede usar el HDMIX propiamente dicho. Si su dispositivo de almacenamiento tiene un interruptor de protección contra escritura, asegúrese de que esté en la posición de desconexión e inserte el dispositivo en uno de los puertos USB. Tenga cuidado de colocarlo de la manera correcta —la conexión debe ser suave, ¡no lo fuerce! Después de algunos segundos, aparece el diálogo New Library (Nueva biblioteca)… Para construir una biblioteca, seleccione Library. El proceso demorará entre un par de segundos y unas cuantas horas, según cuántas pistas haya en su dispositivo. Mientras se construye la biblioteca, usted puede reproducir pistas de otros dispositivos conectados a puertos USB diferentes. Una vez que haya comenzado la construcción de la biblioteca, aparece una barra de progreso para mostrar cuánto trabajo falta. 61 Si el dispositivo está lleno, el sistema se lo advierte y no es posible construir la biblioteca. Si está casi lleno, se le da la opción de construir la biblioteca pero debe ser consciente de que puede quedarse sin espacio. En ambos casos, se recomienda que expulse el dispositivo, borre unas cuantas pistas usando su PC/Mac e intente de nuevo. En general, sugerimos que no llene los dispositivos más allá de alrededor del 98% de la capacidad de modo que HDMIX tenga espacio para la biblioteca y las listas de reproducción que usted pueda desear crear más tarde. Puede elegir saltear la creación de una biblioteca seleccionando Files (Archivos). En este caso, puede acceder al dispositivo inmediatamente pero sólo con la vista Files —no tiene acceso a las funciones de búsqueda y navegación avanzadas. Esto puede ser útil si el dispositivo está prestado para reproducir a pedido o si no tiene tiempo para construir una biblioteca. Cuando la biblioteca está construida (o salteada), se carga automáticamente, lista para usar. CÓMO CARGAR UNA BIBLIOTECA La biblioteca se guarda en su dispositivo de almacenamiento, de modo que la próxima vez que inserte el dispositivo no sea necesario ejecutar el procedimiento completo nuevamente. Cuando se inserta un dispositivo escribible que ya contiene una biblioteca, aparece el diálogo Loading Library… (Cargando biblioteca). Para cargar la biblioteca existente sin verificar cambios, seleccione Load (Cargar). El dispositivo está disponible inmediatamente para el uso. Si el contenido del dispositivo cambió, por ejemplo porque usted transfirió algunas pistas nuevas al mismo o eliminó algunas pistas viejas, puede actualizar la biblioteca seleccionando Update (Actualizar). HDMIX explora el dispositivo para detectar los cambios y actualizar la biblioteca según sea necesario. Si agregó muchas pistas nuevas, el proceso puede demorar cierto tiempo y puede aparecer la barra de progreso. Su biblioteca estará disponible para el uso cuando termine la actualización. Si se conecta un dispositivo protegido contra escritura o NTFS, aparece un diálogo que le advierte acerca de ello. El diálogo indica si el dispositivo contiene una biblioteca (en cuyo caso se cargará) o no (en cuyo caso sólo estará disponible la vista Files). CÓMO USAR LA BIBLIOTECA Pulse el botón Library para abrir el área de trabajo de la biblioteca. Si no hay cargada ninguna biblioteca, se le solicitará que inserte algún medio (Consulte “Cómo cargar una biblioteca” más arriba). De lo contrario, se enumera en la barra de menú cada biblioteca disponible. Si tiene varios dispositivos o particiones conectadas, existirán varias bibliotecas para elegir. Si bien puede interactuar con una biblioteca por vez, puede conmutar instantáneamente entre bibliotecas seleccionándolas desde el menú Library. Cada biblioteca tiene un nombre exclusivo dentro del menú, que indica cómo se conecta, tal como "USB 1" (consulte los detalles en la sección “Cómo identificar las bibliotecas”). Hay también un nombre de dispositivo, tal como "Flash Key", que se muestra como título de la biblioteca seleccionada en ese momento. En el nivel superior, la biblioteca ofrece una lista de métodos para acceder a su contenido- Son los siguientes: ¸ ¸ ¸ ¸ Search (Búsqueda) Track (Pista) Album (Álbum) Artist (Artista) Buscar texto en título, álbum, artista o todas las etiquetas Examinar por título de pista Examinar por título de álbum Examinar por nombre de artista 62 ¸ ¸ ¸ ¸ ¸ Genre (Género) BPM Year (Año) Playlist (Lista de reproducción) Files (Archivos) Examinar por género Examinar por rango de BPM Examinar por año Examinar o manejar listas de reproducción Examinar por vista File Recorra la lista usando la perilla Push Select y pulse para seleccionar la opción deseada. Los niveles más profundos de la biblioteca ofrecen todos una opción Back (Volver) en el menú para volver al nivel anterior. Tenga en cuenta que al pulsar la perilla Push Select mientras se resalta una pista, se invoca la función Info (Información) correspondiente a la pista seleccionada. Para volver al navegador de la biblioteca, simplemente pulse la tecla Push Select otra vez para volver. Búsqueda La búsqueda brinda un acceso rápido y directo a una o más pistas comparando y haciendo coincidir el texto que usted introduce. Primera, seleccione el tipo de búsqueda que desea realizar… Gire la perilla Push Select o use las teclas de flecha del teclado (si está conectado) para seleccionar el tipo de búsqueda. El tipo de búsqueda puede ser: ¸ ¸ ¸ ¸ All (Todos) Title (Título) Album (Álbum) Artist (Artista) El texto se compara con todas las etiquetas (no sólo título, álbum y artista) El texto se compara sólo con las etiquetas de título El texto se compara sólo con las etiquetas de álbum El texto se compara sólo con las etiquetas de artista Una vez seleccionado el tipo de búsqueda deseado, pulse la perilla Push Select (o Tab en el teclado) para acceder al cuadro de entrada de texto. Comience ahora a introducir el texto de búsqueda, ya sea rotando la perilla Push Select o con un teclado USB conectado. El carácter que va a introducir puede verse previamente a la derecha del cuadro de texto. Una vez introducido el texto de búsqueda deseado, seleccione Done en el menú de entrada de texto (Tab o Enter en el teclado). El resultado aparece en la pantalla. Puede ahora moverse por la lista usando la perilla Push Select o pulsar nuevamente para volver a la opción de tipo de búsqueda. El texto de búsqueda se compara con cualquier posición dentro de cada etiqueta. De esta forma, para buscar pistas de un álbum que contengan la palabra "Love", seleccione la búsqueda por álbum, introduzca "AMOR" (no importa si es con mayúsculas o minúsculas) y seleccione Done. La búsqueda compara las pistas de cualquier álbum con la palabra “Love” en su título, como "The Greatest Love Songs", "Love Boat" y "A Lovely Collection". Tenga en cuenta que la búsqueda encuentra siempre una lista de pistas —usted puede estrecharla por artista, álbum u otras etiquetas para ver las pistas que contiene ese álbum o que interpreta ese artista, etc. Excepto cuando se introduce texto, la pantalla de búsqueda ofrece un conjunto de opciones de menú que se refieren a la pista resaltada en ese momento. Si no hay ninguna pista resaltada, sólo está disponible la opción Back (Volver). ¸ ¸ ¸ ¸ ¸ ¸ to A (a A) to B (a B) to Crate (a la caja de discos) Back (Volver) Playlist (Lista de reproducción) Info Para enviar la pista directamente a la bandeja A Para enviar la pista directamente a la bandeja B Para enviar la pista a la caja de discos Para volver al nivel superior de Library Para enviar la pista a una lista de reproducción Para obtener información detallada acerca de la pista Las opciones de menú para enviar una pista directamente a una bandeja no están disponibles si dicha bandeja está reproduciendo en ese momento. Debe poner primero la bandeja en pausa y luego seleccionar la opción. De esta forma se reduce la probabilidad de reemplazar accidentalmente una pista que podría estar en la mezcla. 63 Navegación La navegación ofrece un método diferente para encontrar pistas dentro de su biblioteca, navegando por listas estructuradas, Se dispone de seis opciones de navegación, cada una de las cuales se estrecha hacia una lista de pistas: ¸ ¸ Track (Pista) Album (Álbum) ¸ Artist (Artista) ¸ Genre (Género) ¸ BPM ¸ Year (Año) Examinar por título de pista Examinar por título de álbum luego por título de pista Examinar por nombre de artista luego por título de álbum luego por título de pista Para examinar por rango de BPM luego Track Titles (Títulos de pistas) Examinar por título de pista (pulse y gire la perilla Push Select para seleccionar un rango de BPM) Examinar por año luego por nombre de artista luego por título de álbum luego por título de pista Examinar por BPM ofrece un criterio rápido para encontrar pistas dentro de ciertos rangos de BPM. Si elige examinar por BPM, aparece en la pantalla una lista de rangos de BPM correspondientes a las pistas presentes en el dispositivo actual. Una vez que seleccionó el rango de BPM, aparece en la pantalla una lista de todas las pistas del dispositivo, ordenadas por BPM, con la primera pista de dicho rango resaltada. Se navega en cada lista usando la perilla Push Select de la manera normal, pulsando para moverse al siguiente nivel o seleccionando la opción Back del menú para volver al nivel anterior. En la parte superior de cada lista intermedia está la opción "All" (Todas). Esto significa "todas las pistas de este nivel", de modo que por ejemplo puede significar "todas las pistas de este artista" si previamente seleccionó un artista y está viendo una lista de álbumes del mismo. A veces hay una opción "<Unknown>" (Desconocido) para el contenido cuando no se llenó la etiqueta particular. Como ejemplo, examinemos algo de música dance. 1. En el nivel superior de la biblioteca, seleccione Genre y luego recorra para resaltar y seleccionar Dance & Electronica. 2. Aparece una lista de artistas con pistas de dance. Seleccione un artista de la lista. 3. Aparece una lista de álbumes de ese artista (y dentro del género Dance & Electronica). Seleccione un álbum de la lista. 4. Aparece una lista de pistas de dance de su artista elegido (y del álbum seleccionado). Puede cargar las pistas en cualquier bandeja o enviarlas a la caja de discos. 64 Las pantallas de navegación ofrecen un conjunto de opciones de menú que se refieren al elemento resaltado en ese momento. Si no hay nada resaltado, sólo está disponible la opción Back; si el elemento es una colección de pistas, también están disponibles to Crate y Playlist o, si el elemento es una pista, están disponibles todas las opciones. ¸ ¸ ¸ ¸ ¸ ¸ to A (a A) to B (a B) to Crate (a la caja de discos) Back (Volver) Playlist (Lista de reproducción) Info Para enviar la pista directamente a la bandeja A Para enviar la pista directamente a la bandeja B Para enviar la pista o colección de pistas a la caja de discos Para volver al nivel anterior Para enviar la pista o colección de pistas a una lista de reproducción Para obtener información detallada acerca de la pista Tenga en cuenta que, como siempre, las opciones de menú para enviar una pista directamente a una bandeja no están disponibles si esa bandeja está reproduciendo en ese momento. La bandeja debe ponerse en pausa para poder cargar una pista en ella. Habrá notado que, a diferencia de la función de búsqueda, la navegación ofrece la posibilidad de trabajar con colecciones de pistas a la vez. Por ejemplo, puede elegir enviar un álbum completo a una lista de reproducción o un género entero a la caja de discos. En cambio, no se puede enviar una colección de pistas a una bandeja, que aloja sólo una pista por vez. Use la caja de discos si desea reproducir una colección de pistas una por vez. Cuando elige enviar el contenido a una lista de reproducción, emerge una lista de las listas de reproducción de la biblioteca. Desplace el resaltado a la lista de reproducción que desea y seleccione Add (Agregar) en el menú o Cancel (Cancelar) si cambió de idea. Si no hay listas de reproducción, debe crear primero una usando la opción Playlist (Lista de reproducción) en el nivel superior de la biblioteca (Consulte Cómo trabajar con listas de reproducción más abajo). Puede usar también la conveniente función Letter Picker (Selector de letra) para examinar y navegar más rápidamente por las listas grandes de la biblioteca. Presione y gire (mientras la mantiene presionada) la perilla Push Select para activar el selector de letra — cada clic avanza en una letra inicial por vez y sólo aparecen las letras usadas realmente en la lista. Luego, suelte la perilla Push Select para saltar a la primera entrada con la letra inicial seleccionada 65 Vista de archivos La vista de archivos ("Files" del nivel superior de la biblioteca) está disponible para cualquier dispositivo, ya sea que se haya construido una biblioteca o no. Usa carpetas y nombres de archivo, de modo que es particularmente útil si prefiere organizar su contenido en el disco en lugar de (o en conjunto con) etiquetas. La vista comienza en el nivel superior (raíz) del dispositivo y enumera las carpetas seguidas por pistas. Navegue con la perilla Push Select, pulsando para entrar en las carpetas y seleccionando Back del menú para volver al nivel anterior. La vista de archivos ofrece un conjunto de opciones de menú que se refieren a la pista resaltada en ese momento. Si no hay ninguna pista resaltada, sólo está disponible la opción Back (Volver). La opción Playlist está disponible sólo si el dispositivo tiene una biblioteca. ¸ ¸ ¸ ¸ ¸ to A (a A) to B (a B) to Crate (a la caja de discos) Back (Volver) Playlist (Lista de reproducción) Para enviar la pista directamente a la bandeja A Para enviar la pista directamente a la bandeja B Para enviar la pista a la caja de discos Para volver al nivel anterior Para enviar la pista a una lista de reproducción Cómo trabajar con listas de reproducción Las listas de reproducción son listas de pistas en un orden particular. Puede crear con HDMIX tantas listas de reproducción como desee, como también puede crearlas en su PC o Mac en uno de los formatos soportados (consulte "Cómo preparar su dispositivo de almacenamiento" arriba). Puede usarlas para guardar repertorios de sesiones u organizar pistas de manera personalizada. Puede acceder y manejar las listas de reproducción desde la opción Playlist del nivel superior de la biblioteca. • • • • • Para agregar una nueva lista de reproducción, seleccione Add. Aparece en la lista una nueva lista de reproducción, con el nombre predeterminado "New playlist 1/2/3/etc". También aparecen en la lista las listas de reproducción que se importaron a la biblioteca desde el dispositivo de almacenamiento. Para eliminar una lista de reproducción, seleccione Delete y luego Remove para confirmar. Una vez confirmado, esto no se puede deshacer, de modo que ¡tenga cuidado! Para cambiar el nombre a una lista de reproducción, seleccione Rename (Cambiar nombre). Emerge un diálogo con un cuadro de texto que contiene el nombre de la lista de reproducción. Edite el texto de la manera normal, seleccione Done para confirmar. Para copiar el contenido de una lista de reproducción en otra, seleccione Playlist. Es posible enviar una lista de reproducción a sí misma, en cuyo caso el contenido se duplica una vez. El contenido de una lista de reproducción se puede enviar a la caja de discos seleccionando la opción to Crate. Para examinar una lista de reproducción, resáltela y pulse la perilla Push Select. Aparece una lista de pistas en orden con un conjunto de opciones de menú que se refieren a la pista resaltada en ese momento. ¸ ¸ ¸ to A (a A) to B (a B) to Crate (a la caja de discos) ¸ ¸ ¸ Back (Volver) Remove (Remover) Clear (Borrar) ¸ Info Para enviar la pista directamente a la bandeja A Para enviar la pista directamente a la bandeja B Para enviar la pista o colección de pistas a la caja de discos Para volver al nivel anterior Para remover la pista de la lista de reproducción Para remover todas las pistas de la lista de reproducción (requiere confirmación) Para obtener información detallada acerca de la pista Se guarda el orden de las pistas dentro de la lista de reproducción, de modo que es posible reordenarlas usando la perilla Push Select. Resalte la pista a mover y pulse el control. Gire para mover la pista por la lista a su nueva posición y pulse nuevamente o seleccione Done para completar la operación. Para dejar caer la pista de nuevo en su posición original, seleccione Undo. 66 CÓMO EXPULSAR UNA BIBLIOTECA Como con las computadoras PC o Mac, es muy importante expulsar siempre un medio de almacenamiento antes de desenchufarlo o cortar la alimentación eléctrica. De esta forma se asegura que todos los archivos estén correctamente cerrados y que se hayan guardado todos los datos en el dispositivo. El incumplimiento de esta instrucción puede causar la corrupción del sistema de archivos e inutilizar el dispositivo (si esto sucede, conecte el dispositivo a su PC o Mac y siga el procedimiento de recuperación del sistema de archivos correspondiente a su sistema operativo particular —consulte la sección “Cómo evitar y reparar errores”). Para expulsar una biblioteca, pulse el botón Eject (Expulsar). Esto causa que se abra una lista de cada biblioteca activa… Se enumera cada biblioteca con el nombre de su ubicación abreviado y el nombre de dispositivo largo. Identifique qué biblioteca desea expulsar y mueva el resaltado sobre ella. Puede aparecer un mensaje al pie del área de trabajo: En este caso, debe detener la reproducción de la o las pistas de esa biblioteca para poder expulsarla. Esto es para evitar la expulsión accidental de una biblioteca que podría estar en la mezcla. Puede aparecer otra advertencia: En este caso, se le advierte que algunas de las pistas existentes en la caja de discos están almacenadas en la biblioteca que seleccionó. Si continúa expulsando estas pistas se removerán de la caja de listas. Para continuar con la expulsión, seleccione Eject en el menú. Si hay pistas en la caja de discos, se le solicita que confirme la operación. Una vez que la o las bibliotecas de un dispositivo particular se expulsaron y ya no están presentes en la lista, es seguro remover físicamente el dispositivo. Si tiene más de un dispositivo conectado, ¡tenga cuidado de remover el correcto! Si va a apagar el reproductor, no es necesario expulsar primero las bibliotecas, siempre que lo apague manteniendo oprimido el botón de encendido por tres segundos y no cortando la alimentación eléctrica. 67 LA CAJA DE DISCOS “Crate” (la caja de discos) es una herramienta novedosa para el DJ digital, basada en uno de los más viejos trucos del oficio… Durante décadas, el DJ de vinilos usó su caja de discos como borrador para organizar el repertorio de una sesión. Los discos a reproducir —o a ser considerados para reproducir— se extraen, se dan vuelva y se colocan arriba del resto. Cuando no se necesita más, el disco se saca de la vista. Entre mezclas, el DJ dispone de tiempo para hojear la colección y encontrar más discos para extraer o localizar pedidos. La función Crate del HDMIX se puede considerar muy similar a una caja de discos convencional. En otras palabras, la caja de discos contiene las pistas que desearía reproducir en su sesión. No necesariamente debe tener pistas cargadas en su caja de discos —siempre puede cargarlas directamente a cualquier bandeja— pero la caja de discos ofrece una buena manera para mantener organizada y fácilmente accesible toda la música que desearía usar en su sesión. Puede tener muchos miles de pistas si usa varios dispositivos diferentes como fuentes de música. Tener que examinar cada biblioteca todas las veces que desea seleccionar la próxima pista puede demandar mucho tiempo y generar confusión. En cambio, puede enviar las pistas a su caja de discos y luego acceder a ellas fácilmente durante la sesión. La caja de discos ayuda también a evitar situaciones en las que puede tomar una pista que ya reprodujo, Cuando se reemplaza la pista de la bandeja, la misma se desecha a menos que usted elija volver a colocarla en la caja de discos. CÓMO TRABAJAR CON LA CAJA DE DISCOS En “La biblioteca” consideramos diversos métodos diferentes de cargar pistas en la caja de discos, ya sea buscando, navegando, desde listas de reproducción o directamente desde las carpetas del disco. Descubriremos ahora cómo trabajar con esa caja de discos. Pulse el botón Crate para abrir el área de trabajo de la caja de discos. Esta área comprende una lista de pistas y el siguiente menú: ¸ ¸ ¸ to A (a A) to B (a B) swap A (cambiar por A) ¸ ¸ ¸ ¸ ¸ ¸ ¸ swap B (cambiar por B) pull A (extraer A) pull B (extraer B) Shuffle (entremezclar) Info Remove (Remover) Clear (Borrar) Para enviar la pista a la bandeja A Para enviar la pista a la bandeja B Para cambiar la pista resaltada por la pista de la bandeja A Para cambiar la pista resaltada por la pista de la bandeja B Para extraer la pista de la bandeja A a la caja de discos Para extraer la pista de la bandeja B a la caja de discos Para entremezclar las pistas de la caja de discos Para obtener información detallada acerca de la pista Para remover la pista de la caja de discos Para remover todas las pistas de la caja de discos Se puede enviar, cambiar o extraer una pista únicamente desde una bandeja inactiva. Si se está reproduciendo una pista en la bandeja, debe ponerla en pausa antes de enviarla, cambiarla o extraerla. Se muestra abajo un ejemplo de cambio de pistas. Se puede enviar o extraer una pista únicamente desde una bandeja inactiva. Si se está reproduciendo una pista en la bandeja, debe ponerla en pausa antes de enviarla o extraerla. Se muestra a continuación un ejemplo de extracción de una pista para volver a colocarla en la caja de discos: Tenga en cuenta que la pista que se vuelve a colocar en la caja de discos irá al tope de la lista de la caja. 68 El orden de la caja de discos es significativo para HDMIX sólo en los modos de reproducción continua (consulte la sección “Carga de pistas”). No obstante, puede elegir mantener un orden de reproducción como ayuda para organizar el repertorio de su sesión. Para mover una pista en la caja de discos, resáltela primero y luego pulse la perilla Push Select. Gire para mover la pista por la lista a su nueva posición y pulse nuevamente o seleccione Done para completar la operación. Para dejar caer la pista de nuevo en su posición original, seleccione Undo. Si está usando un teclado, puede realizar la misma operación pulsando la tecla de retorno sobre la pista resaltada y seleccionando su nueva posición con las teclas de flecha. AL pulsar la tecla de retorno otra vez, se coloca la pista seleccionada en su posición. Tenga en cuenta que una pista extraída de una bandeja se envía siempre al tope de la caja de discos mientras que las enviadas desde la biblioteca van siempre al fondo. La operación Clear (Borrar), que vacía completamente la caja de discos, solicita confirmación puesto que puede ser un poco inconveniente hacerlo por error durante un recital. CÓMO CARGAR Y GUARDAR LA CAJA DE DISCOS La caja de discos se almacena automáticamente dentro de la biblioteca desde la cual se enviaron sus pistas. Cada vez que se carga una biblioteca, HDMIX verifica si tenía previamente pistas en la caja de discos y, en caso afirmativo, ofrece la opción de restaurarlas. Seleccione Merge them into the crate (Fusionarlos en la caja de discos) para restaurar una caja de discos anterior en su orden original, si los mismos dispositivos se conectan al sistema HDMIX. Seleccione Put them at the top of the crate para colocar las pistas al tope de la caja de discos. Seleccione Put them at the end of the crate para colocar las pistas al final de la caja de discos. Seleccione Ignore (Ignorar) para descartarlos. Una vez que seleccionó Ignore, los datos de la caja de discos se pierden definitivamente (desde luego, las pistas están aún en la biblioteca y se pueden enviar nuevamente a la caja). Posiblemente se pregunte qué pasa si su caja de discos contiene pistas de varias bibliotecas. En este caso, se almacenan partes de la caja dentro de cada biblioteca. Para restaurar la caja de discos, se deben volver a cargar todas las bibliotecas asegurándose de que todos los dispositivos usados estén conectados al HDMIX. Si una biblioteca no está conectada o si usted elige ignorar la caja de discos en relación con esa biblioteca, se restaura una caja parcial desde las demás bibliotecas. HDMIX intenta recrear la caja de discos en el orden original, aunque las bibliotecas no se cargan en ningún orden particular. ¡Si todo esto suena un poco confuso, quédese tranquilo de que, en síntesis, HDMIX simplemente trata de hacer lo más lógico! La caja de discos está prevista como una entidad de plazo relativamente corto por naturaleza. Si desea guardar un orden de ejecución más permanente, debe considerar el uso de listas de reproducción que se puedan enviar fácilmente a la caja de discos en una operación (consulte “Cómo trabajar con listas de reproducción”). 69 CÓMO TRABAJAR CON CD Y DISPOSITIVOS EXTERNOS CÓMO REPRODUCIR MÚSICA DE CD Y DISPOSITIVOS EXTERNOS Almacenar la música digitalmente facilita su transporte y acceso, pero el HDMIX también se puede usar simplemente para reproducir música directamente del CD. 1. 2. 3. 4. 5. Inserte su disco en el lector de CD/DVD. Puede usar también una unidad externa, como una unidad de CD USB u otro dispositivo de almacenamiento masivo, para reproducir música a través del HDMIX. Una vez que el HDMIX lea el disco o dispositivo, pulse el botón Library. Use los botones de menú para seleccionar la unidad con la música que desea reproducir. Si insertó el disco en el lector de CD/DVD del HDMIX, seleccione CD/DVD. Si usa un dispositivo externo, seleccione la opción apropiada en la barra de menú. Use la perilla Push Select para navegar y resaltar la pista o el álbum que desea reproducir o buscar el punto inicial. Nota: Cuando reproduzca música desde un disco o dispositivo de datos, no podrá editar las etiquetas. Cuando reproduzca música desde un disco de audio, puede editar sus etiquetas mientras esté insertado, pero toda la información que introduzca se perderá cuando lo expulse. Para más información, vea CÓMO ETIQUETAR SU MÚSICA. Cuando la pista que desea resaltar o buscar el punto inicial esté resaltada, puede usar los botones de menú para agregarla ya sea a la bandeja A, a la bandeja B o a la caja de discos (Crate). Si seleccione un álbum completo, puede agregarlo sólo a la caja de discos, pero no a las bandejas. Las pistas que se reproducen de un mismo álbum sólo se pueden agregar a una bandeja de a una por vez desde la caja de discos. Nota: Al expulsar el disco después de cargar una o más de sus pistas en la caja de discos, lo elimina de dicha caja de discos. Aparece un cuadro de diálogo que le solicitar confirmar o cancelar este comando. No se puede expulsar un disco si se está reproduciendo una de sus pistas. CÓMO ETIQUETAR SU MÚSICA A fin de mantener el seguimiento de la música guardada en sus bibliotecas, recomendamos etiquetarla con la información correspondiente (por ej. Álbum, Artista, Género, Año, etc.) antes de copiarla al HDMIX. Siga estos pasos para editar esta información en el HDMIX. Nota: No es posible etiquetar los archivos de CD de datos (tales como CD o DVD mp3), o dispositivos de datos (como unidades USB) mientras los está copiando. No obstante, si desea editar estas etiquetas después de copiarlas, puede usar otros programas. 1. Usando la perilla Push Select, resalte la pista o el álbum que desea etiquetar. 2. Pulse el botón de menú Next (a la derecha) para pasar a la página siguiente de las opciones de la barra de menú. 3. 4. Seleccione Edit (Editar). Usando la perilla Push Select, resalte la etiqueta que desea editar. Puede seleccionarla presionando la perilla o seleccionando Edit. La etiqueta actual aparece en un cuadro de entrada de texto al pie de la interfaz gráfica con el cursor en el extremoUn cuadro resaltado a la derecha muestra el carácter que está por introducir, que usted puede cambiar o seleccionar usando la perilla Push Select. Gírela a la izquierda o a la derecha para moverse por los caracteres, o presiónela para introducir ese carácter. Se pueden usar los botones de menú para borrar el carácter anterior (“Delete”), insertar un espacio (“Space”), conmutar entre minúsculas y mayúsculas (“Caps”) y terminar de introducir texto (“Done”). Si tiene un teclado USB conectado al HDMIX, simplemente puede escribir directamente en un cuadro de entrada de texto. Use las teclas de cursor izquierda y derecha para desplazarse por el texto que introdujo. Las teclas Enter y Tab completan la entrada de texto (de la misma manera que el botón de menú “Done”). 5. 70 CÓMO COPIAR MÚSICA DESDE CD DE AUDIO Además de cargar música desde la computadora al HDMIX, es posible copiar música desde CD de audio directamente al HDMIX. 1. Inserte su disco en el lector de CD/DVD del HDMIX o una unidad externa, tal como una unidad de CD USB. 2. 3. 4. 5. Una vez que el HDMIX lea el disco, pulse el botón Library. Use los botones de menú para seleccionar la unidad con la o las pistas que desea copiar. Si insertó el disco en el lector de CD/DVD del HDMIX, seleccione CD/DVD. Si usa un dispositivo externo, seleccione la opción apropiada en la barra de menú. Use la perilla Push Select para seleccionar la o las pistas a copiar: Para copiar una pista por vez: seleccione “Track.” Para copiar el álbum completo: seleccione “Album.” Nota: Un archivo de audio se copia como archivo de formato WAV como si estuviera extrayendo una pista de un disco a su computadora. (Tenga en cuenta que los archivos WAV son significativamente más grandes que los AAC o MP3). Puede editar las etiquetas de la pista o el álbum antes de copiarlos, pero una vez copiados no es más posible editarlas en el propio HDMIX. Si desea editar estas etiquetas después de copiarlas, puede usar otros programas. Para más información, consulte CÓMO ETIQUETAR SU MÚSICA. Cuando haya resaltado la pista o el álbum que desea copiar, pulse el botón de menú Next (a la derecha). 6. 7. Seleccione “Copy” (Copiar). Use la perilla Push Select para resaltar el lugar donde desea copiar el archivo. Puede copiar en el disco duro del HDMIX o, si tiene otros dispositivos de almacenamiento conectados a este último, puede copiarlos en cualquiera de ellos. Deben contener una biblioteca y ser de un formato escribible. No puede copiar en su unidad fuente, que estará indicada con “(this device)” junto a ella. 8. Seleccione otra vez “Copy” para comenzar a copiar o “Cancel” (Cancelar) para volver al menú anterior. Mientras la pista o el álbum se copian, verá la barra de progreso. Puede ver editar las pistas de la cola de copia pulsando el botón Utility, seleccionando “Copying” en la barra de menú y desplazándose por la cola de copia con la perilla Push Select. Si selecciona “Remove”, eliminará una pista de la cola de copia. Si selecciona “Cancel”, abortará el proceso de copia actual y borrará la cola de todas las pistas (un cuadro de diálogo le solicitará que confirme o cancele este comando). Una vez terminado el proceso de copia, puede acceder a sus pistas dentro de la unidad de destino apropiada. Es posible acceder a las pistas copiadas en la lista de navegación Files (Archivos), así como en las listas de navegación de biblioteca disponibles (por ej. Pista, Artista, Género, etc.). 9. 71 CÓMO COPIAR MÚSICA DESDE OTROS DISCOS, UNIDADES O DISPOSITIVOS El HDMIX también le permite copiar archivos hacia y desde otras unidades (tales como un dispositivo de almacenamiento masivo o el lector de CD/DVD del HDMIX). Para más información sobre los términos y menús aquí descritos, consulte la sección BIBLIOTECA. 1. 2. 3. Pulse el botón Library (Biblioteca) para ir a la lista de unidades disponibles del HDMIX. Use los botones de menú para seleccionar la unidad con los archivos que desea reproducir. Si los archivos están en un disco colocado en el lector de CD/DVD del HDMIX, seleccione CD/DVD. Si usa un dispositivo externo, seleccione la opción apropiada en la barra de menú. Use la perilla Push Select para navegar por la lista. Si el disco o dispositivo contiene una biblioteca, puede acceder a Files como también a cualquier lista de navegación disponible (por ej. Pista, Artista, Género, etc.) que contenga esa biblioteca. Si el disco o dispositivo no contiene una biblioteca, sólo puede seleccionar Files. 4. Use la perilla Push Select para navegar y resaltar el o los archivos que desea copiar. Si el disco o dispositivo contiene una biblioteca, puede seleccionar archivos individuales para copiar (ya sea dentro de las listas de navegación de la biblioteca o en la lista Files), o bien puede seleccionar todos los archivos agrupados bajo una misma lista de navegación (por ej. todas las pistas del mismo artista, todas las pistas del mismo género, etc.). Si el disco o dispositivo no contiene una biblioteca, los archivos se organizan en la manera en que se transfirieron originalmente al disco o dispositivo. En este caso, sólo podrá copiar un archivo por vez. 5. Cuando haya resaltado el archivo o la lista de navegación que desea copiar, pulse el botón de menú Next (a la derecha). 6. 7. Seleccione “Copy” (Copiar). Use la perilla Push Select para resaltar el lugar donde desea copiar el archivo. Puede copiar en el disco duro del HDMIX o, si tiene otros dispositivos de almacenamiento conectados a este último, puede copiarlos en cualquiera de ellos. Deben contener una biblioteca y ser de un formato escribible. No puede copiar en su unidad fuente, que estará indicada con “(this device)” junto a ella. 8. Seleccione otra vez “Copy” para comenzar a copiar o “Cancel” (Cancelar) para volver al menú anterior. Mientras se está copiando el archivo o lista de navegación, verá la barra de progreso. Puede ver editar las pistas de la cola de copia pulsando el botón Utility, seleccionando “Copying” en la barra de menú y desplazándose por la cola de copia con la perilla Push Select. Si selecciona “Remove”, eliminará una pista de la cola de copia. Si selecciona “Cancel”, abortará el proceso de copia actual y borrará la cola de todas las pistas (un cuadro de diálogo le solicitará que confirme o cancele este comando). Una vez terminado el proceso de copia, puede acceder a sus archivos dentro de la unidad de destino apropiada. Es posible acceder a los archivos copiados en la lista de navegación Files (Archivos), así como en las listas de navegación de biblioteca disponibles (por ej. Pista, Artista, Género, etc.). 9. 72 PARÁMETROS DE MODO DE LAS BANDEJAS (A Y B) Los botones de MODO, que se encuentran cerca de los cursores de pitch de cada bandeja, se pueden pulsar para hacer emerger el diálogo de parámetros de las bandejas A o B. El botón apropiado se ilumina con luz azul mientras está activo. Los parámetros se dividen en tres páginas diferentes, accesibles pulsando el botón correspondiente abajo de la pantalla. Pitch, Control y Display. Gire la perilla PUSH SELECT para cambiar el campo resaltado. Para moverse entre los campos disponibles, pulse la perilla PUSH SELECT. Para salir del diálogo de modo, pulse MODE nuevamente. PITCH PITCH RANGE (Rango de pitch): Seleccione el rango de pitch deseado para el cursor. Los diferentes rangos de pitch permiten distintas precisiones sobre la velocidad de la música. La selección de un rango de pitch más pequeño, como ±6%, le permite tener un control más preciso sobre la velocidad de la música. La selección de un rango de pitch más grande, como +25/-100%, permite ajustes más extremos de la velocidad y se puede usar para lograr efectos interesantes. 0.0% Cursor de pitch desactivado. ±6.0% ±12.0% ±25.0% -100%/+25% KEY LOCK (Bloqueo de tonalidad): Si se activa el Key Lock, se “retiene” la tonalidad de la música que se reproduce en la bandeja correspondiente. Mientras esta función está activada, el ajuste del pitch de la música que se reproduce en la bandeja solo influye sobre su tempo independientemente del pitch musical. On (Activado) Activa el Key Lock. Notará que se ilumina el icono de Key Lock en el área de pantalla de la bandeja. Off (Desactivado) Activa el Key Lock. Si hay aún un desplazamiento de Key Lock aplicado a la bandeja cuando se desactivó el bloqueo de tonalidad, notará que el icono de Key Lock parpadea. Nota: Si se usan valores extremos de pitch mientras Key Lock está activado, pueden producirse artefactos de audio no deseados. Para evitar la reproducción de audio recortada, se deben usar modificaciones modestas del pitch cuando Key Lock está activado. Nota: Con Key Lock activado, el sistema HDMIX reinicializa automáticamente una pista recién cargada a su pitch natural y bloquea el tempo a la posición del cursor de pitch de ese momento. 73 CONTROL TRACK LOADING (Carga de pistas): Elija cómo desea que se carguen y se reproduzcan los temas de la caja de discos. Manual Usted carga manualmente las pistas en la bandeja. Cuando terminan los temas, vuelven al comienzo y la bandeja queda en pausa. Repeat (Repetición) La pista cargada en la bandeja realiza un ciclo (loop) una vez que llega al final. Automatic (Automática) Se carga en la bandeja el tema siguiente (que está al tope de la caja de discos) y comienza en el inicio. Para que HDMIX cargue el tema siguiente, se deben cumplir las siguientes condiciones: El tema anterior se ha reproducido en su totalidad -oEl tema anterior está en pausa habiéndose reproducido más del 75% Esto es para evitar la carga automática mientras usted está haciendo cue o mezclando en la bandeja. Continuous (Continua) Como la carga automática, pero la reproducción del tema siguiente comienza automáticamente. Cyclic (Cíclica) Como la carga continua, pero después de reproducirse cada tema, se envía al fondo de la caja de discos, creando así una secuencia de reproducción sin fin. Consejo: Para reproducir en un ciclo continuo una colección de temas, envíe la colección a la caja de discos y luego elija Cyclic en la opción Track Loading. ¡Esto funciona para cada una o ambas bandejas a la vez! Los temas se reproducen continuamente desde la caja de discos hasta que usted ponga las bandejas en pausa. FADER START: Configure la función de fader start si hay un mezclador compatible conectado. On / Off (Activar / Desactivar) Para aceptar o ignorar las señales de fader start. Cue Vuelve la posición de reproducción al punto de cue y queda en pausa después de la fusión de salida de la bandeja. Se reanuda la reproducción cuando se comienza la fusión de regreso hacia la bandeja. Pause (Pausa) Similar a Cue, pero se hace la pausa en la posición actual en lugar del punto de cue. Nota técnica: El sistema HDMIX usa el método ampliamente soportado 5V Pulse de señalización de fader start. Para la instalación del cable, consulte la sección “Diagrama de conexiones” de este manual. Consulte el manual de su mezclador para verificar la compatibilidad. 74 JOG MODE (Modo de avance lento) Describe la operación de la rueda de avance lento de la bandeja cuando se hace cue en la música. Vinyl (Vinilo) Cuando usted detiene la rueda de avance lento, también se detiene el audio. Cue Cuando usted detiene la rueda de avance lento, la unidad detiene la reproducción de los siguientes 0.2 segundos de la pista. DISPLAY (Pantalla) Para establecer el modo de visualización del código de tiempo. Elapsed (Transcurrido) Se muestra el tiempo transcurrido (cuenta progresiva) en la bandeja. Remaining (Remanente) Se muestra el tiempo remanente (cuenta regresiva) en la bandeja. VISTAS Puede usar el botón VIEW (Ver) para acceder a diferentes informaciones acerca de la música que se reproduce en las bandejas. Este botón conmuta entre Track View (Vista de pistas) y Profile View (Vista de perfil(. TRACK VIEW (Vista de pistas) La vista de pistas muestra información adicional acerca de las pistas cargadas en cada bandeja, además de la que se muestra en la parte superior de la pantalla. ¸ ¸ ¸ ¸ ¸ ¸ ¸ Artist (Artista) Album (Álbum) Genre (Género) Filename Year (Año) BPM Device (Dispositivo) Nombre del artista Título del álbum Tipo de género Nombre de archivo Año de lanzamiento Tempo Dispositivo en el que está almacenada la pista PROFILE VIEW (Vista de perfil) El perfil de una pista es una representación visual del tema, diseñada para una rápida y fácil identificación de frases dentro del mismo, diferenciados por su “energía”. A diferencia de la forma de onda, el perfil no muestra todos los pequeños detalles de la pista, sino sólo los cambios grandes en términos de energía. El perfil se divide en tres tonos de gris, que constituyen con el negro un número total de variaciones de cuatro. Las porciones blancas de la pista indican alta energía y volumen, con una graduación descendente a las secciones negras que representan las frases más silenciosas. La longitud de cada perfil se pone en escala para ajustarlo exactamente al área de trabajo disponible, de modo que siempre esté visible la pista completa. Consejo: Use los perfiles de pista para identificar las interrupciones de un tema, en forma muy similar a lo que ve en un disco de vinilo cuando se observa con una luz a través de los surcos. Saltar a estas interrupciones es rápido y sencillo usando la perilla Push Select. 75 Cómo crear perfiles de pista Los perfiles se pueden generar sólo usando la herramienta Librarian (consulte la sección “Cómo construir una biblioteca con Librarian”). Para una biblioteca grande, esto puede demorar cierto tiempo, puesto que se debe analizar la pista entera. En una computadora rápida, cada pista toma varios segundos. Cómo trabajar con perfiles de pista El área de trabajo se divide en dos secciones, la superior para la bandeja A y la inferior para la B. • Indicadores de tiempo Arriba y debajo de los perfiles son marcadores que indican la longitud de cada pista separados por minutos, con muescas más pequeñas para 30 segundos y 15 segundos. • Cómo saltar por las frases Use la perilla Push Select para buscar a lo largo del tema, habiendo seleccionado primero la bandeja (consulte más abajo). Verá un cursor vertical destellante correspondiente a la bandeja que está seleccionada en ese momento. Con cada rotación del control, puede saltar hasta el cambio siguiente del tema. Su posición en el perfil representa la posición de reproducción en el tema. • Cómo seleccionar la bandeja Por defecto, las bandejas están deseleccionadas (bloqueadas) para evitar la búsqueda accidental en una pista que puede estar en la mezcla. Seleccione Select A (Seleccionar A) o Select B para desbloquear la bandeja requerida. Para volver a bloquear una bandeja, seleccione Deselect A o Deselect B. . 76 UTILIDAD El botón Utility (Utilidad) permite acceder a la información y los valores de parámetros del sistema. El área de trabajo principal de la utilidad muestra el número de serie de la unidad. Esta información es útil si necesita contactarse con el Servicio al Cliente o verificar si hay actualizaciones de firmware en el sitio web de Numark. Consejo: Se recomienda especialmente comparar periódicamente su versión de firmware con la que está disponible en el sitio web de Numark e instale la versión más reciente que pueda estar disponible. Se colocará regularmente software nuevo para agregar características y solucionar problemas. Consulte los detalles en la sección “Actualizaciones del software de HDMIX”. A las demás pantallas de la utilidad se accede desde el menú de la siguiente manera: Copying (Copia) Mientras la pista o el álbum se copian, verá la barra de progreso. Puede ver editar las pistas de la cola de copia pulsando el botón Utility, seleccionando “Copying” en la barra de menú y desplazándose por la cola de copia con la perilla Push Select. Si selecciona “Remove”, eliminará una pista de la cola de copia. Si selecciona “Cancel”, abortará el proceso de copia actual y borrará la cola de todas las pistas (un cuadro de diálogo le solicitará que confirme o cancele este comando). Updates (Actualizaciones) La página Updates muestra la versión de software actual del HDMIX. Visite regularmente http://www.numark.com para obtener las actualizaciones de software disponibles. Si la versión de la actualización de software que está en el sitio web es superior a la del software existente en su HDMIX, siga el procedimiento de actualización explicado en la sección siguiente de este manual. Restore (Restaurar) Esta operación reinicializa la unidad a sus valores de parámetros predeterminados. Seleccione Restore para continuar o Utilty u otro botón de función para cancelar. Para estar realmente seguro, se le preguntará una vez más si esto es algo que desea hacer. Seleccione Yes o No según corresponda. Los valores de parámetros predeterminados son: Rango de pitch 12% Carga de pistas - Manual Pantalla de tiempo - Transcurrido Fader Start - Desactivado Brillo de la pantalla – A mitad de camino Tenga en cuenta que esta operación no reinicializa la calibración (vea más abajo). 77 Display (Pantalla) Desde aquí se puede ajustar el brillo de la pantalla. Además, se muestra en la pantalla una escala de tonos de negro a blanco, como ayuda para ajustar el contraste. Ajuste el contraste girando la perilla Display Contrast (Contraste de la pantalla) ubicada a la izquierda de la pantalla hasta que el segmento de más a la izquierda de la escala sea negro, el de más a la derecha blanco, y se puedan identificar tres tonos entre ambos extremos. Calibrate (Calibración) Esta función se usa para calibrar los cursores de pitch. Su HDMIX ha sido precalibrado en la fábrica, pero las características de los cursores pueden cambiar levemente con el tiempo. Si las posiciones superior, central e inferior no se alinean más con el rango de pitch esperado, debe ejecutar esta rutina de calibración. Seleccione Calibrate y cuando se le solicite: 1. 2. 3. 4. 5. 6. Mueva ambos cursores a la posición totalmente hacia arriba (hacia el símbolo -%) Seleccione Next (Siguiente) Mueva ambos cursores a la posición central Seleccione Next (Siguiente) Mueva ambos cursores a la posición totalmente hacia abajo (hacia el símbolo +%) Seleccione Next (Siguiente) De esta forma se completa la calibración. Pulse el botón Utility para salir. Nota: ¡Si mezcla el procedimiento de calibración permutando los extremos más y menos de la escala, el cursor de pitch no tendrá ningún efecto! Simplemente, vuelva a ejecutar la calibración. License (Licencias) En esta pantalla se muestra la información de licencia del software de HDMIX. 78 ACTUALIZACIONES DEL SOFTWARE DE HDMIX Como continuamente mejoramos y agregamos funcionalidad a HDMIX para que la experiencia de los usuarios sea óptima, podemos publicar actualizaciones de software en nuestro sitio web. Visite regularmente www.numark.com para obtener las actualizaciones de software y las últimas noticias de Numark. PROCEDIMIENTO DE ACTUALIZACIÓN HDMIX cuenta con un procedimiento de actualización protegido contra fallas. En caso de que una actualización falle a mitad de camino por cualquier razón (incluida la interrupción de la alimentación eléctrica), el proceso se reinicia desde el comienzo. No obstante, para su conveniencia le recomendamos que tenga cuidado de asegurarse de que no se interrumpa la alimentación eléctrica hasta que termine el proceso. 1. Descargue el archivo de la actualización de software (.UPG) a su computadora. 2. Copie el archivo .UPG al nivel superior de un dispositivo de almacenamiento USB compatible con HDMIX. Debe borrar los archivos .UPG anteriores que existan en el dispositivo. Si hay presente más de un archivo de actualización, el programa actualizador utiliza la primera que encuentra. 3. Con el HDMIX apagado, conecte el dispositivo USB a cualquier puerto USB. 4. Remueva todos los demás dispositivos de almacenamiento conectados. 5. Con el jack de alimentación de CC conectado, pulse y mantenga pulsado el botón de encendido hasta que vea en la pantalla el mensaje "Waiting for Media" (Esperando el medio). Este paso demora alrededor de cuatro segundos, después de los cuales puede soltar el botón de encendido. Si no aparece este mensaje en la unidad, apague y pruebe otra vez, teniendo en cuenta de no soltar el botón de encendido demasiado pronto. 6. Después de algunos segundos, siempre que HDMIX pueda localizar el archivo .UPG conectado, aparece el mensaje "Any key updates to version ..." (Pulsando cualquier tecla se actualiza a la versión). 7. Se indica la versión de la actualización de firmware. 8. Pulse cualquier botón (¡excepto el de encendido!). 9. Se carga la actualización de firmware, proceso que puede demorar hasta alrededor de un minuto. Después de algunos segundos, aparece un indicador de progreso que le da una idea del trabajo remanente. 10. Después de que se ha completado el proceso de actualización, un mensaje confirma la carga exitosa. Seleccione OK (Aceptar) para que la unidad se apague. 11. De esta forma termina el proceso de actualización. Ahora, puede encender el HDMIX como lo haría normalmente. Asegúrese de leer las notas de edición en el sitio web de Numark, de modo de saber qué es lo nuevo. Nota: Si HDMIX detecta que el archivo de actualización es idéntico al firmware ya cargado, no carga la actualización. INFORMACIÓN IMPORTANTE ACERCA DE LA ACTUALIZACIÓN El proceso de actualización de HDMIX se puede realizar sólo con un dispositivo USB con formato FAT. Para verificar si su dispositivo USB está formateado con el sistema de archivos FAT; • Bajo Windows, haga clic derecho en el dispositivo en su Explorador, seleccione Properties (Propiedades) y marque la categoría File System (Sistema de archivos). Asegúrese de que diga FAT, FAT16 o FAT32. • Bajo MacOS, mantenga pulsado Apple, haga clic en el dispositivo y seleccione Get Info (Obtener información). Marque la categoría Format (Formato) y asegúrese de que diga “MS-DOS File System (FAT16)” o “MS-DOS File System (FAT32)”. Si su dispositivo no está formateado con el sistema de archivos FAT, es necesario que lo reformatee antes de usarlo para la actualización: • Bajo Windows, haga clic derecho en el dispositivo en su Explorador y seleccione Format. Bajo la ficha File system seleccione FAT y haga clic en Start (Inicio) para formatear el dispositivo. • Bajo MacOS(10.4), vaya a Applications -> Utilities (Aplicaciones -> Utilidades) y haga doble clic en Disk Utility (Utilidad de disco). Seleccione el dispositivo desde el navegador de la izquierda y luego seleccione la pestaña Erase (Borrar). Bajo Volume Format (Formato del volumen), seleccione “MS-DOS File System” (Sistema de archivos MS-DOS) y pulse luego el botón Erase (Borrar) de abajo para formatear el dispositivo. PARA TENER EN CUENTA: Al formatearse un dispositivo, se borran todos los datos existentes en el mismo. Asegúrese de guardar primero en su disco duro todos los datos que desee conservar. 79 ACCESOS DIRECTOS DEL TECLADO Si tiene un teclado conectado a su HDMIX, puede acceder a algunos cómodos accesos rápidos: ENTRADA DE TEXTO Usado en el 'artefacto' de entrada texto, durante la búsqueda y el cambio de nombre de listas de reproducción, etc. (Cuando no se está editando) • Retorno = inicia la edición (Cuando se está editando) • Cursor izq / der = mover el signo de intercalación • Retorno / Enter = HECHO y mover el foco al campo siguiente • Escape = HECHO pero dejar el foco en este “artefacto” • Inicio / Fin = comienzo / final de la cadena • Retroceso = Eliminar hacia atrás • Delete (Supr) = Eliminar hacia adelante • se cumplen el bloqueo de mayúsculas y números LISTAS Se usan cuando se examina la biblioteca • Izquierda (o) Arriba = Lo mismo que girar la perilla PUSH SELECT en sentido antihorario • Derecha (o) Abajo = Lo mismo que girar la perilla PUSH SELECT en sentido horario • Retorno = Seleccionar (lo mismo que pulsar PUSH SELECT) • RePág / AvPág = Retroceso / avance de página • Ctrl-RePág / AvPág = Tope / pie de la lista • Escape = volver al nivel superior CURSOR • Izquierda (o) Arriba = Mover el cursor a la izquierda • Derecha (o) Abajo = Mover el cursor a la derecha • Ctrl-izquierda / derecha / arriba / abajo = Mover al comienzo / fin del cursor CAJA COMBINADA • Izquierda / Arriba = Elemento anterior • Derecha / Abajo = Elemento siguiente GENERALES • Tab = mover el foco al campo siguiente • Mayús-tab = mover el foco al campo anterior BOTONES DE MENÚ • CTRL + 1,2,3,4 = Botones una a cuatro de los botones de función • CTRL + Cursor izq / der = Páginas izquierda y derecha de páginas de menú disponibles. ACCESOS DIRECTOS GENERALES • Ctrl + F = Ir a buscar TODO en la biblioteca actual, similar a pulsar F1 • Ctrl + L = Ir a la ventana de biblioteca • Ctrl + C = Ir a la ventana de caja de discos • Ctrl + U = Ir a la ventana de la utilidad • Ctrl + V = Ir a la ventana de vista • Ctrl + E = Ir a la ventana de expulsión • Ctrl + L (pulsar y retener) = Va directamente a la última posición de la biblioteca desde cualquier lugar de la interfaz de usuario. • Escape – Cancelar ventanas emergentes • F1 = Abrir navegador de búsqueda en la biblioteca actual, configurar como “Todo” y enfocar el teclado en el artefacto de entrada de texto F2 = comenzar una búsqueda por “Título" F3 = comenzar una búsqueda por "Álbum" F4 = comenzar una búsqueda por "Artista" F5 = Examinar por género F6 = Examinar por BPM (en pistas etiquetadas correctamente) F7 = Examinar por año F8 = Menú de listas de reproducción F9 = Archivos (Examinar por archivo el dispositivo directamente) F10 = Biblioteca (pulsar otra vez para cambiar a la biblioteca siguiente, si está disponible) • • • • • • • • • 80 COMPATIBILIDAD DE DISPOSITIVOS USB En esta sección se exploran los aspectos técnicos de la conexión de dispositivos USB a HDMIX. Para muchos usuarios, la mayor parte del detalle es irrelevante —el reproductor hace simplemente lo esperado. No obstante, es buena idea familiarizarse con esta información de modo de estar preparado para cualquier problema inesperado que pueda surgir durante el trabajo. CONEXIÓN USB HDMIX es un reproductor de medios USB. No tiene almacenamiento propio, sino que se conecta almacenamiento externo mediante tres puertos USB (uno en el panel frontal, dos en el trasero). Esto permite conectar tres dispositivos directamente a la unidad, lo que es ampliamente suficiente para la mayoría de las situaciones. No obstante, también se soportan hubs USB para extender las posibilidades hasta por lo menos doce dispositivos. Los hubs se deben conectar directamente al HDMIX, no se soporta la conexión de un hub a otro hub. Las especificaciones USB limitan la magnitud de la alimentación que puede proporcionar un puerto USB. Algunos dispositivos, particularmente los motorizados como los discos duros, requieren más potencia que la que se puede tomar de un puerto y por lo tanto se usa un adaptador de CA o un segundo cable USB. Asegúrese de usar el adaptador o el cable para garantizar una operación confiable. Recomendamos que los hubs sean del tipo alimentado, para asegurar que se disponga de suficiente potencia para los dispositivos conectados a ellos, especialmente si algunos de ellos son motorizados. Cuando conecte a los puertos USB, tenga cuidado de colocar el enchufe de la manera correcta. Si se fuerza un enchufe colocado de manera incorrecta, se pueden dañar los conectores de su dispositivo y HDMIX Directo. Para su conveniencia, puede elegir conectar cables de extensión USB a los puertos de HDMIX y sus dispositivo a los cables. Esto es correcto, pero sin embargo debe evitar el uso de extensiones excesivamente largas (de más de 1 metro / 40 pulgadas) puesto que éstas pueden causar un funcionamiento no confiable. DISPOSITIVOS DE ALMACENAMIENTO SOPORTADOS HDMIX es compatible con la mayoría de los dispositivos de almacenamiento USB que soportan la norma Mass Storage Class (Clase de almacenamiento masivo). Se incluyen los discos duros, llaves de memoria flash, adaptadores de tarjeta flash y reproductores de música personales USB. Las dispositivos que requieren la instalación de drivers en su PC o Mac pueden no ser compatibles. Los dispositivos deben cumplir las normas USB 1.0, 1.1 ó 2.0 incluida la especificación de alimentación por bus (ningún dispositivo puede absorber más de 500 mA del puerto). Si bien HDMIX se probó con una amplia variedad de dispositivos, por supuesto es imposible probarlo con todas las miles de variantes existentes. Si descubre algún problema de compatibilidad, infórmenos, indicando el tipo, marca y modelo del dispositivo y dónde y cuándo lo compró. Es probable que los problemas se deban a la desviación del dispositivo con respecto a la norma USB; pero no obstante, a veces es posible adaptar incluso estos dispositivos en una actualización de firmware futura. HDMIX soporta dispositivos con varias particiones. Cada partición que contiene un sistema de archivos soportado se muestra como una biblioteca por separado. Al realizar la expulsión, asegúrese de expulsar todas las particiones antes de remover el dispositivo en cuestión. Si su dispositivo tiene un interruptor de protección contra escritura, le recomendamos ponerlo en Off (Desactivado). HDMIX puede funcionar con dispositivos protegidos contra escritura, pero se pierden algunas funcionalidades, tales como la creación de listas de reproducción y el archivo de la caja de discos. El dispositivo debe estar habilitado para escritura para crear una biblioteca, pero no obstante, se puede cargar en una biblioteca existente en un dispositivo protegido contra escritura. CÓMO IDENTIFICAR LAS BIBLIOTECAS Cada biblioteca en uso tiene un nombre exclusivo que indica cómo está conectada, tal como éste: ¸ ¸ ¸ ¸ ¸ ¸ USB 1 USB 2, USB 3 USB 1-1 USB 1-4 USB 1b USB 1-2c Puerto USB frontal Puertos USB traseros 2/3 Puerto 1 de un hub conectado al puerto USB frontal Puerto 4 de un hub conectado al puerto USB frontal Segunda partición en el puerto USB frontal Tercera partición en el puerto 2 de un hub conectado al puerto USB frontal En la mayoría de los casos, los dispositivos sencillos conectados directamente a la unidad, usted verá simplemente USB 1, USB 2 o USB 3. 81 Cada biblioteca tiene también un nombre de dispositivo que aparece dentro de la interfaz de usuario Este nombre se toma del dispositivo de almacenamiento propiamente dicho y varía según el dispositivo y el fabricante. Entre los ejemplos se incluyen: ¸ ¸ ¸ USB DISK (Disco USB) Hard Disk Drive (Disco duro) iPod Algunos dispositivos descarriados, a menudo llaves de memoria flash, aparecen con frecuencia con títulos indescifrables. Para su conveniencia, puede configurar su propio título creando un archivo denominado volumen_nombre.txt en el directorio de nivel superior. El archivo debe contener su título deseado en texto simple de hasta 20 caracteres SISTEMAS DE ARCHIVOS SOPORTADOS Los sistemas de archivos soportados son FAT16, FAT32, HFS+ y NTFS (este último para sólo lectura). Los sistema FAT16 y FAT32 los usan habitualmente los dispositivos de medios preformateados y son compatibles con la amplia mayoría de los sistemas de computadoras. NTFS lo usan habitualmente las computadoras de Windows, especialmente para las unidades grandes. HFS+ es el formato por defecto para la computadora Apple Macintosh y también el sistema de archivos predeterminado para el reproductor de música personal iPod de Apple. En general, recomendamos formatear los dispositivos con FAT32 toda vez que sea posible, puesto que éste es el formato soportado más ampliamente. Windows XP no soporta el formateo de discos duros de más de 32 GB con FAT32. No obstante, hay programas gratuitos disponibles que lo soportan Nota for NTFS: El sistema de archivos NTFS se soporta en HDMIX sólo para lectura. Esto limita levemente la funcionalidad y requiere que usted use la herramienta Librarian para construir una biblioteca (vea más abajo). Cuando sea posible, recomendamos formatear con FAT32 en cambio. Si nada de esto significa mucho para usted, ¡no entre en pánico! La mayoría de los dispositivos de almacenamiento USB ya vienen formateados en un formato que probablemente sea compatible con HDMIX. CÓMO EVITAR Y REPARAR ERRORES El consejo más importante para recordar es EXPULSAR SIEMPRE LA BIBLIOTECA antes de removerla o apagar el equipo (consulte los detalles en la sección “Cómo expulsar una biblioteca”). El incumplimiento de este paso puede causar (y seguramente causará) la corrupción del sistema de archivos, lo que puede ser extremadamente inconveniente durante el trabajo. Este consejo se aplica igualmente a la desconexión de medios de su PC —tanto Windows como MacOS proporcionan métodos para remover dispositivos con seguridad. Esto es particularmente importante para los medios HFS+, que se deben conectar a una computadora Macintosh después de una remoción no segura, para que se puedan usar nuevamente con HDMIX. Si piensa que sus medios se corrompieron, debe conectarlos a su computadora PC o Macintosh para mantenimiento. Bajo Windows, abra las propiedades del dispositivo y seleccione "Check Now" (Comprobar ahora) en la ficha Tools (Herramientas). Bajo MacOS, ejecute la aplicación Disk Utility (Utilidad de disco). DESFRAGMENTACIÓN Durante el uso normal, un dispositivo de almacenamiento puede fragmentarse. La fragmentación es una condición en la que los archivos se dividen en muchas partes. Esto es invisible para el usuario pero degrada el rendimiento, porque potencialmente enlentecen el acceso a la biblioteca y causan interrupciones durante la reproducción Periódicamente, debe desfragmentar sus medios para asegurar un funcionamiento confiable Bajo Windows, ejecute el programa Disk Defragmenter (Desfragmentador de discos). MacOS no incluye un programa de desfragmentación, puesto que HFS+ no sufre este problema. No obstante, hay disponibles programas comerciales y gratuitos para realizar esta tarea en los medios que no son HFS+. CÓMO MANTENER SEGUROS SUS DATOS Tal como es importante tener una copia de seguridad del disco duro de su PC, es igualmente esencial hacer siempre copias de seguridad de sus datos correspondientes a HDMIX. Ningún medio es infalible —todas las llaves flash, discos duros o tarjetas flash tienen una vida útil finita y es su responsabilidad asegurar que sus datos estén protegidos y seguros. Nunca vaya a una sesión con una sola copia de su contenido, trabaje siempre con una copia de seguridad y preferentemente lleve otra en caso de que falle (o pierda o le roben) un dispositivo mientras trabaja. Mientras se toma el tiempo de hacer sus copias de seguridad, consideré qué afortunado es de poder llevar dos copias completas de todas sus pistas en su bolsillo o un pequeño bolso. ¡Tome estas sencillas precauciones y abrace la era digital! 82 EXPLICACIÓN DEL AUDIO DIGITAL En esta sección se explican unos cuantos detalles técnicos de la tecnología del audio digital. Pensamos que para un DJ es importante comprender cómo se puede aplicar esta tecnología, particularmente si la va a usar profesionalmente. Con los conocimientos correctos, puede tomar decisiones informadas y asegurarse de que sus sesiones sean de máxima calidad. COMPRESIÓN Los archivos de audio de alta calidad ocupan un montón de espacio, limitando la cantidad de música que se puede almacenar en medios tales como una unidad flash USB. Para hacer caber más música, se deben comprimir los archivos, pero las técnicas tradicionales no funcionan bien con el audio y prácticamente no permiten ahorrar ningún espacio. Para resolver este problema, ha emergido una nueva generación de tecnología, que tomó la industria de la música por asalto. Los formatos de audio comprimidos modernos, como MP3 y AAC, usan una técnica conocida como compresión psicoacústica para reducir el tamaño de los archivos de audio. No todos los datos que contiene una pista de audio son significativos para el oído humano, de modo que es posible descartar ciertas partes de la onda o combinar otras sin cambiar significativamente su percepción del sonido. Además, algunas partes de la onda enmascaran a otras, de modo que esas también se pueden descartar. Lo que queda se puede representar entonces en un formato muy eficiente, resultando un archivo muchas veces menor que el original, alterando muy poco nuestra percepción del audio. Puesto que algo de la información original se ha perdido, estos formatos se denominan a veces “con pérdidas”. Al elegir la agresividad con que se aplica la compresión, podemos hacer un compromiso entre el tamaño del archivo y la calidad del audio. ETIQUETADO Aparte de los datos de audio, la mayoría de los formatos contienen también información acerca de la pista, conocida como “etiquetas”. Se incluyen con frecuencia etiquetas tales como título de la pista, nombre del artista, título del álbum, BPM (beats por minuto) y género. Las mejores aplicaciones de audio ofrecen una característica para llenar automáticamente estas etiquetas cuando se convierten CD, y algunas pueden identificar incluso las pistas que se grabaron desde vinilos u otras fuentes. De lo contrario, puede escribir y editar manualmente las etiquetas. Recomendamos especialmente que se tome tiempo para asegurar que su colección musical esté bien etiquetada. Si bien esto podría involucrar un esfuerzo significativo en el caso de una colección etiquetada deficientemente, brindará un rédito significativo durante sus sesiones. HDMIX hace uso intensivo de las etiquetas para organizar su colección musical y brinda métodos poderosos para encontrar las pistas rápida y eficazmente. FORMATOS HDMIX soporta tres de los formatos de audio más populares —dos comprimidos (con pérdidas) y no sin comprimir (sin pérdidas). MP3 Es el formato que inició la revolución. Inventado a principios de los 90 para la industria de la difusión, se extendió explosivamente a la industria de la música algunos años después, con la invención del reproductor MP3 portátil. Se ha convertido ahora en un término casi genérico para la música digital, aunque MP3 es sólo uno de los muchos formatos de música comprimidos en uso actualmente. MP3 en particular puede sufrir críticas acerca de la calidad del sonido. En sus primeros años, el almacenamiento era caro, de modo que las pistas con frecuencia se comprimían fuertemente, degradando la calidad del sonido. Ahora, con las llaves de memoria flash y los discos duros de gran capacidad de costo más accesible que nunca, no hay ninguna razón para sobrecomprimir, especialmente para uso profesional. Se ha demostrado que con una velocidad en bits de 256K bits por segundo (bps) la amplia mayoría de los escuchas no pueden distinguir con respecto a un original sin compresión. Esto proporciona un tamaño de archivo de aproximadamente el 20% de una grabación sin comprimir. Una opción popular ofrecida por muchos codificadores es la velocidad en bits variable (VBR). La velocidad en bits varía a lo largo de la pista, de modo que las partes sencillas ocupan menos espacio, mientras que las más complejas ocupan más para asegurar una alta calidad. La mayoría de los programas de codificación le permiten seleccionar una "velocidad en bits promedio" para VBR —elegir 192K, por ejemplo, lleva a un archivo de aproximadamente el mismo tamaño que un archivo de velocidad en bits constante (CBR) de 192K, pero la calidad la calidad general es mejor. 83 Algunos codificadores ofrecen una selección de frecuencias de muestro de 8 a 48 kHz, pero sin embargo HDMIX siempre muestrea a 44.1 kHz, de modo que no hay nada que ganar codificando a una velocidad superior a ésta. HDMIX puede extraer etiquetas de archivos MP3 usando el popular formato ID3. Recomendamos usar ID3v2, porque ofrece mayor flexibilidad en la longitud de las etiquetas y los tipos de información que se pueden almacenar (BPM por ejemplo). Muchos paquetes soportan la codificación a MP3, algunos son comerciales y otros gratuitos. Algunos proveedores cobran un derecho adicional por la codificación MP3 superior a 64 kbps (que es una velocidad en bits demasiado baja para uso profesional). AAC Este formato, inventado a fines de los 90, se inició también en la industria de la difusión. Su irrupción en la industria de la música se produjo con su adopción como formato por defecto para iTunes y el reproductor portátil de música iPod de Apple. A veces, este formato se conoce como MP4 o MPEG-4 si bien más correctamente es la Parte 3 de la norma MPEG-4. La extensión de archivos más común es .M4A. AAC mejoró el rendimiento con respecto al antiguo formato MP3 al producir una reproducción superior del sonido para el tamaño del archivo. La mejora más grande es con archivos de baja velocidad en bits, pero esto es menos relevante para el usuario profesional y, a velocidades en bits más altas, los formatos se consideran aproximadamente iguales en calidad sonora. HDMIX puede extraer etiquetas de archivos AAC usando el formato M4A, soportado por muchas aplicaciones de audio populares. Si usa iTunes para codificar su colección musical, hay probabilidades de que sea en formato AAC (usando la extensión de archivo M4A). En cambio si compró música en la tienda en línea iTunes Music Store, debe tener en cuenta que ni HDMIX ni ningún otro reproductor de música digital que no sea iPod de Apple pueden reproducir actualmente este contenido protegido. Apple es quien impone esta limitación. WAV El formato WAV (o Wave) ha estado en uso durante muchos años y es un formato de audio sencillo (normalmente sin comprimir). Si bien la extensión de los archivos es la misma, los archivos WAV pueden contener diversos formatos de audio digital —HDMIX puede reproducir el popular formato PCM de 16 bits. A una frecuencia de muestreo de 44.1 kHz, ésta es una fiel reproducción del audio de CD. Este formato es útil si desea asegurar la mejor calidad de sonido posible, pero como resultado los archivos son grandes (típicamente cinco a diez veces mayores que un archivo MP3). No hay ninguna norma para etiquetar dentro de los archivos WAV y en este momento HDMIX usa sólo el nombre de archivo para identificar una pista (esto se representa como título de la pista). 84 ESPECIFICACIONES TÉCNICAS HDMIX CONSOLE: Nivel de salida +10dBv @ 0 dBFS Sensibilidad de la entrada Línea: -14dBv / Entrada fonográfica: -40dBv / Mic: -40dBv Relación S/R Línea: > 92dB / Entrada fonográfica: > 80dB / Mic: > 77dB THD+N (Distorsión armónica total + ruido) < 0.05% (22Hz – 22kHz) Respuesta en frecuencia 22Hz – 22kHz (+/- 0.5dB, Línea & Phono RIAA + anti-Rumble) Ruta de audio digital 24 bits, 44.1 kHz Rangos de pitch +/- 6%, +/- 12%, +-25%, +25%/-100% Peso 17.2 lbs (7.8kg) Dimensiones 470mm x 133mm x 300mm INFORMACIÓN SOBRE LICENCIAS Firmware de HDMIX © Numark Industries, Inc. 2007. Todos los derechos reservados. HDMIX está construido sobre una plataforma Linux para asegurar alta confiabilidad y rendimiento. Linux y las partes relacionadas de este software se proveen bajo la Licencia Pública (GPL) y la Licencia Pública Menor (LGPL) de GNU. Numark ha puesto a disposición para descarga el código fuente de estas partes del software en: http://www.numark.com RECONOCIMIENTOS El siguiente software se incluye sujeto a la Licencia Pública de GNU (GPL): Linux Busy Box Red Boot CDfs © Linus Torvalds © Erik Andersen © Red Hat © Michiel Ronsse El siguiente software se incluye sujeto a la Licencia Pública Menor de GNU (LGPL): GNU C Library © Free Software Foundation id3lib © Scott Thomas Haug El siguiente software se incluye sujeto a la Licencia Pública de Mozilla (MPL): mp4v2 © MP4IP Project Cierto software se incluye sujeto a la Licencia de Fuente Comunitaria de RealNetworks (RCSL): SE incluye tecnología Helix DNA Client. © RealNetworks, Inc., 1995-2007. Todos los derechos reservados. 85 TABLE DES MATIÈRES INTRODUCTION...................................................................................................... 88 CHARACTÉRISTIQUES .......................................................................................... 88 RENSEIGNEMENTS IMPORTANTS ....................................................................... 89 SCHÉMA DE CONNEXION ..................................................................................... 89 CARACTÉRISTIQUES DU PANNEAU SUPÉRIEUR............................................... 90 CARACTÉRISTIQUES DU PANNEAU AVANT ....................................................... 91 CARACTÉRISTIQUES DU PANNEAU ARRIÈRE.................................................... 91 COMMANDES GÉNÉRALES................................................................................... 93 COMMANDES DES MODULES (A ET B)................................................................ 94 COMMANDES DE LA CONSOLE DE MIXAGE....................................................... 99 UTILISATION DU HDMIX ...................................................................................... 101 L’INTERFACE GRAPHIQUE .............................................................................. 103 • MISE EN MARCHE ET ARRET ........................................................................ 103 • L’ECRAN ................................................................................................... 103 • ÉCRANS DU MODULE .................................................................................. 104 • BARRE DU MENU ....................................................................................... 104 • ESPACE DE TRAVAIL .................................................................................. 105 • BARRE DE PROGRESSION ........................................................................... 105 • UTILISATION DES LISTES ............................................................................. 105 • UTILISATION DES DIALOGUES ...................................................................... 106 • REPONDRE AUX QUESTIONS ....................................................................... 106 • MODIFICATION DES PARAMETRES ................................................................ 106 • L’ENTREE DE TEXTE ................................................................................... 107 LA BIBLIOTHÈQUE ............................................................................................... 108 PRÉPARATION DE VOTRE MÉMOIRE............................................................. 108 CRÉATION D’UNE BIBLIOTHÈQUE.................................................................. 108 • CRÉATION AVEC LIBRARIAN .......................................................................... 108 • CRÉATION AVEC LE HDMIX ......................................................................... 109 CHARGEMENT D’UNE BIBLIOTHÈQUE........................................................... 110 UTILISATION D’UNE BIBLIOTHÈQUE .............................................................. 110 • SEARCHING (RECHERCHE) .......................................................................... 111 • BROWSING (SURVOL).................................................................................. 112 • FILE VIEW (AFFICHAGE FICHIER)................................................................... 113 • UTILISATION DES LISTES D’ÉCOUTE ............................................................... 114 ÉJECTER UNE BIBLIOTHÈQUE ....................................................................... 115 LE CRATE.............................................................................................................. 116 UTILISATION DU CRATE .................................................................................. 117 CHARGEMENT ET SAUVEGARDE DU CRATE ................................................ 118 TRAVAILLER AVEC DES CD ET DES APPAREILS EXTERNES ......................... 119 FAIRE LA LECTURE DE MUSIQUE À PARTIR DE CD ET D’APPAREILS EXTERNES........................................................................................................ 119 IDENTIFICATION DE LA MUSIQUE .................................................................. 119 COPIER DE LA MUSIQUE DE CD AUDIO ......................................................... 120 COPIER DE LA MUSIQUE À PARTIR D’AUTRES DISQUES, LECTEURS OU PÉRIPHÉRIQUES.............................................................................................. 121 PARAMÈTRES MODE DU MODULE (A ET B)...................................................... 122 TONIE ................................................................................................................ 122 86 COMMANDE ...................................................................................................... 123 AFFICHAGE....................................................................................................... 124 AFFICHAGES ........................................................................................................ 124 AFFICHAGE DE PISTE...................................................................................... 124 AFFICHAGE DU PROFIL ................................................................................... 125 • CREATION DE PROFILS DE PISTE ................................................................... 125 • UTILISATION DES PROFILS DE PISTE............................................................... 125 UTILITAIRE............................................................................................................ 126 • COPYING (COPIE) ....................................................................................... 126 • UPDATES (MISES A JOUR) ........................................................................... 126 • RESTORE (RESTAURER) .............................................................................. 126 • DISPLAY (ECRAN)........................................................................................ 127 • CALIBRATE (CALIBRATION)........................................................................... 127 • LICENSE (LICENCES) ................................................................................... 127 MISES À JOUR DU LOGICIEL HDMIX.................................................................. 128 PROCÉDURE DE MISE À JOUR ....................................................................... 128 RACCOURCIS DU CLAVIER................................................................................. 129 COMPATIBILITÉ DE MÉMOIRE USB.................................................................... 130 BRANCHEMENT USB ....................................................................................... 130 MÉMOIRES SUPPORTÉES .............................................................................. 130 IDENTIFICATION DES BIBLIOTHÈQUES ......................................................... 131 SYSTÈMES DE FICHIER SUPPORTÉS ............................................................ 131 ÉVITER ET RÉPARER LES ERREURS ............................................................. 132 DÉFRAGMENTATION ....................................................................................... 132 GARDER VOS DONNÉES EN SÉCURITÉ......................................................... 132 EXPLICATION DE L’AUDIO NUMÉRIQUE............................................................ 133 COMPRESSION ................................................................................................ 133 TAGGAGE ......................................................................................................... 133 FORMATS.......................................................................................................... 134 CARACTÉRISTIQUES TECHNIQUES .................................................................. 136 INFORMATIONS DE LICENCE ............................................................................. 136 REMERCIEMENTS............................................................................................ 136 87 INTRODUCTION HDMIX est un système pour DJ tout-en-un révolutionnaire, équipé d’un disque dur amovible et évolutif, d’un lecteur CD/DVD et d’une puissante console de mixage à double module intégrée. Avec une interface innovatrice et très conviviale, le HDMIX permet au DJ de facilement trouver, organiser et jouer les pistes se trouvant sur le disque dur interne, le lecteur CD/DVD ou sur les périphériques de stockage USB qui sont branchés. Le HDMIX peut lire des fichiers musique de format MP3, WAV et AAC** sauvegardés sur des systèmes de fichiers FAT16, FAT32, NTFS et HFS+. Les chansons peuvent être manuellement ou automatiquement dirigées aux modules, tel un jukebox. La recherche par artiste, album ou par piste est grandement facilité grâce à la possibilité d'utiliser le clavier USB fourni. Des outils puissants tels que le Crate et le Profile view propose une vision numérique des méthodes traditionnelles de DJing. Le Crate peut être utilisé pour préparer et arranger votre programme à l'avance, durant la prestation ou moitié-moitié. Le Profile View offre une aide visuelle rapide pour le repérage, comme si vous regardiez les rainures d'un disque vinyle. En plus de ses capacités de lecture numérique impressionnantes, le HDMIX offre une variété d’options pour le branchement d’appareils externes, tels que tables tournantes, lecteurs CD, échantillonneurs et microphones. Cette intégration sans le moindre problème entre le numérique et l’analogue fait du HDMIX l’outil parfait pour toutes les occasions. Bon DJing! CHARACTÉRISTIQUES Grand écran couleur rétroéclairé avec interface révolutionnaire Console de mixage professionnelle à trois canaux avec égalisation et gain sur chaque canal Disque dur de 80 Go évolutif et remplaçable Lecteur CD/DVD permettant la lecture de CD et l’enregistrement de musique sur le disque dur 2 ports USB permettant de brancher un iPod, des clés USB, des disques durs ou le clavier fourni 2 entrées micro, 3 entrées ligne et 2 entrées phono Sorties maître XLR/RCA et zone RCA Faites du scratch sur des fichiers MP3, WAV et ACC (non protégés) Vitesse de lecture réglable de +25 % à -100 % Verrouillage tonal permettant de modifier le tempo sans modifier la tonalité. Bouclage parfait, réglage de la vitesse de lecture et scratchage à l'aide des molettes Fonctions de recherche de texte, de défilement par lettre et de création de liste d’écoute intégrées Technologie Beatkeeper™ avec fonction prioritaire TAP Fonction de recherche à l’aide des deux molettes et fonction skip peak pour faire une recherche dans les profiles Recherche de piste par artiste, album, chanson, genre, année et par BPM Créer des listes d'écoute personnalisées durant vos prestations Clavier inclus pour accélérer la recherche Transférer des pistes entre le HDMIX un PC ou un Mac via USB Mises à jour logiciel sécuritaires Allez au www.numark.com pour enregistrer le produit. 88 RENSEIGNEMENTS IMPORTANTS Le HDMIX fonctionne mieux si la dernière version du logiciel est installée. Nous recommandons fortement de vérifier que vous possédez les dernières mises à jour du logiciel, et de continuer à vérifier régulièrement afin de ne pas laisser passer quoi que ce soit! Consultez la section « Mises à jour du logiciel HDMIX » pour de plus amples détails. Ne forcez pas Les dispositifs USB se logent dans les ports USB d’une seule façon. Si le dispositif ne s’enfonce pas facilement, ne le forcez pas - vérifiez que vous l’entrez du bon côté! Éjectez avant de tirer Lorsque vous avez terminé avec une mémoire, éjectez-la toujours de façon appropriée avant de la débrancher, tout comme vous le faites pour votre ordinateur à la maison. Débrancher sans avoir au préalable éjecté peut endommager vos données. Consultez la section « Éjecter une bibliothèque » pour de plus amples détails. Gadgets USB Les souris, les pavés tactiles et les autres unités d’entrées ne seront d’aucune utilité pour votre HDMIX. La plupart des claviers USB sont supportés, mais nous recommandons d’utiliser le super clavier Numark inclus. ® iPod est une marque déposée de Apple Computer, Inc., enregistrée aux États-Unis et dans d’autres pays. * Les fichiers audio AAC protégés téléchargés depuis le iTunes Music Store ne sont pas disponibles. SCHÉMA DE CONNEXION CASQUE D’ÉCOUTE DE ¼ po ou 1/8 po 89 1. 2. 3. 4. 5. 6. 7. 8. 9. Assurez-vous que les articles suivants sont dans la boîte : Système HDMIX pour DJ Logement pour disque dur avec deux clés Disque dur de 80 Go (évolutif et remplaçable) avec logiciel Librarian Câble USB Clavier USB Alimentation commutable Guide d'utilisation simplifié Consignes de sécurité et information sur la garantie LIRE LE LIVRET DES CONSIGNES DE SÉCURITÉ AVANT D'UTILISER LE PRODUIT. Examinez bien le schéma de raccordement. Placez le HDMIX en position de fonctionnement. Assurez-vous que tous les appareils sont hors tension et que tous les atténuateurs et le gain sont réglés au minimum. Branchez les sorties audio du HDMIX à un haut-parleur ou à un système de sonorisation. Branchez tous les appareils à une prise de courant alternatif (AC). Mettre tous les appareils sous tension dans l'ordre suivant : • Dispositifs d'entrée (tables tournantes, lecteurs CD) • HDMIX • amplificateurs ou appareils de sortie Pour mettre hors tension, toujours inverser l'opération de la façon suivante : • amplificateurs ou appareils de sortie • HDMIX • dispositifs d'entrée (tables tournantes, lecteurs CD) Vous trouverez plus d'information sur ce produit sur le site internet http://www.numark.com CARACTÉRISTIQUES DU PANNEAU SUPÉRIEUR 1. Power – Cette touche permet de mettre le HDMIX sous et hors tension. Veuillez toujours utiliser cette touche pour mettre l’appareil hors tension. Débranchez l’adaptateur ou mettre sous tension par le biais d’un appareil externe, tel qu’à partir d’une barre de surtension, peut endommager le HDMIX ou les autres périphériques. Pour le mettre hors tension, appuyez et maintenez la touche jusqu’à ce que la mise hors tension soit complétée. 2. Section A – Section des commandes du module A. Veuillez consulter la section « Commandes des modules A et B » de ce guide pour une description des commandes des modules. 3. Section B – Section des commandes du module B. Veuillez consulter la section « Commandes des modules A et B » de ce guide pour une description des commandes des modules 4. Section des commandes générales – Cette section contient l'écran ACL et les commandes générales du HDMIX. Veuillez consulter la section « Commandes générales » pour une description de ces commandes. 5. Commandes de la console de mixage – Cette section contient les commandes de la console de mixage analogue interne. Veuillez consulter la section « Commandes de la console de mixage » de ce guide pour une description de ces commandes 90 CARACTÉRISTIQUES DU PANNEAU AVANT 1 2 5 4 3 1. Lecteur CD/DVD – Insérez les CD/DVD dans ce lecteur. Vous pouvez lire des CD audio et des CD et DVD données, pourvus qu'ils soient de formats compatibles. Consultez la section « Formats » pour de plus amples détails sur les formats de fichiers pris en charge. Remarque : Il est recommandé de faire jouer ou de mettre en attente qu’une seule chanson par CD à la fois. Faire jouer deux chansons sur un même CD peut causer des coupures dans le signal audio. 2. Eject – Cette touche permet d'ouvrir et de fermer le compartiment du lecteur CD/DVD. Veuillez noter qu'il n’est pas possible d’éjecter le lecteur si ce dernier est en cours de lecture ou en attente de lecture. 3. Disque dur – Le disque dur permet de sauvegarder toute votre collection musicale, qui est prête à utiliser dès que le HDMIX est sous tension. Lorsque branché à un ordinateur, ce disque dur apparaît comme disque externe, vous permettant de transférer votre musique et de créer une bibliothèque à partir de l’ordinateur. 4. Verrou – La clé incluse permet de verrouiller et déverrouiller le disque dur de son logement. Veuillez noter que le disque dur doit être dans son logement et verrouillé pour fonctionner. 5. Sorties casque d’écoute (1/4 po ou 1/8 po) – Permet de brancher un casque d'écoute de • po ou ¼ po à l'une de ces sorties. CARACTÉRISTIQUES DU PANNEAU ARRIÈRE 2 3 4 5 6 7 8 1 9 10 11 1. Power – Branchez l'adaptateur (c.c. 12 V 2 A) à cette entrée puis à une prise secteur. Veuillez utiliser l'adaptateur fourni seulement; l'utilisation d'un autre adaptateur pourrait endommager le HDMIX. 2. Sortie XLR (Master) – Branchez cette sortie symétrique à un amplificateur ou système de sonorisation. En général, nous recommandons d’utiliser cette sortie symétrique, surtout si les câbles sont longs. Le niveau de sortie principale est commandé par le bouton Master sur le panneau supérieur. 3. Sortie RCA (Master) – Branchez cette sortie asymétrique à un amplificateur ou système de sonorisation. 4. Sortie RCA (Zone) – Cette sortie auxiliaire peut être utilisée afin d’acheminer le mix à des enregistreurs audio ou à un système de sonorisation supplémentaire pour la pré-écoute. Le niveau de sortie est commandé par le bouton de réglage de la zone sur le panneau supérieur. 91 5. Entrée RCA (Canal 3) – Branchez les appareils audio externes à cette entrée. Si vous utilisez des tables tournantes phono, veuillez vous assurer que le commutateur LINE/PHONO est réglé à PHONO. Si vous utilisez des appareils à niveau ligne, tels que lecteurs CD et échantillonneurs, veuillez vous assurer que le commutateur LINE/PHONO est réglé à LINE. Veuillez noter que le canal 3 est commandé par le côté droit du potentiomètre. 6. Entrée RCA (Canal 2) – Branchez les appareils audio externes à cette entrée. Cette entrée n’accepte que les appareils à niveau ligne, tels que les lecteurs CD et les échantillonneurs. Veuillez noter que le canal 2 est commandé par le côté gauche du potentiomètre. 7. Entrée RCA (Canal 1) – Branchez les appareils audio externes à cette entrée. Si vous utilisez des tables tournantes phono, veuillez vous assurer que le commutateur LINE/PHONO est réglé à PHONO. Si vous utilisez des appareils à niveau ligne, tels que lecteurs CD et échantillonneurs, veuillez vous assurer que le commutateur LINE/PHONO est réglé à LINE. Veuillez noter que le canal 1 n’est pas commandé par le potentiomètre. 8. MIC 2 – Cette entrée permet de brancher un microphone de ¼ po. Le signal de cette entrée est acheminé au canal 1. Vous pouvez sélectionner entre les sorties RCA ou ce canal microphone à l’aide du commutateur LINE/MIC 2 sur le panneau supérieur à la position appropriée. 9. MIC 1 – Cette entrée permet de brancher un microphone de ¼ po. Le signal de cette entrée est acheminé au canal micro sur le côté gauche de la console de mixage. 10. Port USB – Utilisez le câble USB inclus pour brancher le HDMIX au port USB de votre ordinateur afin de transférer votre musique. Il y a deux possibilités de connexion : a. Non branché – Vous pouvez accéder à la musique du disque dur ou du lecteur CD/DVD directement à partir du HDMIX. b. Branché à un ordinateur – Lorsque vous êtes branché au port USB de votre ordinateur, le HDMIX fonctionne comme un disque dur ou lecteur CD externe. Nous vous recommandons d’utiliser le logiciel inclus Librarian qui se trouve sur le disque dur, afin de créer votre bibliothèque musicale après avoir copié votre musique sur le HDMIX. Faites ceci alors que le HDMIX est encore branché à l’ordinateur. IMPORTANT : Suivez toujours la procédure adéquate lors du débranchement du HDMIX ou de l'ordinateur. À défaut d’éjecter correctement le lecteur avant de débrancher ou de mettre hors tension l’appareil vous pourriez endommager le disque et son contenu. 11. Entrée USB – Permet d’ajouter d’autres périphériques de stockage USB. Vous pouvez également brancher le clavier USB inclus à l'un de ces ports pour afin de faciliter la navigation des menus et la recherche. Note : Le HDMIX peut lire des fichiers musique de format MP3, WAV et AAC sauvegardés sur des systèmes de fichiers FAT16, FAT32, NTFS (lecture seulement) et HFS+. 92 COMMANDES GÉNÉRALES Cette section contient les commandes générales pour le HDMIX, telles que les commandes de navigation et de fonctions, de même que le Beatkeeper et un grand écran ACL pour parcourir et superviser votre prestation. Ces fonctions de la section générale sont les suivantes: 1. 2. 3. 4. 5. 6. 7. 8. 10 1 PUSH SELECT – Ce 9 bouton est utilisé pour 2 naviguer parmi les listes, changer les paramètres et opérer les différentes 5 3 parties de l’interface d’utilisateur. Il peut être 4 6 enfoncé pour sélectionner ou changer la sélection 7 8 8 8 8 7 d'éléments, lorsque nécessaire. Remarque : Le HDMIX utilise le démarrage instantané pour les pistes qui ont une plage muette ou presque muette de début. Ces pistes sont automatiquement placées au début du passage audio lorsqu’elles sont chargées sur un module. Vous pouvez effectuer une recherche ou utiliser la molette pour parcourir la plage muette si vous le désirez ACL - Le grand écran affiche les informations à propos du HDMIX, des modules, de votre support d’information amovible et des différentes options du menu. LIBRARY – Ce bouton vous permet d’accéder à la bibliothèque de musique stockée sur le support amovible branché au HDMIX. Veuillez consulter la section « Navigation de la bibliothèque » de ce présent guide pour de plus amples informations sur comment parcourir et charger la musique depuis votre support amovible. CRATE – Ce bouton vous permet d’afficher le “Crate”. Toutes les pistes que vous envoyez au Crate apparaitront dans cette liste. Pendant que vous affichez le Crate, vous pouvez utiliser les boutons multifonctionnels sous l’écran pour envoyer des pistes soit au module pour le mixage, les ramener dans le Crate pour une utilisation ultérieure si elles sont déjà en lecture ou les supprimer du Crate. Vous pouvez aussi changer l’ordre des pistes dans le Crate, si vous le souhaitez, en appuyant sur le bouton PUSH SELECT sur une piste, en tournant le bouton pour sélectionner un emplacement différent dans la liste, puis en appuyant sur le bouton PUSH SELECT de nouveau pour placer la piste à l’emplacement sélectionné. Veuillez consulter la section « Le Crate » de ce manuel pour en savoir plus sur la fonction du Crate. UTILITY – Appuyer sur ce bouton vous amène au menu Utility où vous pouvez ajuster les préférences d’affichage, restaurer les paramètres aux paramètres d’usine et calibrer les barres de défilement de la hauteur tonale. Veuillez consulter la section « Utilité » pour de plus amples détails. VIEW – Vous pouvez utiliser ce bouton pour accéder aux différentes informations à propos de la musique jouée sur les modules. Le bouton VIEW basculera entre Track View (Affichage piste) et Profile View (Affichage profil). Veuillez consulter la section « Affichages » pour de plus amples détails. Boutons < / > – Ces boutons sont utilisés pour défiler parmi les pages de sélections disponibles, lorsqu’accessibles. S’il y a des pages supplémentaires à afficher, les segments de flèche au-dessus des boutons seront mis en évidence. Ces boutons sont également utilisés pour déplacer le curseur lorsque vous entrez du texte. Boutons Menu – Ces quatre boutons sont utilisés pour sélectionner à partir des menus disponibles, les éléments affichés à l’écran. Selon le menu que vous regardez, les fonctionnalités de ces boutons changeront. L’écran affichera la fonction du bouton directement au-dessus de celui-ci. 93 9. EJECT – Appuyez sur ce bouton pour sélectionner quelle mémoire de grande capacité vous désirez éjecter. Lorsque vous appuyez sur ce bouton, vous verrez une liste des mémoires actuellement attachées au HDMIX. Sélectionnez celle que vous voulez éjecter, en utilisant les boutons multifonctionnels sous l’écran. Veuillez noter : Éjectez toujours vos mémoires avant de physiquement les retirer du HDMIX. Si vous oubliez de les éjecter avant de les retirer, les données sur la mémoire pourraient être altérées et inutilisables. 10. THE BEATKEEPER™ - Le Beatkeeper™ suit automatiquement les battements basé sur une combinaison de fréquences et de rythmes dans la musique. Il affiche le BPM sur l‘écran et sort les informations de 4 battements (aussi appelés une mesure) à propos de la musique dans un diagramme à barres. La barre gauche représente le battement de la musique jouée sur la gauche (module A), alors que la barre de droite représente le battement de la musique jouée sur la droite (module B). La barre centrale devient bleue lorsque les posés (down beat) de la musique jouant sur chacun des modules se produisent en même temps. Cependant, veuillez noter que pour que les deux chansons se mixent bien ensemble, les posés ne devraient pas seulement s’aligner une fois de temps en temps, mais plutôt se produire simultanément sur une période continue. Le diagramme à barres : La plupart de la musique Dance et rock est réglée à 4 repères de battement appelés mesures. La DEL d’en bas représente le premier battement ou « Posé » (down beat). À l’occasion, ceci peut ne pas être correct ou vous voudrez peut-être le réinitialiser. Pour réinitialiser le posé sur l’un des modules, tapez seulement le bouton TAP au nouvel emplacement du posé pendant que la musique joue ou une fois qu’elle est interrompue. COMMANDES DES MODULES (A ET B) Le HDMIX possède deux modules indépendants. Ces modules sont utilisés pour le contrôle de la lecture. Les deux modules possèdent des commandes identiques, nous utiliserons donc le module A comme exemple (illustré sur la droite). 8 Les commandes pour chacun des modules sont les suivantes : 1. 2. 4 7 5 PLAY/STUTTER – Appuyer sur ce bouton démarre la musique chargée sur le module correspondant. Un point de repère est réglé en position actuelle et la musique commence à jouer. Appuyer sur ce bouton pendant que l’appareil est en marche redémarrera la chanson depuis le point de repère, ce qui peut être utilisé pour créer un effet « stutter » (bégaiement). 10 11 3 13 12 2 6 1 9 PAUSE – Arrête la musique jouée sur le module correspondant. Si vous appuyez et maintenez le bouton PAUSE pendant 1 seconde une fois interrompue, vous reviendrez au début de la piste. 94 3. CUE – Revient et interrompt la musique au dernier point de repère du répertoire. Le Cue Point (point de repère) est le dernier endroit où PLAY/STUTTER a été enfoncé ou le début de la piste, s’il n’a pas déjà été enfoncé. Vous pouvez auditionner la musique, débutant au point de repère, en appuyant et maintenant enfoncé le bouton CUE de nouveau - la musique jouera aussi longtemps que le bouton est maintenu et une fois le bouton relâché, revient et s’arrête au point de repère. Vous pouvez également facilement modifier le point de repère en tournant la molettela molette à une nouvelle position en pause. Alors que vous tournez, la molettela molette, la musique sonnera. En arrêtant la molettela molette et en appuyant sur PLAY, un nouveau point de repère est réglé. Tournez au nouveau point de repère Appuyez sur « PAUSE » Appuyez sur « PLAY/STUTTER » Appuyez sur « CUE » Retourne et arrête au point de repère 4. JOG WHEEL – Cette molette peut être utilisée pour la modulation de hauteur, le scratch et pour effectuer une recherche parmi la musique jouée sur le module. La fonctionnalité de la molette est déterminée grâce aux deux boutons l’accompagnant - SCRATCH et SEARCH. Pendant la lecture d’une piste sur le module, la molette fonctionne comme modulation de hauteur. La modulation de hauteur accélère temporairement (tournez dans le sens horaire) ou ralentit (tournez dans le sens antihoraire) la musique. Cette technique est utilisée lorsque vous faites des mixages de pistes à deux battements correspondants qui pourraient ne pas être complètement synchronisées. De là, avec la modulation de hauteur vous pouvez temporairement ralentir ou accélérer la piste que vous mixez afin que ses battements se « verrouillent » avec les battements de la piste qui joue. Alors que la piste est en pause, vous pouvez utiliser la molette pour chercher parmi la musique pour un nouvel emplacement de point de repère. Appuyer sur PLAY/STUTTER par la suite, règlera le point de repère à cet emplacement. En Mode Scratch, la molette vous permet de scratcher la musique de la même manière qu'un DJ le fait avec un album vinyle. Pendant que la musique joue, vous pouvez déplacer la molette vers l’arrière et l’avant pour créer un effet de lecture de recherche inversée. Quand vous arrêtez la molette, la lecture normale reprend. Pour revenir à l’audio sans interruption, scratchez à la vitesse de lecture approximativement normale avant de relâcher la molette. En Mode Search, la molette vous permet de balayer et de rechercher rapidement parmi la musique jouée. Lorsque le Mode Scratch est activé, tourner la molette permet d’avancer ou de reculer rapidement. 5. SCRATCH – Utilisez ce bouton pour activer le Mode Scratch. Le Scratch mode vous permet de faire du scratch sur le module en déplaçant la molette vers l’arrière et l’avant. 6. SEARCH – Utilisez ce bouton pour activer le Mode Search. Le Mode Search vous permet d’utiliser la molette pour balayer rapidement la piste actuelle. Si vous ne touchez pas à la molette pendant 8 secondes, vous sortirez automatiquement du Mode Search. 7. PITCH SLIDER – Chacun des modules possède une barre de défilement de la hauteur tonale, laquelle est utilisée pour contrôler la vitesse de la musique. Déplacer la barre vers « - » donne une hauteur tonale de musique plus basse (et un tempo plus lent), alors que déplacer la barre vers « + » donne une hauteur tonale plus élevée (et un tempo plus rapide) de la musique. 95 8. BOUTON PITCH – Ce bouton règle l’étendue du contrôle que possède le Pitch Slider sur la vitesse totale de la musique. Appuyer sur le bouton circule parmi les étendues de ± 0, 6, 12, 25, et +25/-100 %. Sélectionner 0 désactive le Pitch Slider. Remarque : Différentes étendues permettent différentes précisions sur la vitesse de la musique. Sélectionner une plus petite étendue telle que ±6 %, vous permet d’avoir un contrôle plus précis sur la vitesse de la musique. Sélectionner une plus grande étendue, telle que +25/-100 % vous permet des ajustements de vitesse extrêmes et peut être utilisée pour des effets intéressants. Remarque : Appuyez et gardez le bouton Pitch enfoncé pendant 2 secondes pour activer ou désactiver le verrou de sécurité. 9. TAP – Appuyer sur ce bouton au rythme de la musique aidera le Beatkeeper à détecter le bon tempo. Maintenir le bouton pendant 1 seconde réinitialise et recalcule le compteur BPM. 10. MODE – Appuyer sur ce bouton donne les options de module, telles que Track Loading, Time Display et Fader Start. Vous pouvez utiliser le bouton PUSH SELECT pour composer les valeurs désirées et appuyer sur le bouton vous amène à l’option suivante. Appuyer sur le bouton MODE de nouveau quitte la boîte de dialogue des options du module. PAGE DE LA TONIE Pitch Shift – affiche la valeur du changement de la tonie appliqué au module. Key Lock Shift – affiche la quantité de changement de tempo appliquée au module pendant que le verrou de sécurité est appliqué. Pitch Range – sélectionne la portée de tonie désirée (0%, ±6%, ±12%, ±25%, +25/-100%). Key Lock – active et désactive la fonction de verrou de sécurité. Remarque : Les paramètres de tonie ne seront pas en vigueur tant que le mode dialogue ne sera pas fermé. PAGE DE COMMANDE : Track Loading – indique comment les pistes dans le Crate seront chargées et lues (manuel, répétition, automatique, continu, cyclique) Fader Start – indique comment la mise en marche du gradateur sera utilisée sur le module (off, cue (signal), pause) Jog Mode – décrit l’utilisation de la molette jog du module lors de la recherche musicale (vinyle, CD) PAGE D’AFFICHAGE Time Display – passe entre les différents modes d’affichage (écoulé, restant) 96 Commandes de Bouclage Le HDMIX possède une fonction de bouclage parfait, ce qui signifie que si vous définissez un bouclage, il n’y a pas de délai lorsque la musique revient au début. Cette fonction de bouclage vous permet d’être très créatif avec vos mixages, vous permettant d'allonger certaines sections d'une chanson aussi longtemps que vous le désirez ou de créer des mixages à la volée. 11. LOOP IN - Ceci est le point où vous voulez que commence une boucle. Par défaut, un point de début de boucle est automatiquement réglé au point de repère actuel (par défaut au début de la piste) à moins qu'un nouveau point de repère soit réglé. Pour définir un nouveau point de repère, appuyez sur le bouton LOOP IN lorsque la chanson atteint le point désiré où vous voulez que la boucle débute. Le bouton LOOP IN s’allume, indiquant qu’un nouveau point de repère a été réglé. Vous pouvez maintenant appuyer sur le bouton RELOOP pour retourner immédiatement au point de repère et commencer à jouer. Si vous désirez changer le point de repère, appuyez simplement sur le bouton LOOP IN. Veuillez noter : Le bouton LOOP IN peut aussi être utilisé pour créer un point de repère en direct. Une fois que vous avez appuyé sur LOOP IN, un point de repère sera réglé à cet emplacement dans la musique. Vous pouvez toujours retourner à ce point de repère en enfonçant et maintenant CUE et appuyant sur le bouton LOOP IN - le module s’arrête et revient au point LOOP IN. Vous pouvez reprendre la lecture à partir de ce point en appuyant sur le bouton PLAY. 12. LOOP OUT - Règle le point d’arrêt de la boucle. La première fois que vous appuyez sur LOOP OUT pendant qu’une chanson joue, le bouton LOOP OUT clignote et la chanson commence à jouer en boucle continue en commençant au point de repère et se terminant au point de fin de boucle. Pour lancer ou arrêter la boucle, appuyez sur LOOP OUT une deuxième fois et la lecture continuera jusqu’à ce que la chanson passe le point de fin de boucle réglé précédemment. Le bouton LOOP OUT reste allumé, indiquant que la boucle est maintenant en mémoire à des fins de re-bouclage. Veuillez noter : Le bouton LOOP OUT peut aussi être utilisé pour créer un point de repère en direct. Une fois que vous avez appuyé sur LOOP OUT, un point de repère sera réglé à cet emplacement dans la musique. Vous pouvez toujours retourner à ce point de repère en enfonçant et maintenant CUE et appuyant sur le bouton LOOP OUT - le module s’arrête et revient au point LOOP OUT. Vous pouvez reprendre la lecture à partir de ce point en appuyant sur le bouton PLAY. 97 13. RELOOP - Répète la lecture en mode bégaiement depuis le point de repère. Si une boucle est réglée, elle joue et répète une boucle réglée précédemment, jusqu’à ce qu'elle soit relâchée en appuyant une deuxième fois sur LOOP OUT. Appuyez sur LOOP IN pour régler le début de la boucle, puis appuyez sur LOOP OUT pour régler le point de fin de la boucle. Lorsque vous appuyez sur LOOP OUT, le HDMIX crée une boucle entre ces deux points. Si vous appuyez à nouveau sur LOOP OUT, le HDMIX quitte la boucle et continu la lecture normalement. Si vous appuyez sur LOOP IN, mais décidez de régler un point de repère différent, appuyez simplement sur LOOP IN. Appuyez ensuite sur LOOP OUT pour lancer le bouclage entre les points de bouclage et d’arrêt. Le point de repère peut aussi être utilisé comme méthode de lecture en mode de bégaiement à partir d’un certain point dans une chanson. Appuyez simplement sur LOOP IN pour régler le point de bégaiement, puis appuyez sur RELOOP pour lancer la lecture à partir du point de bégaiement. Chaque fois que vous appuyez sur RELOOP, le HDMIX revient au point de bégaiement et fera la lecture à partir de ce point. 98 COMMANDES DE LA CONSOLE DE MIXAGE Le HDMIX est doté d'une console de mixage haute de gamme qui peut être utilisée pour mixer de l'audio provenant de périphériques de stockage de masse et d'appareils sources, tel que lecteurs CD et tournedisques branchés aux entrées sur le panneau arrière. 1. 2. CANAL MICRO – Ce canal est doté des commandes suivantes, qui permettent de modifier le signal d’entrée Mic 1. Veuillez noter que le signal microphone n’est pas acheminer au potentiomètre et sera envoyé directement au mix principal. MIC – Permet d'activer et de désactiver la sourdine du signal microphone. Lorsqu’activé (DEL est fermée), le signal microphone n’est pas ajouter au mix principal. TREBLE – Permet de régler les fréquences aiguës du signal microphone ± 10 dB. BASS – Permet de régler les fréquences basses du signal microphone ± 10 dB. GAIN – Permet de régler le niveau de gain préatténuation du canal microphone ± 10 dB. CUE – Permet d’acheminer le signal microphone au canal du casque d'écoute pour pré-écoute. CHANNEL 1 – Canal auxiliaire permettant de brancher un microphone, table tournante ou un autre appareil à niveau ligne supplémentaire. Veuillez noter que ce canal n’est pas acheminé au potentiomètre et sera envoyé directement au mix principal. Les caractéristiques principales de ce canal sont : LINE/MIC 2 – Permet de sélectionner la source d’entrée qui sera acheminée au canal de la console de mixage. Sélectionnez LINE si vous désirez envoyer le signal d’une source d’entrée externe, telle qu’un lecteur CD ou une table tournante, branchée au canal 1 du panneau arrière. (Si vous utilisez une table tournante, assurez-vous que le sélecteur Channel 1 LINE / PHONO est réglé à PHONO.) Sélectionnez MIC 2 si vous désirez acheminer le signal de MIC 2 à ce canal. TRIM – Permet de régler le niveau de gain préatténuation du canal de ± 10 dB. TREBLE – Permet de régler les fréquences aiguës du signal du canal de ± 10 dB. MID – Permet de régler les fréquences moyennes du signal du canal de ± 10 dB. BASS – Permet de régler les fréquences basses du signal du canal de ± 10 dB. VOLUME FADER – Permet de régler le volume du canal. CUE – Permet d’acheminer le signal du canal 1 au canal du casque d'écoute pour pré-écoute. 99 3. 4. 5. 6. 7. CHANNEL 2 – Ce canal est acheminé à l'extrémité gauche du potentiomètre et est doté des commandes suivantes : LINE/DECK A – Permet de sélectionner la source d’entrée à acheminer à ce canal. Sélectionnez LINE si vous désirez envoyer le signal d’une source d’entrée externe, telle qu’un lecteur CD à ce canal. Sélectionnez DECK A si vous désirez envoyer le signal du module virtuel A à ce canal (les pistes peuvent être envoyées sur le module virtuel via les menus à l’écran). TRIM – Permet de régler le niveau de gain préatténuation du canal de ± 10 dB TREBLE – Permet de régler les fréquences aiguës du signal du canal de ± 10 dB. MID – Permet de régler les fréquences moyennes du signal du canal de ± 10 dB. BASS – Permet de régler les fréquences basses du signal du canal de ± 10 dB. VOLUME FADER – Permet de régler le volume du canal. CUE – Permet d’acheminer le signal du canal 2 au canal du casque d'écoute pour pré-écoute. CHANNEL 3 – Ce canal est acheminé à l'extrémité droite du potentiomètre et est doté des commandes suivantes : LINE / DECK B – Permet de sélectionner la source d’entrée à acheminer à ce canal. Selectionnez LINE si vous désirez envoyer le signal d’une source d’entrée externe, telle qu’un lecteur CD ou une table tournante à ce canal (Si vous utilisez une table tournante phono, assurez-vous que le sélecteur Channel 3 LINE / PHONO est réglé à PHONO). Sélectionnez DECK B si vous désirez envoyer le signal du module virtuel B à ce canal (les pistes peuvent être envoyées sur le module virtuel via les menus à l’écran). TRIM - Permet de régler le niveau de gain préatténuation du canal de ± 10 dB. TREBLE – Permet de régler les fréquences aiguës du signal du canal de ± 10 dB. MID - Permet de régler les fréquences moyennes du signal du canal de ± 10 dB. BASS – Permet de régler les fréquences basses du signal du canal de ± 10 dB VOLUME FADER – Permet de régler le volume du canal. CUE – Permet d’acheminer le signal du canal 3 au canal du casque d'écoute pour pré-écoute MASTER CHANNEL – Ce canal commande les sorties Master et Zone. BALANCE – Régle la position du signal du mix principal dans le panorama de gauche à droite. Ce bouton permet de régler l’équilibre, atténuant le côté gauche du signal lorsque déplacé vers la droite, et atténuant le côté doit du signal lorsque déplacé vers la gauche. ZONE – Régle les niveaux de la sortie Zone. La sortie Zone est plus souvent branchée à des enregistreurs audio ou à un système de sonorisation supplémentaire afin de faire la pré-écoute du mix. Le bouton Zone permet de régler les niveaux audio acheminés à ces appareils, indépendamment des niveaux de la sortie Master. MASTER – Permet d'ajuster le niveau de la sortie Master. MONO – Traite le master mix stéréo en mono. Ceci devient utile lorsque le HDMIX est branché à un amplificateur ou à un système de sonorisation qui requiert une entrée mono. COMMANDES DU CASQUE D’ÉCOUTE – Ces commandes traite le signal du canal casque d'écoute. SPLIT – Permet de diviser le signal audio du casque d’écoute de façon à ce que tous les canaux acheminés au casque soient mixés en mono puis envoyé à l’oreillette gauche et que la sortie Master soit mixé en mono puis envoyé au canal droit. CUE TONE – Règle les niveaux de la sortie du casque d'écoute. Tournez le bouton vers la gauche pour accentuer les basses fréquences (bass) ou vers la droite pour accentuer les hautes fréquences (treble). CUE GAIN – Règle les niveaux de la sortie du casque d'écoute. CUE MIX – Permet de faire un fondu du signal entre CUE et MASTER. Veuillez noter que ceci fonctionne uniquement lorsque SPLIT est désactivé. COMMANDES DU POTENTIOMÈTRE : POTENTIOMÈTRE – Permet de fondre le signal audio des canaux 2 et 3. Lorsqu'il est réglé à droite, c'est uniquement le signal du canal 2 qui est présent. Lorsqu’il est réglé à la position centrale, les signaux des canaux 2 et 3 sont entendus simultanément. Lorsqu'il est réglé à gauche, c'est uniquement le signal du canal 3 qui est présent. POTENTIOMÈTRE ON/OFF – Permet d’activer et de désactiver le potentiomètre. Lorsque le potentiomètre est désactivé, le signal des canaux 2 et 3 est acheminé directement au mix principal et la position du potentiomètre n'a plus d'effet. 100 UTILISATION DU HDMIX HDMIX introduit quelques concepts révolutionnaires pour le DJ numérique, apprendre à l’utiliser est tout de même rapide et facile. Plusieurs des fonctions numériques reflètent les techniques DJ traditionnelles avec lesquelles vous êtes familiers. En fait, il n’y a pas qu'une seule façon d’utiliser le HDMIX comme vous le découvrirez sans doute avec le temps, mais voici quelques lignes essentielles… È Devenez numérique! Avant de pouvoir commencer à profiter de votre HDMIX, vous aurez besoin de transformer votre contenu en l'une des formes numériques supportées. La section « Compatibilité USB de l’appareil » de ce présent guideguide voit ce processus en détail. En bref, vous devriez utiliser votre PC ou votre Mac pour convertir vos CD, vos albums et vos bandes en format WAV, MP3 ou AAC. Si vous utilisez déjà des produits numériques tels que des lecteurs MP3 personnels ou des progiciels DJ pour PC, alors vous possédez déjà vos pistes en format convenable. En plus de charger de la musique de votre ordinateur sur le HDMIX, vous pouvez également copier de la musique de CD audio directement sur le HDMIX. Le HDMIX vous permet également de copier des fichiers à partir de et vers d’autres lecteurs, tel que périphérique de stockage ou le lecteur CD/DVD du HDMIX. Il est bon à cette étape de vous assurer que votre contenu converti est de haute qualité. Il y a des produits utiles, tels que la table tournante TTUSB de Numark jumelé à l’ordinateur, pour convertir votre média traditionnel. È Soyez prêt! Avant une prestation, vous devriez vérifier que votre ou vos appareils portables sont chargés avec le contenu nécessaire. Pour sauver du temps, vous pouvez utiliser l’outil Librarian dans votre PC pour préparer la bibliothèque pour chacun des appareils (consultez la section « Créer une bibliothèque »). Il est toujours bon d’apporter une copie de sauvegarde de votre contenu, une précaution extrêmement simple dans le monde numérique. 101 È Prestation! Vous avez préparé votre contenu, maintenant il est temps de vous brancher et de jouer! 1. Préparez votre Crate Le HDMIX contient votre album virtuel Crate. Envoyez des pistes depuis la Bibliothèque au Crate pour commencer à monter votre série, tout comme sortir et basculer les albums. Consultez la section « Utilisation de la bibliothèque » de ce présent guideguide pour de plus amples détails. Vous pouvez compléter ceci (de même que la prochaine étape) en avance si vous désirez et en autant que votre média ne soit pas protégé en écriture, votre Crate sera sauvegardé automatiquement. 2. Commandez-le comme vous le voulez Raffinez votre série en commandant des pistes dans le Crate - ou si vous préférez choisir la prochaine piste à la volée, alors vous le pouvez. Utilisez le Crate de la manière qui vous va le mieux. 3. Appelez les pistes du Crate Envoyez les pistes depuis le Crate aux modules si nécessaire. Si votre Crate est soigneusement organisé alors le HDMIX peut automatiquement appeler la prochaine piste lorsque le module n’en possède plus. Si vous désirez laisser votre série sans supervision vous pouvez utiliser un mode continu pour jouer automatiquement les pistes à tour. Consultez la section « Chargement des pistes » pour plus d’informations sur le chargement de piste automatique et la lecture. 4. Changez la série en tout temps si nécessaire Le Crate est dynamique - vous pouvez changer d'idée à tous moments, insérez les pistes demandées, recommandez votre série - utilisez le Crate comme outil pour organiser votre performance. 5. Contournez le Crate pour les demandes uniques et les demandes de dernière minute Vous pouvez envoyer des pistes depuis la Bibliothèque directement à un module si vous voulez. Ceci n’affecte en rien ce qui se trouve dans le Crate, vous pouvez donc combiner vos méthodes de travail de la façon désirée. 6. Trvailler comme vous l’avez toujours fait Une fois qu’une piste est sur un module, vous pouvez marquer, effectuer un calage tempo (beatmatching), faire une lecture de recherche inversée (scratching) et un bouclage (looping) en utilisant les commandes de module Numark qui vous sont familières. Le HDMIX est complètement multitâche, vous pouvez donc travailler sur votre série en utilisant la bibliothèque et le Crate en même temps, même pendant le mixage sur les deux modules. Continuez à lire pour apprendre comment profiter au maximum de votre HDMIX. 102 L’INTERFACE GRAPHIQUE Le HDMIX propose une interface graphique innovatrice, conçue pour révolutionner votre expérience de DJ. L’interface procure un accès rapide et simple aux fonctions avancées du produit et est conçue pour s’ajuster à votre méthode de travail. Pour rendre cela possible, le HDMIX est complètement multitâche - vous pouvez instantanément passer entre les fonctions et si l’une d’elles est occupée pendant un certain temps (comme le montage d'une nouvelle bibliothèque) toutes les autres demeurent accessibles. Dans cette section, nous explorerons l’interface graphique, laquelle ne prend que quelques minutes à maîtriser, puis dans les sections suivantes, nous pourrons nous concentrer sur les fonctions DJ du HDMIX. Mise en marche et arrêt Utilisez le bouton Power dans le coin supérieur droit du HDMIX pour mettre en marche ou arrêter. Pour mettre en marche, appuyez et relâchez le bouton Power. Le bouton passe au rouge et le HDMIX démarre. Prenez soin de ne pas maintenir le bouton Power à la mise en marche, puisque cela appelle le mode Upgrader (Mise à jour) consultez la section « HDMIX Mises à jour des logiciels »). Pour arrêter, appuyez et maintenez le bouton Power. Une barre chronomètre s'affiche à l'écran, se remplissant de gauche à droite tant que le bouton Power est enfoncé. Le HDMIX s’éteint lorsque la barre atteint le côté droit, ce qui prend environ trois secondes. Cela permet d’éviter les mises hors tension accidentelles pendant une performance. L’écran Au centre du HDMIX, on retrouve le grand écran graphique. Quelques parties sont réservées à certaines fonctions, alors que d'autres changent selon ce que vous faites. ÉCRAN DU MODULE (B) ÉCRAN DU MODULE (A) ESPACE DE TRAVAIL BARRE DU MENU 103 Écrans du module L’information de lecture pour chaque module est toujours visible, peu importe ce que vous faites. Ici vous pouvez vérifier quelles pistes sont marquées, les durées, le réglage de tonie et d'autres données importantes. Consultez la section « Affichages » pour de plus amples détails. WAIT – ce symbole indique que le module est présentement occupé. PAUSE – ce symbole indique que le module est présentement pausé. CUE – ce symbole indique que le module est présentement pausé au point de repère. PLAY – ce symbole indique que le module est présentement en cours de lecture. AUTOMATIC – indique que l'option de chargement de piste automatique est activée. Voir la section Chargement de la piste pour plus d’information. CONTINUOUS – indique que l'option de chargement de piste continu est activée. Voir la section Chargement de la piste pour plus d’information. CYCLIC – indique que l'option de chargement de piste cyclique est activée. Voir la section Chargement de la piste pour plus d’information. KEY LOCK – indique que la fonction de verrouillage tonal est activée. L'icône clignote si le verrouillage tonal est désactivé, mais il y a tout de même des modifications appliquées au tempo. REPEAT – Indique le mode de répétition; la piste chargée sur le module continu en boucle lorsqu'elle arriver à la fin. Barre du menu La barre du menu, dans le bas, affiche toutes les options du menu qui sont disponibles. Chaque option du menu est affichée au-dessus de son bouton de menu physique - enfoncez simplement le bouton pour activer cette option. L’option sera brièvement soulignée pour confirmer la sélection. Quatre boutons physiques du menu sont visibles, mais un menu n’est pas restreint à quatre options. Quand des options supplémentaires sont disponibles, une flèche s’affiche indiquant que le prochain (à droite) ou le précédent (à gauche) boutons du menu peuvent être enfoncés pour passer à une page d’options différente. 104 Espace de travail La plus grande partie de l’écran est réservée à la fonction que vous êtes en train d’accomplir. Les quatre fonctions principales Library (Bibliothèque), Crate, View (Affichage) et Utility (Utilitaire) - possèdent chacune leur propre bouton de sélection. Les boutons s’allument une fois leur fonction sélectionnée. Vous pouvez toujours identifier ce que vous voyez dans l’espace de travail grâce à la barre titre. Barre de progression Quand une grande bibliothèque est créée ou mise à jour (consultez la section « La bibliothèque »), une barre de progression s’affiche juste au-dessus de la barre du menu. L’indicateur passe de la gauche à la droite pour indiquer le travail restant. La plupart des fonctions de votre HDMIX sont instantanées, mais quelques actions intensives telles que l’envoi d’une grande liste de pistes au Crate peut prendre quelques secondes. Si une fonction prévoit prendre plus que quelques secondes, un indicateur tournant s'affiche afin que vous sachiez que le travail est en cours. Utilisation des listes Le HDMIX utilise beaucoup les listes pour vous donner un accès rapide aux pistes. Les listes sont affichées à l'intérieur de l'espace de travail et sont parcourues en utilisant le bouton tournant Push Select et la barre de menu. Pour vous déplacer vers le haut ou vers le bas dans une liste, tournez simplement le bouton Push Select. Un élément en évidence à l'écran indique quel élément est actuellement sélectionné et si la liste est trop longue pour s'afficher à l'écran, elle défilera vers le haut ou le bas, lorsque vous tournez dans le haut ou le bas de l’espace de travail. Pour les listes longues, une barre sur la droite de l’espace de travail affiche ce que vous pouvez voir et où vous en êtes dans la liste. 105 Si l’élément en évidence est sélectionnable, poussez simplement le bouton Push Select. Les autres options apparentées à la liste ou à l’élément actuellement en évidence peuvent s’afficher dans la barre du menu. La meilleure façon de vous familiariser avec les listes est d’en créer et d’expérimenter avec une Bibliothèque. Consultez la section « La Bibliothèque » pour de plus amples détails. Utilisation des dialogues Un dialogue peut apparaître dans une partie ou tout l'espace de travail et est utilisé pour vous transmettre des informations, recevoir une réponse, pour vous permettre d'entrer des informations ou pour modifier les paramètres. Le dialogue peut par moments avoir sa propre barre de menu. Un titre sera toujours visible afin que vous sachiez ce à quoi le dialogue se réfère. Répondre aux questions Lorsque le HDMIX a besoin de vous transmettre un message ou de vous poser une question, il le fera avec un dialogue. Si une réponse est nécessaire, les options s’afficheront dans la barre du menu. Sélectionnez l’option désirée pour répondre à la question et le dialogue se fermera, vous ramenant où vous étiez au préalable. Dans cet exemple, le HDMIX répond aux demandes du DJ d'effacer toutes les pistes dans le Crate en vérifiant que le DJ est certain. Modification des paramètres Un dialogue peut être utilisé pour modifier les paramètres, dans ce cas, chaque paramètre est affiché avec le paramètre actif en évidence. Sa valeur peut être changée simplement en tournant le bouton Push Select — quelques paramètres ont une description textuelle pour chaque valeur, d'autres ont une barre glissante. Pour changer un paramètre, appuyez sur le bouton Push Select. Continuez à appuyer pour parcourir tous les paramètres. Les paramètres prennent habituellement effet immédiatement. Dans cet exemple, le DJ change paramètres mode pour le module A. les 106 L’entrée de texte Une boîte d’entrée de texte est utilisée quand vous devez entrer du texte à l’intérieur du HDMIX, par exemple pendant la recherche d’une piste ou la dénomination d’une liste d’écoute. À la différence des autres paramètres, la boîte d’entrée de texte possède son propre menu, lequel fonctionne avec le bouton Push Select pour faciliter l’entrée du texte avec ou sans clavier. Le champ texte surligné à droite indique le caractère qui sera entré et le menu peut être utilisé pour supprimer le caractère précédent (Delete), insérer un espace (Space), majuscule et minuscule (Caps) et lorsque vous avez terminé d’entrer des données (Done). Si le clavier USB est branché à votre HDMIX, vous pouvez simplement entrer le texte directement dans la boîte d'entrée de texte. C‘est la façon la plus rapide d’entrer le texte. Utilisez les touches du curseur droit et gauche pour vous déplacer à l’intérieur du texte entré. Les touches Enter et Tab complètent l'entrée du texte comme l’option du menu Done. Si vous n’avez pas de clavier branché, vous pouvez entrer les caractères en utilisant le bouton Push Select. Tournez vers la gauche ou la droite pour passer d'une lettre, d’un nombre ou d’un symbole à l’autre. Pour régler le caractère désiré, appuyez sur le bouton Push Select. Lorsque vous avez terminé, sélectionnez Done. 107 LA BIBLIOTHÈQUE La Bibliothèque est une collection de pistes que vous pouvez parcourir ou rechercher de plusieurs façons. Le HDMIX vous permet de travailler avec plusieurs bibliothèques en même temps, soit en branchant plusieurs mémoires ou en ayant plusieurs fichiers de partitions sur une mémoire. Que vous préfériez travailler avec un disque dur avec toutes vos pistes ou avec plusieurs clés de mémoire flash avec différents thèmes, c’est votre choix! PRÉPARATION DE VOTRE MÉMOIRE Le HDMIX fonctionne avec la plupart des mémoires USB qui supportent les normes de la classe de mémoire de grande capacité. Consultez la section « Compatibilité USB » pour tous les détails. Utilisez votre PC ou votre ordinateur Macintosh pour copier vos fichiers audio WAV, MP3 et AAC sur votre mémoire USB. Si vos pistes sont bien étiquetées, vous n’aurez pas à les organiser d’une façon particulière. Le HDMIX vous permettra de facilement trouver les pistes désirées. Cependant, si vos pistes ne sont pas bien étiquetées ou si vous préférez leur accéder par des dossiers, vous devrez les organiser de la manière qui vous convient le mieux. Les listes d’écoute dans les formats PLS ou M3U seront incluses dans la bibliothèque si vous en possédez. Il est acceptable d’avoir d’autres sortes de fichier sur la mémoire, le HDMIX les ignorera simplement. Cependant, de grandes quantités de fichiers non apparentés ralentiront la création de la bibliothèque. Nous recommandons alors d’utiliser des mémoires qui sont réservées à votre collection audio. CRÉATION D’UNE BIBLIOTHÈQUE Quand votre collection est préparée, l'étape suivante est de créer une bibliothèque. Pour accéder rapidement à vos pistes plus tard, le HDMIX prendra le temps de balayer votre mémoire pour marquer les pistes et les listes d’écoute en votre possession. La bibliothèque est stockée dans un dossier spécial sur la mémoire nommé « .library » lequel peut être invisible selon les paramètres de votre ordinateur. Si vous désirez effacer une bibliothèque, utilisez l'application Librarian ou supprimez simplement ce dossier, mais habituellement, vous devriez le laisser. Il existe deux façons de créer une bibliothèque : soit sur le HDMIX même ou sur votre PC ou Mac en utilisant l’outil Librarian. Création avec Librarian Le programme Librarian, lequel fonctionne sur votre PC ou Mac, est la façon la plus rapide de créer une bibliothèque et offre des avantages tels que la création de profils (consultez la section « Affichage de profil » pour plus de détails). Une documentation complète est incluse avec le programme, lequel peut être téléchargé depuis http://www.numark.com. 108 Création avec le HDMIX Si vous avez besoin de créer une bibliothèque à distance de votre ordinateur, vous pouvez le faire à partir du HDMIX. Si votre mémoire possède un commutateur de protection d'écriture, assurez-vous qu’il est en position OFF, puis insérez la mémoire dans l’un des ports USB. Prenez le temps de l'insérer du bon côté - la connexion devrait être facile, ne forcez pas! Après quelques secondes, la boîte de dialogue New Library s’affiche… Pour créer une bibliothèque, sélectionnez Library. Le processus peut prendre de quelques secondes à quelques heures, selon le nombre de pistes sur votre mémoire. Pendant que la bibliothèque est créée, vous pouvez lire des pistes depuis d’autres mémoires branchées à des ports USB différents. Une fois que la création de la bibliothèque est commencée, une barre de progression apparaît pour afficher la progression du travail en cours. Si la mémoire est pleine, vous serez averti et il ne sera pas possible de créer une bibliothèque. Si elle est presque pleine, on vous donnera l’option de créer une bibliothèque en vous avertie d’un manque d’espace possible. Dans tous les cas, il est recommandé d’éjecter la mémoire, d’effacer quelques pistes en utilisant votre PC/Mac et d’essayer de nouveau. Habituellement, nous suggérons de ne pas remplir vos mémoires au-delà de 98 % de leur capacité afin que le HDMIX ait de l’espace pour la bibliothèque et toutes listes d’écoute que vous voudriez créer plus tard. Vous pouvez choisir de sauter la création d’une bibliothèque en sélectionnant Files. Dans ce cas, vous pourrez accéder à la mémoire immédiatement, mais seulement avec l’affichage Files - vous n’accéderez pas aux fonctions de recherche avancée et de survol. Cela pourrait être utile si la mémoire est un prêt pour jouer une demande ou si vous n’avez pas le temps de créer une bibliothèque. Une fois la création de la bibliothèque terminée (ou sautée), elle est automatiquement chargée et prête à utiliser. 109 CHARGEMENT D’UNE BIBLIOTHÈQUE La bibliothèque est sauvegardée sur la mémoire afin que la prochaine fois qu'elle sera insérée, il ne sera pas nécessaire d'effectuer la procédure à nouveau. Quand une mémoire inscriptible contenant déjà une bibliothèque est insérée, la boîte de dialogue Loading Library s’affiche… Pour charger la bibliothèque existante sans vérifier s’il y a des changements, sélectionnez Load. La mémoire est immédiatement disponible à l’utilisation. Si le contenu de la mémoire a changé, par exemple, parce que vous avez transféré quelques nouvelles pistes sur celle-ci ou avez supprimé quelques vieilles pistes, vous pouvez mettre à jour la bibliothèque en sélectionnant Update. Le HDMIX balayera la mémoire afin de situer les changements et de mettre à jour la bibliothèque si nécessaire. Si vous avez ajouté plusieurs nouvelles pistes, cela pourrait prendre quelque temps et la barre de progression s’affichera. Votre bibliothèque sera disponible pour l’utilisation lorsque la mise à jour sera complétée. Si une mémoire protégée contre l’écriture ou un NTFS est branchée, une boîte de dialogue s’affiche pour vous avertir. La boîte de dialogue note que la mémoire contient une bibliothèque (dans ce cas, elle sera chargée) ou qu’aucune bibliothèque n‘est trouvée (dans ce cas, seul l'affichage Files sera disponible). Lorsqu’un appareil est doté d’une version antérieure de la bibliothèque, le HDMIX offre de faire la mise à jour au nouveau format UTILISATION D’UNE BIBLIOTHÈQUE Appuyez sur le bouton Library pour ouvrir l’espace de travail Library. S'il n’y a pas de bibliothèque chargée, on vous demandera d'insérer un média (consultez la section « Chargement d’une bibliothèque » ci-haut). Sinon, chaque bibliothèque disponible sera listée dans la barre du menu. Si vous avez plusieurs mémoires ou partitions branchées, il y aura plusieurs bibliothèques desquelles choisir. Malgré qu’il soit impossible d’interagir avec plus d'une bibliothèque à la fois, vous pouvez passer instantanément entre les bibliothèques en les sélectionnant depuis le menu Library. Chaque bibliothèque possède un nom unique dans le menu, lequel indique comment elle est branchée, comme « USB 1 » (consultez la section « Identification des bibliothèques » pour plus de détails). Un nom pour la mémoire, comme « Flash Key » est également affiché comme titre de la bibliothèque actuellement sélectionnée. Au niveau supérieur, la bibliothèque offre également une liste de méthodes pour accéder à votre contenu. Elles sont : ¸ ¸ ¸ ¸ ¸ ¸ ¸ ¸ ¸ Search (Recherche) Track (Piste) Album Artist (Artiste) Genre BPM Year (Année) Playlist (Liste d’écoute) Files (Fichiers) Recherche de texte par Title (Titre), Album, ou All tags (toutes les balises). Parcours par Track Title (Titre de piste) Parcours par Album Title (Titre d’album) Parcours par Artist Name (Nom d’artiste) Parcours par Genre Parcours par plage de BPM Parcours par Year (Année) Parcours par ou Gère les listes d’écoute Parcours par l’affichage File (fichier) Déplacez-vous dans cette liste en utilisant le bouton Push Select et appuyez pour sélectionner l’option désirée. Les niveaux inférieurs de la bibliothèque offrent tous l’option Back (retour) sur le menu pour revenir au niveau précédent. 110 Searching (Recherche) La recherche procure un accès rapide et direct à une ou plusieurs pistes en correspondant le texte entré. Premièrement, sélectionnez le type de recherche désiré… Tournez le bouton Push Select ou utilisez les touches fléchées sur le clavier (s’il est branché) pour sélectionner le type de recherche. Les types de recherche sont : ¸ ¸ ¸ ¸ All (Toutes) Title (titre) Album Artist (Artiste) Le texte est comparé avec toutes les balises (non seulement Titre, Album et Artiste) Le texte est comparé avec les titres de piste seulement Le texte est comparé avec les titres d’album seulement Le texte est comparé avec les noms d’artistes seulement Une fois que vous avez sélectionné le type de recherche désiré, appuyez sur le bouton Push Select (ou sur Tab sur le clavier) pour vous déplacer à la boîte d’entrée de texte. Entrez maintenant le texte à rechercher, soit en tournant le bouton Push Select ou à l'aide du clavier USB. Les caractères que vous entrez peuvent être visionnés à droite du champ texte. Dès que le texte est entré, sélectionnez Done depuis le menu d'entrée de texte (Tab ou Enter sur le clavier). Les résultats seront affichés à l’écran. Déplacez-vous dans cette liste en utilisant le bouton Push Select ou appuyez encore retourner à l’option de type de recherche. Le texte de recherche est comparé à n’importe quelle position dans chaque balise. Donc, pour rechercher les pistes sur un album, contenant le mot « Love », sélectionnez la recherche par Album, entrez « LOVE » (majuscule ou minuscule — c’est sans importance) et sélectionnez Done. La recherche affichera toutes les pistes sur n’importe quel album avec le mot « Love » dans son titre, tel que « The Greatest Love Songs », « Love Boat » et « A Lovely Collection ». Notez que la recherche renvoie toujours une liste de pistes — vous pouvez la classer par artiste, par album ou par autres balises et vous verrez les pistes qui sont contenues dans cet album ou par cet artiste, etc. Sauf lors de l’entrée de texte, l'écran de recherche offre une série d’options de menu qui se rapportent à la piste actuellement sélectionnée. Si aucune piste n’est sélectionnée, alors seule l’option Back (retour) est disponible. ¸ ¸ ¸ ¸ ¸ ¸ to A (vers A) to B (Vers B) to Crate (Vers le Crate) Back (Retour) Playlist (Liste d’écoute) Info Envoie directement la piste au module A Envoie directement la piste au module B Envoie directement la piste au Crate Retourne au niveau supérieur de la bibliothèque Envoie directement la liste d’écoute Donne les informations détaillées de la piste Les options du menu pour envoyer une piste directement à un module ne sont pas disponibles si ce module est en lecture. Vous devriez d'abord interrompre le module et sélectionner l'option. Cela réduit la chance d’un remplacement accidentel d'une piste qui pourrait se trouver dans le mix. 111 Browsing (Survol) Le survol offre une méthode différente de trouver des pistes dans votre bibliothèque, en parcourant les listes structurées. Six options de survol sont disponibles, chacune d'entre elles déterminant une liste de pistes : ¸ ¸ Track (Piste) Album ¸ Artist (Artiste) ¸ Genre ¸ BPM (MTE) ¸ Year (Année) Parcours par Track Title Parcours par Album Title puis Track Title Parcours par Artist Name puis Album Title puis Track Title Parcours par Genre puis Artist Name puis Album Title puis Track Title Parcours par Track Title (Titre de piste) (Appuyer et tourner le bouton Push Select pour sélectionner la portée BPM) Parcours par Year Puis Artist Name puis Album Title puis Track Title Parcourir par BPM permet de trouver rapidement des pistes dans l’enceinte des plages BPM. Lorsque vous parcouriez par BPM, l’écran affiche une liste de plages BPM pour les pistes se trouvant sur l’appareil en cours. Une fois la plage BPM sélectionnée, l’écran affiche une liste de toutes les pistes sur l’appareil, triées par BPM, avec la première piste en dedans de la plage BPM sélectionnée. Chaque liste est parcourue en utilisant le bouton Push Select comme à l’habitude, en appuyant pour passer au niveau suivant ou sélectionnant l’option Back (retour) depuis le menu pour passer au niveau précédent. En haut de chaque liste intermédiaire, on retrouve l’option « All » (Toutes). Cela signifie « Toutes les pistes de ce niveau ». Par exemple, cela pourrait signifier « Toutes les pistes par cet artiste » si vous avez précédemment sélectionné un artiste et voyez une liste des albums de cet artiste. Quelquefois, il y aura une option « <Unknown> » (inconnu) pour le contenu pour lequel une balise particulière n’a pu être complétée. Par exemple, voici le parcours pour de la musique de danse. 1. Depuis le niveau supérieur de la bibliothèque, sélectionnez Genre, puis choisissez Dance. 2. Une liste d’artistes avec des pistes Danse s’affiche. Sélectionnez un artiste de la liste. 3. Une liste d’albums par cet artiste (et dans le genre Dance) s’affiche. Sélectionnez un album de la liste. 4. Une liste de pistes Dance de l’artiste sélectionné (et de l’album sélectionné) s’affiche. Vous pouvez charger les pistes à l’un des modules ou les envoyer au Crate. 112 Parcourir les écrans offre une série d'options de menu qui réfèrent aux éléments sélectionnés. Si aucun élément n'est sélectionné, alors seule l'option Back est disponible; si l'élément est une collection de pistes, alors to Crate et Playlist sont également disponibles; ou si l’élément est une piste alors toutes les options sont présentes. ¸ ¸ ¸ ¸ ¸ ¸ to A (vers A) to B (Vers B) to Crate (Vers le Crate) Back (Retour) Playlist (Liste d’écoute) Info Envoie directement la piste au module A Envoie directement la piste au module B Envoie directement la piste ou la collection de piste au Crate Revient au niveau précédent Envoie la piste ou la collection de pistes à la liste d’écoute Donne les informations détaillées de la piste Veuillez noter que, comme toujours, les options du menu pour envoyer une piste directement à un module ne sont pas disponibles si ce module est en lecture. Le module devra être mis en arrêt avant de pouvoir charger une piste. Vous aurez remarqué que, à différence de la fonction de recherche, le survol offre la possibilité de travailler avec des collections de pistes à la fois. Par exemple, vous pouvez choisir d'envoyer un album complet à une liste d’écoute ou un genre complet au Crate. Cependant, une collection de pistes ne peut jamais être envoyée à un module, lequel ne prend qu'une piste à la fois. Utilisez le Crate si vous désirez jouer une collection de pistes. Quand vous choisissez d’envoyer le contenu à une liste d’écoute, une liste des listes d’écoute s’affiche dans la bibliothèque. Soulignez la liste d’écoute souhaitée et sélectionnez Add du menu ou sélectionnez Cancel pour annuler. S’il n’y a pas de liste d’écoute, vous devez d'abord en créer une en utilisant l'option Playlist depuis le niveau supérieur de la bibliothèque (consultez la section « Utilisation des listes d’écoute » ci-dessous). Vous pouvez également utiliser la fonction pratique Letter Picker pour parcourir plus rapidement de plus grandes listes dans la bibliothèque. Appuyez tout en tournant le bouton Push Select pour accéder à la fonction Letter Picker – chaque clic augmente d’une lettre à la fois, et uniquement les lettres qui sont dans la liste apparaissent. Relâchez ensuite le bouton Push Select pour aller à la première entrée commençant avec la lettre sélectionnée File View (Affichage fichier) L’affichage fichier (« Files » à partir du niveau supérieur de la bibliothèque) est disponible pour n’importe quel appareil, qu’une bibliothèque ait été créée ou non. Il utilise des répertoires et des noms de fichier, il est donc particulièrement utile si vous préférez organiser votre contenu sur un disque plutôt que (ou avec) des balises. L’affichage démarre au niveau supérieur (racine) de la mémoire et dresse la liste des répertoires suivis des pistes. Naviguez avec le bouton Push Select, en appuyant pour passer dans les répertoires et sélectionnant Back depuis le menu pour revenir au niveau précédent. L’affichage fichier offre une série d'options de menu qui réfère aux pistes sélectionnées. Si aucune piste n’est sélectionnée, alors seule l’option Back (retour) est disponible. La liste d’écoute est disponible seulement si la mémoire possède une bibliothèque. ¸ ¸ ¸ ¸ ¸ to A (vers A) to B (Vers B) to Crate (Vers le Crate) Back (Retour) Playlist (Liste d’écoute) Envoie directement la piste au module A Envoie directement la piste au module B Envoie directement la piste au Crate Revient au niveau précédent Envoie directement la liste d’écoute 113 Utilisation des listes d’écoute Les listes d’écoute sont des listes de pistes dans un ordre déterminé. Vous pouvez créer autant de listes d’écoute que vous le désirez en utilisant le HDMIX et vous pouvez aussi les créer sur votre PC ou Mac dans l’un des formats supportés (consultez la section « Préparation de votre mémoire » ci-haute). Vous pouvez les utiliser pour sauvegarder des répertoires ou pour organiser les pistes d'une manière personnalisée. Vous pouvez accéder et gérer les listes d’écoute depuis l’option Playlist au niveau supérieur de la bibliothèque. • Pour ajouter une nouvelle liste d’écoute, sélectionnez Add. Une nouvelle liste d’écoute s’affiche dans la liste, avec le nom par défaut « New playlist 1/2/3/etc ». Toutes listes d’écoute importées dans la bibliothèque depuis la mémoire s’afficheront aussi dans la liste. • Pour supprimer une liste d’écoute, sélectionnez Delete et puis Remove pour confirmer. Une fois confirmée, cette action ne peut pas être annulée, alors soyez prudent! • Pour renommer une liste d’écoute, sélectionnez Rename. Une boîte de dialogue s'affiche avec une boîte de texte contenant le nom de la liste d’écoute. Modifiez le texte de la façon habituelle, sélectionnez Done pour confirmer. • Pour copier le contenu de l’une des listes d’écoute à une autre, sélectionnez Playlist. Il est possible d’envoyer une liste d’écoute à elle-même, dans ce cas, le contenu sera dupliqué. Le contenu d’une liste d’écoute peut être envoyé au Crate en sélectionnant l’option to Crate. • Pour parcourir une liste d’écoute, sélectionnez-la et appuyez sur le bouton Push Select. Une liste ordonnée des pistes s’affiche avec une série d’options du menu référant aux pistes sélectionnées. ¸ ¸ ¸ to A (vers A) to B (Vers B) to Crate (Vers le Crate) ¸ ¸ ¸ Back (Retour) Remove (Supprimer) Clear (Effacer) ¸ Info Envoie directement la piste au module A Envoie directement la piste au module B Envoie directement la piste ou la collection de pistes au Crate Revient au niveau précédent Supprime la piste de la liste d’écoute Efface toutes les pistes de la liste d’écoute (requiert une confirmation) Donne les informations détaillées de la piste L’ordre des pistes dans la liste d’écoute est sauvegardé afin qu’il soit possible de les réorganiser en utilisant le bouton Push Select. Sélectionnez la piste à déplacer et appuyez sur la commande. Tournez pour déplacer la piste dans la liste jusqu’à sa nouvelle position et appuyez de nouveau ou sélectionnez Done pour compléter l’opération. Pour replacer la piste à sa position originale, sélectionnez Undo. 114 ÉJECTER UNE BIBLIOTHÈQUE Tout comme avec un PC ou un Mac, il est très important de toujours éjecter une mémoire avant de la débrancher ou de couper l’alimentation. Cette action confirme que tous les fichiers sont adéquatement fermés et que toutes les données ont été enregistrées sur la mémoire. Le nonrespect de cette directive pourrait provoquer une corruption du système de fichier, ce qui peut rendre votre mémoire inutilisable (si cela se produit, branchez la mémoire à votre PC ou Mac et suivez les procédures de restauration du système de fichier pour votre système d'exploitation particulier — consultez la section « Éviter et réparer les erreurs »). Pour éjecter une bibliothèque, appuyez sur le bouton Eject. Cela ouvre une liste de chaque bibliothèque active... Chaque bibliothèque est listée avec son nom d'emplacement court et nom de mémoire longue. Identifiez quelle bibliothèque vous désirez éjecter et sélectionnez-la. Un message pourrait s’afficher dans le bas de l’espace de travail. Dans ce cas, vous devez arrêter la lecture de la ou des pistes de cette bibliothèque avant de pouvoir l’éjecter. Cela prévient l’éjection accidentelle d’une bibliothèque qui pourrait être dans le mixe. Un second avertissement pourrait s’afficher. Dans ce cas, vous êtes averti que quelques-unes des pistes dans le Crate sont stockées sur la bibliothèque sélectionnée. Si vous continuez à éjecter, ces pistes seront supprimées du Crate. Pour procéder à l'éjection, sélectionnez Eject sur le menu. Si des pistes sont présentes dans le Crate, on vous demandera de confirmer l’opération. Une fois que la ou les bibliothèques pour une mémoire en particulier ont été éjectées et ne sont plus présentes dans la liste, il est sécuritaire de retirer physiquement la mémoire. Si vous avez plus d’une mémoire branchée, prenez soin de retirer la bonne! Si vous êtes sur le point d’éteindre le lecteur, vous n’avez pas à éjecter les bibliothèques avant, pourvu que vous éteigniez en enfonçant le bouton Power pendant trois secondes et ne coupiez pas l’alimentation. 115 LE CRATE Le Crate est un outil innovateur pour le DJ numérique basé sur l’un des plus vieux trucs sur le marché… Pendant des décennies, le DJ vinyle a utilisé ses caisses d’albums comme « bloc-notes » pour organiser un répertoire. Les albums à jouer - ou à considérer - sont sortis, tournés et étayés audessus du reste. Une fois qu’il n’est plus nécessaire, l’album est reculé hors de la portée. Entre les mixes, le DJ peut passer du temps à parcourir la collection pour trouver plus d'albums à sortir ou pour situer des demandes. La fonction de Crate du HDMIX peut être affichée un peu comme la caisse d'albums conventionnelle. En d’autres mots, le Crate contient les pistes que vous aimeriez jouer dans votre session. Vous n’avez pas nécessairement besoin d’avoir chargé les pistes dans votre Crate — vous pouvez toujours les charger directement à l’un ou l’autre des modules. Cependant, le Crate offre une bonne manière de conserver la musique que vous aimeriez utilisée dans votre session organisée et facilement accessible. Vous pouvez avoir plusieurs milliers de pistes en utilisant plusieurs mémoires différentes en tant que sources musicales. Devoir parcourir chaque bibliothèque chaque fois que vous désirez sélectionner la prochaine piste peut prendre beaucoup de temps et être désordonné. Vous pouvez plutôt envoyer les pistes à votre Crate et ainsi, les accéder facilement pendant votre prestation. Le Crate permet aussi d’éviter les situations où vous pourriez rejouer une piste. Une fois que la piste est replacée sur le module, elle est rejetée, à moins que vous ayez spécialement choisi de la replacer dans le Crate. 116 UTILISATION DU CRATE Dans « La Bibliothèque », nous avons considéré plusieurs méthodes différentes de chargement de pistes dans le Crate, la recherche, le survol, depuis les listes d’écoute ou directement des répertoires sur un disque. Nous découvrirons maintenant comment travailler avec le Crate. Appuyez sur le bouton Crate pour ouvrir l'espace de travail du Crate. Le Crate comprend le menu suivant de même qu’une liste des pistes : ¸ to A ¸ to B ¸ swap A ¸ swap B ¸ pull A ¸ pull B ¸ ¸ ¸ ¸ Shuffle Info Remove Clear Envoie directement la piste au module A Envoie directement la piste au module B Permet de permuter entre la piste sélectionnée et la piste du module A Permet de permuter entre la piste sélectionnée et la piste du module B Remet la piste sur le module A dans le crate Remet la piste sur le module B dans le crate Modifie l’ordre des pistes dans le crate Donne les informations détaillées de la piste Supprime la piste du crate Supprime toutes les pistes du crate Une piste ne peut être envoyée, permutée ou retirée que sur un module inactif. Si le module est en cours de lecture, vous devez le mettre sur pause avant de pouvoir envoyer, permuter ou retirer une piste. Voici un exemple de permutation d’une piste: L’ordre du Crate est important uniquement lorsque le HDMIX est en mode de lecture en continu (voir la section « Chargement de piste »). Cependant, vous pourriez choisir de garder un ordre de lecture afin d’organiser votre programme. Pour déplacer une piste du Crate, vous devez d’abord la mettre en surbrillance, puis appuyer sur le bouton Push Select. Tournez pour déplacer la piste à travers la liste jusqu’à sa nouvelle position et appuyez de nouveau ou sélectionnez Done afin de compléter l’opération. Pour remettre la piste à sa position originale, sélectionnez Undo. Si vous utilisez un clavier pour faire cette opération, appuyez sur la touche Return lorsque la piste est sélectionnée et à l’aide des flèches, choisissez son nouvel emplacement. Appuyer de nouveau sur la touche Return permet de déplacer la piste sélectionnée à cet emplacement. Veuillez noter qu’une piste supprimée du module est toujours envoyée au début du Crate, alors que les pistes envoyées de la bibliothèque se retrouvent en bas. La fonction Clear, laquelle efface complètement le Crate, vous demande une confirmation puisqu’il serait dommage qu'un accident survienne pendant une performance! 117 CHARGEMENT ET SAUVEGARDE DU CRATE Le Crate est stocké automatiquement à l’intérieur de la bibliothèque de laquelle ses pistes ont été envoyées. Chaque fois qu’une bibliothèque est chargée, le HDMIX vérifie si elle avait auparavant des pistes dans le Crate et si tel est le cas, offre l’option de les restaurer. Sélectionner Merge them into the crate pour restaurer une caisse précédente dans l’ordre original, si les mêmes dispositifs sont attachés au HDMIX. Sélectionner Put them at the top of the crate pour placer les pistes au sommet de la liste de la caisse. Sélectionner Put them at the end of the crate pour placer les piste au bas de la liste. Sélectionner Ignore pour les supprimer. Une fois que vous avez sélectionné Ignore les données de la caisse sont perdues à jamais (naturellement, les pistes sont toujours dans la bibliothèque et peuvent être envoyées à la caisse de nouveau). Vous vous demandez certainement ce qui se produit si votre Crate contient des pistes de plusieurs bibliothèques. Dans ce cas, certaines parties du Crate sont stockées dans chacune des bibliothèques. Pour restaurer complètement le Crate, toutes les bibliothèques doivent être rechargées en s'assurant que toutes les mémoires utilisées sont branchées au HDMIX. Si une bibliothèque n’est pas branchée ou vous décidez d’ignorer le Crate dans cette bibliothèque, un Crate partiel sera restauré à partir des autres bibliothèques. Le HDMIX tentera de recréer le Crate dans l’ordre original, même si les bibliothèques sont chargées sans ordre particulier. Si cela vous semble un peu mélangeant, soyez assuré, en bref, le HDMIX essayera simplement de faire la chose la plus logique! Il est prévu à cet effet que le Crate est en quelque sorte une entité à court terme de nature. Si vous désirez enregistrer un ordre de fonctionnement plus permanent, vous devrez considérer l’utilisation des listes d’écoute lesquelles peuvent être facilement envoyées au Crate en une seule action (Consultez la section « Travailler avec les listes d’écoute »). 118 TRAVAILLER AVEC DES CD ET DES APPAREILS EXTERNES FAIRE LA LECTURE DE MUSIQUE À PARTIR DE CD ET D’APPAREILS EXTERNES Sauvegarder la musique sur support électronique facilite le transport et l'accès, cependant, il est également possible de faire la lecture de CD à partir du HDMIX. 1. 2. 3. 4. 5. Insérez le disque dans le lecteur CD/DVD. Il est également possible d'utiliser un disque dur externe, tel qu’un lecteur CD USB ou un autre périphérique de stockage de masse pour faire la lecture de musique via le HDMIX. Une fois que le HDMIX a lu le disque ou le lecteur, appuyez sur la touche Library. Utilisez les touches Menu pour sélectionner le disque dur sur lequel se trouve la musique que vous désirez écouter. Si vous avez inséré le disque dans le lecteur CD/DVD du HDMIX, sélectionnez CD/DVD. Si vous utilisez un appareil externe, sélectionnez l’option appropriée de la barre de menus. Utilisez le bouton Push Select afin de parcourir et de mettre en surbrillance la piste ou l’album que vous désirez écouter. Remarque : Lors de la lecture d’un disque de données ou d’un appareil, il n'est pas possible d’ éditer les balises. Lors de la lecture d’un disque audio, il est possible d’éditer les balises lorsque le disque est inséré, par contre, une fois le disque éjecté, toutes les données seront perdues. Voir la section IDENTIFICATION DE LA MUSIQUE pour plus d’information. Lorsque la piste que vous désirez jouer ou mettre en pré-écoute est en surbrillance, utilisez les touches Menu pour l'ajouter sur le Module A ou B ou sur le Crate. Si vous sélectionnez un album entier, vous ne pouvez l’ajouter sur un des modules, vous ne pouvez l’ajouter qu’au Crate uniquement. Les pistes du Crate provenant d’un seul album ne peuvent être ajoutées qu’à un module à la fois. Remarque : Éjecter un disque après avoir chargé une ou plusieurs de ses pistes dans le Crate les supprime du Crate. Une boîte de dialogue s'affiche vous invitant à confirmer ou à annuler cette commande. Vous ne pouvez éjecter un disque lorsqu’une des pistes provenant du disque est en cours de lecture. IDENTIFICATION DE LA MUSIQUE Afin de pouvoir organiser votre musique dans vos bibliothèques, nous vous recommandons de l’identifier avec toute information pertinente (p. ex. Album, Artiste, Genre, Année, etc.) avant de le copier sur le HDMIX. Suivez les étapes ci-dessous pour modifier cette information sur le HDMIX. 1. À l’aide du bouton Push Select, mettez en surbrillance la piste ou l’album que vous désirez identifier. Appuyez sur la touche Menu Next (Right) pour accéder à la page des options de barre de menus suivantes. 2. 3. Sélectionnez Edit. À l’aide du bouton Push Select, mettez en surbrillance la balise que vous désirez modifier. Vous pouvez la sélectionner en appuyant sur le bouton ou en sélectionnant Edit. La balise actuelle s’affiche dans le champ de texte dans le bas de l’interface graphique avec le curseur à la fin. Une boîte en surbrillance à la droite indique le caractère qui sera saisi, qui peut être changé ou sélectionné à l’aide du bouton Push Select. Tournez vers la droite ou vers la gauche afin de parcourir les caractères, ou appuyez sur le bouton pour le sélectionner. Les touches Menu peuvent être utilisées pour supprimer le caractère précédemment sélectionné (« Delete »), pour insérer un espace (« Space »), changer de casse (« Caps ») et confirmer la sélection (« Done »). Si vous avez un clavier USB branché au HDMIX, vous pouvez simplement taper le texte dans le champ. Utilisez les touches de gauche et droite du clavier afin de naviguer dans le champ de texte. La touche Retour et de tabulation permettent de confirmer le texte saisi de la même manière que la touche du Menu « Done ». 4. 5. 119 Remarque : Vous ne pouvez pas identifier les fichiers sur les CD de données (tels que les CD MP3 ou DVD MP3), ou sur les périphériques de données (tels que les clés USB) durant le processus de copie. Si toutefois vous désirez modifier les balises une fois la copie faite, vous devrez utiliser d’autres logiciels. COPIER DE LA MUSIQUE DE CD AUDIO En plus de charger de la musique de votre ordinateur sur le HDMIX, vous pouvez également copier de la musique de CD audio directement sur le HDMIX. 1. Insérez le disque dans le lecteur CD/DVD du HDMIX ou d’un lecteur externe tel qu'un lecteur CD USB. 2. 3. 4. 5. Une fois que le HDMIX a lu le disque, appuyez sur la touche Library. Utilisez les touches Menu pour sélectionner le disque dur sur lequel se trouvent la ou les pistes que vous désirez copier. Si vous avez inséré le disque dans le lecteur CD/DVD du HDMIX, sélectionnez CD/DVD. Si vous utilisez un appareil externe, sélectionnez l’option appropriée de la barre de menus. Utilisez le bouton Push Select pour sélectionner la ou les pistes que vous désirez copier : Pour copier une piste à la fois : sélectionnez « Track ». Pour copier tout l’album : sélectionnez « Album ». Remarque : Un fichier audio sera copié en fichier de format WAV comme si vous copiez une piste d’un CD sur votre ordinateur. (Notez que les fichiers WAV sont beaucoup plus gros que les fichiers AAC ou MP3.) Vous pouvez modifier les balises des pistes et des albums avant de copier, cependant, une fois copié, vous ne pouvez plus les modifier dans le HDMIX. Si vous désirez modifier les balises une fois la copie faite, vous devrez utiliser d’autres logiciels. Voir la section IDENTIFICATION DE LA MUSIQUE pour plus d’information. Une fois que la piste ou l'album à copier est en surbrillance, appuyez sur la touche Menu Next (Right). 6. 7. Sélectionnez « Copy ». À l’aide du bouton Push Select, mettez en surbrillance l’emplacement dans lequel vous désirez copier le fichier. Vous pouvez copier sur le disque dur du HDMIX, ou encore, si vous avez un périphérique de stockage externe branché au HDMIX, vous pouvez copier sur ce dernier. Ils doivent avoir une bibliothèque et être dans un format compatible. Vous ne pouvez pas copier sur le disque source, identifié par « (this device) ». 8. Sélectionnez « Copy » de nouveau afin de lancer la copie, ou « Cancel » afin de retourner au menu précédent. Une barre d’état s’affiche durant la copie de la piste ou de l’album. Vous pouvez visionner ou modifier les pistes en attente en appuyant sur la touche Utility, en sélectionnant « Copying » de la barre de menus, puis en parcourant la liste des pistes en attente à l’aide du bouton Push Select. Sélectionner « Remove » permet de supprimer une piste de la liste des pistes en attente de copie. Sélectionner « Cancel » permet d’annuler le processus de copie et de supprimer toutes les pistes de la liste d’attente (une boîte de dialogue s'affiche vous invitant à confirmer ou à annuler cette commande). Une fois le processus de copie complété, vous pouvez accéder à toutes les pistes du lecteur de sauvegarde. Il est possible d’accéder à toutes les pistes copiées dans le répertoire de navigation Files et également dans le répertoire de navigation de la bibliothèque (p. ex. Track, Artist, Genre, etc.). 9. 120 COPIER DE LA MUSIQUE À PARTIR D’AUTRES DISQUES, LECTEURS OU PÉRIPHÉRIQUES Le HDMIX vous permet également de copier des fichiers à partir de et vers d’autres lecteurs, tel que périphérique de stockage ou le lecteur CD/DVD du HDMIX. Pour de plus amples informations sur les termes et les menus qui sont décrits ci-dessous, veuillez consulter la section BIBLIOTHÈQUE. 1. 2. Appuyez sur la touche Library afin de parcourir la liste des lecteurs disponibles au HDMIX. Utilisez les touches de menus pour sélectionner le lecteur sur lequel se trouvent les fichiers que vous désirez copier. Si les fichiers se trouvent sur le disque dans le lecteur CD/DVD du HDMIX, sélectionnez CD/DVD. Si vous utilisez un appareil externe, sélectionnez l’option appropriée de la barre de menus. Utilisez le bouton Push Select afin de parcourir la liste. 3. Si le disque ou le périphérique contient une bibliothèque, il est possible d’accéder au répertoire Files et également à tous les répertoires de navigation disponibles (p. ex. Track, Artist, Genre, etc.). Si le disque ou périphérique ne contient pas de bibliothèque, il n’est possible d’accéder qu’au répertoire Files. 4. À l’aide du bouton Push Select, mettez en surbrillance le ou les fichiers que vous désirez copier. Si le disque ou le périphérique contient une bibliothèque, il est possible de sélectionner des fichiers individuels à copier (parmi les répertoires de navigation ou du répertoire Files), ou il est possible de sélectionner tous les fichiers sous un même répertoire de navigation (p. ex. toutes les pistes d’un artiste, toutes les pistes d’un genre, etc.). Si le disque ou le périphérique ne contient pas de bibliothèque, les fichiers sont organisés de la même manière qu’ils ont été transférés sur le disque ou le périphérique. Si tel est le cas, vous ne pourrez copier qu’un fichier à la fois. 5. Une fois que la piste ou l'album à copier est en surbrillance, appuyez sur la touche Menu Next (Right). 6. 7. Sélectionnez Copy. À l’aide du bouton Push Select, mettez en surbrillance l’emplacement dans lequel vous désirez copier le fichier. Vous pouvez copier sur le disque dur du HDMIX, ou encore, si vous avez un périphérique de stockage externe branché au HDMIX, vous pouvez copier sur ce dernier. Ils doivent avoir une bibliothèque et être compatibles. Vous ne pouvez pas copier sur le disque source, identifié par « (this device) ». 8. Sélectionnez Copy de nouveau afin de lancer la copie, ou Cancel afin de retourner au menu précédent. Une barre d’état s’affiche durant la copie du fichier ou du répertoire de navigation. Vous pouvez visionner ou modifier les pistes en attente en appuyant sur la touche Utility, en sélectionnant « Copying » de la barre de menus, puis en parcourant la liste des pistes en attente à l’aide du bouton Push Select. Sélectionner « Remove » permet de supprimer une piste de la liste des pistes en attente de copie. Sélectionner « Cancel » permet d’annuler le processus de copie et de supprimer toutes les pistes de la liste d’attente (une boîte de dialogue s'affiche vous invitant à confirmer ou à annuler cette commande). 9. Une fois le processus de copie complété, vous pouvez accéder à tous les fichiers du lecteur de sauvegarde. Il est possible d’accéder à toutes les pistes copiées dans le répertoire de navigation Files et également dans le répertoire de navigation de la bibliothèque (p. ex. Track, Artist, Genre, etc.). 121 PARAMÈTRES MODE DU MODULE (A ET B) Boutons MODE, situé près des barres de défilement de la tonie, peuvent être enfoncés pour afficher la boîte de dialogue des paramètres pour le module A ou B. Le bouton approprié s’allume en bleu lorsqu’il est actif. Les paramètres sont divisés en trois pages différentes, accessibles en appuyant sur le bouton correspondant sous l’écran: Tonie, Commande, Affichage. Tournez la molette PUSH SELECT pour changer le champ saisi. Pour passer entre les champs disponibles, appuyez sur la molette PUSH SELECT. Pour quitter la boîte de dialogue Mode, appuyez sur MODE de nouveau. TONIE PORTÉE DE LA TONIE: Sélectionne la portée de tonie désirée pour la barre de défilement de la hauteur tonale. Les différentes portées tonales permettent une précision différente sur la vitesse de la musique. Sélectionner une portée plus basse, telle que ±6%, permet un contrôle plus précis sur la vitesse de la musique. Sélectionner une portée plus élevée de tonie, telle que +25/-100%, permet des réglages de vitesse extrême plus nombreux et peut être utilisé pour des effets intéressants. 0.0% Désactive la barre de défilement de la hauteur tonale. ±6.0% ±12.0% ±25.0% -100%/+25% VERROU DE SÉCURITÉ : Activer le Key Lock (verrou de sécurité) « gardera » la clé de la musique en lecture sur le module correspondant. Quand Key Lock est activé, régler la tonie de la musique en lecture sur le module influencera uniquement son tempo indépendant de la tonie musicale. On (en marche) Mets le Key Lock en marche. Vous remarquerez que l’icône Key Lock s’allume sur l’écran du module. Off (Hors fonction) Éteint le Key Lock. Si un changement Key Lock est toujours appliqué au module lorsque le Key Lock a été désengagé, vous verrez que l’icône Key Lock clignote. Note: Utiliser des paramètres de tonie extrêmes pendant que le Key Lock est activé pourrait provoquer des effets audio non désirés. Pour éviter une lecture audio non désirée, utilisez des modifications de tonie modérées pendant que le Key Lock est activé. Note: Avec le Key Lock activé, le HDMIX restaurera automatiquement une piste chargée nouvellement à sa tonie naturelle et verrouiller le tempo à la position de la barre de défilement de tonie actuelle. 122 COMMANDE CHARGEMENT DES PISTES : Choisissez comment vous voulez que les chansons se chargent et jouent depuis le Crate. Manual (Manuel) Les pistes sont chargées au module manuellement, par vous. Quand les chansons sont terminées, elles reviennent au début et s’arrêtent. Repeat (Répété) Les pistes chargées sur le module joueront en boucle une fois qu’elles sont terminées. Automatic La première piste au début du Crate sera chargée sur le module et mise en attente au début. Les conditions suivantes doivent être en place afin que le HDMIX charge la prochaine piste : La chanson précédente à jouée entièrement - ou La chanson précédente est en mode pause après avoir jouée à plus de 75 % Ceci est pour éviter que le chargement automatique se fasse lorsque le module est en mode repérage ou de mixage. Continuous Comme pour le mode automatique, sauf que la première piste au début commence à jouer automatiquement. Cyclic Comme pour le mode en continu, sauf qu’après avoir joué, chaque piste est renvoyée à la fin du Crate, créant une séquence de lecture en continu. Conseil : Pour une lecture en boucle continue d'une collection de chansons, chargez votre collection sur le Crate, puis sélectionnez le mode Cyclic de la liste des options de chargement de piste. Ceci fonctionne sur un des deux modules, ou encore sur les deux en même temps! Les chansons joueront de façon continue du Crate jusqu'à ce que vous pausiez les modules. FONCTION DE MISE EN MARCHE DU GRADATEUR (FADER START) : Configurer la fonction de la mise en marche du gradateur si un mixeur compatible est connecté. On / Off Accepte ou ignore les signaux de la mise en marche du gradateur. Cue (Signal) Retourne la position de lecture au point de repérage et s'arrête après que le fondu ait commencé à s‘éloigner depuis le module. Reprend la lecture lorsque le fondu revient vers le module. Pause (en attente) Semblable au Cue, mais arrête en position actuelle plutôt qu’au point de repérage (Cue). Note technique : HDMIX utilise la méthode de largement documenté 5V Pulse de signalement de la mise en marche du gradateur. Pour l’installation du câble, consultez la section « Schéma de connexion » de ce manuel. Consultez le manuel de votre mixer pour vérifier la compatibilité. 123 MODE JOG: Décrit l’utilisation de la molette jog du module lors de la recherche (repérage) musicale. Vinyle Quand vous arrêtez la molette jog, l’audio s’arrête aussi. Cue (Signal) Quand vous arrêtez la molette job, l’élément repasse en boucle les prochaines 0.2 secondes de la piste. AFFICHAGE Régler le code temporel du mode d’affichage Elapsed (Écoulé) Affiche le temps écoulé (décompte) sur le module. Remaining (Restant) Affiche le temps restant (décompte) sur le module. AFFICHAGES Vous pouvez utiliser le bouton VIEW pour accéder aux différentes informations à propos de la musique en lecture sur le module. Le bouton VIEW basculera entre Track View (Affichage piste) et Profile View (Affichage profil), tel qu’expliqué ci-dessous. AFFICHAGE DE PISTE L’affichage de piste affiche les informations supplémentaires à propos des pistes chargées sur chacun des modules, autres que celles affichées sur les affichages du module dans le haut de l’écran. ¸ ¸ ¸ ¸ ¸ ¸ ¸ Artist (Artiste) Album Genre Nom de fichier Année BPM (MTE) Dispositif Nom de l’artiste Titre de l’album Type de genre Nom du fichier Année du lancement Tempo Le dispositif sur lequel la piste est stocké. 124 AFFICHAGE DU PROFIL Le profil d’une piste est une représentation visuelle d’une chanson, conçue pour l’identification rapide et facile des phrases dans la chanson, différenciées par leur « énergie ». Distinct d’un codage de la parole, un profil n’affiche pas chaque petit détail de la piste, seulement les gros changements en terme d’énergie. Le profil est partagé en trois tons de gris, avec du noir pour le total des nombres de variations à quatre. Les sections de la piste en blanc indiquent un volume et une énergie élevés, descendant graduellement aux sections noires représentant les phrases plus tranquilles. La longueur de chaque profil est échelonnée afin de faire à l'espace de travail, afin que la piste complète soit toujours visible. Conseil : Utilisez les Track Profiles pour identifier les pauses dans une chanson, un peu comme les changements visibles sur un album de vinyle lorsqu’il est regardé en utilisant la lumière sur les rainures. Passer à ces pauses est rapide et facile en utilisant le bouton PUSH SELECT. Création de profils de piste Les profils peuvent seulement être créés en utilisant l’outil Librarian (consultez la section « Création avec Librarian »). Pour une grande bibliothèque, cela peut prendre un certain temps, puisque la piste complète doit être analysée. Prévoyez plusieurs secondes par piste sur un ordinateur rapide. Utilisation des profils de piste L’espace de travail est divisé en deux sections, la partie supérieure du module A et la partie inférieure du module B. • Indicateurs temporels Au-dessus et en dessous des profils, vous retrouverez des marques indiquant la longueur de chaque piste séparée par minutes, avec de plus petits échelons pour 30 secondes et 15 secondes. • Passer à travers les phrases Utiliser la molette Push Select pour rechercher à travers la chanson, en ayant d’abord sélectionné le module (voir ci-dessous). Vous verrez un curseur vertical clignotant pour le module qui est actuellement sélectionné. Avec chaque rotation de la commande, vous pouvez passer à travers le prochain changement dans la chanson. Sa position dans le profil est représentative de la position de lecture dans la chanson. • Sélectionner le module Les modules sont, par défaut, non sélectionnés (verrouillés) pour empêcher des recherches accidentelles à travers une piste qui pourrait être dans le mixage. Choisissez Select A ou Select B pour déverrouiller le module requis. Re-verrouillez un module en sélectionnant Deselect A ou Deselect B. 125 UTILITAIRE Le bouton Utility donne accès aux paramètres et aux informations du système. L’espace de travail principal de l’utilitaire affiche le numéro de série de l’appareil. Cette information est utile si vous avez besoin de contacter le service à la clientèle ou vérifier pour les mises à jour du micrologiciel sur le site Web de Numark. Conseil: Il est fortement recommandé de comparer régulièrement votre version de micrologiciel avec celle offerte sur le site Web de Numark et d'installer toute version plus récente mise à votre disposition. De nouveaux logiciels seront publiés régulièrement pour ajouter des fonctions et résoudre les problèmes. Consultez la section « Mises à jour du logiciel HDMIX » pour de plus amples détails. Les écrans utilitaires suivants sont également accessibles à partir du menu. Copying (Copie) Une barre d’état s’affiche durant la copie de la piste ou de l’album. Vous pouvez visionner ou modifier les pistes en attente en appuyant sur la touche Utility, en sélectionnant « Copying » de la barre de menus, puis en parcourant la liste des pistes en attente à l’aide du bouton Push Select. Sélectionner « Remove » permet de supprimer une piste de la liste des pistes en attente de copie. Sélectionner « Cancel » permet d’annuler le processus de copie et de supprimer toutes les pistes de la liste d’attente (une boîte de dialogue s'affiche vous invitant à confirmer ou à annuler cette commande). Updates (Mises à jour) La page Updates affiche la version du logiciel actuelle du HDMIX. Veuillez vérifier régulièrement si le site http://www.numark.com offre des mises à jour du logiciel. Si la version de la mise à jour du logiciel sur le site Web est plus récente que la version actuelle du logiciel sur votre HDMIX, veuillez suivre les procédures de mise à jour données dans la section suivante de ce guide. Restore (Restaurer) Cette opération réinitialise l’appareil aux paramètres par défaut. Sélectionnez Restore pour procéder ou appuyez sur Utility ou un autre bouton de fonction pour annuler. Pour confirmer, on vous demandera une autre fois si vous voulez vraiment exécuter cette opération. Sélectionnez Yes ou No selon votre choix. Les paramètres par défaut sont : Pitch Range 12 % (Étendue hauteur tonale) Track Loading - Manual (Chargement de piste - guide) Time Display - Elapsed (Affichage temps - écoulé) Fader Start - Off (Fader start - désactivé) Display Brightness - Mid way (Brillance écran - moyenne) Notez que la calibration (voir ci-dessous) ne sera pas réinitialisée avec cette opération. 126 Display (écran) D’ici la brillance de l’écran peut être ajustée. Une échelle de tons du noir au blanc est également affichée sur l’écran comme guide pour configurer le contraste de l'écran. Réglez le contraste en tournant le bouton Display Contrast situé à la gauche de l’écran jusqu'à ce que le segment le plus à gauche de l’échelle soit noir, le plus à droit soit blanc et trois tons puissent être identifiés entre eux. Calibrate (Calibration) Cette fonction est utilisée pour calibrer les barres de défilement de hauteur tonale. Votre HDMIX a été précalibré en usine, mais les caractéristiques des barres de défilement peuvent varier avec le temps. Si les positions du haut, du centre ou du bas ne sont plus alignées avec l’étendue de hauteur tonale prévue, vous devriez effectuer la routine de calibration. Sélectionnez Calibrate, puis lorsqu’on vous demande : 1. 2. 3. 4. 5. 6. Déplacez les barres de défilement complètement vers le haut (jusqu’au symbole %) Sélectionnez Next (Suivant) Déplacez les barres de défilement vers le centre Sélectionnez Next (Suivant) Déplacez les barres de défilement complètement vers le bas (jusqu’au symbole +%) Sélectionnez Next (Suivant) La calibration est terminée. Appuyez sur le bouton Utility pour quitter. Remarque : Si vous variez la procédure de calibration en balayant aux extrémités moins et plus de l’échelle, la barre de défilement de hauteur tonale n’aura aucun effet. Refaites simplement la calibration. Licenses (Licences) Cet écran affiche l’information concernant la licence d’utilisation du logiciel du HDMIX. 127 MISES À JOUR DU LOGICIEL HDMIX Alors que nous continuons d’améliorer et d’ajouter des fonctions au HDMIX pour une expérience hors pair, des mises à jour du logiciel seront publiées sur notre site Web. Veuillez consulter régulièrement le site www.numark.com pour des mises à jour du logiciel et les dernières nouvelles de Numark. PROCÉDURE DE MISE À JOUR Le HDMIX possède une procédure de mise à jour sans échec. Si, pour une raison quelconque (y compris une panne), une mise à jour devait échouer pendant son exécution, la procédure de mise à jour devrait être redémarrée du début. Cependant, vous devriez vous assurer que l'alimentation n'est pas interrompue avant que la procédure ne soit complétée. 1. 2. 3. 4. 5. 6. 7. 8. 9. 10. 11. Téléchargez le fichier de mise à jour du logiciel (.UPG) sur votre ordinateur. Copiez le fichier .UPG au niveau supérieur de votre mémoire USB compatible avec le HDMIX. Vous devriez effacer tous les autres fichiers .UPG de la mémoire. Si plus d’un fichier de mise à jour est présent, l’installation de traitement utilisera le premier rencontré. Assurez-vous que le HDMIX est hors tension, puis branchez la mémoire USB à n'importe quel port USB. Retirez toutes les autres mémoires branchées. Branchez l’entrée c.c., appuyez et maintenez le bouton Power jusqu’à ce que le message « Waiting for Media » (En attente du média) s’affiche à l’écran. Cela prendra environ quatre secondes, après quoi vous pouvez lâcher le bouton Power. Si l’appareil n’affiche pas ce message, éteignez et essayez de nouveau, en prenant soin de ne pas lâcher le bouton Power trop tôt. Après quelques secondes, assumant que HDMIX est en mesure de situer le fichier .UPG branché, le message « Any key updates to version… » s'affiche. La version de mise à jour du micrologiciel est indiquée. Appuyez sur n’importe quel bouton (sauf Power!). La mise à jour du micrologiciel est chargée, un procédé qui prendra près d'une minute. Après quelques secondes, un indicateur de progression s’affiche pour vous donner une idée du travail restant. Une fois la procédure de mise à jour complétée, un message confirme que le chargement a été complété avec succès. Sélectionnez OK et l’appareil s’éteint. La procédure de mise à jour est maintenant terminée. Vous pouvez donc démarrer le HDMIX comme vous le faites normalement. Assurez-vous de lire les instructions d’utilisation sur le site Web de Numark, afin de connaître les nouveautés! Remarque : Si le HDMIX détecte que le fichier de mise à jour est identique au micrologiciel déjà chargé, il ne chargera pas la mise à jour. RENSEIGNEMENTS IMPORTANT À PROPOS DE LA MISE À JOUR La procédure de mise à jour du HDMIX peut uniquement être effectuée avec une mémoire USB formatée FAT. Pour vérifier que votre mémoire USB est formatée a avec le système de fichier FAT; • Sous Windows, cliquez à droite sur la mémoire dans votre Explorer, sélectionnez Properties (Propriétés) et vérifiez la catégorie File System (Système de fichier). Veuillez vous assurer qu’il est inscrit FAT, FAT16 ou FAT32. • Sous Mac OS, enfoncez Apple, cliquez sur la mémoire et sélectionnez Get Info (Recevoir l’information). Vérifiez la catégorie Format et assurez-vous de voir « MS-DOS File System (FAT16) » ou « MS-DOS File System (FAT32) ». Si votre mémoire n’est pas formatée avec le système de fichier FAT, vous devrez reformater avant de l’utiliser pour la mise à jour : • Sous Windows, cliquez à droite sur la mémoire dans votre Explorer et sélectionnez Format. Sous l’onglet File System, sélectionnez FAT et cliquez sur Start pour formater la mémoire. • Sous Mac OS (10.4), allez à Applications-> Utilities (Applications -> Utilitaires) et double-cliquez sur Disk Utility (Utilitaire du disque). Sélectionnez la mémoire dans le navigateur sur la gauche et sélectionnez ensuite l'onglet Erase. Sous Volume Format (Volume du format), veuillez sélectionner « MS-DOS File System » et puis appuyez sur le bouton Erase (effacer) en dessous pour formater la mémoire. VEUILLEZ NOTER : Formater une mémoire effacera toutes les données qui sont actuellement sur la mémoire. Assurez-vous de sauvegarder les données que vous désirez garder sur votre disque dur avant le formatage. 128 RACCOURCIS DU CLAVIER Si vous avez un clavier branché à votre HDMIX, vous pouvez accéder à quelques raccourcis utiles : ENTRÉE DE TEXTE Utilisé dans l’entrée de texte « widget »; lors de la recherche et pendant le renommage des listes d’écoute, etc. (Non édition) • Return = Lance l’édition (Édition) • Curseur gauche/right = déplace le caret • Return/Enter = DONE (terminé) et déplace la cible de saisie au champ suivant • Escape = DONE mais laisse la cible de saisie sur cet objet fenêtre • Home/End = début/fin d’une chaîne • Backspace = Supprime à reculons • Delete = Supprime vers l’avant • Caps-lock et number-lock verrouillent en ordre les majuscules et les chiffres LISTES Utilisées pendant le survol de la bibliothèque • Gauche (ou) Haut = Tout comme tourner le bouton PUSH SELECT dans le sens antihoraire. • Droit (ou) Bas = Tout comme tourner le bouton PUSH SELECT dans le sens horaire. • Return = Sélectionne (tout comme enfoncer le bouton PUSH SELECT) • Page up/down = Page arrière/page avant • Ctrl-Page up/down = Début/fin de la liste • Escape = revient d’un niveau BARRE DE DÉFILEMENT • Gauche (ou) Haut = Déplace la barre vers la gauche • Droite (ou) Bas = Déplace la barre vers la droite • Ctrl-gauche/droite/haut/bas = Se déplace au début ou à la fin de la barre BOÎTE COMBO • Gauche/haut = Élément précédent • Droite/bas = Élément suivant GÉNÉRAL • Tab = Déplace la cible de saisie au champ suivant • Shift-tab = Déplace la cible de saisie au champ précédent BOUTONS MENU • CTRL + 1,2,3,4 = Boutons un à quatre des boutons de fonction • CTRL + Curseur gauche/droit= Pages gauche et droite pour les pages de menu disponibles. RACCOURCIS GÉNÉRAUX • Ctrl + F = Se rend à search ALL (Recherche tous) de la bibliothèque actuelle, semblable à enfoncer F1 • Ctrl + L = Se rend à la fenêtre Library (Bibliothèque) • Ctrl + C = Se rend à la fenêtre Crate • Ctrl + U = Se rend à la fenêtre Utility (Utilitaire) • Ctrl + V = Se rend à la fenêtre View (Affichage) • Ctrl + E = Se rend à la fenêtre Eject (Éjection) • Ctrl + L (appuyer et garder enfoncé) = se rend directement à la dernière position de la Library (Bibliothèque) depuis n’importe où dans l’interface de l’utilisateur. • Escape - Annule toutes les fenêtres • F1 = Ouvre le navigateur de recherche de la bibliothèque actuelle, réglé pour « All » et place la cible du clavier dans l’objet fenêtre d’entrée de texte. F2 = lance une recherche « Title » F3 = lance une recherche « Album » F4 = lance une recherche « Artist » F5 = Parcours par Genre F6 = Parcours par BPM (avec les pistes étiquetées correctement) F7 = Parcours par année F8 = Menu de liste d’écoute F9 = Fichiers (Survol de fichier de la mémoire directement) F10 = Bibliothèque (appuyez de nouveau pour passer à al prochaine bibliothèque, si disponible) • • • • • • • • • 129 COMPATIBILITÉ DE MÉMOIRE USB Cette section explore les aspects techniques du branchement de mémoires USB au HDMIX. Pour plusieurs utilisateurs la plupart de ces détails ne seront pas pertinents — le lecteur effectuera simplement l'action prévue. Cependant, il est bon de se familiariser avec ces informations afin d’être préparé à toutes éventualités pendant votre travail. BRANCHEMENT USB Le HDMIX est un diffuseur de médias USB. Il ne possède pas de mémoire en soi, mais des mémoires externes y sont branchées par trois ports USB (un à l’avant et deux à l’arrière). Ceci permet de brancher directement trois mémoires à l’appareil, ce qui est suffisant pour la plupart des situations. Cependant, les concentrateurs USB sont également supportés pour augmenter les possibilités à un minimum de douze mémoires. Les concentrateurs doivent être branchés directement au HDMIX; brancher un connecteur à un connecteur n’est pas supporté. La spécification USB restreint la quantité d’alimentation d’un port USN peut fournir. Quelques mémoires, particulièrement les mémoires motorisées telles que les disques durs, requièrent plus de tension laquelle peut être puisée d’un port et l’envoie ainsi grâce à un adaptateur c.a. ou un deuxième câble USB. Assurez-vous d’utiliser l’adaptateur ou le câble pour une bonne exécution. Nous recommandons que les concentrateurs soient de types alimentés pour assurer qu’une puissance suffisante soit disponible pour les mémoires qui leur sont branchées, spécialement si l’une de ces mémoires est motorisée. Lors du branchement aux ports USB, prenez soin de brancher dans la bonne position. Forcer une prise pourrait endommager les connecteurs de votre mémoire comme de votre HDMIX. Pour des raisons pratiques, vous pourriez choisir de brancher des câbles de rallonge USB aux ports du HDMIX et vos mémoires aux câbles. Cela est correct, cependant, vous devriez éviter l’utilisation de rallonges excessivement longues (plus d’un mètre/40 pouces) puisqu’elles pourraient influencer la fiabilité de l’exécution. MÉMOIRES SUPPORTÉES Le HDMIX est compatible avec la plupart des mémoires USB qui supportent les normes de la classe de mémoire de grande capacité. Cela inclut les disques durs USB, les mémoires flash, les adaptateurs de cartes mémoire et les lecteurs de musique personnels. Les mémoires qui requièrent une installation de lecteur de mémoire sur votre PC ou votre Mac pourraient ne pas être compatibles. Les mémoires doivent être conformes avec les normes USB 1.0, 1.1 ou 2.0 incluant la spécification pour l’alimentation bus (aucune mémoire ne peut tirer plus que 500mA d’un port). Malgré que le HDMIX ait été testé avec une grande gamme de mémoires, il est naturellement impossible de tester la totalité des milliers de variantes existantes. Si vous découvrez un problème de compatibilité, veuillez nous en faire part, en mentionnant le type, le fabricant, le modèle de mémoire, où et quand vous en avez fait l’achat. Il est probable que tout problème soit dû à la déviation de la mémoire des normes USB. Cependant, il est quelques fois possible de composer avec ces mémoires dans les mises à jour futures du micrologiciel. Le HDMIX supporte les mémoires à partitions multiples. Chaque partition contenant un système fichier supporté s’affichera dans une bibliothèque séparée. Lors de l’éjection, assurez-vous d'éjecter toutes les partitions avant de retirer une telle mémoire. Si votre mémoire possède un interrupteur de protection d’écriture, nous recommandons de la tourner à Off. Le HDMIX peut fonctionner avec les mémoires à protection d’écriture, mais certaines fonctionnalités seront perdues, telles que la création de listes d’écoute et la sauvegarde du Crate. Une mémoire doit avoir la fonction d’écriture activée pour créer une bibliothèque. Cependant, une bibliothèque existante sur une mémoire à protection d’écriture peut être chargée. 130 IDENTIFICATION DES BIBLIOTHÈQUES Chaque Bibliothèque utilisée possède un nom unique qui indique comment elle est branchée, comme suit: ¸ ¸ ¸ ¸ ¸ ¸ USB 1 USB 2, USB 3 USB 1-1 USB 1-4 USB 1b USB 1-2c Port USB avant Port USB 2/3 arrière Port 1 d’un concentrateur branché au port USB avant Port 4 d’un concentrateur branché au port USB avant La deuxième partition du port USB avant La troisième partition du Port 2 d’un concentrateur branché au port USB avant Dans la plupart des cas, pour les mémoires simples branchées directement à l’appareil, vous verrez simplement USB 1, USB 2 ou USB 3. Chaque bibliothèque possède un nom de mémoire qui est affiché sur l’interface d’utilisateur. Ce nom est tiré de la mémoire en soi et varie de mémoire en mémoire, de fabricant en fabricant. Voici quelques exemples : ¸ ¸ ¸ USB DISK (DISQUE USB) Hard Disk Drive (Lecteur de disques dur) iPod Quelques mauvaises mémoires, souvent les mémoires flash, sont mal identifiées. Pour des raisons pratiques, vous pouvez créer votre propre titre en créant un fichier nommé volume_name.txt dans l’annuaire du niveau supérieur. Le fichier devrait contenir votre titre souhaité en texte clair allant jusqu’à 20 caractères. SYSTÈMES DE FICHIER SUPPORTÉS Les systèmes de fichier supportés sont FAT16, FAT32, HFS+ et NTFS (ce dernier étant supporté en lecture-seule). Les systèmes de fichier FAT16 et FAT32 sont couramment utilisés par des mémoires préformatées et sont compatibles avec la majorité des systèmes informatiques. Le NTFS est couramment utilisé par les ordinateurs Windows, spécialement pour les plus gros lecteurs. Le HFS+ est le format par défaut pour l’ordinateur Apple Macintosh et est également le système de fichier par défaut du lecteur de musique personnel Apple iPod. En général, nous recommandons de formater les mémoires avec FAT32 si possible, puisqu’il est le format le plus supporté. Windows XP ne supporte pas le formatage des disques durs plus volumineux que 32GB avec le FAT32. Cependant, il existe des programmes gratuits qui le supportent. Remarque pour le NTFS : Le système de fichier NTFS est supporté en mode Lecture-seule sur le HDMIX. Cela limite légèrement la fonctionnalité et requiert que vous utilisiez l’outil Librarian pour créer une bibliothèque (consultez la section ci-dessous). Si possible, nous recommandons le formatage FAT32. Si tout ceci vous monte à la tête, ne paniquez pas! La plupart des mémoires USB viennent déjà formatée dans un format qui devrait être compatible avec le HDMIX. 131 ÉVITER ET RÉPARER LES ERREURS La chose la plus importante à savoir est de TOUJOURS ÉJECTER LA BIBLIOTHÈQUE avant de la retirer ou d’éteindre (consultez la section « Éjecter une bibliothèque » pour de plus amples détails). Le non-respect de cette action pourrait provoquer une corruption du système de fichier qui pourrait être extrêmement difficile pendant que vous travaillez. Cela s’applique aussi avec le débranchement des médias de votre ordinateur — Windows et Mac OS donnent des méthodes pour retirer les mémoires de façon appropriée. Il est particulièrement important pour le média HFS+, lequel doit être branché à un ordinateur Macintosh après un retrait non sécuritaire avant de pouvoir être rebranché au HDMIX. Si vous croyez que votre média est corrompu, vous devriez le brancher à votre PC ou Mac pour un entretien. Sous Windows, allez aux propriétés de la mémoire et sélectionnez « Check now » (Vérifier maintenant) sur l’onglet Tools (Outils). Sous Mac OS, effectuez l’application Disk Utility (Utilitaire disque). DÉFRAGMENTATION Pendant l’utilisation habituelle, une mémoire peut devenir fragmentée. La fragmentation est une condition par laquelle les fichiers sont divisés dans trop de parties. Cela n'est pas visible pour l'utilisateur, mais réduit la qualité de la performance, ralentissant potentiellement l'accès à la bibliothèque et causant des pépins pendant la lecture. De temps en temps, vous devriez défragmenter votre média pour vous assurer d’une opération fiable. Sous Windows, exécutez l’application Disk Défragmenter (Défragmentation du disque). Mac OS n’inclut pas d’application de défragmentation comme le HFS+ ne souffre pas de ce problème. Des programmes commerciaux et gratuits sont toutefois offerts pour effectuer cette tâche pour les médias non HFS+. GARDER VOS DONNÉES EN SÉCURITÉ Il est aussi important de sauvegarder vos données sur votre HDMIX qu’il l'est pour votre disque dur sur votre PC. Aucun média n’est infaillible — chaque mémoire flash, disque dur et carte mémoire a une durée de vie limitée et il est de votre responsabilité de vous assurer que vos données sont en sécurité. Ne jouez jamais avec l’unique copie de votre contenu, travaillez toujours avec une copie de sauvegarde et de préférence apportez une autre copie avec vous dans le cas où la mémoire pourrait tomber en panne (ou être perdue ou volée) pendant que vous travaillez. Pendant que vous prenez le temps de faire une sauvegarde, considérez à quel point vous êtes chanceux d’être capable de transporter deux copies complètes de toutes vos pistes dans votre poche ou une petite boîte… Prenez des précautions simples et profitez de l’âge numérique! 132 EXPLICATION DE L’AUDIO NUMÉRIQUE Cette section vise à expliquer quelques détails technos sur la technologie audionumérique. Nous croyons qu’il est important pour un DJ de connaître comment cette technologie est appliquée, particulièrement si elle est utilisée professionnellement. Avec les bonnes connaissances, vous pourrez faire des choix informés et vous assurer que vos performances sont conformes aux plus hautes normes de l’industrie. COMPRESSION Les fichiers audio de haute qualité prennent beaucoup d’espace, limitant la quantité de musique pouvant être stockée sur un média tel qu’une clé USB. Pour entrer plus de musique, les fichiers doivent être compressés, mais les techniques traditionnelles fonctionnent très mal avec l’audio, sauvant très peu d’espace. Pour résoudre ce problème, une nouvelle génération de technologie a fait surface et pris l'industrie de la musique d’assaut! Les formats audio modernes compressés tels que les MP3 et AAC utilisent une technique connue comme la compression psycho-acoustique pour réduire la taille d’un fichier audio. Les données d’une piste audio ne sont pas toutes significatives à l’oreille humaine, il est donc possible de les rejeter de l'onde ou de combiner d’autres parties sans changer notre perception du son. De plus, quelques parties d’une onde masquent d’autres parties, celles-ci peuvent aussi être rejetées. Ce qui reste peut donc être représenté dans un format très efficace, résultant en un fichier plusieurs fois plus petit que l’original sans en altérer notre perception. Puisque certaines informations originales ont été perdues, ces formats sont quelques fois connus en tant que « avec perte ». En choisissant comment appliquer agressivement la compression, nous pouvons passer entre la taille du fichier et la qualité de l'audio. TAGGAGE Mises à part les données audio, la plupart des formats contiennent aussi des informations sur la piste, connues en tant que balises. De telles balises comme le titre de la piste, le nom de l'artiste, le titre de l'album, le BPM (Battements par minute) et le genre sont souvent inclus. Les meilleures applications audio offrent une fonction pour remplir automatiquement ces balises lors de la conversion de votre CD et certaines peuvent même identifier les pistes enregistrées d'un vinyle ou d'autres sources. Sinon, vous pouvez entrer et modifier les balises manuellement. Nous recommandons fortement que vous preniez le temps de vous assurer que votre répertoire musical est bien classé. Malgré que cela puisse nécessiter quelques efforts pour un répertoire mal organisé, cela vous sauvera beaucoup de temps pendant votre performance. Le HDMIX emploie extensivement les balises pour organiser votre répertoire musical et procure des méthodes importantes pour trouver les pistes rapidement et efficacement. 133 FORMATS Le HDMIX supporte trois des plus populaires formats audio — deux compressés (avec perte) et un non compressé (sans perte). MP3 Ce format est l’initiateur de la révolution. Inventé au début des années 90 pour l’industrie de la diffusion (radio-télévision), il explose dans le monde musical plusieurs années plus tard avec l'invention du lecteur MP3 portatif. De nos jours, il est presque devenu un terme générique pour la musique numérique, malgré que MP3 soit seulement l'une de plusieurs manières de compresser les formats musicaux utilisés. Le MP3 peut particulièrement attirer la critique sur la qualité du son. Dans ces jeunes années, le stockage était dispendieux, alors les pistes étaient souvent intensément compressées, dégradant ainsi la qualité sonore. Maintenant, avec des mémoires flash et des disques durs de grande capacité et plus abordables que jamais, il n'y a pas de raison pour surcomprimée, tout particulièrement pour l’usage professionnel. Il a été démontré qu'avec un débit binaire de 256K bits par secondes (MPS) la majorité des auditeurs ne peuvent pas distinguer un non compressé original. Cela donne environ 20 % de la taille d'un fichier d'un enregistrement non compressé. Une option populaire offerte par plusieurs codeurs est le débit binaire variable (VBR). Le débit binaire changera à travers la piste afin que certaines parties prennent moins d'espace alors que des parties plus complexes en prennent plus, et ce pour assurer une qualité supérieure. La plupart des programmes d’encodage vous permettent de sélectionner un débit binaire « moyen » pour le VBR — choisir 192K, par exemple, mènera à un fichier de la même taille qu’un fichier de débit binaire constant (CBR) 192K, mais la qualité sera de beaucoup meilleure. Quelques encodeurs offrent un choix de fréquence d'échantillonnage allant de 8 KHz à 48 KHz. Cependant, le HDMIX rééchantillonne à 44,1 KHz, il n’y a donc rien à gagner d’un encodage à débit plus élevé que cela. Le HDMIX peut extraire des balises des fichiers MP3 en utilisant le format ID3. Nous recommandons d’utiliser ID3v2, puisqu’il offre une plus grande flexibilité dans la longueur des balises et des types d’informations pouvant être stockées (BPM par exemple). Plusieurs progiciels supportent l’encodage MP3, quelques-uns sont commerciaux et d’autres sont gratuits. Quelques fournisseurs ont des frais supplémentaires pour l’encodage MP3 au-delà de 64 Kb/s (ce qui est beaucoup trop bas comme débit pour un usage professionnel). 134 AAC Ce format, inventé vers la fin des années 90, a également fait sa première apparition dans l’industrie de la diffusion (radio-télévision). Sa percée dans le monde musical vient avec son adoption en tant que format par défaut du Apple iTunes et du lecteur portable iPod. Par moments, ce format est connu en tant que MP4 ou MPEG-4, malgré qu’il soit plus juste de dire qu’il est la partie 3 des normes MPEG-4. L’extension de fichier la plus commune est .M4A. Le AAC a amélioré sa performance comparativement au format MP3 plus vieux, menant à une reproduction sonore supérieure pour la taille de fichier. La plus grande amélioration est avec les fichiers à débits binaires bas, mais cela est moins pertinent pour l’utilisateur professionnel et à des débits binaires plus élevés les formats sont considérés comme étant de qualités sonores équivalentes. Le HDMIX peut extraire des balises des fichiers AAC en utilisant le format M4A, supporté par plusieurs applications audio. Si vous utilisez iTunes pour encoder votre répertoire musical, les chances sont que le format est AAC (utilisant l’extension de fichier M4A). Cependant, si vous faites l’achat de musique enligne au iTunes Music Store, vous devriez savoir que son contenu protégé ne peut pas être joué sur le HDMIX ou par tous les autres lecteurs musicaux numériques autres que le Apple iPod. Cette restriction est imposée par Apple. WAV Le format WAV (ou Wave) est utilisé depuis plusieurs années et est un format audio simple (habituellement non compressé). Malgré que l’extension de fichier soit la même, les fichiers WAV peuvent contenir plusieurs formats audionumériques — le HDMIX peut jouer le format PCM 16-bits. À un débit binaire de 44,1 KHz, c’est une reproduction d’un CD audio. Le format est utile si vous désirez être certain de la meilleure qualité de son possible, mais les fichiers sont de grande taille (environ cinq à dix fois plus grands qu’un fichier MP3). Il n’y a pas de normes pour le taggage à l’intérieur des fichiers WAV et en ce moment le HDMIX utilisera seulement le nom de fichier pour identifier une piste (ce qui est représenté par le titre de la piste). 135 CARACTÉRISTIQUES TECHNIQUES CONSOLE HDMIX : Niveau de sortie: Sensibilité d’entrée: SNR THD+N Réponse en fréquence Parcours audio digital Étendues Poids Dimensions +10dBv @ 0 dBFS Ligne: -14dBv / Phono: -40dBv / Micro: -40dBv Ligne: > 92dB A / Phono: > 80dB A / Mic: > 77dB A < 0,05 % (22Hz – 22kHz) 22Hz – 22kHz (+/- 0,1 dB, Ligne & Phono RIAA + anti-Rumble) 24bits 44,1 kHz +/- 6 %, +/- 12 %, +-25 %, +25 %/-100 % 17.2lbs (7.8kg) 470mm x 133mm x 300mm INFORMATIONS DE LICENCE HDMIX micrologiciel © Numark Industries, Inc. 2007. Tous droits réservés. Le HDMIX est construit sur une plate-forme Linux pour assurer une haute fiabilité et performance. Linux et toutes portions apparentées de ce logiciel sont fournies dans la licence GPL et la licence LGPL. Numark met le téléchargement du code source à la disposition de tous pour ces portions du logiciel au : http://www.numark.com REMERCIEMENTS Les logiciels suivants sont inclus dans la licence GPL : Linux Busy Box Red Boot CDfs © Linus Torvalds © Erik Andersen © Red Hat © Michiel Ronsse Les logiciels suivants sont inclus dans la licence LGPL : GNU C Library id3lib © Free Software Foundation © Scott Thomas Haug Les logiciels suivants sont inclus dans la licence MPL : mp4v2 © MP4IP Project Certains logiciels sont inclus dans la licence RCSL : Helix DNA Client technology included. © RealNetworks, Inc., 1995-2007. Tous droits réservés. 136 INDICE INTRODUZIONE .................................................................................................... 139 CARATTERISTICHE.............................................................................................. 139 MESSAGGIIMPORTANTI ...................................................................................... 139 SCHEMA DEI COLLEGAMENTI ............................................................................ 140 PANORAMICA PANNELLO SUPERIORE ............................................................. 141 PANORAMICA PANNELLO ANTERIORE.............................................................. 141 PANORAMICA PANNELLO POSTERIORE ........................................................... 142 COMANDI GLOBALI .............................................................................................. 143 COMANDI DECK (A E B)........................................................................................ 144 COMANDI MIXER .................................................................................................. 147 COME LAVORARE CON HDMIX ........................................................................... 149 L’INTERFACCIA GRAFICA.................................................................................... 151 • ACCENSIONE E SPEGNIMENTO ...................................................................... 151 • IL DISPLAY ................................................................................................. 151 • DISPLAY DEI DECK....................................................................................... 152 • BARRA MENU .............................................................................................. 152 • AREA DI LAVORO ......................................................................................... 153 • BARRA DI AVANZAMENTO ............................................................................. 153 • USO DELLE LISTE ........................................................................................ 153 • USO DEI DIALOGHI ....................................................................................... 153 • RISPONDERE A DOMANDE ............................................................................ 154 • MODIFICA DELLE IMPOSTAZIONI .................................................................... 154 • INSERIRE TESTO ......................................................................................... 154 LA LIBRERIA.......................................................................................................... 155 PREPARAZIONE DEL DISPOSITIVO DI MEMORIA.......................................... 155 CREARE UNA LIBRERIA ................................................................................... 155 • COSTRUIRE CON IL PROGRAMMA LIBRERIA ..................................................... 155 • COSTRUIRE CON IL HDMIX.......................................................................... 155 CARICARE UNA LIBRERIA ............................................................................... 156 USO DI UNA LIBRERIA...................................................................................... 156 • RICERCA .................................................................................................... 157 • BROWSING ................................................................................................. 158 • VISUALIZZAZIONE FILE ................................................................................. 160 • LAVORARE CON LE PLAYLIST ........................................................................ 160 ESPULSIONE DI UNA LIBRERIA....................................................................... 161 IL CRATE ............................................................................................................... 162 LAVORARE CON IL CRATE .............................................................................. 162 CARICAMENTO E SALVATAGGIO DEL CRATE............................................... 163 LAVORARE CON CD E DISPOSITIVI ESTERNI.................................................... 164 RIPRODUZIONE DI MUSICA DA CD E DISPOSITIVI ESTERNI........................ 164 TAG DELLA MUSICA ......................................................................................... 164 COPIARE MUSICA DA CD AUDIO..................................................................... 165 COPIARE MUSICA DA ALTRI DISCHI, DRIVE O DISPOSITIVI......................... 166 IMPOSTAZIONI MODALITÀ DECK (A E B)............................................................ 167 PITCH ................................................................................................................ 167 COMANDI .......................................................................................................... 168 137 DISPLAY ............................................................................................................ 169 VISUALIZZAZIONI ................................................................................................. 169 TRACK VIEW ..................................................................................................... 169 PROFILE VIEW .................................................................................................. 169 • CREAZIONE DI PROFILI DI TRACCIA ................................................................ 170 • LAVORARE CON TRACK PROFILES................................................................. 170 UTILITY.................................................................................................................. 171 • COPYING (COPIE)........................................................................................ 171 • UPDATES (AGGIORNAMENTI) ........................................................................ 171 • RESTORE ................................................................................................... 171 • DISPLAY .................................................................................................... 172 • CALIBRATE (CALIBRARE) .............................................................................. 172 • LICENSE (LICENZE)...................................................................................... 172 AGGIORNAMENTI DEL SOFTWARE HDMIX........................................................ 173 PROCEDURA DI AGGIORNAMENTO ............................................................... 173 SCORCIATOIE DA TASTIERA............................................................................... 174 COMPATIBILITÀ DISPOSITIVI USB ...................................................................... 175 COLLEGAMENTO USB ..................................................................................... 175 DISPOSITIVI DI MEMORIA SUPPORTATI ........................................................ 175 IDENTIFICAZIONE LIBRERIE ........................................................................... 175 FILE SYSTEM SUPPORTATI............................................................................. 176 EVITARE E RIPARARE AGLI ERRORI .............................................................. 176 DEFRAMMENTAZIONE..................................................................................... 176 MANTENERE I DATI SICURI ............................................................................. 176 SPIEGAZIONE DELL’AUDIO DIGITALE ................................................................ 177 COMPRESSIONE .............................................................................................. 177 TAGGING........................................................................................................... 177 FORMATI ........................................................................................................... 177 SPECIFICHE TECNICHE....................................................................................... 179 INFORMAZIONI SULLA LICENZA ......................................................................... 179 RICONOSCIMENTI................................................................................................ 179 138 INTRODUZIONE HDMIX è un rivoluzionario sistema per DJ tutto in uno, dotato di una console a doppio deck, disco fisso rimuovibile / aggiornabile, un lettore CD/DVD ed un potente mixer integrato. Grazie alla sua interfaccia utente innovativa e di facile accesso, l’HDMIX permette al DJ di trovare, organizzare ed eseguire rapidamente le tracce dall’hard-drive interno, dal lettore CD/DVD o dai dispositivi di memoria USB collegati all’apparecchio. L’HDMIX è in grado di riprodurre i formati musicali MP3, WAV ed AAC* memorizzati su file di sistema FAT16, FAT32, NTFS ed HFS+. Le canzoni possono essere convogliate manualmente ai deck oppure riprodotte automaticamente in stile jukebox. La ricerca di artisti, album e tracce è resa estremamente rapida grazie alla tastiera USB in dotazione. Strumenti potenti quali il Crate ed il Profile View offrono un’angolazione digitale ai metodi tradizionali dei DJ. Il Crate può essere utilizzato per preparare e arrangiare il set in anticipo, durante l’esibizione o in entrambi i momenti. Il Profile View offre un rapido aiuto visivo al cueing, un po’ come osservare i solchi su un disco, ma meglio! Oltre ad avere impressionanti capacità di riproduzione musicale digitale, l’HDMIX offre tutta una serie di possibilità di collegare dispositivi esterni quali giradischi, lettori CD, campionatori e microfoni. Questa perfetta integrazione di digitale e analogico rende l’HDMIX l’arma ideale per qualsiasi occasione. Buon divertimento con i vostri mix! CARATTERISTICHE Grande schermo retroilluminato a colori dalla rivoluzionaria interfaccia utente Mixer professionale a 3 canali con EQ & Gain su ciascun canale Disco fisso da 80 GB sostituibile e aggiornabile dall'utente Drive CD/DVD per la rasterizzazione della musica su disco fisso e per la riproduzione da CD 2 porte USB per iPod, thumb drive e hard drive (o per il collegamento della tastiera in dotazione) 2 ingressi Mic, 3 ingressi di linea, 2 ingressi phono Uscite XLR/RCA master e zonale RCA Possibilità di scratchare con file MP3, WAV ed AAC (non protetti) Controllo del pitch con una gamma compresa tra +25% e -100% Supporto blocco tonalità per mantenere bloccata la tonalità mentre si cambia il tempo Loop ininterrotto, controllo del pitch, possibilità di effettuare lo scratch con le jog wheel Ricerca del testo, scorrimento lettere e creazione di playlist incorporata Tecnologia Beatkeeper™ con funzione "TAP override" Ricerca tramite due grandi jog wheel e uso della ricerca skip peak nei profili Ricerca delle tracce per artista, album, canzone, genere, e BPM Possibilità di creare playlist personalizzate durante l'esibizione Tastiera inclusa per una ricerca rapida Trasferimento delle tracce tra HDMIX e PC o Mac tramite USB Aggiornamenti sicuri del software per miglioramenti futuri. Per assistenza, recarsi www.numark.com. alla pagina MESSAGGIIMPORTANTI Il HDMIX funziona al meglio se vengono installati i software più recenti. Si raccomanda fortemente di verificare l’eventuale disponibilità di aggiornamenti software e di continuare a farlo regolarmente in modo da non perdersi niente! Per maggiori dettagli, vedi la sezione “Aggiornamenti Software HDMIX”. Non forzare I dispositivi USB si inseriscono nella rispettiva presa USB in una sola direzione. Se il dispositivo non entra agevolmente, non forzarlo: verificare che sia rivolto nella direzione giusta! Effettuare l’espulsione (eject) prima di estrarre Una volta finito di usare un dispositivo di memoria, effettuarne sempre l’espulsione (eject) prima di scollegarlo, proprio come avviene nel computer! Lo scollegamento senza espulsione potrebbe danneggiare i dati. Per maggiori dettagli, vedi la sezione “Espulsione di una libreria”. Congegni USB I mouse, i trackpad e altri dispositivi d’ingresso non avranno effetto sul HDMIX. La maggior parte delle tastiere USB sono supportate, ma vi consigliamo di utilizzare la fantastica tastiera Numark in dotazione. ® iPod è un marchio registrato di Apple Computer, Inc., registrato negli U.S.A. e in altri paesi. * Non è possibile accedere ai file audio AAC protetti scaricati dall’iTunes Music Store. 139 SCHEMA DEI COLLEGAMENTI CUFFIE DA 1/4” o 1/8” 1. 2. 3. 4. 5. 6. 7. 8. 9. Assicurarsi che i seguenti elementi siano contenuti nella confezione: Sistema HDMIX Professional DJ Caddy disco rigido a 2 tasti Disco rigido da 80Gb (rimuovibile e aggiornabile) con software Librarian Cavo USB Tastiera USB Alimentazione commutabile Manuale rapido Istruzioni di sicurezza e garanzia LEGGERE ATTENTAMENTE IL LIBRETTO DELLE ISTRUZIONI DI SICUREZZA PRIMA DI UTILIZZARE IL PRODOTTO. Studiare lo schema dei collegamenti. Sistemare l’HDMIX in una posizione adeguata all’uso. Assicurarsi che tutti i dispositivi siano spenti e che tutti i fader e le manopole di guadagno siano impostati al minimo. Collegare le uscite stereo dell’HDMIX ad una cassa o ad un sistema di amplificatori. Collegare tutti i dispositivi all’alimentazione CA. Accendere tutto nel seguente ordine: • Dispositivi di ingresso (giradischi, lettori CD), HDMIX, Amplificatori o dispositivi di uscita Invertire sempre questa operazione spegnendo i dispositivi nel seguente ordine: • Amplificatori o dispositivi di uscita,HDMIX, Dispositivi di ingresso (giradischi, lettori CD) Maggiori informazioni su questo prodotto si trovano alla pagina http://www.numark.com 140 PANORAMICA PANNELLO SUPERIORE 1. Tasto di accensione – Questo tasto serve per accendere e spegnere l’HDMIX. Servirsi sempre di questo tasto al momento di spegnere l’apparecchio. Scollegare l’adattatore o spegnere l’alimentazione da una sorgente esterna quale una presa multipla può danneggiare l’apparecchio o il dispositivo rimuovibile. Per spegnere l’apparecchio, tenere premuto il tasto di alimentazione fino allo spegnimento completo. 2. Sezione deck A – Questa area presenta i comandi per il deck A. Si veda la sezione “Comandi del deck (A e B)” del manuale per una descrizione dei comandi del deck. 3. Sezione deck B – Questa area presenta i comandi per il deck B. Si veda la sezione “Comandi del deck (A e B)” del manuale per una descrizione dei comandi del deck. 4. Sezione comandi generali – In quest’area sono presenti lo schermo LCD e i comandi generali dell’HDMIX. Si veda il paragrafo “Comandi generali” per una descrizione dei comandi generali. 5. Comandi mixer – Questi sono i comandi del mixer analogico interno. Si veda il paragrafo “Comandi del mixer” per una descrizione di questi comandi. PANORAMICA PANNELLO ANTERIORE 2 1 5 3 1. 4 Drive CD/DVD – Inserire dischi CD/DVD in questo drive. È possibile riprodurre CD audio, CD dati e DVD, purché i file musicali siano in uno dei formati compatibili. Vedi la sezione “Formati” per maggiori informazioni sui formati supportati. Nota bene: si raccomanda di riprodurre o effettuare il cueing di una canzone da un solo CD audio per volta. La riproduzione di due canzoni dallo stesso CD potrebbe causare cadute dell’audio. 2. Eject – Questo tasto apre e chiude il vassoio porta CD/DVD. Va notato che non è possibile espellere il vassoio durante la riproduzione o il cueing di musica dal drive. 3. Hard Drive – Il disco rigido dell’apparecchio contiene la vostra collezione musicale personale, che è pronta per essere usata non appena l’HDMIX viene acceso. Una volta collegato ad un computer, questo disco rigido apparirà come un drive esterno, permettendovi di trasferire musica e di formare una libreria direttamente dal computer. 4. Lucchetto – Servirsi della chiave in dotazione per bloccare e sbloccare il disco rigido dal suo involucro. Va notato che, per funzionare, il disco rigido deve essere inserito e bloccato. 5. Uscite cuffie (1/4” o 1/8”) – Collegare le cuffie da 1/4” o 1/8” a queste uscite. 141 PANORAMICA PANNELLO POSTERIORE 2 3 4 5 6 7 8 9 1 10 11 1. Alimentazione – Inserire l’adattatore di alimentazione in dotazione (CC 12V 2A) e collegarlo ad una sorgente di alimentazione. Servirsi unicamente dell’adattatore in dotazione: l’uso di un adattatore diverso può danneggiare l’HDMIX. 2. Uscita XLR (Master) – Collegare queste uscite bilanciate ad un amplificatore o a un sistema di altoparlanti. In generale, si raccomanda l’uso di queste uscite bilanciate soprattutto per cavi lunghi. Il livello di uscita Master è regolato tramite la manopola Master sul pannello superiore. 3. Uscita RCA (Master) – Collegare queste uscite non bilanciate ad un amplificatore o a un sistema di altoparlanti. 4. Uscita RCA (Zona) – Questa è un’uscita ausiliaria che può essere utilizzata per inviare il mix a registratori audio o ad un sistema di altoparlanti aggiuntivo per il monitoraggio del mix. Il livello di uscita è controllato tramite la manopola Zone sul pannello superiore. 5. Ingresso RCA (Canale 3) – Collegare dispositivi audio esterni a questo ingresso. Se si collegano giradischi a livello phono, assicurarsi di impostare l’interruttore LINEA / PHONO su PHONO. Se si collegano dispositivi a livello di linea quali lettori CD e campionatori, impostare l’interruttore su LINEA. Va notato che il Canale 3 viene convogliato al lato destro del crossfader. 6. Ingresso RCA (Canale 2) – Collegare dispositivi audio esterni a questo ingresso. Questo ingresso consente unicamente il collegamento di dispositivi a livello di linea quali lettori CD e campionatori. Va notato che il Canale 2 viene convogliato al lato sinistro del crossfader. 7. Ingresso RCA (Canale 1) – Collegare dispositivi audio esterni a questo ingresso. Se si collegano giradischi a livello phono, assicurarsi di impostare l’interruttore LINEA / PHONO su PHONO. Se si collegano dispositivi a livello di linea quali lettori CD e campionatori, impostare l’interruttore su LINEA. Va notato che il Canale 1 non viene convogliato al crossfader. 8. MIC 2 – Collegare un microfono da ¼” a questo ingresso. Il segnale proveniente da questo ingresso viene convogliato al Canale 1. Si può scegliere tra gli ingressi RCA e questo canale microfono impostando l’interruttore LINE / MIC 2 sul pannello superiore nella posizione adeguata. 9. MIC 1 – Collegare un microfono da ¼” a questo ingresso. Il segnale proveniente da questo ingresso viene convogliato al Canale Mic sul lato sinistro del mixer. 10. Porta USB – Servirsi del cavo USB in dotazione per collegare l’HDMIX al computer per il trasferimento e la costruzione della propria musica. Il collegamento può avvenire in due modi: a. Non collegato – Si può accedere alla musica presente sul disco fisso o sul lettore CD/DVD direttamente dall’HDMIX. b. Collegamento al computer – Quando è collegato alla porta USB di un computer, l’HDMIX funziona come un disco rigido esterno e CD-ROM. Raccomandiamo vivamente di utilizzare l’applicazione “Librarian”, inclusa nel drive, per costruire la propria libreria musicale dopo aver copiato la musica sull’HDMIX. Fare questo con l’HDMIX ancora collegato al computer. IMPORTANTE: seguire sempre la procedura corretta al momento di scollegare l’HDMIX o il computer. La mancata espulsione corretta del drive prima di rimuovere la connessione o di spegnere l’alimentazione può danneggiare il drive stesso e i suoi contenuti. 11. Ingressi USB – Collegare ulteriori dispositivi di memoria di massa a queste porte USB. Si può anche collegare ad una di queste porte la tastiera USB in dotazione per una rapida navigazione e ricerca. Nota bene: l’HDMIX è in grado di riprodurre i formati musicali MP3, WAV ed AAC memorizzati su file di sistema FAT16, FAT32, NTFS (solo lettura) ed HFS+. 142 COMANDI GLOBALI Questa sezione contiene i comandi globali HDMIX, quali i comandi di navigazione e funzione, oltre al Beatkeeper e un grande schermo LCD per analizzare e monitorare la prestazione. Le funzioni della sezione globale sono le seguenti: 1. PUSH SELECT – Questa manopola serve per navigare tra le liste, modificare le impostazioni e utilizzare diverse parti dell'interfaccia utente. Può essere premuto per selezionare o modificare l'elemento evidenziato, quando necessario. 10 1 9 2 3 5 4 6 7 8 8 8 8 7 Nota bene: il HDMIX si serve di un avvio istantaneo per le tracce con introduzione silenziosa o quasi silenziosa. Tali tracce effettuano un cue automatico alla partenza del passaggio audio quando vengono caricate su un deck. Se lo si desidera, si può effettuare una ricerca o tornare indietro con la rotella fino al passaggio silenzioso. 2. LCD – il grande schermo mostra le informazioni sul HDMIX, i deck, i media rimuovibili collegati e diverse opzioni da menu. 3. LIBRARY – Questo pulsante permette di accedere alla libreria di musica memorizzata sul media rimuovibile connesso al HDMIX. Fare riferimento alla sezione “Navigare nella libreria” del manuale, per maggiori informazioni su come navigare e caricare la musica dal vostro media rimuovibile. 4. CRATE – Questo tasto vi permette di visualizzare il “Crate”. Qualsiasi traccia da voi inviata al Crate apparirà in questo elenco. Quando si visualizza il Crate, si possono utilizzare i pulsanti multifunzione che si trovano sotto allo schermo per inviare tracce a uno dei deck per il mixaggio, riportarle nel Crate per un uso successivo nel caso in cui siano ancora riprodotte o per rimuoverle completamente dal Crate. Si può anche invertire l’ordine delle tracce nel Crate, se lo si desidera, premendo la manopola PUSH SELECT su una traccia, ruotando la manopola stessa per selezionare un punto diverso nell’elenco, quindi premendo nuovamente la manopola PUSH SELECT per posizionare la traccia nel punto desiderato. Vedi la sezione “Il Crate” del presente manuale per maggiori informazioni sulla funzione Crate. 5. UTILITY – La pressione di questo tasto porta al menu Utility, dove si possono regolare le preferenze del display, ripristinare le impostazioni allo stato predefinito di fabbrica e calibrare i cursori del pitch. Per maggiori dettagli, vedi la sezione “Utility”. 6. VIEW - Si può utilizzare questo tasto per accedere a diversi informazioni sulla musica riprodotta sui deck. Il tasto VIEW fa commutare tra Track View e Profile View. Per maggiori dettagli, vedi la sezione “Visualizzazioni”. 7. Tasti < / > – Questi due tasti servono a scorrere tra le pagine disponibili delle selezioni. Si sono ulteriori pagine da visualizzare, le frecce sopra ai tasti saranno illuminate. Questi tasti servono anche a spostare il cursore al momento di inserire testo. 8. Tasti Menu – Questi quattro tasti servono a selezionare elementi disponibili del menu visualizzati sullo schermo. A seconda del menu visualizzato, le funzioni di questi tasti cambiano. A display viene mostrata la funzione del tasto direttamente sopra di esso. 9. EJECT – Premere questo tasto per selezionare quale dispositivo di memoria di massa si desidera espellere. Quando si preme questo tasto, viene visualizzato un elenco dei dispositivi attualmente collegati al HDMIX. Selezionare quale dispositivo si desidera espellere servendosi dei tasti multifunzione posti sotto al display. Nota bene: espellere sempre i dispositivi prima di rimuoverli fisicamente dal HDMIX. Se non si espelle il dispositivo prima di rimuoverlo, i dati contenuti sul dispositivo possono diventare corrotti e inutilizzabili. 143 10. THE BEATKEEPER™ - Il Beatkeeper™ traccia automaticamente i battiti basandosi su una combinazione di frequenze e di schemi di ritmo presenti nella musica. Mostra il BPM a display ed emette informazioni a 4 battiti (ossia una misura) sulla musica in un grafico a barre mobile. La barra di sinistra rappresenta il beat della musica che suona a sinistra (deck A), mentre la barra di destra rappresenta il beat della musica che suona a destra (deck B). La barra centrale si illumina di blu quando i downbeat della musica riprodotta su entrambi i deck si verificano allo stesso tempo. Tuttavia, bisogna notare che affinché le due canzoni vengano mischiate bene, i downbeat non devono allinearsi solo di tanto in tanto, ma devono avvenire simultaneamente lungo un periodo di tempo continuo. Il grafico a barre: la maggior parte della musica dance e rock è basata su incrementi di 4 battiti chiamati misure. Il LED inferiore rappresenta il 1o beat o “Down Beat”. Di tanto in tanto questo potrebbe non essere corretto o si può desiderare di reimpostarlo. Per reimpostare il downbeat su un deck basta battere il tasto TAP a livello del nuovo downbeat mentre la musica viene riprodotta o è in pausa. COMANDI DECK (A E B) Il HDMIX è dotato di due deck indipendenti. Questi deck servono per controllare la riproduzione. I due deck presentano comandi identici, dunque useremo il Deck A come esempio (illustrato a destra). 8 I comandi di ciascun deck sono i seguenti: 1. 2. 3. PLAY/STUTTER – La pressione di questo tasto avvia la riproduzione della musica caricata sul deck corrispondente. Nella posizione corrente viene impostato un punto cue e la musica inizia a suonare. Premendo questo tasto quando la canzone è già in corso di riproduzione, si riavvia la musica dall’ultimo punto cue, creando un effetto di “stutter”. 4 7 5 10 11 PAUSE – Interrompe la riproduzione della musica caricata sul deck corrispondente. Tenendo premuto il pulsante PAUSE per 1 secondo si tornerà all’inizio della traccia. 3 13 12 2 6 1 9 CUE - Fa tornare e interrompe la musica all’ultimo punto cue impostato. Il punto Cue è l'ultimo posto in cui è stato premuto PLAY/STUTTER o l'inizio della traccia se non è ancora stato premuto. Si può ascoltare un'anteprima della musica, a partire dal punto Cue, premendo nuovamente e tenendo premuto il tasto CUE: la musica verrà riprodotta per tutto il tempo in cui il tasto viene tenuto premuto e quando viene rilasciato tornerà indietro al punto Cue e si interromperà. Si può facilmente modificare il punto cue ruotando la jog wheel sino a una nuova posizione mentre in pausa. Mentre si fa ruotare la jog wheel, la musica suona. Fermando la jog wheel e premendo PLAY, viene impostato un nuovo punto Cue. Ruotare fino al nuovo punto cue Premere “PAUSE” Premere “PLAY/STUTTER” Premere “CUE” Fa tornare e interrompe la musica al nuovo punto cue. 144 4. JOG WHEEL – Usare questa manopola per effettuare il bend del pitch, scratchare e cercare tra la musica riprodotta sul deck. La funzione della rotella è determinata dai due pulsanti SCRATCH e SEARCH. Mentre una traccia viene riprodotta sul deck, la jog wheel funziona come pitch bend. Il bend del pitch accelera (girando in senso orario) o rallenta (girando in senso antiorario) temporaneamente la musica. Questa tecnica viene utilizzata quando si mixano due tracce il cui beat è stato abbinato e che potrebbero non essere completamente sincronizzate. Quindi, con il bend del pitch si può temporaneamente rallentare o accelerare la traccia che si sta mixando in modo che i suoi beat si “fissino” con i beat della traccia che già sta suonando. Quando una traccia è in pausa, si può utilizzare la jog wheel per cercare tra la musica un nuovo punto cue. Premendo PLAY/STUTTER verrà impostato il punto cue in quella posizione. In modalità Scratch, la rotella jog wheel permette di scratchare la musica, proprio come un DJ tradizionale scratcha un disco in vinile. Mentre la musica viene riprodotta, si può spostare la rotella jog avanti e indietro per creare un effetto di scratch. Quando si ferma la rotella riprenderà la riproduzione normale. Per riprendere senza vuoti nell'audio, “uscire” scratchando in avanti circa alla velocità di riproduzione normale prima di lasciare la rotella. In modalità Search Mode, la jog wheel consente di effettuare una scansione rapida e di cercare nella musica riprodotta. Quando è in modalità Scratch, girando la jog wheel effettuerà un avanzamento veloce o un arretramento. 5. SCRATCH – Servirsi di questo tasto per attivare la modalità Scratch. La modalità Scratch permette di “scratchare” la musica presente sul deck spostando la jog wheel in avanti e indietro. 6. SEARCH – Servirsi di questo tasto per attivare la modalità Search. La modalità di ricerca Search, permette di utilizzare la jog wheel per effettuare una scansione rapida della traccia attuale. Se la rotella non viene toccata per 8 secondi, si esce automaticamente dalla modalità Search. 7. CURSORE PITCH – Ogni deck presenta un cursore del pitch che serve a regolare la velocità della musica. Spostando il cursore verso il “-” si avrà un pitch più basso (e un tempo più lento) della musica, mentre spostando il cursore verso il “+” si ottiene un pitch più elevato (ed un tempo più rapido) della musica. 8. TASTO PITCH – Questo tasto regola la gamma di controllo che il cursore del Pitch ha sulla velocità generale della musica. La pressione del tasto fa commutare tra gamme di pitch di ± 0, 6, 12, 25, e +25/-100%. Selezionando 0 viene disattivato il cursore del pitch. Nota bene: diverse gamme di pitch permettono una diversa precisione sulla velocità della musica. Selezionando una gamma di pitch inferiore quale ±6%, si avrà un controllo più preciso sulla velocità della musica. Selezionando una gamma di pitch superiore quale +25/-100%, si avrà una regolazione più estrema della velocità e si possono ottenere effetti interessanti. Nota bene: premere e tenere premuto il tasto Pitch per 2 secondi per attivare o disattivare il blocco tonalità (Keylock). 9. TAP - Premendo questo tasto a tempo con il beat si aiuta il Beatkeeper a individuare il giusto tempo. Tenendo premuto il tasto per 1 secondo il contatore del BPM verrà azzerato e ricalcolato. 10. MODE – La pressione di questo tasto porterà opzioni del deck quali Track Loading, Time Display e Fader Start. Si può utilizzare la manopola PUSH SELECT per inserire i valori desiderati e la pressione della manopola fa passare all'opzione successiva. Premendo nuovamente il tasto MODE si esce dal dialogo opzioni del deck. PAGINA PITCH: Pitch Shift – Mostra il valore della variazione del pitch applicata al deck. Key Lock Shift – Mostra la quantità di variazione di tempo applicata al deck quando viene inserito Key Lock (blocco tonalità). Pitch Range (gamma del pitch) – Seleziona la gamma del pitch desiderata (0%, ±6%, ±12%, ±25%, +25/-100%). Key Lock – Attiva e disattiva la funzione Key Lock (blocco tonalità). Nota bene: la configurazione del pitch non avrà effetto fino a quando non si chiude il dialogo Mode. PAGINA COMANDI: Track Loading (caricamento tracce) – Specifica come verranno caricate e riprodotte le tracce nel crate (Manual, Repeat, Automatic, Continuous, Cyclic: in via manuale, ripetuta, automatica, continua, ciclica) Fader Start – Specifica come verrà utilizzato fader start sul deck (Off, Cue, Pause) Jog Mode – Descrive il funzionamento della rotella jog wheel del deck al momento di effettuare il cueing della musica (vinile, CD) PAGINA DISPLAY: Time Display – Commuta tra le varie modalità di visualizzazione del tempo (trascorso, rimanente). 145 Comandi Loop Il HDMIX presenta un looping continuo, ossia quando si definisce un loop, non si verifica ritardo quando la musica riprendere il ciclo dall'inizio. Questa funzione di looping permette di essere molto creativi nei mix, permettendo di estendere le sezioni desiderate di una canzone quanto si vuole, o di creare remix al volo. 11. LOOP IN - Questo è il punto in cui si desidera che inizi il loop. In via predefinita, viene impostato automaticamente un punto “loop in” a livello del punto cue corrente (quello predefinito essendo all'inizio della traccia) a meno che non venga impostato un nuovo punto di “loop in”. Per definire un nuovo punto di "loop in", premere il tasto LOOP IN quando la canzone raggiunge il punto desiderato in cui si vuole che inizi il loop. Il tasto LOOP IN si illumina a indicare che è stato impostato un nuovo punto di "loop in". Si può ora premere il tasto RELOOP per tornare immediatamente al punto di "loop in" e avviare la riproduzione. Se si desidera cambiare il punto di "loop in", premere nuovamente il tasto LOOP IN. Nota bene: il tasto LOOP IN può anche essere utilizzato per creare un punto cue dal vivo. Una volta premuto LOOP IN, verrà impostato un punto cue a quel livello della musica. Si può sempre tornare a questo punto cue tenendo premuto CUE e premendo il tasto LOOP IN: il deck verrà messo in pausa e tornerà al punto di LOOP IN. Si può riprendere la riproduzione da questo punto premendo il tasto PLAY. 12. LOOP OUT - Imposta il punto finale del loop. La prima volta che si preme LOOP OUT mentre una canzone viene riprodotta, il tasto LOOP OUT lampeggia e la canzone inizia ad essere riprodotta in un loop continuo che ha inizio dal punto di “loop in” e che termina al punto di “loop out”. Per rilasciare o uscire dal loop, premere LOOP OUT una seconda volta e l’audio continuerà ad avanzare dopo che la traccia avrà passato il punto finale del loop impostato in precedenza. Il tasto LOOP OUT rimarrà illuminato a indicare che ora il loop è memorizzato e può essere riutilizzato. Nota bene: anche il tasto LOOP OUT può essere utilizzato per creare un punto cue dal vivo. Una volta premuto LOOP OUT, verrà impostato un punto cue a quel livello della musica. Si può sempre tornare a questo punto cue tenendo premuto CUE e premendo il tasto LOOP OUT: il deck verrà messo in pausa e tornerà al punto di LOOP OUT. Si può riprendere la riproduzione da questo punto premendo il tasto PLAY. 13. RELOOP - Ripete la riproduzione (stutter) dal punto di inizio del loop. Se è stato impostato un loop, riproduce e ripete il loop predisposto fino a quando non viene rilasciato premendo LOOP OUT una seconda volta. Premere LOOP IN per impostare l’inizio del loop, quindi premere LOOP OUT per impostare il punto finale del loop. Una volta premuto LOOP OUT, il HDMIX effettuerà il loop tra questi due punti. Premendo nuovamente LOOP OUT, il HDMIX uscirà dal loop e continuerà la riproduzione normale. Se si preme LOOP IN, ma quindi si decide che si vuoke impostare un punto "Loop In" diverso, premere nuovamente LOOP IN. Quindi premere LOOP OUT per iniziare il looping tra i punti di ingresso e uscita. Il punto "Loop In" può anche essere utilizzato per creare un effetto "stutter" a partire da un certo punto della canzone. Premere LOOP IN per impostare il punto "Stutter”, quindi premere RELOOP per avviare la riproduzione dal punto “Stutter”. Ogni volta che si preme RELOOP, il HDMIX tornerà indietro al punto “Stutter” e inizierà la riproduzione da quel punto. 146 COMANDI MIXER L’HDMIX è dotato di un potente mixer DJ che può essere impiegato per mixare audio dal disco rigido interno, da dispositivi di memoria USB, nonché da dispositivi di ingresso aggiuntivi quali lettori CD, giradischi e microfoni collegati agli ingressi presenti sul pannello posteriore. 1. 2. CANALE MICROFONO – Questo canale presenta i seguenti comandi microfono, che influenzano il segnale di ingresso Mic 1. Va notato che il segnale del microfono non viene convogliato al crossfader e verrà inviato direttamente al mix master. MIC – Silenzia e riattiva il segnale microfono. Quando è silenziato (il LED è spento), il segnale microfono non verrà convogliato al master mix. TREBLE – Regola le frequenze alte (treble) del segnale microfono di ± 10dB. BASS – Regola le frequenze basse (bass) del segnale microfono di ± 10dB. GAIN – Regola il livello di guadagno pre-fader del canale microfono di ± 10dB. CUE – Invia il segnale microfono al canale Cuffie per l’anteprima. CANALE 1 – Questo è un canale ausiliario per il collegamento di un microfono, un giradischi o un dispositivo a livello di linea aggiuntivo. Va notato che questo canale non viene convogliato al crossfader e verrà inviato direttamente al mix master. Questo canale presenta i seguenti comandi: LINE / MIC 2 – Seleziona la sorgente d’ingresso da convogliarsi a questo canale mixer. Selezionare LINEA se si desidera convogliare una sorgente di ingresso esterna quale un lettore CD o un giradischi collegata agli ingressi di Canale 1 sul pannello posteriore. (Se si utilizza un giradischi a livello phono, assicurarsi che l’interruttore LINE / PHONO del Canale 1 sia impostato su PHONO). Selezionare MIC 2 se si desidera convogliare il segnale MIC 2 a questo canale. TRIM – Regola il livello di guadagno pre-fader del canale di ± 10dB. TREBLE – Regola le frequenze alte (treble) del canale di ± 10dB. MID – Regola le frequenze medie del canale di ± 10dB. BASS – Regola le frequenze basse (bass) del canale di ± 10dB. FADER VOLUME – Regola il volume del canale. CUE – Invia il segnale del Canale 1 al canale Cuffie per il cueing. 147 3. 4. 5. 6. 7. CANALE 2 – Questo canale viene convogliato al lato sinistro del crossfader e presenta i seguenti comandi: LINE / DECK A – Seleziona la sorgente d’ingresso da convogliarsi a questo canale mixer. Selezionare LINEA se si desidera convogliare una sorgente d’ingresso esterna a livello di linea quale un lettore CD a questo canale. Selezionare DECK A se si desidera convogliare il deck virtuale A verso questo canale (le tracce possono essere inviate al deck virtuale tramite i menu su schermo). TRIM – Regola il livello di guadagno pre-fader del canale di ± 10dB. TREBLE – Regola le frequenze alte (treble) del canale di ± 10dB. MID – Regola le frequenze medie del canale di ± 10dB. BASS – Regola le frequenze basse (bass) del canale di ± 10dB. FADER VOLUME – Regola il volume del canale. CUE – Invia il segnale del Canale 1 al canale Cuffie per il cueing. CANALE 3 – Questo canale viene convogliato al lato destro del crossfader e presenta i seguenti comandi: LINE / DECK B – Seleziona la sorgente d’ingresso da convogliarsi a questo canale mixer. Selezionare LINEA se si desidera convogliare una sorgente d’ingresso esterna a livello di linea quale un lettore CD o un giradischi (se si utilizza un giradischi a livello phono, assicurarsi che l’interruttore LINEA / PHONO del Canale 3 sia impostato su PHONO). Selezionare DECK B se si desidera convogliare il deck virtuale a questo canale (le tracce possono essere inviate al deck virtuale tramite i menu su schermo). TRIM – Regola il livello di guadagno pre-fader del canale di ± 10dB. TREBLE – Regola le frequenze alte (treble) del canale di ± 10dB. MID – Regola le frequenze medie del canale di ± 10dB. BASS – Regola le frequenze basse (bass) del canale di ± 10dB. FADER VOLUME – Regola il volume del canale. CUE – Invia il segnale del Canale 1 al canale Cuffie per il cueing. CANALE MASTER – Questo canale controlla le uscite Master e Zone. BALANCE - Regola il Master mix nel panorama sinistra-destra. Girando la manopola verso destra, il lato sinistro del segnale viene attenuato e viceversa. ZONE – Regola il livello dell’uscita Zonale. L’uscita Zone è spesso collegata a registratori audio o sistemi di altoparlanti aggiuntivi per il monitoraggio del mix. La manopola Zone consente di impostare il livello audio inviato a tali dispositivi, indipendentemente dai livelli di uscita audio Master. MASTER – Regola il livello dell’uscita Master. MONO – Mixa il mix stereo Master a mono. Questo è utili al momento di collegare l’HDMIX ad amplificatori o sistemi di altoparlanti che richiedono un ingresso mono. COMANDI CUE CUFFIE – Questi comandi regolano il segnale nel canale Cuffie: SPLIT – “Suddivide” l’audio cuffie in modo tale che tutti i canali inviati a CUE siano mixati a mono e applicati all’uscita cuffie sinistra e che l’uscita Master sia mixata a mono e applicati al canale destro. CUE TONE (tonalità Cue) – Regola la tonalità dell’uscita Cuffie. Girare la manopola verso sinistra per accentuare le frequenze basse (bass) oppure verso destra per accentuare le frequenze alte (treble). CUE GAIN (guadagno Cue) – Regola il livello dell’uscita Cuffie. CUE MIX – Sfuma tra CUE e MASTER. Va notato che questo avrà effetto unicamente quando SPLIT è disattivo. COMANDI CROSSFADER: CROSSFADER – Miscela l’audio tra i Canali 2 e 3. Nella posizione più a destra si udrà solo l’audio presente sul Canale 2. In posizione centrale si udranno i Canali 2 & 3 simultaneamente. Nella posizione più a sinistra si udrà solo l’audio presente sul Canale 3. CROSSFADER ON / OFF – Questo interruttore accende e spegne il crossfader. Quando il crossfader è spento, i Canali 2 e 3 verranno inviati direttamente al Master mix e la posizione del crossfader non avrà effetto. 148 COME LAVORARE CON HDMIX HDMIX introduce concetti rivoluzionari per il DJ digitale, ma lavorare con il prodotto è facile e veloce. Molte delle funzioni digitali riflettono le tecniche tradizionali da DJ con le quali avete già familiarità. Infatti non c’è un modo giusto di lavorare con il HDMIX, come scoprirete man mano che sperimenterete, ma ecco i concetti fondamentali ... È Passate al digitale! Prima di iniziare a lavorare col HDMIX è necessario trasferire i contenuti desiderati in uno dei formati digitali supportati. La sezione “Compatibilità dispositivi USB” di questo manuale tratta di questo procedimento in dettaglio, ma in breve, bisogna servirsi del PC o del Mac per convertire CD, dischi e nastri in formato WAV, MP3 o AAC. Se già si usano prodotti media digitali quali lettori MP3 personali o pacchetti per DJ da PC, si potrebbero già avere le tracce nel formato adatto. Oltre a caricare musica dal computer all’HDMIX, è possibile copiare musica dai CD audio direttamente sull’HDMIX. L’HDMIX vi permette inoltre di copiare file da e verso altri drive (quali un dispositivo di memoria di massa o il Drive CD/DVD dell’HDMIX). Per maggiori informazioni circa i termini e i menu descritti qui, fare riferimento al paragrafo LA LIBRERIA. Vale la pena a questo livello assicurarsi che il contenuto venga convertito a standard elevati. Prodotti quali il giradischi TTUSB di Numark collegato al computer possono risultare utili per convertire i vostri media tradizionali. È Preparatevi! Prima del concerto, bisogna verificare che il dispositivo o i dispositivi media portatili siano caricati con il contenuto di cui si ha bisogno. Per risparmiare tempo, si può utilizzare lo strumento Libreria del PC per preparare una libreria per ogni dispositivo (vedi sezione “Creazione di una libreria”). È sempre bene portare con sé una copia di backup dei contenuti, precauzione che è davvero facile prendere nel mondo digitale. 149 È Esibitevi! Ora che i vostri contenuti sono pronti, è ora di darci dentro! 1. Preparare il Crate Il HDMIX contiene il vostro Crate virtuale. Inviare tracce dalla Libreria al Crate per iniziare a preparare il set, proprio come tirare e piegare i dischi. Per maggiori dettagli, fare riferimento alla sezione “Uso della libreria” di questo manuale. Si può fare questo (e anche il passaggio successivo) ben in anticipo, se si desidera, e nel caso in cui i media non siano protetti da scrittura, il Crate verrà salvato automaticamente. 2. Disporlo nell'ordine desiderato Affinare il set mettendo in ordine le tracce nel Crate; se si preferisce scegliere la traccia successiva al volo, si potrà fare. Utilizzate il Crate in qualsiasi modo si adatti meglio al vostro stile. 3. Cueing delle tracce dal Crate Inviate le tracce dal Crate ai deck come necessario. Se il Crate è ordinato, il HDMIX può effettuare automaticamente il lancio della traccia successiva quando un deck termina. Se ci si desidera allontanare dal set, si può utilizzare una modalità continua affinché riproduca automaticamente ogni traccia, una via l'altra. Fare riferimento alla sezione "Caricamento delle tracce" per maggiori informazioni sul caricamento e la riproduzione automatici delle tracce. 4. Modificare il set in qualsiasi momento Il Crate è dinamico: cambiate idea in qualsiasi momento, inserite tracce a richiesta, cambiate l'ordine del set, insomma utilizzate il Crate come uno strumento per organizzare la vostra esibizione. 5. Bypassare il Crate per cue singoli o dell'ultimo momento Se si desidera, si possono inviare tracce direttamente dalla Libreria a un deck. Questo non influenza il contenuto del Crate, dunque si possono mischiare i metodi di lavoro in qualsiasi modo si desideri. 6. Esibitevi come avete sempre fatto Una volta che una traccia è su un deck, si può effettuare cueing, beat match, scratch e loop servendosi dei noti comandi del deck Numark. Il HDMIX è completamente multitasking, quindi si può lavorare sul set servendosi della Libreria e del Crate in qualsiasi momento, anche mentre si mixa su entrambi i deck. Continuate a leggere per sapere come trarre il massimo dal vostro HDMIX! 150 L’INTERFACCIA GRAFICA Il HDMIX presenta un'interfaccia grafica innovativa, creata per rivoluzionare la vostra esperienza da DJ. L'interfaccia garantisce un accesso rapido e facile alle funzioni avanzate del prodotto ed è progettata in modo da adattarsi al vostro modo di lavorare. Per rendere tutto questo possibile, il HDMIX è pienamente multitasking: si può passare istantaneamente da una funzione all'altra e se una di queste è temporaneamente occupata (ad esempio a costruire una nuova libreria) tutto il resto rimane accessibile. In questa sezione esploreremo l'interfaccia grafica: occorreranno appena pochi minuti per padroneggiarla completamente; quindi, in sezioni successive, potremo focalizzarci sulle funzioni DJ del HDMIX. Accensione e spegnimento Servirsi dell’interruttore di alimentazione posto nell'angolo superiore destro del HDMIX per accenderlo e spegnerlo. Per accenderlo, premere il pulsante dall'alimentazione. Questo si accenderà di rosso e il HDMIX verrà avviato. Al momento dell'accensione, non tenere premuto il pulsante dall'alimentazione in quanto questo richiama la modalità di aggiornamento “Upgrader Mode” (vedi sezione “Aggiornamenti del software HDMIX” ). Per spegnerlo, schiacciare il pulsante dall'alimentazione tenendo premuto. Sullo schermo apparirà una barra timer, che si riempie da sinistra a destra per il tempo in cui viene tenuto premuto il pulsante dall'alimentazione. Quando la barra raggiunge l'estremità destra, in circa tre secondi, il HDMIX si spegne. Questo serve a evitare uno spegnimento accidentale durante un'esibizione. Il Display Al centro del HDMIX è presente un ampio display grafico. Alcune parti di esso sono dedicate a determinate funzioni, mentre altre cambiano a seconda di quello che si sta facendo. DISPLAY DECK (A) DISPLAY DECK (B) AREA DI LAVORO BARRA MENU 151 Display dei deck Le informazioni di riproduzione di ciascun deck sono sempre visibili, indipendentemente da quello che si sta facendo. Qui si possono verificare le tracce, le informazioni sul tempo, sulla regolazione del pitch e altri dati importanti. Per maggiori dettagli, vedi la sezione “Schermate”. WAIT (attendere) – questo simbolo indica che il deck è attualmente occupato. PAUSE – questo simbolo indica che il deck è attualmente in pausa. CUE – questo simbolo indica che il deck è attualmente in pausa a livello del punto cue. PLAY – questo simbolo indica che il deck sta attualmente suonando. AUTOMATIC – indica che l’opzione di caricamento automatico delle tracce è attiva. Per maggiori informazioni, vedi il paragrafo “Caricamento delle tracce”. CONTINUOUS – indica che l’opzione di caricamento continuo delle tracce è attiva. Per maggiori informazioni, vedi il paragrafo “Caricamento delle tracce”. CYCLIC – indica che l’opzione di caricamento ciclico delle tracce è attiva. Per maggiori informazioni, vedi il paragrafo “Caricamento delle tracce”. KEY LOCK – indica che la funzione blocco tonalità è stata inserita. Se la funzione Key Lock viene disinserita, ma è ancora presente un Key lock shift, l’icona lampeggia. REPEAT - Indica la modalità di ripetizione Repeat; la traccia caricata sul deck riprende in maniera ciclica una volta che giunge alla fine. Barra menu Sulla parte inferiore si trova la barra dei menu, che mostra tutte le opzioni disponibili. Ogni opzione viene visualizzata sopra al rispettivo tasto menu: basterà premere tale pulsante per attivare quell'opzione. L'opzione viene evidenziata per confermare che è stata selezionata. Ci sono quattro pulsanti menu, ma un menu non è limitato ad appena quattro opzioni. Quando sono disponibili più opzioni, apparirà una freccia a indicare che è possibile premere i tasti menu successivo (destra) o precedente (sinistra) per passare ad una diversa pagina di opzioni. 152 Area di lavoro La parte più ampia del display è dedicata alla funzione attualmente in uso. Le quattro funzioni principali, Library, Crate, View e Utility, hanno ciascuna il proprio pulsante per selezionarle. Quando la rispettiva funzione è selezionata, il pulsante si illumina. Si può sempre identificare quello che si vede nell'area di lavoro dalla barra del titolo. Barra di avanzamento Quando viene creata o aggiornata una grande libreria (vedi sezione "La libreria") apparirà una barra di avanzamento subito sopra alla barra dei menu. L’indicatore si riempie da sinistra a destra per indicare quanto lavoro resta ancora da compiersi. La maggior parte delle funzioni del HDMIX sono istantanee, ma alcune azioni impegnative quali l'invio di un lungo elenco di tracce al Crate possono richiedere alcuni secondi. Se per una funzione saranno necessari più di un paio di secondi, apparirà un indicatore che mostra il lavoro in corso. Uso delle liste Il HDMIX fa ampio uso di liste per garantire un rapido accesso alle vostre tracce. Le liste vengono visualizzate nell'area di lavoro e si naviga tra di esse servendosi della manopola Push Select e della barra Menu. Per scorrere in alto e in basso lungo una lista basta girare la manopola Push Select. Sullo schermo viene evidenziato l'elemento attualmente selezionato e, se la lista è troppo lunga per essere contenuta tutta sullo schermo, salirà e scenderà quando si ruota verso l'alto o verso il basso dell'area di lavoro. In caso di liste lunghe, una barra sulla destra dell'area di lavoro mostra quanto della lista si è in grado di vedere e a che punto della lista ci si trova. Se l'elemento attualmente evidenziato è qualcosa che può essere selezionato, basta premere la manopola Push Select. Altre opzioni relative alla lista o all'elemento attualmente evidenziato possono apparire nella barra Menu. In modo migliore di far pratica con le liste è di creare una Libreria e fare esperimenti. Per maggiori dettagli, vedi la sezione “La Libreria”. Uso dei dialoghi Un dialogo può apparire in parte o nell'intera area di lavoro e serve a inviarvi informazioni, a ottenere una risposta, a permettervi di inserire informazioni o di modificare le impostazioni. Talvolta un Dialogo può avere la propria barra Menu, altre volte no. Sarà sempre presente un titolo in modo da sapere a cosa si riferisce il dialogo. 153 Rispondere a domande Quando il HDMIX deve mandarvi un messaggio o porvi una domanda lo farà tramite un Dialogo. Se è necessaria una risposta, le opzioni appariranno nella barra Menu. Selezionare l'opzione desiderata per rispondere alla domanda e il Dialogo si chiuderà, facendovi ritornare a quello che stavate facendo. In questo esempio, il HDMIX sta rispondendo al comando del DJ di cancellare tutte le tracce dal Crate verificando che ne sia veramente sicuro. Modifica delle impostazioni Un dialogo può essere utilizzato per modificare le impostazioni, nel cui caso ognuna di esse viene visualizzata con evidenziata l'impostazione attiva. Il relativo valore può essere modificato semplicemente ruotando la manopola Push Select; alcune impostazioni hanno una descrizione testuale di ciascun valore, altre un cursore. Per modificare una diversa impostazione, premere la manopola Push Select. Continuare a premere per scorrere lungo tutte le impostazioni. Le impostazioni solitamente hanno effetto immediato. In questo esempio il DJ sta cambiando le impostazioni di modalità del Deck A. Inserire testo Quando occorre inserire nel testo nel HDMIX viene utilizzata una casella di testo, ad esempio per cercare una traccia o per nominare una playlist. A differenza di altri tipi di impostazioni, la casella di testo presente il proprio menu che funziona con la manopola Push Select per rendere facile l’inserimento di testo con o senza una tastiera. Una casella evidenziata a destra mostra il carattere che si sta per inserire e il menu può essere utilizzato per cancellare il carattere precedente (Delete), inserire uno spazio (Space), passare da minuscola a maiuscola (Caps) e finire di inserire testo (Done). Se si ha una tastiera USB collegata al HDMIX, si può digitare direttamente il testo in una casella di testo. Questo è il modo più veloce di inserire testo. Servirsi dei tasti cursore sinistro e destro per spostarsi entro il testo inserito. I tasti Enter e Tab completano inserimento di testo allo stesso modo dell'opzione Done. In mancanza di una tastiera, si possono inserire i caratteri servendosi della manopola Push Select. Ruotarla a sinistra o a destra per scorrere tra lettere, numeri e simboli. Per inserire il carattere desiderato, premere la manopola Push Select. Una volta terminato, selezionare Done. 154 LA LIBRERIA La Libreria è una collezione di tracce in cui si può navigare o effettuare ricerche in molti modi diversi. Il HDMIX permette di lavorare con numerose librerie allo stesso tempo, o collegando più dispositivi di memoria o avendo più partizioni sullo stesso dispositivo. Sia che uno preferisca lavorare con un hard disk con tutte le tracce o con diverse chiavi di memoria flash a diversi temi, la scelta resta vostra. PREPARAZIONE DEL DISPOSITIVO DI MEMORIA Il HDMIX funziona con la maggior parte dei dispositivi di memoria USB che supportano lo standard di classe di memorizzazione di massa. Per maggiori dettagli, vedi la sezione “Compatibilità dei dispositivi USB”. Servirsi del PC o del computer Macintosh per copiare i file audio di formato WAV, MP3 ed AAC sul dispositivo di memoria USB. Se le tracce sono bene etichettate, non sarà necessario organizzarle in alcun modo particolare. Il HDMIX renderà facile trovare le tracce che occorrono. Tuttavia, se le tracce non sono bene etichettate, o se si preferisce accendervi tramite cartelle, bisogna organizzarle nel modo che più sembra adatto. Le playlist in formato PLS o M3U, se presenti, verranno incluse nella libreria. Sul dispositivo di memoria possono anche esserci altri tipi di file, il HDMIX si limiterà a ignorarli. Tuttavia, grandi quantità di file irrilevanti, rallenteranno la creazione della libreria, quindi si suggerisce di utilizzare dispositivi dedicati unicamente alle vostre collezioni audio. CREARE UNA LIBRERIA Quando la collezione è pronta, il passo successivo è quello di costruire una libreria. Per accedere alle tracce rapidamente in seguito, HDMIX effettuerà una scansione accurata del vostro dispositivo per rendere nota delle tracce e delle playlist a disposizione. La libreria viene memorizzata in una particolare cartella sul dispositivo chiamata ".library", che può essere invisibile a seconda delle impostazioni del computer. Se si desidera cancellare una libreria, servirsi dell'apposita applicazione oppure limitarsi a cancellare la cartella, ma in generale non si deve toccare. Ci sono due modi di creare una libreria: o sul HDMIX stesso o sul vostro PC o Mac servendosi dello strumento Libreria. Costruire con il programma Libreria Il programma Libreria, presente sul vostro PC o Mac, è in modo più rapido di costruire una libreria e offre vantaggi quali la possibilità di creare profili (per maggiori dettagli vedi la sezione “Visualizzazione Profilo”). Il programma comprende una documentazione completa, che può essere scaricata dalla pagina http://www.numark.com. Costruire con il HDMIX Se occorre creare una libreria lontano dal computer, si può utilizzare lo stesso HDMIX. Se il dispositivo di memoria è dotato di un interruttore di protezione della scrittura, assicurarsi che si trovi sulla posizione off, quindi inserire il dispositivo in una delle porte USB. Assicurarsi di inserirlo nel modo giusto, il collegamento dovrebbe essere facile, non forzarlo! Dopo alcuni secondi apparirà il dialogo New Library (nuova libreria)... Per creare una libreria, selezionare Library. Il procedimento richiederà un tempo che può andare da un paio di secondi ad alcune ore, a seconda del numero di tracce presenti sul dispositivo. Mentre la libreria viene creata, si possono riprodurre tracce da altri dispositivi collegati a porte USB diverse. Una volta che la libreria ha iniziato a essere creata, apparirà una barra di avanzamento che mostra il lavoro mancante. Se il dispositivo è pieno, verrete avvisati e non sarà possibile creare una libreria. Si è quasi pieno, vi verrà data l'opportunità di creare una libreria, ma potreste rimanere senza spazio. In entrambi i casi si suggerisce di espellere il dispositivo, cancellare alcune tracce servendosi del 155 PC/Mac e riprovare. In generale, si suggerisce di non riempire i dispositivi oltre il 98% circa della capacità, in modo che il HDMIX abbia spazio per la libreria e le eventuali playlist che possiate creare in seguito. Si può scegliere di saltare la creazione di una libreria selezionando Files. In questo caso sarà possibile accedere direttamente ad dispositivo, ma solo con la visualizzazione Files: non avrete accesso alle funzioni avanzate di ricerca e navigazione. Questo può essere utile se il dispositivo è stato prestato per suonare una richiesta o se non si ha il tempo di costruire una libreria. Quando la libreria viene creata (o saltata) viene caricata automaticamente pronta per l'uso. CARICARE UNA LIBRERIA La libreria viene salvata sul dispositivo di memoria, quindi la volta successiva che questo verrà inserito non sarà necessario ripetere l'intera procedura. Quando viene inserito un dispositivo scrivibile che già contiene una libreria, appare la finestra di dialogo Loading Library (caricamento libreria)... Per caricare la libreria esistente senza verificare eventuali cambiamenti, selezionare Load (carica). Il dispositivo è immediatamente pronto all’uso. Se i contenuti del dispositivo sono cambiati, ad esempio se sono state trasferite nuove tracce sul dispositivo stesso o ne sono state cancellate di vecchie, si può aggiornare la libreria selezionando Update (aggiorna). Il HDMIX eseguirà una scansione del dispositivo alla ricerca dei cambiamenti e aggiornerà la libreria come necessario. Se sono state aggiunte molte tracce nuove, questa operazione può richiedere del tempo e apparirà la barra di avanzamento. La libreria sarà disponibile per l'uso una volta che l'aggiornamento è completo. Se viene collegato un dispositivo protetto da scrittura o NTFS apparirà una finestra di dialogo per avvisare. La finestra di dialogo indicherà se il dispositivo contiene una libreria (nel cui caso questa verrà caricata) o nessuna libreria (nel cui caso sarà disponibile unicamente l'opzione di visualizzazione Files). Se viene collegato un dispositivo dotato di una versione più vecchia della libreria, il HDMIX offrirà l’opzione di aggiornarla ad un formato più recente. USO DI UNA LIBRERIA Premere il tasto Library per aprire l'area di lavoro della libreria. Se non vengono caricate librerie, vi verrà richiesto di inserire un dispositivo media (vedi il paragrafo precedente "Caricare una libreria"). In caso contrario, ogni libreria disponibile verrà elencata nella barra menu. Nel caso in cui siano collegati più dispositivi o partizioni, saranno disponibili numerose librerie tra cui scegliere. Nonostante si possa interagire con una sola libreria alla volta, si può passare istantaneamente da una all'altra selezionandole dal menu Librerie. Ogni libreria presenta un nome unico all'interno del menu che indica come è collegato, ad esempio "USB 1" (per maggiori dettagli vedi la sezione “Identificare Librerie”). C'è anche un nome di dispositivo, ad esempio "Flash Key", che viene visualizzato come titolo della libreria attualmente selezionata. Sulla parte superiore, la libreria offre un elenco di metodi per accedere al contenuto. Questi sono: ¸ ¸ ¸ ¸ ¸ ¸ ¸ ¸ ¸ Search Track Album Artist Genre BPM Year Playlist Files Ricerca di testo in Titolo, Album, Artista o Tutti i tag Navigazione per Titolo di Traccia Navigazione per Titolo di Album Navigazione per Nome di Artista Navigazione per Genere musicale Navigazione per Gamma di BPM Navigazione per Anno Navigazione o gestione Playlist Navigazione per Visualizzazione File Scorrere lungo l'elenco servendosi della manopola Push Select e premerla per selezionare l'opzione desiderata. Livelli più profondi della libreria presentano un'opzione Back (indietro) nel menu per tornare al livello precedente. 156 Va notato che premendo la manopola Push Select evidenziando una traccia, si richiamerà la funzione Info per la traccia selezionata. Per tornare al browser della libreria, basta premere nuovamente la manopola Push Select. Ricerca La funzione di ricerca garantisce un accesso rapido e diretto ad una traccia o a più tracce che corrispondono al testo da voi inserito. Innanzitutto, selezionare il tipo di ricerca che si desidera effettuare... Ruotare la manopola Push Select o servirsi dei tasti freccia sulla tastiera (se collegata) per selezionare il tipo di ricerca. Il tipo di ricerca può essere: ¸ ¸ ¸ ¸ All Title Album Artist Il testo viene paragonato a tutti i tag (non solo titolo, album e artista) Il testo viene abbinato unicamente ai titoli di traccia Il testo viene abbinato unicamente ai titoli di album Il testo viene abbinato unicamente ai nomi degli artisti Una volta selezionato il tipo di ricerca desiderato, premere la manopola Push Select (o Tab sulla tastiera) per spostarsi alla casella di testo. Inserire ora il testo da cercare, o ruotando la manopola Push Select, o tramite una tastiera USB collegata. Sul lato destro della casella di testo si ha un’anteprima del carattere che si sta inserendo. Una volta inserito il testo di ricerca desiderato, selezionare Done dal menu di inserimento di testo (Tab o Enter sulla tastiera). I risultati verranno visualizzati sullo schermo. Si può ora scorrere lungo l'elenco servendosi della manopola Push Select o premerla nuovamente per tornare all'opzione di tipo di ricerca. Il testo ricercato viene abbinato a qualsiasi posizione all'interno di ciascun tag. Quindi, per cercare tracce su un album che contengano la parola "Love", selezionare una ricerca per Album, digitare "LOVE" (maiuscolo o minuscolo, è indifferente) e selezionare Done. La ricerca abbinerà tracce di qualsiasi album che contengano la parola "Love" nel titolo, quali "The Greatest Love Songs", "Love Boat" e "A Lovely Collection". Nota bene: la ricerca porta sempre una lista di tracce; si può restringere il campo per artista, album o altri tag e verranno visualizzate le tracce che sono contenute in quel album, o di quell'artista, ecc. Salvo che durante l’inserimento di testo, la schermata di ricerca offre una serie di opzioni da menu che si riferiscono alla traccia attualmente evidenziata. Se non sono evidenziata tracce sarà disponibile unicamente l'opzione Back (indietro). ¸ ¸ ¸ ¸ ¸ ¸ to A to B to Crate Back Playlist Info Invia la traccia direttamente al deck A Invia la traccia direttamente al deck B Invia la traccia al Crate Ritorno al livello superiore della libreria Invia la traccia ad una playlist Ottieni informazioni dettagliate sulla traccia Le opzioni del menu per inviare una traccia direttamente ad un deck non sono disponibili se quel deck è attualmente in uso per la riproduzione. Bisogna prima mettere in pausa il deck e quindi selezionare l'opzione. Questo riduce il rischio di sostituire accidentalmente una traccia che si trova nel mix. 157 Browsing Il browsing offre un metodo diverso di trovare le tracce all'interno della libreria, navigando attraverso liste strutturate. Sono disponibili sei opzioni di browsing, ciascuna delle quali restringe il campo verso un elenco di tracce: ¸ ¸ Track Album ¸ Artist ¸ Genre ¸ BPM ¸ Year Navigazione per Titolo di Traccia Navigazione per Titolo di Album quindi Titolo di Traccia Navigazione per Nome di Artista quindi Titolo di Album quindi Titolo di Traccia Navigazione per Genere musicale quindi Titolo di Traccia Naviga per titolo di traccia (premere e ruotare la manopola push Select per selezionare una gamma di BPM) Navigazione per Anno quindi Nome Artista quindi Titolo di Album quindi Titolo di Traccia La navigazione per BPM offre un rapido approccio alla localizzazione di tracce comprese in determinate gamme di BPM. Se si sceglie di navigare per BPM, sullo schermo apparirà un elenco di gamme di BPM relativo alle tracce presenti sul dispositivo. Una volta selezionata la gamma del BPM, a display verrà visualizzato un elenco di tutte le tracce presenti sul dispositivo, indicate in ordine di BPM, con evidenziata la prima traccia compresa nel BPM selezionato. Si naviga in ogni elenco servendosi della manopola Push Select al solito modo, premendola per passare al livello successivo o selezionando l'opzione Back dal menu per passare al livello precedente. In cima ad ogni elenco intermedio è presente l'opzione “All” (tutte). Questo significa "tutte le tracce a questo livello", quindi ad esempio potrebbe significare "tutte le tracce di questo artista" che in precedenza è stato selezionato un artista e state visualizzando un elenco di album di quell'artista. Talvolta sarà presente un'opzione "<Unknown>" per contenuti in cui quel determinato tag non è stato compilato. Ad esempio, cerchiamo della musica dance. 1. Dal livello superiore della libreria selezionare Genre, quindi passare a evidenziare e selezionare Dance. 2. Apparirà un elenco di artisti con tracce dance. Selezionare un artista dall'elenco. 3. Apparirà un elenco di album di quell'artista (di genere Dance). Selezionare un album dall'elenco. 4. Apparirà un elenco di tracce dance dell'artista prescelto (e dall'album selezionato). Si possono caricare le tracce su uno dei deck oppure inviarle al crate. 158 La schermata browse offre una serie di opzioni da menu che si riferiscono all'elemento attualmente evidenziato. Se non è evidenziato nulla, solo l'opzione Back è disponibile; se l'elemento è una collezione di tracce, sono disponibili anche i comandi to Crate e Playlist; se l'elemento è una traccia, tutte le opzioni sono disponibili. ¸ ¸ ¸ ¸ ¸ ¸ to A to B to Crate Back Playlist Info Invia la traccia direttamente al deck A Invia la traccia direttamente al deck B Invia la traccia o collezione di tracce al Crate Ritorno al livello precedente Invia la traccia o collezione di tracce ad una playlist Ottieni informazioni dettagliate sulla traccia Come sempre, le opzioni del menu per inviare una traccia direttamente ad un deck non sono disponibili se quel deck è attualmente in uso per la riproduzione. Bisogna mettere in pausa il deck prima di potervi caricare una traccia. Avrete notato che, a differenza della funzione di ricerca, il browsing offre la possibilità di lavorare contemporaneamente con collezioni di tracce. Ad esempio, si può scegliere di inviare un intero album ad una playlist, o un intero genere al crate. Tuttavia, una collezione di tracce non può mai essere inviata ad un deck, che agisce solo su una traccia alla volta. Se si desidera riprodurre una collezione di tracce, servirsi del crate. Quando si sceglie di inviare contenuti ad una playlist, appare un elenco delle playlist presenti nella libreria. Evidenziare la playlist desiderata e selezionare Add dal menu, oppure Cancel se si cambia idea. Se non vi sono playlist, bisogna innanzitutto crearne una servendosi dell'opzione Playlist dal livello superiore della libreria (vedi sotto Lavorare con le Playlist). È inoltre possibile servirsi della comoda funzione di scelta della lettera (Letter Picker) per navigare più rapidamente in grossi elenchi all’interno della Libreria. Premere e ruotare la manopola Push Select (mantenendola premuta) per attivare il Letter Picker: ogni click fa spostare di un’iniziale per volta; appariranno solo le lettere impiegate nell’elenco. Quindi, rilasciare la pressione dalla manopola Push Select per passare alla prima voce la cui iniziale è quella selezionata. 159 Visualizzazione File La visualizzazione file ("Files" dal livello superiore della libreria) è disponibile per tutti i dispositivi, indipendentemente dal fatto che sia stata creata una libreria o meno. Utilizza cartelle e nomi di file, dunque è particolarmente utile se si preferisce organizzare il contenuto sul disco anziché (o anche) con tag. La visualizzazione inizia al livello superiore (radice) del dispositivo ed elenca cartelle seguite da tracce. Navigare con la manopola Push Select, premendola per spostarsi nelle cartelle e selezionando Back dal menu per tornare al livello precedente. La visualizzazione file offre una serie di opzioni da menu che si riferiscono alla traccia attualmente evidenziata. Se non sono evidenziate tracce sarà disponibile unicamente l'opzione Back (indietro). Playlist è disponibile unicamente se il dispositivo è dotato di una libreria. ¸ ¸ ¸ ¸ ¸ to A to B to Crate Back Playlist Invia la traccia direttamente al deck A Invia la traccia direttamente al deck B Invia la traccia al Crate Ritorno al livello precedente Invia la traccia ad una playlist Lavorare con le Playlist Le Playlist sono elenchi di tracce in un particolare ordine. Servendosi del HDMIX si possono creare tutte le playlist che si desidera, e si possono anche creare sul PC o su Mac in uno dei formati supportati (vedi "Preparare il dispositivo di memoria" sopra). Si possono utilizzare per salvare set o per organizzare le tracce in modo personalizzato. Si può accedere alle playlist e gestirle dall'opzione Playlist al livello superiore della libreria. • • • • • Per aggiungere una nuova playlist, selezionare Add. Nell'elenco apparirà una nuova playlist con il nome predefinito "New playlist 1/2/3/ecc". Tutte le playlist importate nella libreria dal dispositivo di memoria appariranno a loro volta nell'elenco. Per cancellare una playlist, selezionare Delete e quindi Remove per confermare. Una volta confermata, l'operazione non può essere annullata, quindi attenzione! Per rinominare una playlist selezionare Rename. Apparirà una finestra di dialogo con una casella di testo contenente il nome della playlist. Modificare il testo nel solito modo, selezionare Done per confermare. Per copiare i contenuti di una playlist in un'altra, selezionare Playlist. È possibile inviare una playlist a se stessa, nei cui caso i contenuti verranno duplicati una volta. I contenuti di una playlist possono essere inviate al Crate selezionando l'opzione to Crate. Per navigare in una playlist, evidenziarla e premere la manopola Push Select. Viene visualizzato un elenco di tracce in ordine, con una serie di opzioni da menu che si riferiscono alla traccia attualmente evidenziata. ¸ ¸ ¸ ¸ ¸ ¸ ¸ to A to B to Crate Back Remove Clear Info Invia la traccia direttamente al deck A Invia la traccia direttamente al deck B Invia la traccia o collezione di tracce al Crate Ritorno al livello precedente Rimuove la traccia dalla playlist Rimuove tutte le tracce dalla playlist (richiede conferma) Ottieni informazioni dettagliate sulla traccia L'ordine delle tracce all'interno della playlist viene salvato in modo che è possibile riordinarle servendosi dalla manopola Push Select. Evidenziare la traccia da spostare e premere il comando. Ruotare per spostare la traccia nell'elenco alla sua nuova posizione e premere nuovamente o selezionare Done per completare l'operazione. Per far tornare la traccia nella sua posizione originale, selezionare Undo. 160 ESPULSIONE DI UNA LIBRERIA Come avviene con i PC o con i computer Mac, è molto importante espellere sempre un dispositivo di memoria prima di scollegarlo o di spegnere l'alimentazione. Questo garantisce che tutti i file siano adeguatamente chiusi e che tutti i dati siano stati salvati sul dispositivo. Il mancato rispetto di queste istruzioni può causare una corruzione del file system, che può rendere il dispositivo inutilizzabile (se ciò dovesse accadere, collegare il dispositivo al PC o al Mac eseguire la procedura di recupero dei file system specifica del vostro sistema operativo: vedi sezione “Evitare e riparare gli errori”). Per espellere una libreria, premere il tasto Eject. Questo fa aprire un elenco di tutte le librerie attive... Ogni libreria è elencata con il nome della posizione in breve ed un più lungo nome di dispositivo. Identificare quale libreria si desidera espellere ed evidenziarla. A livello della parte inferiore dell'area di lavoro può apparire un messaggio: In questo caso bisogna interrompere la riproduzione della traccia o delle tracce appartenenti a quella libreria prima di poterla espellere. Ciò serve a evitare l'espulsione accidentale di una libreria che potrebbe essere nel mix. Potrebbe apparire un'altra avvertenza. In questo caso siete avvisati che alcune delle tracce presenti nel crate sono memorizzate sulla libreria che avete selezionato. Se si procede con l'espulsione, queste tracce verranno rimosse dal crate. Per procedere con l'espulsione, selezionare Eject dal menu. Se vi sono tracce nel crate verrà chiesto di confermare l'operazione. Una volta che la libreria o le librerie di un determinato dispositivo sono state espulse e non sono più presenti nell'elenco, è sicuro rimuovere fisicamente il dispositivo. Se più di un dispositivo è collegato, bisogna prestare attenzione a rimuovere quello giusto! Se si spegne il lettore, non è necessario espellere le librerie, purché lo si spenga tenendo premuto il pulsante di alimentazione per tre secondi e non staccando la corrente. 161 IL CRATE Il crate è uno strumento innovativo per il DJ digitale, basato su uno dei più vecchi trucchi del mestiere... Per decenni il DJ che utilizzava i vinili si serviva del suo crate come uno scratchpad per organizzare un set. I dischi da suonare, o da prendere in considerazione per essere suonati, vengono estratti, girati e appoggiati sugli altri. Quando non serve più, il disco viene spostato fuori dalla vista. Tra un mix e l’altro il DJ può passare il tempo scorrendo lungo la collezione per trovare più dischi da estrarre o per localizzare richieste. La funzione crate sul HDMIX può essere vista un po' come un porta dischi tradizionale. In altre parole, il crate contiene le tracce che volete suonare nella vostra sessione. Le tracce non devono necessariamente essere caricate sul crate: si possono sempre caricare direttamente su uno dei due deck; tuttavia, il crate offre un buon modo di mantenere tutta quella musica che desiderate utilizzare nella vostra sessione organizzata e facilmente accessibile. Si possono avere diverse migliaia di tracce servendosi di numerosi dispositivi diversi come fonti della vostra musica. Navigare in ogni libreria ogni volta che si desidera selezionare la traccia successiva può prendere tempo ed essere confuso. Invece, si possono inviare le tracce al crate e accedervi facilmente durante l'esibizione. Il crate aiuta anche a evitare situazioni in cui si potrebbe scegliere una traccia che è già stata suonata. Quando una traccia viene sostituita sul deck, viene buttata fuori a meno che non si scelga specificamente di rimetterla nel crate. LAVORARE CON IL CRATE Nel paragrafo “La Libreria” abbiamo preso in considerazione metodi diversi di caricare le tracce nel crate, tramite ricerca, browsing, da playlist o direttamente da cartelle presenti su disco. Ora scopriremo come lavorare con quel crate. Premere il tasto Crate per aprire l'area di lavoro del crate. Il crate comprende un elenco di tracce ed un menu come segue: ¸ ¸ ¸ ¸ ¸ ¸ ¸ ¸ ¸ ¸ to A to B swap A swap B pull A pull B Shuffle Info Remove Clear Invia la traccia al deck A Invia la traccia al deck B Sostituisce la traccia evidenziata con la traccia presente sul deck A Sostituisce la traccia evidenziata con la traccia presente sul deck B Invia nuovamente la traccia sul deck A al Crate Invia nuovamente la traccia sul deck B al Crate Mischia le tracce presenti nel Crate Ottieni informazioni dettagliate sulla traccia Rimuove la traccia dal crate Rimuove tutte le tracce dal crate 162 Una traccia può essere inviata, sostituita o estratta unicamente da un deck inattivo. Se una traccia sta suonando sul deck bisogna metterla in pausa prima di procedere all’invio, alla sostituzione o all’estrazione. Sotto, viene mostrato un esempio di come sostituire una traccia: L’ordine del crate è significativo per l’HDMIX solo in modalità di riproduzione continua (si veda il paragrafo “Caricamento tracce”). Tuttavia, si può scegliere di mantenere un ordine di gioco come aiuto per l’organizzazione del set. Per spostare una traccia nel crate, innanzitutto evidenziarla, quindi premere la manopola Push Select. Ruotare la manopola per spostare la traccia lungo l’elenco fino alla nuova posizione e premerla nuovamente oppure selezionare Done per completare l’operazione. Per far tornare la traccia alla sua posizione originale, selezionare Undo. Se si utilizza una tastiera, lo stesso può essere fatto premendo il tasto Invio sulla traccia evidenziata e servendosi dei tasti freccia per selezionarne la nuova collocazione. Una nuova pressione del tasto Invio collocherà la traccia selezionata dove desiderato. Va notato che una traccia tratta da un deck viene sempre inviata in testa al crate, mentre le tracce inviate dalla libreria vanno sempre in fondo. L'operazione Clear, che svuota completamente il crate, chiede una conferma in quanto potrebbe essere piuttosto scomodo farlo per errore durante un’esibizione! CARICAMENTO E SALVATAGGIO DEL CRATE Il crate viene salvato automaticamente nella libreria dalla quale sono state inviate le tracce. Ogni volta che viene caricata una libreria, il HDMIX verifica se Ci fossero state in precedenza tracce nel crate e, in questo caso, offre la possibilità di ripristinarle. Selezionare Merge them into the crate (uniscili nel crate) per ripristinare un crate precedente nel suo ordine originale, se gli stessi dispositivi sono collegati al HDMIX. Selezionare Put them at the top of the crate (inseriscili in testa al crate) per posizionare le tracce in cima all’elenco del crate. Selezionare Put them at the end of the crate (inseriscili in fondo al crate) per posizionare le tracce in fondo all’elenco. Selezionare Ignore (ignora) per scartarle. Una volta selezionato Ignore, i dati del crate vengono persi per sempre (naturalmente le tracce sono ancora nella libreria e possono essere inviate nuovamente nel crate più e più volte). Può darsi che vi stiate chiedendo cosa succede se il crate contiene tracce derivanti da più librerie. In questo caso parti del crate vengono memorizzate in ciascuna libreria. Per ripristinare pienamente il crate, tutte le librerie devono essere caricate assicurandosi che tutti i dispositivi siano collegati al HDMIX. Se una libreria non è collegata, o si desidera ignorare il crate di quella libreria, verrà ripristinato un crate parziale dalle altre librerie. Il HDMIX cercherà di ricreare il crate nell'ordine originale, anche se le librerie non vengono caricate in un ordine particolare. Se tutto questo suona un po' confuso, state sicuri che in breve il HDMIX cercherà semplicemente di fare la cosa più logica! Si capisce che il crate, per sua natura, sia un'entità in un certo senso a breve termine. Se si desidera salvare un ordine più permanente, bisogna prendere in considerazione l'idea di utilizzare le playlist, che possono facilmente essere inviate al crate con una sola operazione (vedi “Lavorare con le Playlist”). Si possono inoltre riordinare le tracce nel crate tenendo premuta la manopola Push Select su una determinata traccia e girandola per selezionare la nuova posizione all’interno del crate. Quando viene rilasciata la pressione dalla manopola Push Select, la traccia verrà trasferita alla posizione selezionata. Se si utilizza una tastiera, lo stesso può essere fatto premendo il tasto Invio sulla traccia evidenziata e servendosi dei tasti freccia per selezionarne la nuova ubicazione. Una nuova pressione di Invio posizionerà la traccia selezionata dove desiderato. 163 LAVORARE CON CD E DISPOSITIVI ESTERNI RIPRODUZIONE DI MUSICA DA CD E DISPOSITIVI ESTERNI Stoccare la propria musica in maniera digitale ne rende facile il trasporto e l’accesso, ma si può anche utilizzare l’HDMIX semplicemente per riprodurre musica direttamente dal CD. 1. 2. 3. 4. 5. Inserire il disco nel drive CD/DVD. Si può anche utilizzare un drive esterno, ad esempio un drive CD USB o un altro dispositivo di memoria di massa, per riprodurre musica servendosi dell’HDMIX. Una volta che il disco o il dispositivo viene letto dall’HDMIX, premere il tasto Library (libreria). Sevirsi dei tasti Menu per selezionare il drive con la musica che si desidera riprodurre. Se avete inserito il vostro disco nel drive CD/DVD dell’HDMIX, selezionare CD/DVD. Se si utilizza un dispositivo esterno, selezionare l’opzione adeguata dalla barra del Menu. Servirsi della manopola Push Select per navigare ed evidenziare la traccia o l’album che si desidera riprodurre o sottoporre a cue. Nota bene: quando si riproduce musica da un disco o da un dispositivo dati,non si è in grado di modificare alcun tag. Quando si riproduce musica da un disco audio, se ne possono modificare i tag mentre è inserito, ma tutte le informazioni inserite andranno perse una volta che si espelle il disco. Si veda TAG DELLA MUSICA per maggiori informazioni. Quando la traccia che si desidera riprodurre o sottoporre a cue è evidenziata, si possono usare i tasti Menu per aggiungerla al Deck A o B oppure al Crate. Se si seleziona un intero album è possibile aggiungerlo al Crate, ma non ai deck. Tracce riprodotte da un singolo album possono essere aggiunte unicamente ad un deck per volta dal Crate. Nota bene: l’espulsione del disco dopo aver caricato una o più tracce nel Crate le rimuoverà dal Crate stesso. Apparirà una finestra di dialogo che vi chiederà di confermare o di annullare questo comando. Se una delle sue tracce è in corso di riproduzione, non sarà possibile espellere il disco. TAG DELLA MUSICA Per tenere traccia della musica presente nelle librerie, si raccomanda di effettuarne il tag con tutte le informazioni specifiche (es. Album, Artista, Genere, Anno, ecc.) prima di copiarla sull’HDMIX. Per modificare queste informazioni in HDMIX, procedere come segue: 1. Servendosi della manopola Push Select, evidenziare la traccia o l’album che si desidera sottoporre a tag. 2. Premere il tasto Menu Next (destro) per passare alla pagina successiva delle opzioni della barra Menu. 3. 4. Selezionare Edit (modifica). Servendosi della manopola Push Select, evidenziare il tag che si desidera modificare. È possibile selezionarlo premendo la manopola o selezionando Edit. Il tag corrente apparirà in una casella di testo in fondo all’Interfaccia grafica con il cursore alla fine. Una casella evidenziata a destra mostra il carattere che si sta per inserire, che può essere cambiato o selezionato servendosi della manopola Push Select. Ruotare a sinistra o a destra per scorrere lungo ciascun carattere, o premere la manopola per inserire tale carattere. I tasti Menu possono essere utilizzati per cancellare il carattere precedente (“Delete”), inserire uno spazio (“Space”), commutare tra maiuscola e minuscola (“Caps”), e concludere l’inserimento del testo (“Done”). Se si ha una tastiera USB collegata all’HDMIX, si può semplicemente digitare direttamente il testo nell’apposita casella. Servirsi dei tasti cursore sinistro e destro per spostarsi lungo il testo inserito. I tasti Invio e Tab completano l’inserimento del testo (la funzione del tasto Menu “Done”). 5. 164 Nota bene: Non è possibile effettuare il tag dei file su CD dati (quali CD mp3 o DVD mp3), o dispositivi dati (such quali drive USB) mentre li si sta copiando. Se si desidera modificare questi tag dopo averli copiati, tuttavia, si possono utilizzare altri programmi software. COPIARE MUSICA DA CD AUDIO Oltre a caricare musica dal computer all’HDMIX, è possibile copiare musica dai CD audio direttamente sull’HDMIX. 1. Inserire il disco nel Drive CD/DVD dell’HDMIX o un drive esterno quale un drive CD USB. 2. 3. 4. Una volta che il disco viene letto dall’HDMIX, premere il tasto Library (libreria). Servirsi dei tasti Menu per selezionare il drive con le tracce che si desidera copiare. Se avete inserito il vostro disco nel drive CD/DVD dell’HDMIX, selezionare CD/DVD. Se si utilizza un drive esterno, selezionare l’opzione adeguata dalla barra del Menu. Servirsi della manopola Push Select per scegliere quali tracce copiare: Per copiare una traccia alla volta: selezionare “Track”. Per copiare l’intero album: selezionare “Album”. 5. Nota bene: un file audio verrà copiato come file in formato WAV come se steste rasterizzando una traccia da un disco al computer. (Va notato che i file WAV sono notevolmente più grandi dei file AAC o MP3.) Si possono modificare i tag della traccia o dell’album prima di copiarli, ma una volta copiati non sarà più possibile modificarli nell'HDMIX stesso. Se si desidera modificare questi tag dopo averli copiati, si possono utilizzare altri programmi software. Si veda TAG DELLA MUSICA per maggiori informazioni. Una volta evidenziata la traccia o l’album che si desidera copiare, premere il tasto Menu Next (destro). 6. 7. Selezionare “Copy” (copia). Servirsi della manopola Push Select per evidenziare dove si desidera copiare il file. Si può copiare sul disco fisso dell’HDMIX oppure, se si hanno altri dispositivi di memoria collegati all’HDMIX, è possibile copiare su uno qualsiasi di essi. Devono contenere una libreria ed essere in formato scrivibile. Non è possibile copiare sul drive sorgente, che sarà contrassegnato “(this device)” (questo dispositivo). 8. Selezionare nuovamente “Copy” (copia) per iniziare a copiare, oppure selezionare “Cancel” (annulla) per tornare al menu precedente. Nel corso della copia della traccia o dell’album si vedrà la barra di avanzamento. Si possono visualizzare o modificare le tracce nella coda di copia premendo il tasto Utility, selezionando “Copying” (in copia) dalla barra dei Menu e scorrendo lungo la coda di copia con la manopola Push Select. Selezionando “Remove” (rimuovi), si eliminerà una traccia dalla coda di copia. Selezionando “Cancel” (annulla) si annullerà il processo di copia in corso e si svuoterà la coda da tutte le tracce (una finestra di dialogo chiederà di confermare o di annullare questo comando). Una volta che il processo di copia è stato completato, si può accedere alle proprie tracce entro il giusto drive di destinazione. È possibile accedere a qualsiasi traccia copiata nell’elenco di navigazione Files oltre che negli elenchi di navigazione della libreria (es. Traccia, Artista, Genere, ecc.). 9. 165 COPIARE MUSICA DA ALTRI DISCHI, DRIVE O DISPOSITIVI L’HDMIX vi permette inoltre di copiare file da e verso altri drive (quali un dispositivo di memoria di massa o il Drive CD/DVD dell’HDMIX). Per maggiori informazioni circa i termini e i menu descritti qui, fare riferimento al paragrafo LA LIBRERIA. 1. 2. 3. Premere il tasto Library (libreria) per recarsi all'elenco di drive disponibili di HDMIX. Servirsi dei tasti Menu per selezionare il drive con i file che si desidera copiare. Se i file sono su un disco inserito nel drive CD/DVD dell’HDMIX, selezionare CD/DVD. Se si utilizza un drive esterno, selezionare l’opzione adeguata dalla barra del Menu. Servirsi della manopola Push Select per navigare lungo l’elenco. Se il disco o il dispositivo contengono una libreria, è possibile accedere ai File e a qualsiasi elenco di navigazione disponibile (es. Traccia, Artista, Genere, ecc.) nell’ambito di tale libreria. Se il disco o il dispositivo non contengono una libreria, è possibile unicamente selezionare File. 4. Servirsi della manopola Push Select per navigare ed evidenziare quali file si desidera copiare. Se il disco o il dispositivo contengono una libreria, si possono selezionare file individuali da copiare (nell’ambito dell’elenco di navigazione della libreria o dell’elenco File), oppure si possono selezionare tutti i file raggruppati entro un singolo elenco di navigazione (ad es. tutte le tracce dello stesso artista, tutte le tracce dello stesso genere, ecc.). Se il disco o il dispositivo non contengono una libreria, i file verranno organizzati nel modo in cui sono stati originariamente trasferiti al disco o al dispositivo stesso. In questo caso sarà possibile copiare un solo disco per volta. 5. Una volta evidenziato il file o l’elenco di navigazione che si desidera copiare, premere il tasto Menu Next (destro). 6. 7. Selezionare “Copy” (copia). Servirsi della manopola Push Select per evidenziare dove si desidera copiare il file. Si può copiare sul disco fisso dell’HDMIX oppure, se si hanno altri dispositivi di memoria collegati all’HDMIX, è possibile copiare su uno qualsiasi di essi. Devono contenere una libreria ed essere in formato scrivibile. Non è possibile copiare sul drive sorgente, che sarà contrassegnato “(this device)” (questo dispositivo). 8. Selezionare nuovamente “Copy” (copia) per iniziare a copiare, oppure selezionare “Cancel” (annulla) per tornare al menu precedente. Durante la copia del file o dell’elenco di navigazione, si visualizzerà la barra di avanzamento. Si possono visualizzare o modificare le tracce nella coda di copia premendo il tasto Utility, selezionando “Copying” (in copia) dalla barra dei Menu e scorrendo lungo la coda di copia con la manopola Push Select. Selezionando “Remove” (rimuovi), si eliminerà una traccia dalla coda di copia. Selezionando “Cancel” (annulla) si annullerà il processo di copia in corso e si svuoterà la coda da tutte le tracce (una finestra di dialogo chiederà di confermare o di annullare questo comando). Una volta che il processo di copia è stato completato, si può accedere ai propri file entro il giusto drive di destinazione. È possibile accedere a qualsiasi file copiato nell’elenco di navigazione Files oltre che negli elenchi di navigazione della libreria (es. Traccia, Artista, Genere, ecc.). 9. 166 IMPOSTAZIONI MODALITÀ DECK (A e B) I tasti MODE, situati vicino ai cursori del pitch di ogni deck, possono essere premuti per far apparire le finestre di dialogo delle impostazioni del Deck A o B. Quando attivo, il giusto tasto si illumina di blu. Le impostazioni sono suddivise in tre pagine diverse, accessibili premendo il tasto corrispondente sotto al display: Pitch, Control, Display. Ruotare la manopola PUSH SELECT per modificare il campo evidenziato. Per spostarsi tra i campi disponibili, premere la manopola PUSH SELECT. Per uscire dalla finestra di dialogo Mode (modalità), premere nuovamente MODE. PITCH PITCH RANGE (GAMMA DEL PITCH): selezionare la gamma del pitch desiderata per il cursore del pitch. Diverse gamme del pitch offrono una diversa precisione sulla velocità della musica. Selezionando una gamma inferiore del pitch, quale ±6%, si ha un controllo più preciso sulla velocità della musica. Una gamma del pitch più ampia, quale +25/-100%, consente regolazioni della velocità più estreme e può essere utilizzata per realizzare effetti interessanti. 0.0% Cursore del pitch disattivato. ±6.0% ±12.0% ±25.0% -100%/+25% KEY LOCK (BLOCCO TONALITÀ): attivazione della funzione Key Lock “terrà” la tonalità della musica riprodotta sul deck corrispondente. Quando Key Lock è attivo, la regolazione del pitch della musica riprodotta sul deck ne influenzerà unicamente il tempo, indipendentemente dal suo pitch musicale. On Accende Key Lock. Si noterà che l'icona Key Lock si illumina nell’area del display del deck. Off Spegne Key Lock. Se è ancora presente una variazione Key Lock applicata al deck quando Key Lock viene disattivato, si noterà che l'icona Key Lock lampeggia. Nota bene: l’uso di impostazioni estreme del pitch quando il Key Lock è attivato può portare ad artefatti audio indesiderati. Per evitare una riproduzione spezzata dell’audio, servirsi di modifiche minime del pitch quando Key Lock è attivato. Nota bene: quando Key Lock è attivo, il HDMIX porterà automaticamente la traccia appena caricata al suo pitch naturale e bloccherà il tempo sulla posizione corrente del cursore del Pitch. 167 COMANDI TRACK LOADING (CARICAMENTO TRACCE): per scegliere come si desidera caricare e riprodurre le canzoni dal Crate. Manual (manuale) Le tracce vengono caricate sul deck manualmente, da voi. Quando le canzoni terminano, tornano all'inizio e restano in pausa. Repeat (ripetizione) La traccia caricata sul deck riprende in maniera ciclica una volta che giunge alla fine. Automatic (automatico) La canzone successiva (in cima al Crate) verrà caricata sul deck, e il punto cue impostato all’inizio. Affinché l’HDMIX possa caricare la canzone successiva: La canzone precedente deve essere stata riprodotta interamente - oppure La canzone precedente viene interrotta dopo essere stata riprodotta per più del 75% Questo è per evitare che il caricamento automatico si attivi durante l'operazione di cueing o di mixaggio sul deck. Continuous (continuo) Come nel caso del caricamento automatico, ma la canzone successiva inizierà a suonare automaticamente. Cyclic (ciclico) Come nel caso del caricamento continuo, ma dopo che ogni canzone è stata riprodotta, viene inviata nuovamente in fondo al Crate, creando una sequenza di riproduzione infinita. Suggerimento: Per la riproduzione ciclica continua di una collezione di canzoni, inviate la collezione al crate, quindi scegliete Cyclic tra le opzioni di caricamento tracce (Track Loading). Ciò vale per ciascuno dei deck o per entrambi contemporaneamente! Le canzoni verranno riprodotte in maniera continua dal crate fino a quando non vengono messi in pausa i deck. FADER START: configura la funzione di attivazione del fader nel caso in cui sia collegato un mixer compatibile. On / Off Accetta o ignora i segnali fader start. Cue Fa tornare la posizione di riproduzione al punto cue e la interrompe dopo aver sfumato dal deck. Riprende la riproduzione quando inizia a dissolvere indietro verso il deck. Pause Simile a Cue, ma interrompe a livello della posizione attuale anziché a livello del punto Cue. Nota tecnica: il HDMIX impiega il metodo ampiamente supportato 5V Pulse per l’invio di segnale fader start. Per informazioni circa l'impostazione dei cavi, fare riferimento alla sezione “Schema dei collegamenti” di questo manuale. Fare riferimento al manuale del mixer per verificare la compatibilità. 168 JOG MODE (MODALITÀ JOG): descrive l’attività della rotella jog wheel del deck al momento di effettuare il cueing della musica. Vinyl (vinile) Quando si ferma la jog wheel anche la musica si interrompe. Cue Quando si ferma la jog wheel, l’apparecchio ripete ciclicamente la riproduzione degli 0,2 secondi successivi della traccia. DISPLAY Imposta la modalità di visualizzazione del tempo. Elapsed (trascorso) Visualizza a display il tempo trascorso (conteggio in avanti) sul deck. Remaining (Rimanente) Visualizza a display il tempo rimanente (conto alla rovescia) sul deck. VISUALIZZAZIONI Servirsi di questo tasto VIEW per accedere a diverse informazioni sulla musica riprodotta sui deck. Il tasto VIEW fa commutare tra Track View e Profile View, come spiegato di seguito. TRACK VIEW Track View visualizza informazioni extra sulle tracce caricate su ciascun deck, oltre a quanto mostrato sui display del deck sulla parte superiore dello schermo. ¸ ¸ ¸ ¸ ¸ ¸ ¸ Artist (artista) Album Genre (genere) Filename (nome del file) Year (anno) BPM Device (dispositivo) Nome dell’Artista Titolo dell’Album Tipo di genere Nome del file Anno di uscita Tempo Il dispositivo sul quale è memorizzata la traccia PROFILE VIEW Un profilo di traccia è una rappresentazione visuale di una canzone, intesa alla facile e veloce identificazione di frasi all’interno della canzone stessa, distinte per la loro “energia”. Diverso da un’onda, un profilo non mostra ogni piccolo dettaglio della traccia, solo i grandi cambiamenti in termini di energia. Il profilo è suddiviso in tre tonalità di grigio e il nero porta a quattro il numero totale di variazioni. Le porzioni bianche della traccia indicano elevata energia e volume, graduando verso il basso fino alle sezioni nere che rappresentano le frasi più tranquille. La lunghezza di ciascun profilo è in scala per adattarsi esattamente all’area di lavoro disponibile, in modo che l’intera traccia sia sempre visibile. 169 Consiglio: servirsi di Track Profiles per identificare le interruzioni in una canzone, un po’ come cambiamenti che si vedono su un disco in vinile quando si osservano servendosi di una luce attraverso i solchi. Saltare a queste interruzioni è facile e veloce servendosi della manopola Push Select. Creazione di profili di traccia I profili possono essere generati unicamente servendosi dello strumento libreria (vedi sezione “Creare con la libreria”). In caso di librerie di grandi dimensioni, questo può richiedere del tempo perché l’intera traccia deve essere analizzata. Su un computer veloce saranno necessari diversi secondi per ogni traccia Lavorare con Track Profiles L’area di lavoro è suddivisa in due sezioni, quella superiore per il Deck A e quella inferiore per il Deck B. • Indicatori di tempo Al di sopra e al di sotto dei profili sono presenti degli indicatori che segnalano la lunghezza di ciascuna traccia distinta in minuti, con rientri più piccoli per 30 secondi e 15 secondi. • Saltare tra le frasi Servirsi della manopola Push Select per cercare lungo la canzone, dopo aver selezionato per prima cosa il deck (vedi sotto). Verrà visualizzato un cursore verticale lampeggiante per il deck attualmente selezionato. Ad ogni rotazione del comando, si passa al cambiamento successivo nella canzone. La sua posizione nel profilo rappresenta la posizione di riproduzione nella canzone. • Selezionare il deck I deck sono, in via predefinita, non selezionati (bloccati) per evitare una ricerca accidentale lungo una traccia che può essere nel mix. Scegliere Select A o Select B per sbloccare il deck desiderato. Bloccare nuovamente un deck selezionando Deselect A o Deselect B. 170 UTILITY Il tasto Utility dà accesso a informazioni e impostazioni di sistema. L’area di lavoro principale utility mostra a display il numero di serie dell’apparecchio. Questa informazione è utile nel caso in cui fosse necessario contattare il servizio di assistenza clienti o verificare l’eventuale presenza di aggiornamenti del firmware sul sito di Numark. Consiglio: si consiglia di paragonare periodicamente la propria versione del firmware con quella disponibile sul sito di Numark e di installare la versione più recente disponibile. Viene messo in linea regolarmente nuovo software per aggiungere funzioni e risolvere eventuali problemi. Per maggiori dettagli, vedi la sezione “Aggiornamenti Software HDMIX”. Si può accedere ad ulteriori schermate di utility dal menu come segue. Copying (Copia) Nel corso della copia della traccia o dell’album si vedrà la barra di avanzamento. Si possono visualizzare o modificare le tracce nella coda di copia premendo il tasto Utility, selezionando “Copying” (in copia) dalla barra dei Menu e scorrendo lungo la coda di copia con la manopola Push Select. Selezionando “Remove” (rimuovi), si eliminerà una traccia dalla coda di copia. Selezionando “Cancel” (annulla) si annullerà il processo di copia in corso e si svuoterà la coda da tutte le tracce (una finestra di dialogo chiederà di confermare o di annullare questo comando). Updates (aggiornamenti) La pagina Updates mostra la versione attuale del software del HDMIX. Recarsi regolarmente alla pagina www.numark.com per verificare l’eventuale disponibilità di aggiornamenti del software. Se la versione dell’aggiornamento del software presente sul sito è superiore alla versione del software attualmente presente sul vostro HDMIX, seguire la procedura di aggiornamento descritta nella prossima sezione di questo manuale. Restore Questa operazione ripristina le impostazioni predefinite dell’apparecchio. Per procedere, selezionare Restore oppure premere Utilty o un altro tasto funzione per annullare. Per maggiore sicurezza, vi sarà chiesto ancora una volta se questo è ciò che desiderate fare. Selezionare Yes o No come si ritiene giusto. Le impostazioni predefinite sono: Gamma del pitch 12% Caricamento delle tracce - Manuale Visualizzazione tempo – Trascorso Fader Start - Off Luminosità display - Intermedia Nota bene: la calibrazione (vedi sotto) non verrà azzerata da questa operazione. 171 Display Da qui può essere regolata la luminosità del display. Viene visualizzata una scala di tonalità dal nero al bianco per aiutare a impostare il contrasto del display. Regolare il contrasto girando la manopola Display Contrast situata alla sinistra del display fino a quando il segmento all’estremità sinistra della scala non è nero e quello all’estremità destra non è bianco ed è possibile identificare tre tonalità tra di essi. Calibration (Calibrare) Questa funzione serve a calibrare i cursori del pitch. Il HDMIX è stato pre-calibrato in fabbrica, ma le caratteristiche dei cursori possono cambiare leggermente nel tempo. Se le posizioni superiore, centrale e inferiore non sono più allineate con la gamma del pitch attesa, bisogna eseguire questa calibrazione. Selezionare Calibrate, quindi quando richiesto: 1. 2. 3. 4. 5. 6. Spostare entrambi i cursori in posizione estrema superiore (fino al simbolo -%) Selezionare Next Spostare entrambi i cursori in posizione centrale Selezionare Next Spostare entrambi i cursori in posizione estrema inferiore (fino al simbolo +%) Selezionare Next La calibrazione è ora completa. Premere il tasto Utility per uscire. Nota bene: se si confonde la procedura di calibrazione invertendo i capi meno e più della scala, il cursore del pitch non avrà effetto! Ripetere la calibrazione. Licenses (Licenze) Questa schermata mostra le informazioni riguardanti la concessione della licenza per il software di HDMIX. 172 AGGIORNAMENTI DEL SOFTWARE HDMIX Poiché continuiamo a migliorare e ad aggiungere funzioni al HDMIX per offrire il meglio ai nostri utenti, sul nostro sito Internet vengono pubblicati aggiornamenti del software. Recarsi regolarmente alla pagina www.numark.com per verificare l’eventuale disponibilità di aggiornamenti del software e le ultime novità da Numark. PROCEDURA DI AGGIORNAMENTO Il HDMIX presenta una procedura di aggiornamento infallibile. Nel caso in cui un aggiornamento dovesse interrompersi per qualsiasi motivo (ad esempio nel caso in cui mancasse la corrente), il processo di aggiornamento verrà ricominciato dall’inizio. Tuttavia, per vostra comodità, si raccomanda di verificare che non manchi la corrente fino a quando il processo non è completo. 1. 2. 3. 4. 5. 6. 7. 8. 9. 10. 11. Scaricare il file di aggiornamento del software (.UPG) sul computer. Copiare il file .UPG al livello superiore di un dispositivo di memoria USB compatibile con il HDMIX. Vanno cancellati eventuali file .UPG precedenti dal dispositivo. Se è presente più di un file di aggiornamento, l’upgrader userà il primo che trova. A HDMIX spento, collegare il dispositivo USB ad una porta USB qualsiasi. Rimuovere qualsiasi altro dispositivo di memoria collegato. Con il jack di alimentazione CC collegato, tenere premuto il pulsante di alimentazione fino a quando sullo schermo non appare il messaggio "Waiting for Media". Questo richiederà circa 4 secondi, dopodiché si può rilasciare la pressione dal tasto di alimentazione. Nel caso in cui l’apparecchio non dovesse mostrare questo messaggio, spegnere e riprovare, badando a non lasciare il pulsante di alimentazione troppo presto. Dopo alcuni secondi, se il HDMIX è in grado di localizzare il file .UPG, apparirà il messaggio "Any key updates to version ...". Viene indicata la versione dell’aggiornamento del firmware. Premere un tasto qualsiasi (tranne quello di alimentazione!). L’aggiornamento del firmware verrà caricato tramite un procedimento che richiederà circa un minuto. Dopo alcuni secondi apparirà un indicatore di avanzamento per dare un’idea del lavoro rimanente. Una volta completata la procedura di aggiornamento, un messaggio confermerà l’avvenuta operazione. Selezionare OK e l’apparecchio si spegnerà. La procedura di aggiornamento è ora completa. Ora si può accendere il HDMIX come al solito. Assicurarsi di leggere le note sul sito Numark per sapere sempre cosa c’è di nuovo! Nota bene: se il HDMIX percepisce che il file di aggiornamento è identico al firmware già caricato, non caricherà l’aggiornamento. INFORMAZIONI IMPORTANTI SULL’AGGIORNAMENTO La procedura di aggiornamento del HDMIX può essere effettuata unicamente con un dispositivo USB formattato FAT. Per verificare se il dispositivo USB è formattato con il file system FAT; • In Windows, fare clic col tasto destro del mouse sul dispositivo in Explorer, selezionare Proprietà e verificare la categoria File System. Assicurarsi che indichi FAT, FAT16, o FAT32. • In MacOS, tenere premuto Apple, cliccare sul dispositivo e scegliere Get Info. Verificare la categoria Formato e assicurarsi che indichi “MS-DOS File System (FAT16)” o “MS-DOS File System (FAT32)”. Se il dispositivo non è formattato con il file system FAT, sarà necessario riformattarlo prima di utilizzarlo per l’aggiornamento: • In Windows, fare clic col tasto destro del mouse sul dispositivo in Explorer e selezionare Formatta. Sotto la linguetta File system selezionare FAT e cliccare su Start per formattare il dispositivo. • In MacOS(10.4), recarsi in Applicazioni -> Utilities e fare doppio clic su Disk Utility. Selezionare il dispositivo dal browser a sinistra e selezionare la linguetta Erase. In Volume Format, selezionare “MS-DOS File System” quindi premere il tasto Erase sottostante per formattare il dispositivo. NOTA BENE: la formattazione di un dispositivo cancellerà unicamente i dati che sono attualmente sul dispositivo stesso. Assicurarsi di salvare sul disco fisso tutti i dati che si desiderano salvare prima di procedere.. 173 SCORCIATOIE DA TASTIERA Se si ha una tastiera collegata al HDMIX, si può accedere ad alcune comode scorciatoie: INSERIMENTO DI TESTO Si utilizza nel “widget” di inserimento di testo; quando si cerca e quando si rinominano playlist, ecc. (Quando non si modifica) • Ritorno = inizia l’editing (Quando si modifica) • Cursore sinistro / destro = sposta il segno di omissione • Ritorno / Invio = DONE (fatto) e passa al campo successivo • Esc = DONE (fatto) ma rimane su questo widget • Home / Fine = inizio / fine di una stringa • Backspace = Cancella all’indietro • Canc = Cancella in avanti • Caps-lock e num-lock sono presenti ELENCHI Utilizzati quando si naviga nella libreria • Sinistra (o) Su = Stesso che ruotare la manopola PUSH SELECT in senso antiorario • Destra (o) Giù = Stesso che ruotare la manopola PUSH SELECT in senso orario • Invio = Seleziona (come premere PUSH SELECT) • Pag up / down = Pagina su / giù • Ctrl-Pag up / down = Cima / fondo dell’elenco • Esc = Torna indietro di un livello CURSORE • Sinistra (o) Su = Sposta il cursore a sinistra • Destra (o) Giù = Sposta il cursore a destra • Ctrl-sinistra / destra / su / giù = Va all’inizio / fine del cursore COMBO BOX • Sinistra / su = Elemento precedente • Destra / giù = Elemento successivo GENERALE • Tab = Si sposta al campo successivo • Shift-tab = Si sposta al campo precedente TASTI MENU • CTRL + 1,2,3,4 = Tasti da uno a quattro dei tasti funzione • CTRL + Cursore sinistro / destro = Pagine sinistra e destra delle pagine di menu disponibili. SCORCIATOIE GENERALI • Ctrl + F = Passa a cercare TUTTO nella libreria corrente, simile alla pressione di F1 • Ctrl + L = Passa alla finestra Library • Ctrl + C = Passa alla finestra Crate • Ctrl + U = Passa alla finestra Utility • Ctrl + V = Passa alla finestra View • Ctrl + E = Passa alla finestra Eject • Ctrl + L (premere e tenere premuto) = Passa direttamente all’ultima posizione della libreria da qualsiasi punto dell’interfaccia utente. • Esc - Cancella qualsiasi finestra a popup • F1 = Apre il browser di ricerca per la libreria attuale, è impostato su "All" e pone l’evidenza della tastiera nel widget di inserimento di testo F2 = Avvia una ricerca per "Title" (titolo) F3 = Avvia una ricerca per "Album" F4 = Avvia una ricerca per "Artist" (artista) F5 = Naviga per Genere musicale F6 = Naviga per BPM (con tracce che presentano i giusti tag) F7 = Naviga per Anno F8 = Menu Playlist F9 = File (navigazione tra i file direttamente sul dispositivo) F10 = Libreria (premere nuovamente per passare alla libreria successiva, se disponibile) • • • • • • • • • 174 COMPATIBILITÀ DISPOSITIVI USB Questa sezione esplora gli aspetti tecnici del collegamento di dispositivi USB al HDMIX. Per molti utenti la maggior parte dei dettagli saranno irrilevanti: il lettore farà semplicemente ciò che ci si aspetta da lui. Tuttavia, è bene familiarizzarsi con questi concetti in modo da essere preparati in caso di problemi inattesi che si potrebbero verificare durante il lavoro. COLLEGAMENTO USB Il HDMIX è un Media player USB. Non presenta una memoria propria, ma può collegare memorie esterne alle sue tre porte USB (una anteriore e due posteriori). Queste permettono a tre dispositivi di essere collegati direttamente all’apparecchio, cosa ampia nella maggior parte dei casi. Tuttavia, sono anche supportati hub USB per creare la possibilità di collegamento di almeno dodici dispositivi. Gli hub devono essere collegati direttamente al HDMIX; non è possibile collegare un hub a un hub. Le specifiche USB limitano la quantità di alimentazione che una porta USB può fornire. Alcuni dispositivi, in particolare dispositivi motorizzati come gli hard drive, richiedono più alimentazione di quanto possa essere presa da una porta e quindi richiedono un adattatore CA o un secondo cavo USB. Assicurarsi di utilizzare l’adattatore o il cavo per garantire un funzionamento affidabile. Suggeriamo che gli hub siano di tipo alimentato per garantire che sia fornita potenza a sufficienza ai dispositivi ad essi collegati, in particolare nel caso in cui alcuni di questi dispositivi siano motorizzati. Al momento di collegarsi alle porte USB, assicurarsi di inserire la spina nella giusta direzione. Forzare una spina nella direzione sbagliata può danneggiare sia i connettori del dispositivo che il HDMIX. Per la vostra comodità, si può scegliere di collegare prolunghe USB alle porte del HDMIX e i dispositivi alle prolunghe stesse. Questo va benissimo, tuttavia bisognerebbe evitare l’uso di prolunghe eccessivamente lunghe (di lunghezza superiore a 1 metro) in quanto potrebbero causare un funzionamento inaffidabile. DISPOSITIVI DI MEMORIA SUPPORTATI Il HDMIX funziona con la maggior parte dei dispositivi di memoria USB che supportano lo standard di classe di memorizzazione di massa. Questi comprendono hard drive USB, chiavi di memoria flash, adattatore di schede flash e lettori musicali portatili. I dispositivi che richiedono l’installazione di specifici driver sul PC o sul Mac potrebbero non essere compatibili. I dispositivi devono essere conformi agli standard USB 1.0, 1.1 o 2.0 incluse le specifiche tecniche per l’alimentazione dei bus (nessun dispositivo può trarre più di 500mA da una porta). Nonostante il HDMIX sia stato testato con un’ampia varietà di dispositivi, è ovviamente impossibile effettuare test con tutte le migliaia di varianti esistenti. Se si scopre un problema di compatibilità, fatecelo sapere, indicando il tipo, la marca e il modello del dispositivo e dove e quando l’avete comprato. È probabile che qualsiasi problema sia dovuto alla mancata conformità del dispositivo agli standard USB, tuttavia talvolta è possibile sistemare anche questi dispositivi in un futuro aggiornamento del firmware. Il HDMIX supporta dispositivi a partizioni multiple. Ogni partizione che contiene un file system supportato verrà mostrata come libreria distinta. Al momento dell’espulsione, assicurarsi di espellere tutte le partizioni prima di rimuovere il dispositivo. Se il dispositivo è dotato di un interruttore di protezione contro la scrittura, si raccomanda di impostarlo su Off. Il HDMIX è in grado di lavorare con dispositivi protetti da scrittura, ma alcune funzioni saranno perse, quali ad esempio la creazione di playlist e il salvataggio del crate. Per creare una libreria il dispositivo deve essere abilitato alla scrittura; tuttavia, una libreria esistente su un dispositivo protetto da scrittura può essere caricata. IDENTIFICAZIONE LIBRERIE Ogni libreria in uso presenta un nome unico che indica come è collegata, in questo modo: ¸ ¸ ¸ ¸ ¸ ¸ USB 1 USB 2, USB 3 USB 1-1 USB 1-4 USB 1b USB 1-2c Porta USB anteriore Porte USB posteriori 2/3 Porta 1 di un hub collegato alla porta USB anteriore Porta 4 di un hub collegato alla porta USB anteriore La seconda partizione sulla porta USB anteriore La terza partizione sulla porta 2 di un hub collegato alla porta USB anteriore Nella maggior parte dei casi, per dispositivi semplici collegati direttamente all’apparecchio, si vedrà semplicemente USB 1, USB 2 o USB 3. 175 Ogni libreria presente inoltre un nome dispositivo che viene visualizzato entro l’interfaccia utente. Questo nome è preso dal dispositivo di memoria stesso e varia da dispositivo a dispositivo e da fabbricante a fabbricante. Esempi comprendono: ¸ ¸ ¸ USB DISK Drive Hard Disk iPod Alcuni dispositivi che si comportano male, spesso chiavi di memoria flash, offrono titoli senza senso. Per maggiore comodità, si può impostare un titolo personalizzato creando un file di nome volume_name.txt nella directory di livello superiore. Il file deve contenere il titolo desiderato in testo chiaro e lungo un massimo di 20 caratteri. FILE SYSTEM SUPPORTATI I file system supportati sono FAT16, FAT32, HFS+ ed NTFS (quest'ultimo è supportato in versione di sola lettura). I file system FAT16 e FAT32 sono utilizzati comunemente da dispositivi media pre-formattati e sono compatibili con gran parte dei sistemi informatici. NTFS è comunemente usato da computer Windows, in particolare per drive più grandi. HFS+ è il formato predefinito dei computer Apple Macintosh ed è anche il file system predefinito per il lettore Apple iPod. In generale, si suggerisce di formattare i dispositivi con il FAT32 ogni volta possibile, in quanto è il formato più ampiamente supportato. Windows XP non supporta la formattazione di hard drive di dimensioni superiori a 32GB con FAT32. Tuttavia, ci sono programmi gratuiti disponibili che la supportano. Nota su NTFS: il file system NTFS è supportato come Read-Only (sola lettura) sul HDMIX. Questo limita leggermente la funzionalità e richiede che si usi lo strumento Libreria per creare una libreria (vedi sotto). Quando è possibile raccomandiamo di formattare invece con FAT32. Se niente di tutto ciò ha un senso per voi, niente panico! La maggior parte dei dispositivi di memoria USB sono già in un formato probabilmente compatibile con il HDMIX. EVITARE E RIPARARE AGLI ERRORI Il più importante consiglio da ricordare è ESPELLERE SEMPRE LA LIBRERIA prima di rimuoverla o di spegnere l'apparecchio (per maggiori dettagli vedi sezione “Espulsione di una libreria”). Nel caso in cui questo non venga fatto, è probabile una corruzione del file system che può essere estremamente scomoda durante il lavoro. Questo consiglio vale allo stesso modo quando si scollegano media dal vostro computer: sia Windows che MacOS offrono metodi per la rimozione sicura dei dispositivi. Questo è particolarmente importante per media HFS+ che vanno collegati ad un computer Macintosh dopo una rimozione non sicura prima che venga nuovamente utilizzato con il HDMIX. Se ritenete che il vostro media possa essere corrotto bisogna collegarlo al PC o al Macintosh per effettuare della manutenzione. In Windows, aprire le proprietà del dispositivo e selezionare "Verifica ora" sotto la linguetta Strumenti. In MacOS, lanciare l’applicazione Disk Utility. DEFRAMMENTAZIONE Durante l'uso normale un dispositivo di memoria può diventare frammentato. La frammentazione è una condizione per la quale i file diventano divisi in molte parti. Questo è invisibile all'utente, ma peggiora le prestazioni, potenzialmente rallentando l'accesso alla libreria e causando errori durante la riproduzione. Di tanto in tanto bisogna deframmentare il media per garantire un funzionamento affidabile. In Windows, lanciare il programma di deframmentazione dischi. MacOS non include un programma di deframmentazione in quanto HFS+ non presenta questo problema. Tuttavia sono disponibili programmi sia commerciali che gratuiti per eseguire questo compito su media non HFS+. MANTENERE I DATI SICURI Così come è importante effettuare il backup dell’hard drive del vostro PC, è altrettanto importante effettuare sempre il backup dei dati per il HDMIX. Nessun media è infallibile: ogni chiave flash, hard drive o scheda flash ha una vita finita ed è vostra responsabilità di assicurarvi che i vostri dati siano al sicuro e protetti. Mai andare ad un evento con l'unica copia dei vostri contenuti, lavorare sempre con un backup e preferibilmente portare con sé un altro backup nel caso in cui un dispositivo si rompa (o venga rubato o perso) mentre lavorate. Mentre vi occupate di preparare i vostri backup pensate a quanto siete fortunati di poter portare con voi due copie complete di tutte le vostre tracce in tasca o in una piccola borsa. Prendete delle semplici precauzioni e abbracciate l’era digitale! 176 SPIEGAZIONE DELL’AUDIO DIGITALE Questa sezione mira a spiegare alcuni dettagli tecnici circa la tecnologia audio digitale. Riteniamo che sia importante per un DJ capire come queste tecnologie possono essere applicate, soprattutto se devono essere utilizzate a livello professionale. Con la giusta conoscenza sarete in grado di fare scelte informate e di garantire che le vostre prestazioni siano di elevata qualità. COMPRESSIONE File audio di elevata qualità occupano moltissimo spazio, limitando la quantità di musica che può essere salvata su media quali un drive flash USB. Per contenere più musica, i file devono essere compressi, ma le tecniche tradizionali non funzionano bene con l'audio, finendo per risparmiare pochissimo spazio. Per risolvere questo problema è emersa una nuova generazione di tecnologie che ha travolto l'industria musicale! I formati audio compressi moderni quali MP3 ed AAC impiegano una tecnica nota come compressione psicoacustica per ridurre la dimensione di un file audio. Non tutti i dati contenuti in una traccia audio sono significativi per l'orecchio umano, quindi è possibile scartare determinate parti dell'onda o combinare altre parti senza modificare in maniera significativa la nostra percezione del suono. Inoltre, alcune parti dell'onda mascherano altre parti, quindi anche queste possono essere scartate. Quello che rimane può essere rappresentato in un formato molto efficiente, risultando in un file di molte volte più piccolo di quello originale e che altera appena la nostra percezione dell'audio. Poiché parte delle informazioni originali sono andate perse, questi formati sono a volte noti come “lossy”. Scegliendo quanto aggressivamente applicare la compressione, possiamo giungere a un compromesso tra la dimensione del file e la qualità dell'audio. TAGGING A parte i dati audio, la maggior parte dei formati contengono anche informazioni sulla traccia, note come tag. Tag quali titolo della traccia, nome dell'artista, titolo dell'album, BPM (battiti al minuto) e genere sono spesso inclusi. Le migliori applicazioni audio offrono una funzione che compila automaticamente questi tag quando converte i CD e alcune possono perfino identificare tracce che sono state registrate da vinile o altre sorgenti. Altrimenti si possono inserire e modificare i tag manualmente. Raccomandiamo vivamente di prendere il tempo di fare in modo che la vostra collezione musicale sia ben etichettata. Anche se questo può comportare un notevole sforzo nel caso di una collezione ampia e male etichettata, vi ripagherà enormemente al momento di esibirvi. Il HDMIX fa un uso esteso di tag per organizzare la vostra collezione musicale e fornisce metodi potenti per trovare tracce rapidamente e in maniera efficace. FORMATI Il HDMIX supporta tre dei più popolari formati audio: due compressi (lossy) e uno non compresso (lossless). MP3 Questo è il formato che ha avviato la rivoluzione. Inventato nei primi anni ‘90 per l'industria delle telecomunicazioni, è esploso nell'industria musicale molti anni più tardi con l'invenzione del lettore MP3 portatile. Ormai è diventato quasi un termine generico per indicare la musica digitale, anche se l’MP3 è solo uno dei molti formati musicali compressi in uso oggi. L’MP3 in particolare può attirare critiche circa la qualità del suono. All'inizio, la memorizzazione era costosa quindi le tracce erano spesso compresse in maniera pesante, degradando la qualità sonora. Ora grazie ad ampie chiave di memoria flash e ad hard disk più economici, non c'è motivo di esagerare con la compressione, soprattutto per un uso professionale. È stato dimostrato che con un bitrate di 256K bit al secondo (bps) la maggior parte degli ascoltatori non è in grado di distinguerlo da un originale non compresso. Questo offre una dimensione di file di circa il 20% di una registrazione non compressa. Un'opzione popolare offerta da molti codificatori è il Variable Bit Rate (VBR). Il bitrate cambia lungo tutta la traccia in modo che parti semplici occupino meno spazio, mentre parti più complesse occupino più spazio garantendo una maggiore qualità. La maggior parte dei programmi di codifica permettono di selezionare un "bitrate medio" per il VBR; scegliendo 192K, ad esempio, si otterrà un file circa delle stesse dimensioni di un file Constant Bit Rate (CBR) da 192K, ma la qualità generale sarà migliore. 177 Alcuni codificatori offrono una scelta di frequenze di campionamento che vanno da 8KHz a 48KHz, tuttavia il HDMIX effettua sempre il ricampionamento a 44.1KHz, quindi non c'è niente da guadagnare nel codificare ad una frequenza più elevata. Il HDMIX può estrarre tag dai file MP3 servendosi del popolare formato ID3. Si raccomanda di utilizzare l’ID3v2, in quanto offre una maggiore flessibilità nella lunghezza dei tag e nei tipi di informazioni che possono essere memorizzate (BPM ad esempio). Molti pacchetti supportano codifica su MP3, alcuni commerciali ed altri gratuiti. Alcuni fornitori applicano una tariffa aggiuntiva per la codifica MP3 al disopra dei 64Kbps (che è un bitrate decisamente troppo basso per un uso professionale). AAC Anche questo formato, inventato nei tardi anni '90 ha iniziato nell'industria delle telecomunicazioni. Il suo ingresso nell'industria musicale si ha avuto con la sua adozione come formato predefinito per l’iTunes di Apple e il lettore musicale portatile iPod. Talvolta questo formato è noto come MP4 o MPEG-4 nonostante, per maggiore precisione, si tratti della Parte 3 dello standard MPEG-4. L'estensione più comune è .M4A. AAC offre prestazioni migliori rispetto al vecchio formato MP3 portando ad una riproduzione sonora superiore in proporzione alla dimensione del file. I maggiori miglioramenti si hanno con i file a basso bitrate, ma questo ha meno importanza per l'utente professionale e a bitrate più elevati i formati sono considerati praticamente pari a livello di qualità sonora. Il HDMIX può estrarre tag dai file AAC servendosi del formato M4A supportato da molte applicazioni audio popolari. Se si usa iTunes per codificare la collezione musicale è molto probabile che sia informato AAC (utilizzando l'estensione M4A). Tuttavia, se avete acquistato musica dal negozio online iTunes Music Store, dovete sapere che al momento questo contenuto protetto non può essere riprodotto dal HDMIX, o da qualsiasi altro lettore musicale digitale diverso dall’Apple iPod. Questa limitazione è imposta da Apple. WAV Il formato WAV (o Wave) è stato in uso per molti anni ed è un formato audio semplice (solitamente non compresso). Nonostante l'estensione dei file sia la stessa, i file WAV possono contenere vari formati di audio digitale - il HDMIX è in grado di riprodurre il famoso formato PCM a 16-bit. Ad una frequenza di campionamento di 44.1KHz questa è una riproduzione fedele di un CD audio. Il formato è utile se si desidera essere sicuri della migliore qualità sonora possibile, ma i file che risultano sono grandi (solitamente da cinque a dieci volte più grandi di un file MP3). Poiché non esistono etichettature standard all'interno dei file WAV, al momento il HDMIX si servirà unicamente del nome del file per identificare una traccia (questo è rappresentato come il titolo della traccia). 178 SPECIFICHE TECNICHE HDMIX CONSOLE: Livello di uscita + 10dBv @ 0dBFS Sensibilità di ingresso Linea: -14dBv / Phono: -40dBv / Mic: -40dBv SNR (pesato A) Linea: > 92db / Phono: > 80dB / Mic: > 77dB THD+N < 0.05% (22Hz – 22kHz) Risposta di frequenza 22Hz – 22kHz (+/- 0.5dB, Line & Phono RIAA + anti-Rumble) Percorso audio digitale 24-bit 44.1kHz Gamme del Pitch +/- 6%, +/- 12%, +-25%, +25%/-100% Peso 17.2 lbs (7.8kg) Dimensioni 470mm x 133mm x 300mm INFORMAZIONI SULLA LICENZA HDMIX firmware © Numark Industries, Inc. 2007. Tutti i diritti riservati. HDMIX è costruito su una piattaforma Linux per garantire un elevato livello di affidabilità e prestazioni. Linux e le relative porzioni di questo software sono fornite sotto la licenza pubblica GNU (GPL) e la licenza pubblica minore GNU (LGPL). Numark ha reso disponibile per il download il codice sorgente di tali porzioni del software all'indirizzo: http://www.numark.com RICONOSCIMENTI Il seguente software è incluso soggetto alla licenza pubblica GNU (GPL): Linux Busy Box Red Boot CDfs © Linus Torvalds © Erik Andersen © Red Hat © Michiel Ronsse Il seguente software è incluso soggetto alla licenza pubblica minore GNU (LGPL): GNU C Library © Free Software Foundation id3lib © Scott Thomas Haug Il seguente software è incluso soggetto alla licenza pubblica Mozilla (MPL): mp4v2 © MP4IP Project Determinato software è incluso soggetto alla licenza RealNetworks Community Source License (RCSL): Tecnologia Helix DNA Client inclusa. © RealNetworks, Inc., 1995-2007. Tutti i diritti riservati. 179 INHALTSVERZEICHNIS INHALTSVERZEICHNIS ........................................................................................ 180 EINFÜHRUNG ....................................................................................................... 182 FUNKTIONEN........................................................................................................ 182 WICHTIGE HINWEISE........................................................................................... 182 ANSCHLUSSÜBERSICHT..................................................................................... 183 ÜBERSICHT ÜBER DIE OBERSEITE ................................................................... 184 ÜBERSICHT ÜBER DIE VORDERSEITE .............................................................. 184 ÜBERSICHT ÜBER DIE RÜCKSEITE ................................................................... 185 GLOBAL CONTROLS ............................................................................................ 186 BEDIENELEMENTE DER DECKS (A UND B)....................................................... 187 MIXER.................................................................................................................... 190 ARBEITSWEISE MIT DEM HDMIX........................................................................ 192 DIE GRAFISCHE BEDIENOBERFLÄCHE............................................................. 194 • EIN- UND AUSSCHALTEN DES GERÄTES ......................................................... 194 • DAS DISPLAY ............................................................................................. 194 • DECK DISPLAYS.......................................................................................... 195 • MENÜLEISTE .............................................................................................. 195 • ARBEITSBEREICH ........................................................................................ 195 • VERLAUFSANZEIGE ..................................................................................... 196 • VERWENDEN VON LISTEN ............................................................................ 196 • VERWENDEN VON BILDSCHIRMDIALOGEN....................................................... 196 • REAKTION AUF FRAGEN ............................................................................... 196 • EINSTELLUNGEN ÄNDERN............................................................................. 197 • TEXT EINGEBEN .......................................................................................... 197 DIE LIBRARY......................................................................................................... 198 VORBEREITEN IHRER SPEICHERMEDIEN..................................................... 198 ERZEUGEN EINER LIBRARY............................................................................ 198 • LIBRARY MIT DER LIBRARIAN SOFTWARE ERZEUGEN ....................................... 198 • LIBRARY MIT DEM HDMIX ERZEUGEN ........................................................... 198 LADEN EINER LIBRARY ................................................................................... 199 VERWENDEN EINER LIBRARY ........................................................................ 200 • SUCHE....................................................................................................... 201 • BROWSEN .................................................................................................. 202 • FILE VIEW .................................................................................................. 203 • MIT PLAYLISTS ARBEITEN............................................................................. 204 EINE LIBRARY AUSWERFEN ........................................................................... 205 DER CRATE........................................................................................................... 206 MIT DEM CRATE ARBEITEN............................................................................. 206 LADEN UND SPEICHERN DES CRATE ............................................................ 207 GEBRAUCH MIT CDS & EXTERNEN GERÄTEN................................................... 208 ABSPIELEN VON MUSIK VON CDS & EXTERNEN GERÄTEN ......................... 208 MUSIK BEZEICHNEN ........................................................................................ 208 MUSIK VON AUDIO-CDS KOPIEREN................................................................ 209 KOPIEREN VON MUSIK VON ANDEREN DISKETTEN, LAUFWERKEN ODER GERÄTEN.......................................................................................................... 210 180 DECK MODUS EINSTELLUNGEN (A UND B) ....................................................... 211 PITCH ................................................................................................................ 211 CONTROL.......................................................................................................... 212 DISPLAY ............................................................................................................ 213 VIEWS – DISPLAYANSICHTEN ............................................................................ 214 TRACK VIEW ..................................................................................................... 214 PROFILE VIEW .................................................................................................. 214 • ERZEUGEN EINES TRACK PROFILES .............................................................. 214 • MIT TRACK PROFILES ARBEITEN ................................................................... 214 UTILITY.................................................................................................................. 215 • COPYING ................................................................................................... 215 • UPDATES ................................................................................................... 215 • RESTORE ................................................................................................... 215 • DISPLAY .................................................................................................... 216 • CALIBRATE ................................................................................................. 216 • LICENSE .................................................................................................... 216 HDMIX SOFTWARE UPDATES ............................................................................ 217 UPDATE VORGANG.......................................................................................... 217 TASTATURBEFEHLE ............................................................................................ 218 USB GERÄTEKOMPATIILITÄT ............................................................................. 219 USB VERBINDUNG ........................................................................................... 219 UNTERSTÜTZE SPEICHERMEDIEN ................................................................ 219 LIBRARIES IDENTIFIZIEREN............................................................................ 220 UNTERSTÜTZTE DATEISYSTEME .................................................................. 220 VERMEIDEN UND BEHEBEN VON FEHLERN.................................................. 220 DEFRAGMENTATION ....................................................................................... 221 SICHERN SIE IHRE DATEN .............................................................................. 221 KLEINER DIGITAL AUDIO EXKURS ..................................................................... 222 KOMPRIMIERUNG ............................................................................................ 222 TAGGING........................................................................................................... 222 FORMATE.......................................................................................................... 222 TECHNISCHE SPEZIFIKATIONEN ....................................................................... 224 LIZENZINFORMATION.......................................................................................... 224 DANKSAGUNGEN............................................................................................. 224 KONTAKTINFORMATIONEN ............................................................................ 224 181 EINFÜHRUNG Der HDMIX ist eine ein völlig neuartiges All-In-One DJ System, welches eine Dual-Deck Console, eine wechselbare Festplatte, einen CD/DVD Player und einen leistungsfähigen integrierten Mixer besitzt. Ausgestattet mit einem leicht verständlichen User Interface, können DJs im HDMIX Tracks der internen Festplatte, des CD/DVD Players oder eines angeschlossenen USB Speichermediums sehr schnell finden, organisieren und abspielen. Der HDMIX unterstützt Musik im MP3, WAV und AAC* Format, die von Speichermedien im FAT16, FAT32, NTFS und HFS+ Format gelesen werden. Songs lassen sich manuell zu den Decks zu weisen oder können automatisch im Jukebox-Stil abgespielt werden. Dank des mitgelieferten USB Keyboards lassen sich Suchvorgänge nach Künstler, Album oder Titelname blitzschnell ausführen. Die leistungsfähigen Möglichkeiten des HDMIX, wie z.B. der Crate oder der Profile View, vereinen traditionelle DJ-Techniken mit den Vorteilen des digitalen Dateimanagements. Der Crate kann zur vorbereitenden Zusammenstellung des Sets verwendet werden – auch während Sie gerade inmitten einer Performance strecken. Mit dem Profile View erhalten Sie eine schnelle, visuelle Hilfe zum Setzen von Cue Punkten – etwa so, als ob Sie sich die Rillen der Schallplatte ansehen würden, aber noch viel besser Zusätzlich zu den beeindruckenden Wiedergabemöglichkeiten digitaler Musik besitzt der HDMIX zahlreiche Optionen zum Anschluss externer Geräte, wie Turntables, CD Player, Sampler und Mikrofone. Diese nahtlose Integration digitaler und analoger Technik macht aus dem HDMIX ein unschlagbares Tool für jede Anwendung. Happy Mixing! FUNKTIONEN Großes hintergrundbeleuchtetes Farbdisplay mit revolutionärer Bedienoberfläche Professioneller 3-Kanal Mixer mit EQ & Gain für jeden Kanal Wechselbare 80GB Festplatte CD/DVD Laufwerk zum Überspielen der Musik auf die Festplatte und zur Musikwiedergabe 2 USB Ports für iPod, USB-Sticks und externen Festplatten oder zum Anschluss des mitgelieferten Keyboards 2 Mic, 3 Line, 2 Phono Eingänge XLR/RCA Master und RCA Zone Ausgänge Scratchen von MP3, WAV und ungeschützten AAC Musikdateien Pitch Control im Bereich bis +25% und -100% Key Lock zur Beibehaltung der Tonhöhe bei Tempoänderungen Nahtlose Loops, Pitch und Scratch mit den Jog Rädern Textsuche, Buchstabenauswahl beim Scrollen und integrierte Erzeugung von Wiedergabelisten Beatkeeper™ Technologie mit TAP Override Funktion Suche mit zwei großen Jog Rädern, die auch zur Peak Suche in den Profiles verwendet werden Track Suche nach Künstler, Album, Song, Genre, Jahr und BPM Wiedergabelisten lassen sich während der Performance erzeugen Keyboard für blitzschnelle Suchvorgänge im Lieferumfang enthalten Übertragung von Tracks zwischen HDMIX und PC / Mac über USB Software Updates für zukünftige Erweiterungen. Besuchen Sie www.numark.com oder www.numark.de. WICHTIGE HINWEISE Sie verbessern die Funktionsweise Ihres HDMIX, indem Sie die neuste Software auf dem Gerät installieren. Sie sollten jetzt und in Zukunft regelmäßig unsere Webseite aufsuchen, um zu sehen, ob es ein aktuelleres OS für den HDMIX gibt, bevor Sie weiter fortfahren. Weitere Informationen zum Update der HDMIX Software finden Sie im Abschnitt „Aktualisieren der HDMIX Software”. KEINE GEWALT! USB-Stecker passen nur auf eine Weise in die USB-Buchse. Wenn der Stecker nicht leicht einzustecken geht, wenden Sie keine Gewalt an – überprüfen Sie, ob Sie dabei sind, den Stecker richtig herum anzuschließen! MELDEN SIE DAS USB-MEDIUM VOR DEM ABZIEHEN AB! Wird ein USB-Speichermedium nicht mehr benötigt, melden Sie es zunächst, wie bei einem Computer, ab, bevor Sie es anziehen, da es anderenfalls zu Datenverlusten kommen kann. Beachten Sie dazu die Hinweise im Abschnitt “Abmelden einer Library”. USB Gizmos Computermäuse, -Trackpads und andere Eingabegeräte funktionieren nicht an Ihrem HDMIX. Auch, wenn die meisten USB-Tastaturen durch das Gerät unterstützt werden, empfehlen wir die Verwendung des mitgelieferten Numark USB-Keyboards. ® iPod ist ein eingetragenes Warenzeichen der Apple Computer, Inc., registriert in den U.S.A. und anderen Ländern. * Geschützte AAC Audiodateien, die Sie im iTunes Music Store gekauft haben, können nicht gelesen werden. 182 ANSCHLUSSÜBERSICHT 1/4” ODER 1/8” KOPFHÖRER 1. 2. 3. 4. 5. 6. 7. 8. 9. Überprüfen Sie, dass sich die folgenden Gegenstände im Versandkarton befinden: HDMIX Professional DJ System Festplatten Caddy mit 2 Keys 80GB Festplatte (auswechselbar) mit Librarian Software USB Kabel USB Keyboard Schaltnetzteil Kurzanleitung Sicherheits- & Garantie Information LESEN SIE VOR DER VERWENDUNG DES PRODUKTS DIE SICHERHEITSHINWEISE. Sehen Sie sich die Anschlussübersicht an. Stellen Sie den HDMIX in einer für den Betrieb geeigneten Position auf. Achten Sie darauf, dass alle Geräte ausgeschaltet sind und dass alle Fader und Gain Regler Ihres Mixers auf dem niedrigsten Wert stehen. Verbinden Sie die Stereo Ausgänge des HDMIX mit dem Lautsprecher- oder Verstärkersystem. Schließen Sie alle Geräte an den Stromkreis an. Schalten Sie die Geräte in der folgenden Reihenfolge ein: • Signalquellen (Turntables, CD Player, usw.) • HDMIX • Verstärker und Ausgangsgeräte Schalten Sie Ihr System IMMER in genau der umgekehrten Reihenfolge aus, indem Sie: • Zuerst Verstärker und Ausgangsgeräte • Dann den HDMIX • Und zum Schluss die Signalquellen (Turntables, CD Player, usw.) ausschalten 183 ÜBERSICHT ÜBER DIE OBERSEITE 1. Power Taste – Diese Taste wird zum Ein- und Ausschalten des HDMIX verwendet. Verwenden Sie zum Ausschalten immer diese Taste. Das Herausziehen des Stromkabels aus der Power Buchse oder des Netzteils aus der Steckdose könnten das Gerät oder Ihre USB-Massenspeicher beschä-digen. Zum Ausschalten des Gerätes halten Sie diese Taste gedrückt, bis der HDMIX komplett heruntergefahren wurde. 2. Deck Bereich A – Hier finden Sie die Bedienelemente für das Deck A. Weitere Hinweise dazu finden Sie im Abschnitt “Bedienelemente der Decks (A und B).” 3. Deck Bereich B – Hier finden Sie die Bedienelemente für das Deck B. Weitere Hinweise dazu finden Sie im Abschnitt “Bedienelemente der Decks (A und B).” 4. Bereich der globalen Controller – In diesem Bereich finden Sie das LCD Display und die allgemeinen Bedienelemente des HDMIX. Weitere Hinweise finden Sie im Abschnitt “Allgemeine Bedienelemente.” 5. Mixer Bereich – Hier finden Sie die Bedienelemente des internen Analogmixers. Weitere Hinweise dazu finden Sie im Abschnitt “Mixer”. ÜBERSICHT ÜBER DIE VORDERSEITE 2 1 5 3 1. 4 CD/DVD Laufwerk – Legen Sie in dieses Laufwerk CD/DVD Discs ein. Es erkennt sowohl Audio CDs als auch Daten CDs/DVDs (solange die Daten in einem kompatiblen Format darauf gespeichert wurden). Weitere Hinweise finden Sie im Abschnitt "Formate". Bitte beachten Sie: Wir empfehlen, immer nur einen Song von einer Audio CD abgespielt oder gecued wird. Die Wiedergabe von zwei Songs derselben CD könnte zu Signalaussetzern führen. 2. Eject– Diese Taste öffnet und schließt das CD/DVD Laufwerk. Bitte beachten Sie, dass Sie das Laufwerk nicht öffnen können, wenn Sie Musik vom Laufwerk abspielen oder sich eine CD im Cue Modus befindet. 3. Hard Drive –Beim Anschluss an einen Computer wird diese Festplatte als externes Laufwerk erkannt und Sie können Musik übertragen und direkt über den Computer eine Library erstellen. 4. Sicherungsschloss – Verwenden Sie den beiliegenden Schlüssel, um die Festplatte im Gehäuse ab- oder aufzuschließen. Bitte beachten Sie, dass die Festplatte verschlossen sein muss, damit sie funktionieren kann. 5. Kopfhörerausgänge (6,3 und 3,5 mm Klinke) – Schließen Sie an diese Buchsen Ihre Kopfhörer an. 184 ÜBERSICHT ÜBER DIE RÜCKSEITE 2 3 4 5 6 7 8 9 1 10 11 1. Power – Bitte schließen Sie das mitgelieferte Netzteil (DC 12V 2A) hier an und verbinden Sie es mit einer Stromquelle. Verwenden Sie bitte ausschließlich das mitgelieferte Netzteil – der Einsatz eines alternativen Netzteils könnte Ihrem HDMIX beschädigen. 2. XLR Ausgang (Master) – Verbinden Sie diese symmetrischen Ausgänge mit Ihrem Verstärker- oder Lautsprechersystem. Im Allgemeinen empfehlen wir die Verwendung dieser Anschlüsse, speziell wenn es um längere Kabelwege geht. Die Master Lautstärke wird mit dem Master Regler auf der Oberseite eingestellt. 3. RCA Ausgang (Master) – Schließen Sie diese unsymmetrischen Ausgänge an einen Verstärker oder ein Lautsprechersystem an. 4. RCA Ausgang (Zone) – Diesen Aux Ausgang können Sie dazu verwenden, ihren Mix an ein Aufnahmegerät oder an einen Monitorlautsprecher zu senden. Die Signallautstärke des Ausgangs wird durch den Zone Regler der Oberseite eingestellt. 5. RCA Eingang (Channel 3) – An diesen Eingang können Sie externe Audiogeräte anschließen. Beim Anschluss eines Turntables mit Phono Pegel müssen Sie den LINE / PHONO Schalter auf PHONO stellen. Falls Sie Line Pegel Geräte, wie CD Player und Sampler anschließen, wählen Sie die Schalterposition LINE. Beachten Sie bitte, dass der Kanal 3 immer auf der rechten Seite des Crossfaders liegt. 6. RCA Eingang (Channel 2) – An diesen Eingang können Sie externe Audiogeräte anschließen. Dieser Eingang ermöglicht nur den Anschluss von Line Pegel Geräten, wie CD Playern und Samplern. Beachten Sie bitte, dass der Kanal 2 immer auf der linken Seite des Crossfaders liegt. 7. RCA Eingang (Channel 1) – An diesen Eingang können Sie externe Audiogeräte anschließen. . Beim Anschluss eines Turntables mit Phono Pegel müssen Sie den LINE / PHONO Schalter auf PHONO stellen. Falls Sie Line Pegel Geräte, wie CD Player und Sampler anschließen, wählen Sie die Schalterposition LINE. Bitte beachten Sie, dass das Signal des Kanals 1 nicht zum Crossfader geführt wird. 8. MIC 2 – Schließen Sie hier ein Mikrofon mit 6,3 mm Klinkenstecker an. Das Signal dieses Eingangs wird in den Kanal 1 geführt. Sie können das Einganssignal des Kanals zwischen den RCA Eingängen oder dem Mikrofon mit dem LINE / MIC 2 Schalter auf der Oberseite umschalten. 9. MIC 1 – Schließen Sie hier ein Mikrofon mit 6,3 mm Klinkenstecker an. Das Signal dieses Eingangs wird zum linken Mic Kanal auf der rechten Seite des Mixers geführt. 10. USB Port – Verwenden Sie das beiliegende USB Kabel zur Verbindung des HDMIX. Es ergeben sich zwei Anschlussmöglichkeiten: a. Nicht verbunden – Sie können auf die Musik der Festplatte oder des CD/DVD Players direkt vom HDMIX aus zugreifen. b. Mit dem Computer verbunden – Beim Anschluss des HDMIX an den Computer funktioniert das Gerät wie eine externe Festplatte und ein externes CD-ROM Laufwerk. Wir empfehlen Ihnen sehr, die Librarian Software (auf der Festplatte enthalten) zu verwenden, um Ihre Music Library zu erstellen. WICHTIG: Beachten Sie die Vorgehensweise beim Trennen des HDMIX vom Computer. Wenn Sie den HDMIX nicht korrekt abmelden und auswerfen oder einfach den Strom am Gerät unterbrechen, könnten Sie die Festplatte und die darauf gespeicherten Daten beschädigen. 11. USB Eingänge – Schließen Sie hier zusätzliche USB Speichermedien an. Sie können auch das mitgelieferte USB Keyboard zum Ausführen von Suchvorgängen und zur Navigation betreiben. Beachten Sie: Der HDMIX spielt MP3, WAV und AAC Musikdateien ab, die auf Festplatten im FAT16, FAT32, NTFS (nur lesen) und HFS+ Fiel System Format abgespeichert sein können. 185 GLOBAL CONTROLS Dieser Abschnitt widmet sich den Global Controls des HDMIX, wie z.B. den Navigationsund Funktions-elementen, sowie dem Beatkeeper und der großen LCD Anzeige. 10 1 9 2 Folgende Elemente zählen wir zu den Global Controls: 1. 2. 3. 4. 5. 6. 7. 8. 9. 5 3 PUSH SELECT – Dieser Regler wird zur Navigation in Listen, zur Änderung von 4 6 Einstellungen und zur Arbeit in verschiedenen Bereichen 7 8 8 8 8 7 der Bedienoberfläche verwendet. Er kann gedrückt werden, um ein hervorgehobenes Element, wenn nötig, auszuwählen oder zu ändern. Beachten Sie bitte: Der HDMIX verwendet die Instant Start Funktion bei stillen oder leisen Songanfängen. Solche Tracks werden automatisch auf den Anfang der lauten Audiopassage gesetzt, sobald sie in ein Deck geladen werden. Sie können mit der Suchfunktion und dem Rad zurück zu der stillen Songpassage gehen, wenn Sie es möchten LCD – Die große Anzeige gibt Informationen über den HDMIX, die Decks, Ihre angeschlossenen USBSpeichermedien und die verschiedenen Menüoptionen visuell aus. LIBRARY – Mit dieser Taste gelangen Sie zur der Library der Musik, die auf Ihrem an den HDMIX angeschlossenen USB-Medium liegt. Lesen Sie bitte den Abschnitt „Die Library”, um zu erfahren, wie Sie in der Library navigieren, Musik suchen und laden können. CRATE – Mit dieser Taste gelangen Sie zur “Crate” Ansicht. Jeder Track, den Sie in den Crate senden, erscheint in dieser Liste. Während Sie sich im Crate Display befinden, können Sie die multifunktionalen Tasten unter der Anzeige verwenden, um Tracks zum Mixen in die Decks zu legen, Tracks aus den Decks zurück in den Crate zu ziehen oder aus der Crate Liste zu entfernen. Sie können die Reihenfolge der Tracks im Crate ändern, indem Sie einen Track auswählen, den PUSH SELECT Regler drücken, danach den Regler zur Auswahl einer anderen Position drehen und letztendlich den PUSH SELECT Regler noch einmal drücken, um den Track auf die gewählte Position zu verschieben. Weitere Hinweise hierzu finden Sie im Abschnitt “Der Crate’. UTILITY – Mit dieser Taste gelangen Se in das Utility Menü, in dem Sie die Display-Einstellungen vornehmen, das Gerät auf den Werkszustand zurücksetzen und die Pitch Fader kalibrieren können. Beachten Sie dazu den Abschnitt „Utility”. VIEW – Um verschiedene Informationen zu den gerade in den Decks abgespielten Tracks zu erhalten, verwenden Sie diese Tasten. Die VIEW Taste schaltet zwischen dem Track View und dem Profile View hin und her. Weitere Informationen erhalten Sie im Abschnitt „Displayansichten“. < / > Tasten – Diese beiden Tasten werden zum Scrollen durch die verfügbaren Seiten einer Auswahl verwendet, so diese verfügbar sind. Falls zusätzliche Seiten existieren, werden die Pfeilsegmente über den Tasten hervorgehoben. Diese Tasten werden auch zur Änderung der Cursorposition bei Texteingaben verwendet. Menu Tasten – Die vier Menü Tasten wählen auf dem Display angezeigt Menüleistenelemente aus. Abhängig vom angezeigten Menü ändert sich die Funktionalität dieser Tasten. Das Display zeigt die Funktion der Taste jeweils darüber an. EJECT – Drücken Sie diese Taste, um das abzumeldende USB-Speichermedium auszuwählen. Wird diese Taste gedrückt, sehen Sie die an den HDMIX angeschlossenen Geräte in einer Liste. Wählen Sie mit den Menü Tasten unter dem Display das Gerät, welches Sie nicht mehr verwenden möchten, aus. Bitte beachten Sie: Melden Sie ein USB-Speichergerät immer erst ab, bevor Sie es vom HDMIX entfernen, da ansonsten die Daten auf dem Speichergerät möglicherweise nicht mehr zu verwenden sind. 186 10. THE BEATKEEPER™ - Der Beatkeeper™ erkennt, basierend auf einer Kombination aus Rhythmus und Frequenzen der Musik, die Beats automatisch. Er zeigt die BPM im Display an und gibt die Zählzeiten eines Takts zur Musik in einer Beatanzeige visuell wieder. Der linke Balken zeigt dabei die Beats der Musik, die im linken Deck A gespielt wird, während die rechte Anzeige die Musik des rechten Deck B anzeigt. Die mittlere Balken leuchtet dann blau auf, wenn der Downbeat beider Decks gleichzeitig erfolgt. Bitte beachten Sie, dass zum Mixen zweier Songs der Downbeats nicht nur ab und zu einmal aufleuchten, sondern konstant über eine längere Zeit bei beiden Tracks gleichzeitig erfolgen sollte. Beatanzeige: Meistens ist der Rhythmus von Dance- oder Rocksongs ein 4/4tel Takt. Die untere LED steht für den ersten Beat – oder den Downbeat. Ab und an kann dies aber nicht richtig sein oder Sie möchten den Downbeat zurücksetzen. Drücken Sie dazu bei beiden Decks einfach Deck die TAP Taste an der neuen Position des Downbeats wenn die Musik spielt oder pausiert. BEDIENELEMENTE DER DECKS (A UND B) Der HDMIX besitzt zwei unabhängige Decks. Diese Decks steuern die Wiedergabe von Tracks. Beide Decks besitzen identische Bedienelemente, weshalb wir das Deck A als Beispiel (siehe rechte Abbildung). Sie finden am HDMIX die Bedienelemente für jedes Deck: 1. 2. 3. folgenden PLAY/STUTTER – Mit dieser Taste starten Sie den in das Deck geladene Track. Dabei wird ein Cue Punkt an der Startposition gesetzt. Indem Sie diese Taste während der Wiedergabe drücken, können Sie den Song vom Cue Punkt neu starten, wodurch ein „Stutter“ Effekt entsteht. 8 4 7 5 10 PAUSE – Stoppt die Wiedergabe des Tracks am jeweiligen Deck. Wenn Sie die PAUSE Taste länger als eine Sekunde gedrückt halten, springen Sie zum Anfang des Tracks zurück. 11 3 13 12 2 6 1 9 CUE – Unterbricht die Musikwiedergabe und kehrt zum zuletzt gesetzten Cue Punkt zurück. Der Cue Punkt markiert die Position, an dem PLAY/STUTTER zuletzt gedrückt wurde oder (falls PLAY/STUTTER noch nicht gedrückt wurde) den Anfang des Tracks. Sie können die Musik, die beim Cue Punkt beginnt, vorhören, indem Sie die CUE Taste gedrückt halten – der Track wird solange wiedergegeben, bis Sie die CUE Taste wieder loslassen. Danach springt der Track zum Cue Punkt zurück und pausiert. Ein Cue Punkt lässt sich ganz einfach selbst definieren, indem Sie während der Wiedergabeunterbrechung mit dem Jog Wheel zu einer anderen Position im Track scrollen. Solange Sie das Jog Wheel drehen, können Sie die Musik hören. Wenn Sie das Jog Wheel stoppen und PLAY drücken, wird ein neuer Cue Punkt gesetzt. Zur Auswahl der neuen Position des Cue Punkts drehen Drücken Sie „PAUSE” Drücken Sie “PLAY/STUTTER” Drücken Sie “CUE” Kehrt zum Cue Punkt zurück und pausiert 187 4. JOG WHEEL – Dieses Rad können Sie für Pitch Bend-Funktionen, zum Scratchen und zur Suche innerhalb von Tracks, die im Deck geladen sind, verwenden. Die Funktionsweise des Jog Wheels richtet sich nach zwei dazugehörigen Tasten – SCRATCH und SEARCH. Das Jog Wheel führt Pitch Bend-Funktionen aus, wenn ein Track im Deck abgespielt wird. Dabei wird die Musik zeitweilig beschleunigt (Drehung des Wheels in Uhrzeigerrichtung – also nach rechts) oder gebremst (Drehung des Wheels in umgekehrter Uhrzeigerrichtung – also nach links). Verwenden Sie diese Funktion, wenn Sie zwei Tracks, deren Beats zwar angepasst aber noch nicht synchronisiert wurden, mixen möchten. Dabei verringern oder beschleunigen Sie das Tempo des Tracks, welchen Sie hinzumixen möchten, so dass die Beats mit denen des bereits abgespielten Tracks übereinstimmen. Falls die Wiedergabe eines Tracks unterbrochen wurde, können Sie mit dem Jog Wheel durch die Musik „Scrollen“ um nach einer neuen Position für den Cue Punkt zu suchen. Drücken Sie auf der neuen Position PLAY/STUTTER, um den neuen Cue Punkt zu markieren. Im Scratch Modus ermöglicht es das Jog Wheel, die Musik zu scratchen, so wie ein DJ früher seine Vinyls gescratcht hat. Während der Track wiedergegeben wird, können Sie das Wheel nach rechts und nach links drehen, wodurch der Scratch-Effekt entsteht. Wird das Jog Wheel gestoppt, spielt die Musik normal weiter. Damit im Audiosignal keine Unterbrechung entsteht, schieben Sie das Wheel etwas an, um das ungefähre Wiedergabetempo zu erreichen, bevor Sie das Jog Wheel loslassen. Im Search Mode verwenden Sie das Jog Wheel, um schnelle durch die Musik des Tracks zu „scannen. Im aktivierten Search Modus können Sie also schnell die Musik vor- oder zurückspulen. 5. SCRATCH – Verwenden Sie die Taste zur Aktivierung des Scratch Modus. Der Scratch Modus ermöglicht es Ihnen, die Musik im Deck zu „scratchen”, wenn Sie das Wheel vor und zurück drehen. 6. SEARCH – Mit dieser Taste aktivieren Sie den Search Modus. Im Search Modus können Sie mit dem Jog Wheel schnell durch den gegenwärtigen Track „spulen“. Der Search Modus wird automatisch abgeschaltet, wenn Sie das Jog Wheel länger als 8 Sekunden nicht berühren. 7. PITCH FADER – Jedes Deck besitzt einen Pitch Fader, mit dem Sie die Geschwindigkeit der Musik im Deck steuern können. Wird der Fader zur „-” Markierung bewegt, wird die Tonhöhe der Musik tiefer (und das Tempo langsamer). Bei Bewegungen des Fader zur „+” Markierung wird die Tonhöhe der Musik höher (und das Tempo schneller). 8. PITCH BUTTON – Diese Taste definiert den Bereich, in dem der Pitch Fader das Tempo der Musik justieren kann. Wenn Sie diese Taste drücken, rufen Sie abwechselnd die Pitch Bereiche ± 0, 6, 12, 25 und +25/-100% auf. Die Einstellung ± 0% deaktiviert den Pitch Fader. Hinweis: Die verschieden abgestuften Pitch Bereiche ermöglichen es, das Tempo der Musik in verschiedenen Präzisionsstufen zu justieren. Ein geringer Pitch Bereich, wie ±6% ermöglicht eine genauere Tempoeinstellung der Musik. Dagegen kann man mit einem höheren Pitch Bereich, wie z.B. +25/-100%, extremere Tempoveränderungen vornehmen, wodurch es zu interessanten Effekten kommen kann. Hinweis: Halten Sie die Pitch Taste 2 Sekunden lang gedrückt, um die Keylock Funktion zu aktivieren oder zu deaktivieren. 9. TAP – Wenn Sie diese Taste in der Geschwindigkeit der Musik drücken, können Sie dem Beatkeeper zur Ermittlung des exakten Tempos behilflich sein. Wird die Taste für 1 Sekunde lang gedrückt gehalten, werden die BPMs zurückgesetzt und neu berechnet. 10. MODE – Indem Sie die Taste drücken, rufen Sie die Deck Optionen, wie Track Loading, Time Display und Fader Start auf. Mit dem PUSH SELECT Regler können Sie den gewünschten Wert einstellen. Drücken Sie den Regler, um die Eingabe zu bestätigen und zur nächsten Option zu wechseln. Sie verlassen die Dock Optionen, in dem Sie die MODE Taste noch einmal drücken. PITCH SEITE: Pitch Shift – zeigt den im Deck verwendeten Pitch Shift Wert an. Key Lock Shift – zeigt die Stärke der Tempoverschiebung im Deck an, während die Keylock Funktion aktiviert ist. Pitch Range – Auswahl des gewünschten Pitch Bereiches (0%, ±6%, ±12%, ±25%, +25/-100%). Key Lock – aktiviert und deaktiviert die Key Lock Funktion. Hinweis: Die Pitch Einstellungen kommen erst nach dem Verlassen des Modus Dialogs zum Tragen. CONTROL SEITE: Track Loading – definiert, wie Tracks in den Crate geladen und wiedergegeben werden (Manual, Repeat, Automatic, Continuous, Cyclic) Fader Start – bestimmt, wie die Fader Start Funktion im Deck verwendet wird (Off, Cue, Pause) Jog Mode – definiert die Wirkungsweise des Jog Rades des Decks beim Cueing der Musik (Vinyl, CD) DISPLAY SEITE: Time Display – schaltet zwischen den verschiedenen Modi zur Zeitanzeige (Elapsed, Remaining) um 188 Loop Tasten Der HDMIX besitzt eine nahtlose Loop-Funktion. Das bedeutet, dass bei einem gesetzten Loop keine Unterbrechung zu hören ist, wenn die Musik vom Loop Ende zum Loop Anfang zurückspringt. Dank dieser Loopfunktion können Sie Ihre Mixe kreativ gestalten, da Sie im Handumdrehen Remixe erstellen können und ausgewählte Songabschnitte so lange wiedergeben lassen können, wie es Ihnen gefällt. 11. LOOP IN – An diesem Punkt startet der Loop. In der Grundeinstellung wird der „Loop In” Punkt automatisch auf den gegenwärtigen Cue Punkt gesetzt (Grundwert: der Beginn des Tracks), bis Sie einen neuen Loop In Punkt markieren. Dazu drücken Sie die LOOP IN Taste, wenn der Song die Position für den gewünschten Loop Start erreicht. Um Ihnen den neuen Loop In Punkt visuell zu bestätigen, leuchtet dann die LOOP IN Taste. Sie können nun die RELOOP Taste drücken, um umgehend zum „Loop In" Punkt zu springen und die Wiedergabe von dieser Position aus zu starten. Zur Änderung des Loop In Punktes drücken Sie einfach die LOOP IN Taste an einer anderen Position. Hinweis: Die LOOP IN Taste können Sie auch zum Setzen eines Live Cue Punktes verwenden. Wenn Sie LOOP IN drücken wird eigentlich ein Cue Punkt an der Position definiert. Sie können immer wieder an diesen Cue Punkt zurückkehren, indem Sie die CUE Taste gedrückt halten und dann die LOOP IN Taste drücken. Das Deck unterbricht darauf hin die Wiedergabe der Musik und kehrt zum LOOP IN Punkt zurück. Sie können die Wiedergabe von diesem Punkt aus mit der PLAY Taste aufnehmen. 12. LOOP OUT – Definiert den Endpunkt des Loops. Wenn Sie das erste Mal LOOP OUT während der Wiedergabe eines Tracks drücken, blinkt die LOOP OUT Taste und der Song beginnt einen nahtlosen Loop, der am Loop In Punkt beginnt und am Loop Out Punkt endet. Um den Loop zu verlassen, drücken Sie LOOP OUT ein zweites Mal. Die Wiedergabe fährt dann normal weiter fort, wenn der vorherige Loop Out Punkt erreicht wird. Dann leuchtet die LOOP OUT Taste durchgehend, um Ihnen anzuzeigen, dass der Loop für Reloop-Aktionen gespeichert wurde. Hinweis: Die LOOP OUT Taste kann auch zum Erstellen eines Live Cue Punktes verwendet werden. Wenn Sie LOOP OUT drücken wird eigentlich ein Cue Punkt an der Position definiert. Sie können immer wieder an diesen Cue Punkt zurückkehren, indem Sie die CUE Taste gedrückt halten und dann die LOOP OUT Taste drücken. Das Deck unterbricht darauf hin die Wiedergabe der Musik und kehrt zum LOOP OUT Punkt zurück. Sie können die Wiedergabe von diesem Punkt aus mit der PLAY Taste aufnehmen. 13. RELOOP – Startet die Wiedergabe wiederholt vom Loop IN Punkt, wodurch ein Stutter Effekt erzeugt wird. Wenn ein Loop, der wieder verlassen wurde, definiert ist, können Sie mit RELOOP den vorher eingestellten Loop starten und wiederholen lassen, bis Sie LOOP OUT ein weiteres Mal drücken. Drücken Sie LOOP IN, um den Anfang eines Loops zu bestimmen und drücken Sie LOOP OUT zur Definition des Loop Endes. Wenn Sie LOOP OUT gedrückt haben, beginnt der HDMIX die Wiedergabe zwischen diesen beiden Punkten zu loopen. Wird LOOP OUT noch einmal gedrückt, verlässt der HDMIX den Loop und spielt den Track weiter normal ab. Wenn Sie LOOP IN drücken, sich aber dann entscheiden, einen anderen Loop In Punkt zu verwenden, müssen Sie nur LOOP IN an der gewünschten Position noch einmal drücken. Drücken Sie danach LOOP OUT, um den Loopvorgang zwischen den Loop In und Loop Out Punkten zu beginnen. Der Loop In Punkt kann zudem als „Stutter” Punkt verwendet werden. Drücken Sie LOOP IN, um den „Stutter” Punkt zu setzen. Drücken Sie dann RELOOP um die Wiedergabe vom „Stutter” Punkt zu beginnen. Jedes Mal, wenn Sie die RELOOP Taste drücken, springt der HDMIX zum „Stutter“ Punkt zurück und gibt die Musik, von diesem Punkt an beginnend, wieder. 189 MIXER Der HDMIX besitzt einen leistungsfähigen DJ Mixer, den Sie zum Mixen der Musik von der internen Festplatte, von USB Speichermedien, sowie von zusätzlichen Eingangsquellen, wie CD Playern, Turntables und Mikrofonen, die an den Eingängen der Rückseite angeschlossen sind, verwenden können. 1. 2. MIKROFON KANAL – Dieser Kanal besitzt die folgenden Bedienelemente, die das Mic 1 Eingangssignal beeinflussen. Beachten Sie bitte, dass das Mikrofonsignal nicht zum Crossfader geführt, sondern direkt zum Master Mix gesendet wird. MIC – Schaltet das Mikrofonsignal stumm oder aktiviert es. Falls stumm geschaltet (LED ist aus), wird das Mikrofonsignal nicht zum Master Mix geroutet. TREBLE – Stellt die hohen Frequenzen des Mikrofonsignals im Bereich von ± 10dB ein. BASS – Stellt die Bassfrequenzen des Mikrofonsignals im Bereich von ± 10dB ein. GAIN – Justiert den Pre-Fader Gain Pegel des Mikronsignals im Bereich von ± 10dB. CUE – Sendet das Mikrofonsignal zum Kopfhörer zum Vorhören. KANAL 1 – Dieser Aux Kanal wird für den Anschluss eines zusätzlichen Mikrofons, von Turntables oder Line Pegel Geräten verwendet. Bitte beachten Sie, dass dieser Kanal nicht zum Crossfader, sondern wie Kanal 1 direkt zum Master Mix geroutet wird. Dieser Kanal besitzt folgende Bedienelemente: LINE / MIC 2 – Wählt die Eingangsquelle des Kanals aus. Falls Sie im Kanal einen CD Player oder Turntable, der mit den Eingängen des Kanal 1 verbunden ist, auswählen wollen, verwenden Sie die LINE Position (bei Anschluss eines Turntables mit Phono Pegel muss der LINE / PHONO Schalter des Kanal 1 auf PHONO stehen). Wählen Sie MIC 2, falls Sie das MIC 2 Signal zu diesem Kanal routen wollen. TRIM – Stellt den Pre-Fader Gain Pegel im Bereich von ± 10dB ein. TREBLE – Stellt die hohen Frequenzen des Kanalsignals im Bereich von ± 10dB ein. MID – Stellt die Mitten des Kanalsignals im Bereich von ± 10dB ein. BASS – Stellt die Bässe des Kanalsignals im Bereich von ± 10dB ein. VOLUME FADER – Bestimmt die Lautstärke des Kanals. CUE – Sendet das Signal des Kanal 1 zum Kopfhörer zum Vorhören. 190 3. 4. 5. 6. 7. KANAL 2 – Dieser Kanal wird zur linken Seite des Crossfaders geroutet und besitzt die folgenden Bedienelemente: LINE / DECK A – Wählt das Eingangssignal für diesen Kanal aus. Wählen Sie die LINE Position, falls Sie eine externe Signalquelle, wie einen CD Player in diesem Kanal verwenden wollen. Verwenden Sie DECK A, falls Sie das Signal des virtuellen Deck A in diesem Kanal bearbeiten möchten (Tracks lassen sich mit Hilfe der Bildschirmmenüs in das virtuelle Deck laden). TRIM – Stellt den Pre-Fader Gain Pegel im Bereich von ± 10dB ein. TREBLE – Stellt die hohen Frequenzen des Kanalsignals im Bereich von ± 10dB ein. MID – Stellt die Mitten des Kanalsignals im Bereich von ± 10dB ein. BASS – Stellt die Bässe des Kanalsignals im Bereich von ± 10dB ein. VOLUME FADER – Bestimmt die Lautstärke des Kanals. CUE – Sendet das Signal des Kanal 2 zum Kopfhörer zum Vorhören. KANAL 3 – Dieser Kanal wird zur rechten Seite des Crossfaders geroutet und besitzt die folgenden Bedienelemente. LINE / DECK B – Wählt das Eingangssignal für diesen Kanal aus Falls Sie im Kanal einen CD Player oder Turntable, der mit den Eingängen des Kanal 3 verbunden ist, auswählen wollen, verwenden Sie die LINE Position (bei Anschluss eines Turntables mit Phono Pegel muss der LINE / PHONO Schalter des Kanal 3 auf PHONO stehen). Verwenden Sie DECK A, falls Sie das Signal des virtuellen Deck A in diesem Kanal bearbeiten möchten (Tracks lassen sich mit Hilfe der Bildschirmmenüs in das virtuelle Deck laden). TRIM – Stellt den Pre-Fader Gain Pegel im Bereich von ± 10dB ein. TREBLE – Stellt die hohen Frequenzen des Kanalsignals im Bereich von ± 10dB ein. MID – Stellt die Mitten des Kanalsignals im Bereich von ± 10dB ein. BASS – Stellt die Bässe des Kanalsignals im Bereich von ± 10dB ein. VOLUME FADER – Bestimmt die Lautstärke des Kanals. CUE – Sendet das Signal des Kanal 3 zum Kopfhörer zum Vorhören. MASTER KANAL – Dieser Kanal steuert die Master und Zone Ausgang. BALANCE – Stellt das links-rechts Panorama des Master Mixes ein. Wird der Regler nach rechts gedreht wird das linke Signal abgeschwächt (und anders herum). ZONE – Definiert den Zone Ausgangspegel. Der Zone Ausgang wird meistens mit einem Audio Recorder oder zusätzlichen Monitorlautsprechern verbunden. Der Zone Regler ermöglicht, unabhängig von der Lautstärke des Master Ausgangs, eine separate Lautstärkeregelung für solche Geräte. MASTER – Stellt die Lautstärke am Master Ausgang ein. MONO – Mixt das Master Stereo Mix Signal auf Mono. Diese Funktion ist dann sionnvoll, wenn der HDMIX mit einem Mono Verstärker oder Mono Lautsprecher eingesetzt werden soll. KOPFHÖRER CUE – Diese Bedienelemente beeinflussen den Kopfhörerkanal: SPLIT – “Verteilt” das Audiosignal im Kopfhörer – alle Kanäle, die zum CUE Kanal senden hören Sie als Monosignal auf der linken Seite und dass Mono Master Signal auf der rechten Seite. CUE TONE – Klangeinstellung für den Kopfhörerausgang. Drehen Sie den Regler nach links um Bässe anzuheben oder nach rechts, damit Sie die Höhen im Signal anheben können. CUE GAIN – Stellt die Lautstärke des Kopfhörerausgangs ein. CUE MIX – Blendet zwischen CUE und MASTER über. Beachten Sie bitte, dass Sie die Auswirkung der Cue Mix Funktion nur bei deaktiviertem SPLIT Feature hören können. CROSSFADER: CROSSFADER – Blendet das Signal der Kanäle 2 & 3 über. In der rechten Position hören Sie ausschließlich das Kanal 2 Signal. In der mittleren Position, hören Sie die Kanäle 2 & 3 gleichzeitig. In der linken Faderstellung hören Sie nur das Signal des Kanal 3. CROSSFADER ON / OFF – Dieser Schalter deaktiviert und aktiviert den Crossfader. Falls der Crossfader ausgeschaltet ist, wird das Signal der Kanäle 2 & 3 direkt zum Master Mix gesendet und die Crossfader Position wirkt sich nicht auf den Mix aus. 191 ARBEITSWEISE MIT DEM HDMIX Das Bedienkonzept des HDMIX bringt einige revolutionäre Elemente ins digitale DJing. Trotzdem geht das Arbeiten mit dem Produkt schnell und leicht von der Hand. Viele der digitalen Funktionen orientieren sich an traditionellen DJ-Techniken, die Sie bereits kennen werden. Es gibt jedoch keine „richtige“ oder „falsche“ Art und Weise, um den HDMIX einzusetzen. Sie werden durch ein wenig herumprobieren, sehr viele Möglichkeiten entdecken. Hier erfahren Sie die nun erst einmal die Grundlagen... È Alles auf Digital! Bevor Sie mit dem HDMIX beginnen können, müssen Sie Ihre Musik zunächst in eines der unterstützten Formate digitalisieren. Der Abschnitt „USB Gerätekompatibilität” beschreibt diesen Vorgang ganz genau. Kurz gesagt, sollten Sie Ihren PC oder Mac zum Umwandeln Ihrer Schallplatten, Tapes und CDs in das WAV, MP3 oder AAC Format verwenden. Falls Sie bereits ein digitales Mediengerät, wie einen MP3-Player oder ein ähnliches Gerät besitzen, haben Sie Ihre Musik möglicherweise schon in einem passenden Format vorliegen. Sie können von Ihrem Computer Musik auf den HDMIX laden. Darüber hinaus können Sie auch Musik von Ihren Audio-CDs direkt in den HDMIX kopieren. Der HDMIX ermöglicht es Ihnen auch, Dateien von und an andere Laufwerke (wie Massenspeicher oder das CD/DVD-Laufwerk des HDMIX). Es lohnt sich, bereits auf dieser Stufe sorgfältig vorzugehen, damit Ihre Musik in professioneller Qualität gewandelt wird. Sie werden zudem Geräte, wie den Numark TTUSB, einen USB-Turntable, sehr zu schätzen wissen, um traditionellen Musikdatenträger zu digitalisieren. È Vor dem Gig! Vor Ihrem Gig sollten Sie darauf achten, dass Ihre portablen Speichermedien mit der benötigten Musik geladen sind. Eine immense Zeitersparnis bringt der Einsatz einer Library-Software auf Ihrem Computer, die zum Vorbereiten des Inhalts eines jeden USB-Massenspeichers hilfreiche Dienste leisten kann (siehe Abschnitt „Erzeugen einer Library”). Es ist auf jeden Fall eine gute Idee, immer eine Sicherheitskopie Ihrer Daten anzulegen. Gerade bei digitaler Musik lässt sich ein Datenbackup schnell und leicht anlegen. 192 È Gig! Wenn Ihre Daten fertig vorbereitet sind, können Sie loslegen! 1. Vorbereiten des Crates Im HDMIX befindet sich Ihre virtuelle Plattenkiste (Crate = Kiste). Um Ihr Set zusammenzustellen, legen Sie einfach Tracks aus der Library im Crate ab, in etwa so, als wenn Sie Ihre Schallplatten sortieren würden. Beachten Sie dazu auch die Hinweise im Abschnitt „Verwenden der Library”. Diesen und den nächste Schritt können Sie schon vorbereitend erledigen. Wenn Ihr USBSpeichermedium nicht schreibgeschützt ist, lässt sich Ihr Crate automatisch sichern. 2. Die richtige Reihenfolge der Titel bestimmen Zur Verfeinerung Ihres Sets lassen sich die Tracks ordnen. Wenn Sie jedoch lieber kurz entschlossen den nächsten Track auswählen möchten, nur zu – der Crate legt Sie nicht auf eine Arbeitsweise fest. 3. Tracks aus dem Crate vorhören Senden Sie die Tracks einfach aus dem Crate zu den Decks. Wenn Sie Ihren Crate gewissenhaft angelegt haben, kann der HDMIX automatisch den nächsten Track vorhören, wenn sich die Musik eines Decks dem Ende zuneigt. Falls Sie nicht weiter auf Ihr Set achten möchten, können Sie den Continuous Modus zur automatischen Wiedergabe aller Tracks nacheinander verwenden. Weitere Hinweise zum automatischen Laden und Wiedergeben von Tracks finden Sie im Abschnitt „Tracks laden”. 4. Ändern Sie Ihr Set wann immer Sie möchten Der Crate arbeitet dynamisch – wenn Sie Ihre Meinung einmal ändern sollten, können Sie Tracks einfügen oder die Reihenfolge der Tracks ändern – verwenden Sie den Crate als Werkzeug, um Ihre Performance zu organisieren und zu perfektionieren. 5. Umgehen Sie den Crate zum schnellen Hinzufügen von Tracks und Last-Minute Cues Tracks lassen sich direkt aus der Library zu einem Deck senden. Dabei wird der Crate nicht beeinflusst oder verändert. Sie können also Ihren Arbeitsstil mit dem HDMIX frei wählen. 6. Performen Sie wie gewohnt Sobald sich der Track in einen der Decks befindet können Sie Cue und Loop Funktionen, sowie Beatanpassungen wie gewohnt mit den Bedienelementen des Decks vornehmen. Der HDMIX ist multitasking-fähig, Sie können also Ihr Set gleichzeitig aus dem Crate und der Library zusammenstellen, auch wenn Sie an beiden Decks mixen. Lesen Sie weiter, um zu erfahren, wie Sie Ihren HDMIX effektiv einsetzen können! 193 DIE GRAFISCHE BEDIENOBERFLÄCHE Der HDMIX besitzt eine bahnbrechende, grafisch unterstützte Bedienoberfläche, die das DJing revolutioniert. Die Bedienoberfläche ermöglicht sofortigen Zugang zu den vielfältigen Funktionen des Produkts und ist so gestaltet, dass Sie zielgerichtet mit ihr arbeiten können. Damit dieses möglich wird, besitzt die Software des HDMIX Multitasking-Fähigkeiten – Sie können verzögerungsfrei zwischen verschiedenen Funktionen umschalten. Falls eine Funktion gegenwärtig arbeitet (weil beispielsweise eine neue Library aufgebaut wird, o.ä.), bleiben alle anderen Funktionen voll zugänglich. In diesem Abschnitt lernen Sie die grafische Bedienoberfläche kennen, die Sie schon in wenigen Minuten zu meistern wissen werden. Etwas später widmen wir uns dann den DJ-Funktionen des HDMIX. Ein- und Ausschalten des Gerätes Zum Ein- und Ausschalten der HDMIXs verwenden Sie bitten die Power Taste, die Sie in der oberen rechten Ecke des Gerätes finden Um das Gerät in Betrieb zu nehmen, drücken Sie kurz die Power Taste. Die Taste leuchtet kurz rot auf und der HDMIX fährt hoch. Halten Sie die Taste beim Einschalten nicht gedrückt, da Sie ansonsten den Upgrader Modus aufrufen (siehe Abschnitt „HDMIX Software Upgrades”. Zum Ausschalten des Gerätes halten Sie die Power Taste gedrückt. Eine Balkenanzeige, die im Display dargestellt wird, füllt sich von links nach rechts, solange Sie die Taste gedrückt halten. Der HDMIX schaltet sich aus, wenn die Füllung der Balkenanzeige den rechten Rand erreicht, was etwas 3 Sekunden benötigt. Auf diese Weise vermeiden wir, dass der HDMIX versehentlich während einer Performance ausgeschaltet wird. Das Display Zentral angeordnet befindet sich das gr0ße grafische Display des HDMIX. Einige Bereiche dienen bestimmten Funktionen zur Anzeige, während andere Bereiche sich je nach Bedienvorgang ändern. DECK DISPLAY (A) DECK DISPLAY (B) ARBEITSBEREICH MENÜLEISTE 194 Deck Displays Wiedergabeinformationen für jedes Deck sind jederzeit sichtbar, egal, was Sie gerade tun. Hier können Sie sehen, welche Tracks gerade aufs Abspielen warten und erhalten Informationen über Zeit, Pitch Änderungen sowie andere wichtige Daten. Details erfahren Sie im Abschnitt “Displayansichten”. WAIT – Dieses Symbol bedeutet, dass das Deck gerade einen Vorgang ausführt. PAUSE – Das Symbol zeigt, dass das Deck pausiert. CUE – Dieses Symbol zeigt an, dass das Deck am Cue Punkt pausiert. PLAY – Dieses Symbol bedeutet, dass das Deck gerade einen Track spielt. AUTOMATIC – zeigt an, dass die automatische Trackladeoption aktiviert ist. Weitere Informationen finden Sie im Abschnitt “Trackladeoptionen”. CONTINUOUS – zeigt an, dass die Continuous Trackladeoption aktiviert ist. Weitere Informationen finden Sie im Abschnitt “Trackladeoptionen”. CYCLIC – zeigt an, dass die Cyclic Trackladeoption aktiviert ist. Weitere Informationen finden Sie im Abschnitt “Trackladeoptionen”. KEY LOCK – zeigt an, dass die Key Lock Funktion eingeschaltet ist. Das Symbol blinkt, wenn Key Lock zwar deaktiviert wurde, jedoch immer noch ein Key Lock Shift verwendet wird. REPEAT – zeigt den Repeat Modus an; der im Deck geladene Track springt am am Titelende an seinen Anfang und wird erneut wiedergegeben. Menüleiste Den untersten Bereich des Displays nimmt die Menüleiste ein. Hier sehen Sie, welche Menüoptionen angewählt werden können. Jede Menüoption wird über einer Menütaste angezeigt. Drücken Sie die jeweilige Taste um die gewünschte Option aufzurufen. Ihre Auswahl wird dann kurz als Bestätigung hervorgehoben. Insgesamt existieren vier Menütasten. Ein Menü ist aber keinesfalls auf vier Optionen limitiert. Sollte es mehr Optionen geben, zeigt Ihnen ein dargestellter Pfeil nach links oder rechts an, dass noch weitere Optionen in anderen Optionsseiten auf ihren Einsatz warten, die Sie mit den Pfeiltasten aufrufen können. Arbeitsbereich Den größten Teil des Displays nehmen die Funktionen, die Sie oft verwenden, ein. Jede der vier Hauptfunktionen – Library, Crate, View und Utility –besitzen eine eigene Auswahltaste Die Tasten leuchten auf, nachdem sie ausgewählt wurden. Sie können an der Titelleiste jederzeit erkennen, was Sie im Arbeitsbereich gerade sehen. 195 Verlaufsanzeige Falls eine große Library erzeugt oder aktualisiert wird (siehe Abschnitt “Die Library”) erscheint über der Menüleiste eine Verlaufsanzeige. Die Verlaufsanzeige füllt sich entsprechend dem Fortschritt der Funktion von links nach rechts. Die meisten Funktionen Ihres HDMIX reagieren sofort. Einige rechenintensive Aufgaben, wie das Senden einer großen Anzahl von Tracks in den Crate können ein paar Sekunden in Anspruch nehmen. Sollte eine Funktion etwas mehr Zeit benötigen, wird Ihnen eine sich drehende Indikator angezeigt, der Sie wissen lässt, dass der Vorgang in Bearbeitung ist. Verwenden von Listen Der HDMIX verwendet sehr oft Listen, um den schnellen Zugriff auf Tracks zu gewährleisten. Listen werden immer im Arbeitsbereich dargestellt. Sie können den Push Select Drehregler und die Menüleiste zur Listennavigation verwenden. Um in der Liste nach oben oder nach unten zu scrollen, drehen Sie einfach den Push Select Regler. Die Hervorhebung im Display zeigt das gegenwärtig angewählte Listenelement an. Geht die Anzahl der Listeelemente über den darstellbaren Bereich hinaus, verschiebt sich die Ansicht im Arbeitsbereich automatisch. Bei langen Listen zeigt eine Seitenleiste rechts im Display an, wie viel Sie von der Liste angezeigt bekommen und an welcher Listenposition Sie sich gegenwärtig befinden. Wenn das hervorgehobene Listenelement etwas ist, was sich einfach auswählen lässt, drücken Sie einfach auf den Push Select Regler. Weitere Optionen für die Liste oder das angewählte Element werden in der Menüleiste dargestellt. Am Besten lernen Sie den Umgang mit Listen, indem Sie eine Library erzeugen und damit experimentieren. Weitere Informationen finden Sie im Abschnitt „Die Library”. Verwenden von Bildschirmdialogen Ein Dialog kann in einem Teil oder im gesamten Arbeitsbereich erscheinen und übermittelt Ihnen Informationen, erwartet Ihre Reaktion, ermöglicht die Eingabe von Informationen oder ändert Einstellungen. Manchmal hat ein Dialog eine eigene Menüleiste – manchmal jedoch nicht. Ein Dialog besitzt auf jeden Fall immer eine Titelleiste, damit Sie wissen, worauf sich der angezeigte Dialog bezieht. Reaktion auf Fragen Falls der HDMIX Ihnen eine Nachricht sendet oder Ihnen eine Frage stellt, geschieht das immer über einen Dialog. Falls von Ihnen eine Reaktion erwartet wird, erscheinen de möglichen Antworten in der Menüleiste. Wählen Sie die gewünschte Antwort auf die Frage aus. Der Dialog schließt sich dann und die Anzeige kehrt zum vorangegangenen Modus zurück. In diesem Beispiel, reagiert der HDMIX auf den Befehl des DJs, alle Tracks aus dem Crate zu entfernen. Der angezeigte Dialog fordert gerade eine Bestätigung, dass dieser Befehl wirklich ernst gemeint war. 196 Einstellungen ändern Ein Dialog kann zum Ändern von Einstellungen verwendet werden. In diesem Fall wird jede Einstellung angezeigt. Die aktive Einstellung wird hervorgehoben. Der eingestellte Wert lässt sich mit dem Push Select Regler ändern. Dabei werden einige Einstellungen als Text, andere wiederum als Werteleiste angezeigt. Drücken Sie den Push Select Regler, um eine andere Einstellung auszuwählen. Drücken Sie den Regler wiederholt, um alle möglichen Einstellungen nacheinander anzuwählen. Änderungen an den Einstellungen werden normalerweise sofort übernommen. In der Abbildung rechts ändert der DJ die Mode Settings für Deck A. Text eingeben Immer dann, wenn Sie Text in den HDMIX eingeben könne, zum Beispiel bei der Tracksuche oder zum Benennen einer Playlist, erscheint ein Texteingabefeld im Display. Im Gegensatz zu anderen Dialogen besitzt das Texteingabefeld ein eigenes Menü, welches im Zusammenspiel mit dem Push Select Regler die Texteingabe mit oder ohne Tastatur vereinfacht. Ein hervorgehobenes Kästchen auf der rechten Seite zeigt das Schriftzeichen, welches Sie eingeben an sowie ein Menü, welches Sie zum Löschen des vorangegangenen Zeichens (Delete), zum Einfügen eines Leerzeichens (Space), zum Umschalten zwischen Groß- und Kleinbuchstaben und zur Beendigung der Eingabe (Done) verwenden können. Falls Sie eine USB-Tastatur an Ihren HDMIX angeschlossen haben, können Sie Text direkt in das Texteingabefeld schreiben. Damit ist diese Methode die schnellste Art, Text einzugeben. Mit den linken und rechten Cursortasten können Sie sich innerhalb des Texteingabefeldes vor und rückwärts bewegen. Die Enter and Tab Tasten bestätigen den eingegebenen Text und ersetzen die Menüoption „Done“. Sollten Sie keine USB-Tastatur an Ihrem HDMIX angeschlossen haben, können Sie Zeichen mit Hilfe des Push Select Reglers eingeben. Drehen Sie den Regler nach links oder rechts, um nacheinander durch die verschiedenen Buchstaben, Ziffen oder Symbole zu scrollen. Zur Bestätigung eines eingegebenen Zeichens drücken Sie den Push Select Regler. Wenn Sie mit der Eingabe zufrieden sind, drücken Sie Done in der Menüleiste. 197 DIE LIBRARY Die Library ist Ihre Sammlung aller Tracks, die Sie auf verschiedene Arten und Weisen durchsuchen können. Der HDMIX gestattet den gleichzeitigen Einsatz mehrer Libraries, da entweder verschiedene USB-Speicher an das Gerät angeschlossen sind oder ein USB-Speicher partitioniert sein kann. Sie können also frei wählen, ob Sie Ihre Titel alle zusammen auf einer USB-Festplatte speichern oder verschiedene USB-Sticks, die nach bestimmten Kriterien sortiert sind, einsetzen. VORBEREITEN IHRER SPEICHERMEDIEN Der HDMIX erkennt die meisten USB-Speichermedien, die den Massenspeicher Standard (Mass Storage Class) unterstützen. Bitte beachten Sie für weitere Informationen den Abschnitt „USB Gerätekompatibilität”. Kopieren Sie zu allererst Ihre WAV, MP3 oder AAC Musikdateien mit Ihrem PC oder Macintosh Computer auf Ihr USB-Speichergerät. Wenn die Tags Ihrer Tracks bereits richtig gesetzt wurden, müssen Sie ihre Musik nicht zusätzlich neu organisieren. Der HDMIX kann dann leicht die Tracks finden, nach denen Sie suchen. Wurden die Tags jedoch nicht richtig gesetzt, oder wenn Sie es vorziehen, Musik in Ordnerstrukturen zu organisieren, sollten Sie die Musik so organisieren, dass Sie sich leicht zurechtfinden. Vorhandene PLS oder M3U Playlists werden der Library hinzugefügt. Es macht auch gar nichts, wenn sich noch andere Dateien auf dem USB-Speichergerät befinden – der HDMIX ignoriert diese einfach. Allerdings verlangsamt eine große Anzahl solcher nichtlesbaren Dateien das Erzeugen der Library sehr. Deshalb empfehlen wir Ihnen, die USB-Geräte, die Sie fürs DJing verwenden nur mit Musikdateien zu bespielen. ERZEUGEN EINER LIBRARY Wenn Sie Ihre Tracks vorbereitet haben, müssen Sie als nächstes eine Library erzeugen. Damit Sie später schnell auf Ihre Tracks zugreifen können, benötigt der HDMIX etwas Zeit, um die Tracks und die Playlists, die sich auf dem USB-Speichermedium befinden, zu scannen. Die Library wird in einem speziellen Ordner, der an der Bezeichnung „.library" zu erkennen und je nach Einstellung des Computers unsichtbar ist, direkt auf dem USB-Medium gespeichert. Um diese Library zu löschen, verwenden Sie bitte das Librarian Programm oder entfernen einfach diesen Ordner. Normalerweise sollten Sie diesen Ordner jedoch einfach ignorieren und nicht verändern. Zum Erzeugen einer Library haben Sie zwei Möglichkeiten: entweder erzeugen Sie diese am HDMIX oder Sie verwenden das Librarian Programm an Ihrem PC oder Mac. Library mit der Librarian Software erzeugen Die Librarian Software, die sowohl am PC als auch Mac Computer läuft, stellt die schnellste Möglichkeit dar, eine Library zu erzeugen und bietet zudem zusätzliche Funktionen, wie das Erzeugen von Profilen (siehe „Profile View”). Eine vollständige Beschreibung der Funktionen wird mit dem Programm geliefert, welches Sie unter http://www.numark.com/ herunterladen können. Library mit dem HDMIX erzeugen Falls Sie einmal eine Library erzeugen müssen und keinen Computer zu Hilfe haben, können Sie dies auch am HDMIX selbst erledigen. Dazu müssen Sie zunächst den Schreibschutzschalter des USB-Mediums (falls vorhanden) auf die OFF-Position stellen. Stecken Sie danach den USB-Speicher an einen der USB-Ports. Achten Sie darauf, dass Sie den Stecker des USB-Kabels ohne Gewalt in den USB-Port stecken können! Nach ein paar Sekunden erscheint der New Library Dialog... 198 Wählen Sie nun zum Erzeugen der Library die Option Library in der Menüleiste aus. Dieser Prozess kann nur ein paar Sekunden oder auch mehrere Stunden dauern, abhängig davon, wie viele Tracks sich auf dem USBSpeichermedium befinden. Während die Library erzeugt wird, lassen sich aber bereits Tracks von anderen USBMedien, die am HDMIX angeschlossen USB-Ports sind, wiedergeben. Wenn die Erzeugung der Library begonnen hat, informiert Sie eine Verlaufsanzeige über den Fortschritt des Vorgangs. Sollte Ihr USB-Speichermedium voll sein, erhalten Sie eine Warnmeldung, dass das Erzeugen einer Library nicht möglich ist. Falls das USB-Medium fast voll ist, erhalten Sie die Option, die Library erzeugen zu lassen, sollten aber bedenken, dass dann der noch verfügbare Speicherplatz nicht zum Speichern dieser ausreicht. Wir empfehlen Ihnen in jedem Fall, das USB-Medium auszuwerfen, ein paar Tracks mit Ihrem PC/Mac zu löschen und den Vorgang zu wiederholen. Im Allgemeinen raten wir Ihnen dazu, das USB-Speichermedium nicht über 98% seiner Gesamtkapazität zu füllen, damit der HDMIX ausreichend Platz zum Erzeugen der Library und späterer Playlists vorfindet. Sie können das Erstellen einer Library umgehen, indem Sie Files auswählen. Dann können Sie umgehend auf das USB-Medium zugreifen – allerdings nur mit der Dateiansicht (Files View). Sie können nicht die erweiterten Such- und Browserfunktionen verwenden. Wenn Sie ein geliehenes USB-Medium verwenden, auf dem sich ein gewünschter Track befindet oder Sie zum Erzeugen einer Library keine Zeit haben, stellt diese Möglichkeit eine schnelle und hilfreiche Alternative dar. Nach der Erzeugung der Library wird sie automatisch zur Verwendung geladen. LADEN EINER LIBRARY Da die Library auf dem USB-Medium gespeichert wird, ist es nicht notwendig, sie noch einmal erzeugen zu lassen, wenn Sie das Speichergerät das nächste am HDMIX verwenden. Wird ein beschreibbares Speichermedium, das bereits eine Library enthält, in den USB-Port des HDMIX gesteckt, erscheint der Loading Library Dialog... Um eine bereits bestehende Library zu laden, ohne sie auf Änderungen zu überprüfen, wählen Sie Load. Das Speichergerät kann dann sofort verwendet werden. Wenn sich der Inhalt Ihres USB-Speichers verändert hat, da Sie zum Beispiel einige neue Tracks auf das Gerät geladen haben, und ältere Tracks gelöscht haben, können Sie die existierende Library mit Update aktualisieren. Der HDMIX scannt dann das USB-Speichergerät und aktualisiert die Library, wenn Änderungen vorgenommen wurden. Dieser Vorgang kann einige Zeit in Anspruch nehmen, wenn Sie viele neue Tracks auf das USB-Medium übertragen haben. Anhand einer Fortschrittsanzeige können Sie den Fortschritt des Vorgangs verfolgen. Ihre aktualisierte Library kann nach dem Update verwendet werden. Sollten Sie ein schreibgeschütztes Medium oder einen USB-Speicher, der im NTFS-Format formatiert wurde, anschließen, erhalten Sie die Warnung, die Sie in der Abbildung rechts sehen. Der Dialog weist Sie darauf hin, ob sich eine Library auf dem USB-Medium befindet oder nicht. Falls keine Library vorhanden ist, können Sie die Tracks nur im Files View auswählen. Falls Sie ein USB-Medium mit einer älteren Library-Version anschließen, bietet der HDMIX Ihnen an, diese in das neuere Format zu aktualisieren. 199 VERWENDEN EINER LIBRARY Drücken Sie die Library Taste, um den Arbeitsbereich Library zu öffnen. Sollte noch keine Library geladen sein, werden Sie aufgefordert ein USB-Speichermedium anzustecken (siehe „Laden einer Library” auf der vorangegangenen Seite). Jede geladene Library wird in der Menüleiste angezeigt. Sollten Sie verschiedene USB-Speicher oder Partitionen angeschlossen haben, können Sie Ihre Tracks aus verschiedenen Libraries auswählen. Auch wenn Sie nur den Inhalt einer Library angezeigt bekommen, können sie umgehend zwischen den Libraries umschalten, indem Sie die gewünschte im Library Menü auswählen. Jede Library ist durch einen eindeutigen Namen gekennzeichnet, der angibt, wie das Speichermedium angeschlossen wurde (z.B. „USB1“). Weitere Hinweise hierzu finden Sie im Abschnitt „Libraries identifizieren”. Des Weiteren wird der Name des Mediums, wie zum Beispiel „USB STICK“ in der Titelzeile der gegenwärtig gewählten Library angezeigt. In der obersten Library-Ebene können Sie mit den folgenden Methoden auf den Inhalt des Speichermediums zugreifen: ¸ ¸ ¸ ¸ ¸ ¸ ¸ ¸ ¸ Search Track Album Artist Genre BPM Year Playlist Files Textsuche nach Titel, Album, Künstler oder allen Tags Browsen nach Tracknamen Browsen nach Albumnamen Browsen nach Künstlernamen Browsen nach Musikstil Browsen nach BPM-Bereich Browsen nach Jahr Browsen nach Playlists Browsen im File View Mit dem Push Select Regler können Sie durch die Liste scrollen. Drücken Sie den Push Select Regler an der gewünschten Position. Niedrigere Organisationsebenen Ihrer Library besitzen eine Funktion zum Zurückspringen (Back) auf die nächsthöhere Ebene. Beachten Sie bitte, dass bei hervorgehobenen Track und gleichzeitigem Halten des Push Select Reglers die Info Funktion für den gewählten Track aufgerufen wird. Um zurück in den Library Browser zu gelangen, drücken Sie einfach den Push Select Regler noch einmal. 200 Suche Die Suche ermöglicht den schnellen und direkten Zugriff auf einen Track oder mehrere Tracks, die dem eingegebenen Suchtext entsprechen. Definieren Sie zunächst, wonach Sie suchen... Die Suchkategorie bestimmen Sie, indem Sie entweder den Push Select Regler verwenden oder sich der Pfeiltasten einer angeschlossenen Computertastatur bedienen. Sie können nach folgenden Kategorien suchen: ¸ ¸ ¸ ¸ All Title Album Artist Der Text wird mit allen Tags (nicht nur Titel, Album und Künstler) verglichen Der Text wird nur mit Titelnamen verglichen Der Text wird nur mit Albennamen verglichen Der Text wird nur mit Künstlernamen verglichen Nachdem Sie sich für eine Suchkategorie entschieden haben, drücken Sie den Push Select Regler (oder die Tab Taste an Ihrer Tastatur), um zum Eingabefeld des Suchtextes zu gelangen. Beginnen Sie nun mit der Eingabe des Suchtextes, indem Sie entweder den Push Select drehen oder eine angeschlossene USBTastatur verwenden. Das eingegebene Zeichen sehen Sie in einer Voransicht auf der rechten Seite des Textfeldes. Nachdem Sie Ihre Eingabe abgeschlossen haben, drücken Sie Done im Texteingabemenü oder die Tab oder Enter Taste an der USB-Tastatur. Die Suchergebnisse werden im Display angezeigt. Mit dem Push Select Regler können Sie nun durch die Suchergebnisse scrollen. Drücken Sie den Regler, um zurück zur Auswahl der Suchkategorie zu kommen. Wird der Suchtext mit jeder Position innerhalb des gewählten Tags verglichen. Wenn Sie also nach Tracks auf einem Album, welches das Wort „Love“ enthält, suchen, geben Sie „LOVE" in das Suchtextfeld ein (Klein- oder Großschreibung ist nicht wichtig) und drücken Sie Done. Die Suchefunktion vergleicht die Tracks jedes Albums mit dem Wort „Love" im Titel, wie „The Greatest Love Songs", „Love Boat" und „A Lovely Collection". Beachten Sie, dass die Suche immer eine Auflistung der Tracks ausgibt, die Ihrer Suchanfrage entspricht. Sie können den gesuchten Titel eingrenzen, indem Sie Künstler, Album oder andere Tags zu Hilfe nehmen. Dadurch sehen Sie die Tracks, die auf einem bestimmten Album oder von einen bestimmten Künstler, usw. stammen. Die Suchanzeige bietet, außer bei der Texteingabe, verschiedene Menüoptionen an, die sich auf den gerade hervorgehobenen Track auswirken. Wenn kein Track hervorgehoben ist, kann nur die Back Option verwendet werden. ¸ ¸ ¸ ¸ ¸ ¸ to A to B to Crate Back Playlist Info Sendet den Track direkt in das Deck A Sendet den Track direkt in das Deck B Sendet den Track direkt zum Crate Kehrt zur obersten Ebene der Library zurück Sendet den Track zu einer Playlist Schlüsselt Detailinformationen zum Track auf Die Menüoptionen zum Senden des Tracks zu einem Deck sind nicht anwählbar, wenn das betreffende Deck gerade einen anderen Track wiedergibt. Sie sollten dann zunächst die Wiedergabe des Decks pausieren und danach diese Option verwenden. Mit dieser Funktion wird vermieden, dass ein Track, der sich im Mix befindet, versehentlich ersetzt wird. 201 Browsen Das Browsen ermöglicht das Auffinden von Tracks innerhalb Ihrer Library, indem Sie durch strukturierte Listen navigieren. Insgesamt stehen Ihnen sechs Browsing-Optionen, jede nähert sich dem gesuchten Titel Stück für Stück an: ¸ ¸ ¸ ¸ ¸ Track Album Artist Genre BPM ¸ Year Browsen nach Track Browsen nach Album dann Track Browsen nach Künstler dann Album dann Track Suche nach BPM Bereich dann Track Suchen nach BPM Tempo (Drücken und drehen Sie den Push Select Regler zur Auswahl eines BPM Bereiches) Browsen nach Jahr dann Künstler dann Album dann Track Durch jede Liste können Sie mit dem Push Select Regler auf die gewohnte Weise navigieren (Drücken zum Aufrufen der nächstniedrigeren Ebene, oder Auswahl der Back Option aus der Menüleiste zum Aufrufen der nächsthöheren Ebene). Als ersten Eintrag jeder Zwischenliste finden Sie die Option „All“. Sie steht für „Alle Tracks dieser Ebene“. Sie kann zum Beispiel „Alle Tracks dieses Künstlers“ meinen, wenn Sie einen Künstler ausgewählt haben und nun alle Alben dieses Künstlers sehen. Manchmal erscheint ein Eintrag „<Unknown>“ für Daten, bei denen dieser bestimmte Tag nicht definiert wurde. Lassen Sie uns einmal nach Dance Music browsen. 1. In der obersten Library-Ebene wählen Sie Genre, und wählen dann Dance aus. 2. Nun erscheint eine Liste aller Künstler, die Dance Tracks spielen. Wählen Sie einen Künstler aus. 3. Die nun folgende Übersicht listet alle Alben des Künstlers (und innerhalb des Dance Musikstils). Wählen Sie aus der Liste ein Album aus. 4. Nun erscheint eine Liste aller Dance Track, die der gewählte Künstler auf dem gewählten Album veröffentlicht hat. Laden Sie die Tracks nun zu einem der Decks oder senden Sie sie zum Crate. Die Browse Displayanzeigen besitzen ebenfalls Menüoptionen, die den gegenwärtig hervorgehobenen Track betreffen. Wurde kein Eintrag hervorgehoben, kann nur die Back Option verwendet werden. Wurde ein Listenelement hervorgehoben, stehen Ihnen auch die Optionen to Crate und Playlist zur Verfügung. Ist das ausgewählte Listenelement ein Track, werden alle möglichen Optionen aktiviert. ¸ ¸ ¸ ¸ ¸ ¸ to A to B to Crate Back Playlist Info Sendet den Track direkt zum Deck A Sendet den Track direkt zum Deck B Sendet den Track oder die Trackauswahl zum Crate Kehrt auf die nächsthöhere Ebene zurück Sendet den Track oder die Trackauswahl zu einer Playlist Schlüsselt Detailinformationen zum Track auf 202 Die Menüoptionen zum Senden des Tracks zu einem Deck sind nicht anwählbar, wenn das betreffende Deck gerade einen anderen Track wiedergibt. Sie sollten dann zunächst die Wiedergabe des Decks pausieren und danach diese Option verwenden. Mit dieser Funktion wird vermieden, dass ein Track, der sich im Mix befindet, versehentlich ersetzt wird. Wie Sie sehen, bietet die Browse-Funktion, im Gegensatz zur Suche, die Möglichkeit, mit mehreren ausgewählten Tracks gleichzeitig zu arbeiten. Sie können so beispielsweise ein gesamtes Album zu einer Playlist senden oder alle Titel eines Musikstils in den Crate schicken. Mehrere ausgewählte Tracks lassen sich jedoch nie direkt zu einem Deck senden, da ein Deck immer nur jeweils einen Track laden kann. Verwenden Sie also den Crate, um mehrere Tracks nacheinander abspielen zu lassen. Wenn Sie Titel zu einer Playlist senden, öffnet sich ein Fenster mit der Liste aller in der Library vorhandenen Playlists. Bewegen Sie die Markierung zu der gewünschten Playlist und wählen Sie Add aus dem Menü. Mit Cancel brechen Sie den Vorgang ab. Sollten noch keine Playlist vorhanden sein, müssen Sie zunächst eine mit der Playlist Option auf der obersten Ebene der Library anlegen (siehe „Mit Playlists arbeiten“ auf der nächsten Seite). Das Durchsuchen innerhalb von BPM Bereichen ermöglicht das schnelle Auffinden von Tracks. Wenn Sie nach BPM browsen, sehen Sie in der Anzeige eine Übersicht der BPM Bereiche der Tracks, die sich auf dem USB-Medium befinden. Nach der Auswahl eines Bereiches sehen Sie im Display eine nach BPM sortierte Liste der Tracks. Der erste Tracks des gegenwärtigen BPM Bereichs ist ausgewählt. File View Der File View („Files“ auf der obersten LibraryEbene) steht für jedes USB-Medium mit und ohne Library zur Verfügung. Diese Dateiansicht verwendet die Namen von Ordnern und Dateien und ist deshalb zum Organisieren Ihrer Inhalte auf dem Speichermedien ohne die Verwendung von Tags sehr gut geeignet. Die Dateiansicht startet auf der obersten Ebene (Root) des USB-Mediums und führt alle Ordner, gefolgt von den Tracks, auf. Die Navigation erfolgt mit dem Push Select Regler – drücken Sie ihn, um in Ordner zu gelangen und wählen Sie Back aus der Menüleiste um ihn zu verlassen. Der File View bietet bestimmte Möglichkeiten, die den gegenwärtig hervorgehobenen Track betreffen. Falls kein Track ausgewählt wurde, können Sie nur die Back Option verwenden. Die Playlist Option sind nur dann verfügbar, wenn sich auf dem USB-Medium eine Library befindet. ¸ ¸ ¸ ¸ ¸ to A to B to Crate Back Playlist Sendet den Track direkt in das Deck A Sendet den Track direkt in das Deck B Sendet den Track direkt zum Crate Kehrt zur obersten Ebene der Library zurück Sendet den Track zu einer Playlist 203 Mit Playlists arbeiten Playlists sind Sammlungen von Tracks, die in einer bestimmten Reihenfolge angeordnet sind. Sie können so viele Playlists, wie Sie wollen, mit dem HDMIX erstellen. Playlists lassen zudem auch am PC oder Mac in einem der unterstützten Formate erstellen (siehe Abschnitt „Vorbereiten Ihrer Speichermedien“). Sie können in Playlists ganze Sets speichern oder Tracks nach Ihrem Geschmack organisieren. Zugriff auf die Playlist und auf das Playlist-Management erhalten Sie über die Playlist Option auf der obersten Ebene der Library. • Um eine neue Playlist zu erstellen, wählen Sie Add. In der Übersicht wird eine neue Playlist mit dem voreingestellten Namen „New playlist 1/2/3/ usw.“ angelegt. Alle Playlists, die aus dem USB-Speichergerät in die Library importiert wurden, erscheinen ebenfalls in dieser Übersicht. • Zum Löschen einer Playlist wählen Sie zunächst Delete und bestätigen den Vorgang mit Remove. Nach der Bestätigung können Sie den Vorgang nicht mehr rückgängig machen! Vorsicht ist also beim Ausführen dieser Option geboten! • Das Umbenennen einer Playlist erledigen Sie mit Rename. Ein Dialog mit Texteingabefeld, der den Namen der Playlist enthält, erscheint. Geben Sie den gewünschten text wie gewohnt ein, drücken Sie Done die Änderung. • Damit Sie den Inhalt einer Playlist in eine andere kopieren können, wählen Sie Playlist. Es ist auch möglich, die Playlist an sich selbst senden zu lassen, wodurch der Inhalt einmal dupliziert wird. Indem Sie die to Crate Option auswählen, lässt sich die Playlist zum Crate senden. • Um in einer Playlist zu browsen, wählen Sie die gewünschte Playlist aus und drücken den Push Select Regler. Nun wird eine Übersicht aller Tracks angezeigt. Zudem erhalten Sie einige Menüoptionen, die immer den hervorgehobenen Track betreffen. ¸ ¸ ¸ ¸ ¸ ¸ ¸ to A to B to Crate Back Remove Clear Info Sendet den Track direkt in das Deck A Sendet den Track direkt in das Deck B Sendet den Track direkt zum Crate Kehrt zur obersten Ebene der Library zurück Entfernt den Track der Playlist Entfernt alle Tracks aus der Playlist (benötigt Bestätigung) Zeigt Detailinformationen zum Track an Die Reihenfolge der Tracks innerhalb der Playlist wird gespeichert. Es ist möglich, dass die Reihenfolge mit dem Push Select Regler geändert wird. Wählen Sie den zu bewegenden Track aus und drücken Sie den Regler. Drehen Sie danach den Regler, um den Track durch die Liste auf die neue Position zu bewegen und drücken Sie den Regler noch einmal. Mit Done schließen Sie den Vorgang ab. Um die Änderung zurückzunehmen, wählen Sie Undo. 204 EINE LIBRARY AUSWERFEN Wie bei einem PC oder Mac Computer auch, ist es sehr wichtig, dass Sie ein USBSpeichergerät immer erst abmelden, bevor Sie es abziehen oder die Stromzufuhr zum Gerät unterbrechen. Dadurch wird gewährleistet, dass alle Dateien ordnungsgemäß geschlossen und auf dem Speichermedium gesichert wurden. Sollten Sie diese Hinweise nicht beachten, könnte das Dateisystem Ihres Datenträgers Schaden nehmen, wodurch Ihr USB-Gerät nicht mehr verwendet werden kann. Sollte dies passieren, schließen Sie Ihren USB-Speicher an Ihren PC oder Mac and und befolgen die Hinweise zur Herstellung des Dateisystems des jeweiligen Betriebssystems. Weitere Hinwiese finden Sie im Abschnitt „Vermeiden und Beheben von Fehlern“. Um eine Library abzumelden, drücken Sie die Eject Taste. Dadurch öffnet sich eine Liste der gerade aktiven Library... Jede Library ist mit ihrem Kurznamen und dem längeren Gerätenamen aufgeführt, anhand dieser Sie die gewünschte Library auswählen können. Im unteren Bereich des Arbeitsbereiches könnte dann eine Nachricht erscheinen: In diesem Fall müssen Sie die Wiedergabe des oder der Tracks stoppen, bevor Sie die Library abmelden können. Damit wird das versehentliche Auswerfen einer Library, mit der gerade gemixt wird, vermieden. Diese Warnmeldung könnte ebenfalls auftauchen: Hier werden Sie darauf hingewiesen, dass einige der Tracks im Crate in der ausgewählten Library gespeichert sind. Wenn Sie mit dem Abmelden fortfahren, werden diese Tracks aus dem Crate entfernt. Um den Vorgang zu vollenden, wählen Sie Eject aus dem Menü. Wenn sich noch Tracks im Crate befinden, müssen Sie den Vorgang nochmals bestätigen. Nachdem die Library oder die Libraries eines bestimmten USBSpeichergerätes abgemeldet sind und nicht mehr in der Liste aufgeführt sind, können Sie die USBSpeicher abziehen. Wenn Sie mehr als ein USB-Speichergerät am HDMIX betreiben, achten Sie darauf, dass Sie das richtige abmelden! Falls Sie den HDMIX ausschalten möchten, müssen Sie die Libraries vorher nicht abmelden. Halten Sie zum Ausschalten des Gerätes die Power Taste für drei Sekunden gedrückt und unterbrechen Sie keinesfalls die Stromversorgung zum Gerät! 205 DER CRATE Der Crate (zu deutsch die Kiste) ist ein innovatives Tool für den digitalen DJ, der jedoch auf einer konventionellen Methode basiert... Jahrzehntelang verwendeten DJs, die mit Vinyl arbeiteten, ihre Plattenkiste als Notizblock, um ein Set durchzuorganisieren. Schallplatten, die gespielt werden sollten – oder vielleicht gespielt werden konnten – wurden herausgezogen zwischen andere, die sich für den Event nicht eigneten, geklemmt. Wurden die Platten nicht mehr benötigt, wurden sie zurück in die Kiste geschoben. Zwischen den Mixes konnte der DJ sich ein wenig Zeit nehmen, um durch seine Plattensammlung zu stöbern, um mehr Platten herauszuziehen oder um nach Titelwünschen zu suchen. Der Crate des HDMIX kann also wie eine herkömmliche Plattenkiste angesehen werden. Anders ausgedrückt, enthält der Crate die Tracks, die Sie während Ihres Gigs spielen möchten. Sie müssen zwar nicht zwingend Tracks im Crate geladen haben, da Sie Tracks ja auch direkt zu den Decks senden können – der Crate ist jedoch ein hervorragender Ablageort um all die Tracks, die Sie spielen wollen, einfach zu organisieren und schnell darauf zugreifen zu können. Wahrscheinlich besitzen Sie tausende Tracks, die auf verschiedenen USB-Speichermedien gespeichert sind. Es ist ziemlich zeitaufwändig, durch jede Library zu gehen, wenn Sie den nächsten Track auswählen möchten. Stattdessen können Sie die geeigneten Tracks einfach in den Crate legen und während der Performance schnell und einfach auf sie zugreifen. Der Crate kann auch verhindern, dass ein Track ein zweites Mal am Abend gespielt wird. Ist ein Track am Ende angelangt, wird er aus dem Crate entfernt, außer Sie entscheiden, dass er zurück in den Crate geschoben wird. MIT DEM CRATE ARBEITEN Im Abschnitt „Die Library” haben wir die verschiedenen Methoden aufgezeigt, mit denen Tracks in den Crate geladen werden können, entweder durch suchen, browsen, aus einer Playlist heraus oder direkt aus den Ordnern eines USB-Mediums. Nun erklären wir, wie Sie mit dem Crate arbeiten. Drücken Sie die Crate Taste, um den Crate im Arbeitsbereich zu öffnen. Der Crate enthält eine Liste der Tracks und folgendes Menü: ¸ ¸ ¸ ¸ ¸ ¸ ¸ ¸ ¸ ¸ to A to B swap A swap B pull A pull B Shuffle Info Remove Clear Sendet den Track in das Deck A Sendet den Track in das Deck Tauscht den gewählten Track mit dem des Deck A aus Tauscht den gewählten Track mit dem des Deck B aus Zieht den Track des Deck A zurück in den Crate Zieht den Track des Deck B zurück in den Crate Spielt die Tracks des Crate in zufälliger Reihenfolge ab Ruft Detailinformationen des Tracks auf Entfernt den Track aus dem Crate Entfernt alle Tracks aus dem Crate 206 Das Austauschen, Senden und Zurückziehen von Tracks funktioniert immer nur bei einem inaktiven Deck. Sollte ein Deck gerade einen Track abspielen, muss die Wiedergabe unterbrochen werden, bevor Sie diese Funktionen ausführen können. Nachfolgend finden Sie ein Beispiel zum Austauschen eines Tracks: Die Reihenfolge der Titel im Crate ist für den HDMIX nur in den Continuous Play Modi (siehe “Track Loading” Abschnitt) bedeutsam. Vielleicht hilft Ihnen jedoch eine bestimmte Reihenfolge, Ihr Set zu organisieren. Um einen Track zu verschieben, wählen Sie ihn zunächst aus (er wird hervorgehoben) und drücken dann den Push Select Regler. Drehen Sie nun den Regler, um den Track auf die neue Position zu bewegen und drücken Sie den Regler noch einmal oder wählen Sie Done, um den Vorgang abzuschließen. Um den Track zurück zur vorherigen Position zu schieben, drücken Sie Undo. Falls Sie ein USB Keyboard für diesen Vorgang verwenden wollen, drücken Sie die Return Taste beim hervorgehobenen Track. Verwenden Sie nun die Pfeiltasten, um den Track auf die neue Position zu bewegen. Drücken Sie noch einmal die Return Taste, damit der gewählte Track auf dieser Position abgelegt wird. Beachten Sie, dass Tracks, die aus einem Deck herausgezogen werden, immer an den Beginn des Crates gestellt werden, während aus der Library gesendete Tracks immer an das Ende des Crates angehängt werden. Der Clear Vorgang, der den Crate komplett entleert, benötigt eine Bestätigung. Das ist zwar ein bisschen unkomfortabel, bewahrt Sie aber vor einem Missgeschick während der Performance! LADEN UND SPEICHERN DES CRATE Der Crate wird automatisch zusammen mit der Library, aus denen die Tracks stammen, gespeichert. Jedes mal, wenn eine Library geladen wird, überprüft der HDMIX, ob sich vorher Tracks im Crate befanden und bietet dann die Option, den Crate wieder aufzubauen an. Wählen Sie Merge them into the crate, um einen vorherigen Crate in seiner Originalreihenfolge wiederherzustellen, falls die selben Geräte mit dem HDMIX verbunden sind. Wählen Sie Put them at the top of the crate zur Platzierung der Tracks an den Beginn der Crate Liste. Wählen Sie Put them at the end of the crate zur Platzierung der Tracks an das Ende der Crate Liste. Wählen Sie Ignore, um sie zu verwerfen. Wenn Sie Ignore gewählt haben, verlieren Sie die daten des Crates für immer (die Tracks sind natürlich noch in der Library und können nochmals zum Crate gesendet werden). Sie werden sich nun fragen, was passiert, wenn im Crate Tracks verschiedener Libraries liegen. In diesem Falle werden Teile des Crates mit jeder Library gespeichert. Um den Crate vollständig wiederherstellen zu können, müssen alle Libraries wieder geladen werden, weshalb alle ursprünglichen USB-Medien am HDMIX angesteckt sein müssen. Falls eine Library nicht angeschlossen ist oder falls Sie entscheiden, dass das Zurückladen der Tracks in den Crate aus dieser Library nicht erfolgen soll, wird der restliche Bestandteil aus den anderen Libraries wieder aufgebaut. Der HDMIX versucht, den Crate in der ursprünglichen Reihenfolge wiederherzustellen, auch wenn die Libraries durcheinander geladen werden. Falls das alles für Sie wie böhmische Dörfer klingt, lehnen Sie sich einfach zurück – der HDMIX versucht, Ihnen die meiste Arbeit abzunehmen! Der Crate ist als „alltäglicher Arbeitsplatz“ vorgesehen. Wenn Sie eine bestimmte Wiedergabereihenfolge permanent speichern möchten, sollten Sie dafür besser geeignete Playlists verwenden. Diese lassen sich (Sie erinnern sich?) einfach in einem Vorgang an den Crate senden (siehe „Mit Playlists arbeiten”). Um die Anordnung der Tracks im Crate zu ändern, drücken Sie den Push Select Regler zur Auswahl eines Tracks. Drehen Sie nun den Regler. Der Track verändert seine Position in der Liste. Wird die gewünschte Position erreicht, drücken Sie den Regler noch einmal. Sollten Sie ein angeschlossenes Keyboard verwenden, können Sie die Return Taste beim ausgewählten Track drücken und dann die Pfeiltasten zur Definition einer neuen Listenposition verwenden. Drücken Sie Return noch einmal, um den Vorgang zu bestätigen und ihn abzuschließen. 207 GEBRAUCH MIT CDs & EXTERNEN GERÄTEN ABSPIELEN VON MUSIK VON CDs & EXTERNEN GERÄTEN Digitales Abspeichern Ihrer Musik machen Transport und Zugriff einfacher, Sie können aber auch Ihren HDMIX einfach dazu verwenden, Musik direkt von der CD abzuspielen. 1. 2. 3. 4. 5. Legen Sie Ihre CD in das CD/DVD-Laufwerk ein. Sie können auch ein externes Gerät, wie ein CD-Laufwerk über USB oder einen anderen Massenspeicher zum Abspielen von Musik durch den HDMIX verwenden. Sobald der HDMIX die CD oder das Gerät eingelesen hat, drücken Sie die Library-Taste. Mit den Menü-Tasten wählen Sie das Laufwerk, das die abzuspielende Musik enthält. Falls Sie Ihre CD in das CD/DVDLaufwerk des HDMIX eingelegt haben, wählen Sie CD/DVD. Falls Sie ein externes Gerät benutzen, wählen Sie die entsprechende Option von der Menüleiste. Mit der Druckwahltaste navigieren Sie zu dem Musikstück, dass Sie abspielen oder in Cue stellen wollen. Hinweis: Falls Sie Musik von einer Datendiskette oder einem Gerät abspielen, können Sie die Bezeichnungen nicht verändern. Falls Sie Musik von einer Audiodiskette abspielen, können Sie die Bezeichnungen ändern, während sich diese im Laufwerk befindet, doch sobald Sie die Diskette entfernen, gehen alle eingegebenen Informationen. Lesen Sie unter MUSIK BEZEICHNEN weitere Informationen zu diesem Thema. Sobald das Musikstück, dass Sie abspielen oder in Cue stellen möchten, markiert ist, können Sie dieses mit den Menütasten zu Deck A oder B oder zur Ablage hinzufügen. Falls Sie ein ganzes Album wählen möchten, können Sie dies nur zur Ablage hinzufügen, aber nicht zu einem der beiden Decks. Musikstücke von einem einzigen Album können aus der Ablage zur gleichen Zeit nur zu einem Deck hinzugefügt werden. Hinweis: Wird eine Diskette, von der ein oder mehrere Musikstücke der Ablage hinzugefügt wurden, aus dem Laufwerk genommen, werden die Musikstücke auch aus der Ablage entfernt. Ein Dialogfenster zur Bestätigung oder Abbrechens des Vorgangs erscheint. Eine Diskette kann dann nicht entfernt werden, wenn ein darauf befindliches Musikstück abgespielt wird. MUSIK BEZEICHNEN Um Ihre Musik im Verzeichnis in einer gewissen Ordnung zu halten, empfehlen wir, diese mit entsprechenden Bezeichnungen zu versehen (z.B. Album, Künstler, Stil, Jahr, usw.) bevor Sie diese auf den HDMIX kopieren. Folgen Sie den nachstehenden Schritten, um diese Informationen im HDMIX zu editieren. Hinweis: Dateien auf Daten-CDs (wie MP3-CDs oder MP3-DVDs) oder Datenspeichern (wie USBSpeicher) können nicht bezeichnet werden, während Sie diese kopieren. Falls Sie diese Bezeichnungen jedoch nach dem Kopieren editieren möchten, können Sie dies mit anderen Softwareprogrammen tun. 1. Markieren Sie das Musikstück oder Album, welches Sie bezeichnen möchten, mit der Druckwahltaste. 2. Drücken Sie die Next (Right) Menütaste, um auf die nächste Seite der Menüleisteoptionen zu gelangen. 3. 4. Edit wählen. Markieren Sie die Bezeichnung, die Sie ändern möchten, mit der Druckwahltaste. Sie können diese durch Tastendruck oder durch Edit wählen. Die momentane Bezeichnung erscheint in einem Texteingabefeld unten in der Anzeige mit dem Cursor am Ende der Bezeichnung. Ein markiertes Kästchen rechts zeigt das Zeichen an, das Sie gerade eingeben und welches Sie mit dem Drehwahlschalter ändern oder wählen können. Drehen Sie diesen links order rechts, um alle Zeichen zu durchlaufen oder drücken Die den Schalter, um dieses Zeichen einzugeben. Die Menütasten können zum Löschen des vorherigen Zeichens (“Delete”), zur Eingabe eines Leerzeichens (“Space”), zum Umschalten zwischen Groß- und Kleinbuchstaben (“Caps”) und zur Beendigung der Eingabe (“Done”) verwendet werden. Falls Sie eine Tastatur über USB an Ihren HDMIX angeschlossen haben, können Sie einfach Text direkt in das Texteingabefeld eingeben. Verwenden Sie die linken und rechten Cursor-Tasten, um innerhalb des eingegebenen Textes zu navigieren. Die Enterund Tabulator-Tasten vervollständigen die Texteingabe (genauso wie die Menütaste “Done”). 5. 208 MUSIK VON AUDIO-CDs KOPIEREN Sie können von Ihrem Computer Musik auf den HDMIX laden. Darüber hinaus können Sie auch Musik von Ihren Audio-CDs direkt in den HDMIX kopieren. 1. Legen Sie Ihre Diskette in das CD/DVD-Laufwerk des HDMIX oder eines externen Geräts, wie ein USB-CD Laufwerk ein. 2. 3. 4. 5. Sobald die Diskette vom HDMIX gelesen wird, drücken Sie die Library-Taste. Mit den Menütasten wählen Sie das Laufwerk mit dem(n) Musikstück(en), die Sie kopieren möchten. Falls Sie Ihre Diskette in das CD/DVD-Laufwerk Ihres HDMIX eingelegt haben, wählen Sie CD/DVD. Falls Sie ein externes Laufwerk verwenden, wählen Sie die entsprechende Option von der Menüleiste. Mit dem Drehwahlschalter wählen Sie das(die) zu kopierende(n) Musikstück(e): Um ein Musikstück zu kopieren: “Track” wählen. Um ein gesamtes Album zu kopieren: “Album” wählen. Hinweis: Eine Audiodatei wird im WAV-Format kopiert, genauso als würden Sie ein Musikstück von einer Diskette auf Ihren Computer kopieren. (Beachten Sie, dass WAVDateien wesentlich größer als AAC oder MP3-Dateien sind.) Sie können die Bezeichnungen des Musikstücks oder des Albums vor dem Kopieren editieren, doch sobald es kopiert ist, können Sie diese im HDMIX selbst nicht mehr editieren. Falls Sie diese Bezeichnungen nach dem Kopieren editieren möchten, können Sie dafür andere Softwareprogramme benutzen. Weitere Informationen darüber finden Sie unter MUSIK BEZEICHNEN. Wenn Sie das zu kopierende Musikstück oder Album markiert haben, drücken Sie die Menütaste Next (Right). 6. 7. Wählen Sie “Copy.” Mit dem Drehwahlschalter markieren Sie, wohin Sie die Datei kopieren möchten. Sie können auf die Festplatte des HDMIX oder, falls Sie andere Speichereinheiten an den HDMIX angeschlossen haben, auf eine dieser kopieren. Sie müssen ein Verzeichnis enthalten und beschreibbar sein. Sie können nicht auf Ihr Quellenlaufwerk, welches mit “(this device)” bezeichnet ist, kopieren. 8. Wählen Sie erneut “Copy”, um mit dem Kopieren zu beginnen oder kehren Sie über “Cancel” zum vorherigen Menü zurück. Während des Kopierens eines Musikstücks oder Albums wird der Verlauf angezeigt. Die in der Warteschleife befindlichen zu kopierenden Musikstücke können angezeigt oder editiert werden, wenn man die Utility-Taste drückt, dann “Copying” von der Menüleiste wählt und mit dem Drehwahlschalter die Liste durchläuft. Wird “Remove” gewählt, wird das Musikstück aus der Liste entfernt. Wird “Cancel” gewählt, wird der derzeitige Kopiervorgang abgebrochen und alle Musikstücke aus der Liste gelöscht (ein Dialogfenster wird die Bestätigung oder das Abbrechen dieses Befehls verlangen). Wenn der Vorgang abgeschlossen ist, können Sie auf Ihre Musikstücke im jeweiligen Ziellaufwerk zugreifen. Auf alle kopierten Musikstücke kann sowohl über die Files Browse-Liste als auch über die vorhandenen Verzeichnis BrowseListen (z.B. Musikstück, Künstler, Stil, usw.) zugegriffen werden. 9. 209 KOPIEREN VON MUSIK VON ANDEREN DISKETTEN, LAUFWERKEN ODER GERÄTEN Der HDMIX ermöglicht es Ihnen auch, Dateien von und an andere Laufwerke (wie Massenspeicher oder das CD/DVDLaufwerk des HDMIX). Weitere Informationen über die hier beschriebenen Bezeichnungen und Menüs finden Sie im Abschnitt DAS VERZEICHNIS. 1. 2. 3. Drücken Sie die Library-Taste, um die Liste mit den verfügbaren Laufwerken des HDMIX aufzurufen. Benutzen Sie die Menütasten, um das Laufwerk, welches die zu kopierenden Dateien enthält, auszuwählen. Falls sich diese auf einer Diskette im CD/DVD-Laufwerk des HDMIXbefinden, wählen Sie CD/DVD. Falls Sie ein externes Laufwerk benutzen, wählen Sie die entsprechende Option in der Menüleiste. Mit dem Drehwahlschalter können Sie die Liste navigieren. Falls das Laufwerk oder das Gerät ein Verzeichnis enthält, können Sie sowohl auf Files als auch auf verfügbare Browse-Listen (z.B. Musikstück, Künstler, Stil, usw.) innerhalb dieses Verzeichnisses zugreifen. Falls das Laufwerk oder das Gerät kein Verzeichnis enthält, können Sie nur über Files zugreifen. 4. Verwenden Sie den Drehwahlschalter um die Datei(en), die Sie kopieren möchten, zu navigieren und zu markieren. Falls das Laufwerk oder das Gerät ein Verzeichnis enthält, können Sie einzelne Dateien zum Kopieren wählen (sowohl innerhalb der Browse-Listen des Verzeichnisses als auch in der Files-Liste) oder Sie können alle unter einer einzelnen Browse-Liste befindlichen Dateien (z.B. alle Musikstücke des gleichen Künstlers, alle Musikstücke desselben Stils, usw.)wählen. Falls das Laufwerk oder das Gerät kein Verzeichnis enthält, befinden sich die Dateien in derselben Ordnung, wie sie ursprünglich auf die Diskette oder das Laufwerk übertragen wurden. In diesem Fall können Sie nur eine Datei auf einmal kopieren. 5. Wenn Sie die Datei oder Browse-Liste, die Sie kopieren möchten, markiert haben, drücken Sie auf die Menütaste Next (Right). 6. 7. Wählen Sie “Copy.” Verwenden Sie den Drehwahlschalter, um zu markieren, wohin Sie die Datei kopieren möchten. Sie können auf die Festplatte des HDMIX kopieren oder, falls Sie andere Speichereinheiten an den HDMIX angeschlossen haben, auf eine dieser kopieren. Sie müssen ein Verzeichnis enthalten und beschreibbar sein. Sie können nicht auf Ihr Quellenlaufwerk, welches mit mit “(this device)” bezeichnet ist, kopieren. 8. Wählen Sie erneut “Copy”, um mit dem Kopieren zu beginnen oder kehren Sie über “Cancel” zum vorherigen Menü zurück. Während des Kopierens eines Musikstücks oder Albums wird der Verlauf angezeigt. Die in der Warteschleife befindlichen zu kopierenden Musikstücke können angezeigt oder editiert werden, wenn man die Utility-Taste drückt, dann “Copying” von der Menüleiste wählt und mit dem Drehwahlschalter die Liste durchläuft. Wird “Remove” gewählt, wird das Musikstück aus der Liste entfernt. Wird “Cancel” gewählt, wird der derzeitige Kopiervorgang abgebrochen und alle Musikstücke aus der Liste gelöscht (ein Dialogfenster wird die Bestätigung oder das Abbrechen dieses Befehls verlangen). Wenn der Vorgang abgeschlossen ist, können Sie auf Ihre Musikstücke im jeweiligen Ziellaufwerk zugreifen. Auf alle kopierten Musikstücke kann sowohl über die Files Browse-Liste als auch über die vorhandenen Verzeichnis BrowseListen (z.B. Musikstück, Künstler, Stil, usw.) zugegriffen werden. 9. 210 DECK MODUS EINSTELLUNGEN (A UND B) Die MODE Tasten, die Sie in der Nähe der Pitch Fader auf jeder Deck Seite finden, öffnen durch Drücken die Einstellungsdialoge für Deck A oder B. Die dazugehörige taste leuchtet blau, während sie aktiv ist. Die Einstellungen sind auf drei verschiedenen Seiten zu finden, die Sie durch Drücken der jeweiligen Tasten unter dem Display erreichen: Pitch, Control, Display. Drehen Sie den PUSH SELECT Regler, um die Einstellung des hervorgehobenen Feldes zu ändern. Um sich zwischen den verfügbaren Feldern zu bewegen, drücken Sie auf den PUSH SELECT Regler. Zum Verlassen des Dialogs drücken Sie noch einmal auf die MODE Taste. PITCH PITCH RANGE: Hier bestimmen Sie den Wirkungsbereich des Pitch Faders. Die unterschiedlichen Pitch Bereiche ermöglichen es, dass Sie mit verschiedenen Genauigkeitsstufen die Geschwindigkeit der Musik regeln können. Bei der Auswahl eines kleineren Pitch Bereiches m wie z.B. ±6%, haben Sie sehr genaue Steuerungsmöglichkeiten über das Musiktempo. Mit großen Pitch Bereichen, wie z.B. +25/-100%, können Sie extreme Tempojustierungen umsetzen und oft sehr interessante Effekte erzielen. 0.0% Deaktiviert den Pitch Fader. ±6.0% ±12.0% ±25.0% -100%/+25% KEY LOCK: Durch die Aktivierung der Key Lock Funktion wird die Tonhöhe der Musik im jeweiligen Deck beibehalten, auch wenn Sie die Geschwindigkeit mit dem Pitch Fader ändern. On Aktiviert die Key Lock Funktion. Sie werden bemerken, dass das Key Lock Symbol im Displaybereich des Decks sichtbar wird. Off Deaktiviert die Key Lock Funktion. Falls eine Key Lock Bearbeitung im Deck stattfindet und Sie Key Lock ausschalten, werden Sie das blinkende Key Lock Symbol bemerken. Hinweis: Bei extremen Pitch Einstellungen und aktivierter Key Lock Funktion könnten Sie ungewollte Audioartefakte wahrnehmen. Um diese Störungen im Audiosignal zu vermeiden, gehen Sie mit den Pitch Veränderungen möglichst moderat vor. Hinweis: Mit aktiviertem Key Lock setzt der HDMIX automatisch einen neu geladenen Track auf die normale Tonhöhe und wendet das Tempo der gegenwärtigen Position des Pitch Faders an. 211 CONTROL TRACK LOADING: Bestimmen Sie hier, wie Songs vom Crate geladen und wiedergegeben werden sollen. Manual Ein Track wird durch Sie manuell in das Deck geladen. Wenn die Songwiedergabe beendet ist, wird der Anfang des Songs angewählt und die Wiedergabe wird unterbrochen. Repeat Der im Deck geladene Track wird in einer Schleife abgespielt, wenn er das Ende erreicht. Automatic Der nächste Song (von der obersten Position der Crate Liste) wird in das Deck geladen und am Startpunkt angehalten (Cue). Folgende Vorraussetzungen müssen dazu erfüllt sein: Der vorherige Song muss bis zum Ende gespielt sein - oder Die Wiedergabe des vorherigen Songs muss bei mehr als 75% der Songlänge unterbrochen werden So verhindern Sie, dass beim Mixen oder bei Cue Vorgängen Songs automatisch geladen werden. Continuous Wie der Automatic Modus, jedoch wird die Wiedergabe des nächsten Songs automatisch gestartet. Cyclic Wie der Continuous Modus, nur dass jeder fertig gespielte Song an das Ende der Crate Liste gestellt wird, wodurch eine nicht endende Wiedergabe erfolgt. Tipp: Für immerwährendes Loopen einer bestimmten Songauswahl senden Sie Ihre Auswahl zum Crate und wählen Sie die Cyclic Funktion aus den Track Loading Optionen aus. Das funktioniert entweder nur mit einem Deck oder mit beiden Decks! Die Songs werden automatisch aus dem Crate in die Decks geladen und wiedergegeben, bis Sie die Decks stoppen. 212 FADER START: Konfigurieren Sie hier die Fader Start Funktion, falls Sie einen kompatiblen Mixer angeschlossen haben. On / Off Akzeptiert oder ignoriert Fader Start Signale. Cue Setzt die Wiedergabeposition auf den Cue Punkt und unterbricht die Wiedergabe, wenn der Fader vom deck wegbewegt wird. Zur Wiederaufnahme der Wiedergabe bewegen Sie den Fader wieder zur Mixerseite, die das Deck steuert. Pause Ähnlich wie der to Cue Modus, unterbricht die Wiedergabe an der gegenwärtigen Position und springt nicht zum Cue Punkt. Technischer Hinweis: HDMIX verwendet die weit verbreitete 5V Impuls Methode für das Fader Start Signal. Im Abschnitt “Anschlussübersicht” finden Sie weitere Informationen zum Anschluss der Fader Start Kabel. Bitte überprüfen Sie mit Hilfe der Anleitung Ihres Mixers, ob er kompatibel zu der fader Start Funktion des HDMIX ist. JOG MODE: Konfiguriert die Wirkungsweise des Deck Jog Rades beim Cueing der Musik. Vinyl Wenn Sie das Jog Rad anhalten, stoppt die Musik. Cue Wenn Sie das Jog Rad anhalten, spielt das Gerät die nächsten 0,2 Sekunden in einer Schleife ab. DISPLAY Hier definieren Sie den Time Code Anzeigenmodus. Elapsed Zeigt die Zeit, die bei der Wiedergabe des Decks bereits vergangen ist. Remaining Zeigt die Zeit, die bei der Wiedergabe des Decks bis zum Ende des Tracks noch übrig ist. 213 VIEWS – DISPLAYANSICHTEN Sie können die VIEW Taste zum Abrufen verschiedener Informationen über die Musik, die in den Decks wiedergegeben wird, verwenden. Die VIEW Taste schaltet zwischen dem Track View und dem Profile View, wie nun beschrieben, hin und her. TRACK VIEW Der Track View zeigt Zusatzinformationen zu den in die Decks geladenen Tracks an, die in der Deck Anzeige nicht dargestellt werden. ¸ ¸ ¸ ¸ ¸ ¸ ¸ Artist Album Genre Filename Year BPM Device Name des Künstlers Titel des Albums Art der Musikrichtung Name der Datei Erscheinungsjahr Tempo Das Gerät, auf dem der Track gespeichert ist PROFILE VIEW Ein Track Profile ist eine Visualisierung eines Songs, damit Sie Phrasen im Song schnell und einfach erkennen können, die durch Ihre „Energie“ identifizierbar werden. Im Gegensatz zu einer Wellenformdarstellung zeigt ein Profile nicht jedes kleine Detail eines Tracks an, sondern nur die großen Energieunterschiede im Trackverlauf. Das Profil unterteilt sich in drei Grauabstufungen, schwarz vervollständigt die Ansicht. Die weißen Teilbereiche des Tracks zeigen die höchsten Energien und Lautstärken an. Graue oder schwarze Bereiche sind dementsprechend leisere Phrasen. Die Länge jedes Profiles passt genau in den Arbeitsbereich – es wird immer der gesamte Track dargestellt. Tipp: Mit den Track Profiles können Sie die Breaks im Song erkennen, so als wenn Sie mit einer Lampe über die Vinylrillen einer Schallplatte leuchten, um dort Unterschiede zu erkennen. Sie können diese Breaks mit dem Push Select Regler schnell und einfach überspringen. Erzeugen eines Track Profiles Profiles können nur mit dem Librarian Tool (siehe Abschnitt “Library mit der Librarian Software erzeugen”). Bei großen Libraries kann dies eine Weile dauern, da der gesamte Track analysiert werden muss. Mit Track Profiles arbeiten Der Arbeitsbereich ist in zwei Bereiche aufgeteilt. Der obere gehört zum Deck A und der untere zu Deck B. • • • Time Indicators - Zeitleisten Über und unter den Profilen erkennen Se Markierungen, welche die Tracklänge in Minuten und mit kleineren Markern in 30 Sekunden und 15 Sekunden unterteilen. Durch Phrases springen Mit dem Push Select Regler durchsuchen Sie den Song, nachdem Sie zunächst ein Deck ausgewählt haben (siehe unten). Sie sehen im Display einen blinkenden vertikalen Cursor für das Deck, welches gegenwärtig ausgewählt. Mit jeder Drehung des Rades springen Sie zur nächsten Songveränderung. Die Position im Profile entspricht die Wiedergabeposition im Song. Auswahl eines Decks Die Decks sind in der Grundeinstellung nicht ausgewählt (gesichert). Dadurch wird verhindert, dass Sie aus Versehen in einem Song suchen, den Sie gerade im Mix abspielen. Wählen Sie mit Select A oder Select B das benötigte Deck und entsichern Sie es. Zum erneuten Sichern des Decks verwenden Sie Deselect A oder Deselect B. 214 UTILITY Hinter der Utility Taste verbergen sich Systeminformationen und -einstellungen. Der Arbeitsbereich im Utility Modus zeigt zunächst einmal die Seriennummer des Gerätes an. Diese Information benötigen Sie, wenn Sie unsere Hotline kontaktieren oder nach Softwareupdates auf unserer Numark Webseite suchen. Hinweis: Wir empfehlen Ihnen, von Zeit zu Zeit zu prüfen, ob Sie die neuste Softwareversion in Ihrem HDMIX verwenden. Überprüfen Sie auf der Numark Webseite, ob es eine aktuellere Version, als Sie einsetzen, gibt. Neue Softwareversionen beinhalten neue Funktionen und Fehlerbehebungen. Weitere Informationen finden Sie im Abschnitt “HDMIX Software Upgrades”. Die weiteren Utility Optionen rufen Sie über die Menüleiste auf. Copying Während des Kopierens eines Musikstücks oder Albums wird der Verlauf angezeigt. Die in der Warteschleife befindlichen zu kopierenden Musikstücke können angezeigt oder editiert werden, wenn man die Utility-Taste drückt, dann “Copying” von der Menüleiste wählt und mit dem Drehwahlschalter die Liste durchläuft. Wird “Remove” gewählt, wird das Musikstück aus der Liste entfernt. Wird “Cancel” gewählt, wird der derzeitige Kopiervorgang abgebrochen und alle Musikstücke aus der Liste gelöscht (ein Dialogfenster wird die Bestätigung oder das Abbrechen dieses Befehls verlangen). Updates Die Updates Seite zeigt Ihnen die gegenwärtig installierte Softwareversion Ihres HDMIX an. Überprüfen Sie bitte mit Hilfe der Webseite http://www.numark.com regelmäßig, ob Software Updates erhältlich sind. Falls die Softwareversion des Updates auf der Webseite höher als die im gerät installierte Version ist, folgen Sie bitte den Anleitungen auf der nächsten Seite, um die Software auf dem Gerät zu aktualisieren. Restore Diese Option setzt das Gerät auf die Werkseinstellungen zurück. Drücken Sie zum Initialisieren die Restore Taste der Menüleiste. Mit Utility oder einer anderen Funktion brechen Sie den Vorgang ab. Um sicher zu gehen, dass Sie den Reset wirklich durchführen wollen, werden Sie aufgefordert, den Vorgang zu bestätigen. Wählen Sie dann entweder Yes oder No. Die Werkseinstellungen sind: Pitch Bereich 12% Track Loading - Manual Time Display - Elapsed Fader Start - Off Display Brightness - Mid way Beachten Sie bitte, dass die Kalibrierung (siehe nächste Seite) durch die Initialisierung nicht zurückgesetzt wird. 215 Display Hier können Sie die Helligkeit des Displays einstellen. Darüber hinaus finden Sie hier einen Balken mit Grauabstufungen, die Ihnen hilft, den Displaykontrast einzustellen. Den Kontrast stellen Sie mit dem Display Contrast Regler, der sich links neben dem Display befindet, ein. Achten Sie darauf, dass das am weitesten rechts angezeigte Segment weiß und das am weitesten links angezeigte Segment schwarz ist Die mittleren drei Segmente sollten grau aussehen. Calibrate Mit Hilfe dieser Funktion können Sie die Pitch Fader kalibrieren. Ihr HDMIX hat unser Werk zwar vorkalibriert verlassen, jedoch kann sich die Fader-Charakteristik auf Dauer etwas ändern. Falls die obere, untere und mittlere Faderposition nicht mehr mit dem gewünschten Pitch Bereich übereinstimmt, sollten Sie diese Kalibrierung durchführen. Wählen Sie Calibrate und folgen Sie dann bei entsprechender Aufforderung im Display dieser Anleitung: 1. 2. 3. 4. 5. 6. Bewegen Sie beide Fader auf die oberste Position (auf das -% Symbol) Wählen Sie „Next“ Bewegen Sie beide Fader in die Mittelposition Wählen Sie „Next“ Bewegen Sie beide Fader auf die unterste Position (auf das +% Symbol) Wählen Sie „Next“ Die Kalibrierung wurde nun durchgeführt. Drücken Sie zum Verlassen der Option die Utility Taste. Hinweis: Wenn Sie den Kalibrierungsvorgang nicht richtig ausgeführt haben, funktionieren die Fader nicht mehr! Starten Sie dann den Vorgang erneut. License Dieser Bildschirm zeigt die Lizenz-Informationen für die HDMIX-Software an. 216 HDMIX SOFTWARE UPDATES Da wir die Software des HDMIX kontinuierlich verbessern und mit neuen Funktionen versehen, stellen wir von Zeit zu Zeit Software Updates auf unserer Webseite. Überprüfen Sie von Zeit zu Zeit auf unserer Webseite www.numark.com, ob es eine neue Version für Ihr Gerät gibt. UPDATE VORGANG Der HDMIX besitzt einen vor Fehlern gesicherten Update Vorgang. Sollte es beim Updaten, aus welchem Grund auch immer, zu Gehlern kommen, weil vielleicht die Stromversorgung zum Gerät unterbrochen wird, können Sie den Prozess noch einmal von vorn starten. Wir empfehlen jedoch, dass Sie im Vorfeld darauf achten, dass die Stromversorgung des Gerätes während dieses Vorgangs nicht unterbrochen werden kann. 1. 2. 3. 4. 5. 6. 7. 8. 9. 10. 11. Laden Sie sich die Softwaredatei (.UPG) auf Ihren Computer herunter. Kopieren Sie die .UPG Datei auf die oberste Ebene Ihres mit dem HDMIX kompatiblen USBSpeichermediums. Ältere .UPG Dateien sollten Sie vorher von dem USB-Speicher entfernen. Falls mehrere Updatedateien auf dem USB-Medium liegen, verwendet der HDMIX die erste Datei, die er finden kann. Stecken Sie bei ausgeschaltetem HDMIX das USB-Medium an einen der USB-Ports. Entfernen Sie alle weiteren Speichermedien vom Gerät. Halten Sie die POWER Taste bei angeschlossenem Netzkabel gedrückt, bis Sie die Meldung „Waiting for Media" im Display sehen. Das dauert ein paar Sekunden. Danach können Sie die Power Taste loslassen. Falls das Gerät diese Meldung nicht anzeigt, schalten Sie es aus und versuchen es noch einmal. Achten Sie darauf, dass Sie die POWER Taste nicht zu früh loslassen. Nach ein paar Sekunden, die der HDMIX zur Lokalisierung der .UPG Datei benötigt, erscheint die Nachricht „Any key updates to version ..." im Display. Die Version des Firmware Updates wird angezeigt. Drücken Sie eine beliebige Taste (Außer der POWER Taste!). Das Firmware Update wird geladen. Dieser Prozess kann bis zu einer Minute dauern. Nach ein paar Sekunden sehen Sie einen Verlaufsbalken, der Ihnen Aufschluss über den Fortgang des Prozesses gibt. Nach dem Beenden des Update Vorgangs bestätigt eine Meldung den erfolgreichen Ladevorgang. Wählen Sie OK und schalten Sie das Gerät aus. Der Update Prozess ist nun beendet. Schalten Sie jetzt Ihren HDMIX wie gewohnt ein. Lesen Sie bitte die Hinweise zur Software, die Sie auf der Numark Webseite finden, damit Sie wissen, was sich gegenüber der vorherigen Softwareversion geändert hat! Hinweis: Falls der HDMIX bemerkt, dass die Update Datei der gegenwärtigen Softwareversion des Gerätes entspricht, wird das Update nicht geladen. WICHTIGE INFORMATIONEN ZUM AKTUALISIEREN DER SOFTWARE Der Update Vorgang am HDMIX kann nur mit einem FAT-formatierten USB-Speichermedium durchgeführt werden. Um zu überprüfen, ob Ihr USB-Gerät mit dem FAT Dateisystem formatiert ist; • Öffnen Sie mit einem Rechtsklick auf das Gerät im Windows Explorer das Kontextmenü, wählen Sie Eigenschaften und überprüfen Sie die Dateisystem Eintragung. Sie sollte FAT, FAT16 oder FAT32 lauten. • Markieren Sie das USB-Gerät auf dem Mac Schreibtisch und drücken Sie gleichzeitig die Apfel und die ITaste. Unter Format sollte „MS-Dos File System (FAT16)” oder „MS-Dos File System (FAT32)” stehen. Falls Ihr USB-Medium nicht FAT-formatiert ist, müssen Sie es wie folgt neu formatieren: • Klicken Sie das Gerät mit der rechten Maustaste im Windows Explorer an und wählen Sie Formatieren. Unter Dateisystem wählen Sie FAT und klicken auf die Start Taste zum Beginn des Vorgangs. • Gehen Sie unter Mac OS 10.1 auf Programme -> Dienstprogramme und öffnen Sie das Festplattendienstprogramm. Wählen Sie das Gerät aus dem Browser aus und wählen Sie den Tab „Löschen“. Wählen Sie als Volume Format „MS-DOS File System” und klicken Sie danach die Löschen Taste, um das Gerät zu formatieren. ACHTUNG: Das Formatieren des Gerätes löscht alle Daten, die sich darauf befinden. Bitte sichern Sie deshalb alle Daten, die Sie behalten wollen, vorher auf der Festplatte Ihres Computers. 217 TASTATURBEFEHLE Sollten Sie an Ihren HDMIX eine USB-Computertastatur angeschlossen haben, können Sie die folgenden Tastatur-Kurzbefehle verwenden: TEXTEINGABE Zur Verwendung in Texteingabefeldern, zur Suche und zum Benennen von Playlists, usw. (Vor der Editierung) • Enter = Startet Editierung (Beim Editieren) • Cursor links / rechts = bewegt den Cursor • Enter = DONE und bewegt den Cursor in das nächste Feld • Escape = DONE, Cursor verbleibt im ursprünglichen Feld • Home/End = Anfang/Ende der Eingabe • Backspace = Löschen rückwärts • Entf = Löschen vorwärts • Caps-Lock und Nummern-Lock werden angezeigt LISTEN Beim Browsen in einer Library • Links (oder) Auf = Gleiche Funktion, wie Drehung des PUSH SELECT Reglers nach links • Rechts (oder) Ab = Gleiche Funktion, wie Drehung des PUSH SELECT Reglers nach rechts • Return = Auswahl (Drücken des PUSH SELECT Reglers) • Seite Auf/Ab = Seite auf/ab • Strg-Seite Auf/Ab = Anfang/Ende der Liste • Escape = um eine Ebene zurück FADER • • • Links (oder) Auf = Bewegung des Faders nach links Right (or) Ab = Bewegung des Faders nach links Strg-Links/Rechts/Auf/Ab = Bewegung zum Anfang/Ende des Faderweges COMBO BOX • Links/Auf = Vorheriges Element • Rechts/Ab = Nächstes Element ALLGEMEIN • Tab = Bewegen des Cursors in das nächste Feld • Shift-Tab = Bewegen des Cursors in das vorherige Feld MENÜ Tasten • Strg + 1,2,3,4 = Tasten 1-4 für die Menüleistenfunktionen • Strg + Cursor Links/Rechts = Seiten links und rechts für verfügbare Menüseiten. ALLGEMEINE TASTENBEFEHLE • Strg + F = Geht zur Suchkategorie ALL in der gegenwärtigen Library, wie bei F1 • Strg + L = Ruft das Library Fenster auf • Strg + C = Ruft das Crate Fenster auf • Strg + U = Ruft das Utility Fenster auf • Strg + V = Ruft das View Fenster auf • Strg + E = Ruft das Eject Fenster auf • Strg+ L (gedrückt halten) = Geht direkt zur letzten gewählten Library Position, egal, in welcher Displayanzeige Sie sich gerade befinden. • Escape - Cancel in allen Popup-Fenstern • F1 = Öffnet das Suchfenster für die gegenwärtige Library, setzt Kategorie auf „All" und bringt den Cursor in das nächste Eingabefeld F2 = Startet eine „Title" Suche F3 = Startet eine „Album" Suche F4 = Starte eine „Artist" Suche F5 = Browsen nach Genre F6 = Browsen nach BPM (bei korrekt getaggten Tracks) F7 = Browsen nach Jahr F8 = Playlist Menü F9 = Files (nach Dateien direkt auf dem Gerät browsen) • • • • • • • • • F10 = Library (wechselt zur nächsten verfügbaren Library) 218 USB GERÄTEKOMPATIILITÄT Dieser Abschnitt erklärt die technischen Aspekte der Verbindung von USB-Speichermedien mit HDMIX. Für die meisten User werden so viele Details nicht von Interesse sein – sie möchten den HDMIX einfach nur verwenden. Jedoch kann es nicht schaden, sich diese Informationen durchzulesen, damit Sie auf eventuelle und unerwartete Dinge reagieren können, wenn sie beim Betrieb passieren. USB VERBINDUNG Der HDMIX ist ein Abspielgerät für USB-Medien. Der HDMIX besitzt keinen eigenen Speicherplatz, kann aber Dateien von externen Speichergeräten, die an den drei USB-Ports angeschlossen sind (einer an der Vorderseite und zwei an der Rückseite) lesen. Sie können also bis zu drei Geräten direkt mit dem Gerät verbinden, was für die meisten Situationen ausreichen sollte. Es werden aber auch USB Hubs unterstützt, um so bis zu 12 Geräte am HDMIX anschließen. Diese Hubs müssen direkt an den HDMIX angeschlossen werden; Der Anschluss eines Hubs an einen Hub ist nicht möglich. Die USB-Spezifikation limitiert die Spannungsstärke, die ein USB-Port bereitstellen kann. Einige Geräte, besonders Geräte mit beweglichen Teilen, wie Festplatten, benötigen mehr Spannung, als ein USB-Port ausgibt, so dass sie mit einem Netzteil oder einem zweiten USB-Kabel ausgeliefert werden. Verwenden Sie bitte das Netzteil oder das Kabel, um einen störungsfreien Betrieb zu gewährleisten. Wir empfehlen darüber hinaus USBHubs, die über eine eigene Stromversorgung verfügen, um für angeschlossene Geräte eine ausreichende Stromversorgung sicher zu stellen. Achten Sie beim Anschluss der USB-Ports darauf, dass der USB-Stecker richtig herum eingesteckt wird. Ein Versuch, den Stecker gewaltsam einzuführen, führt zu Beschädigungen am USB-Medium und dem HDMIX. Sie sollten generell zusätzliche USB-Kabel am HDMIX anschließen, bevor Sie die USB-Speichermedien mit den anderen Enden der Kabel verbinden. Sie sollten aber darauf achten, dass die USB-Zusatzkabel nicht zu lang sind (nicht länger als 1 Meter), damit die Betriebssicherheit erhalten bleibt. UNTERSTÜTZE SPEICHERMEDIEN Ihr HDMIX ist mit den meisten USB-Speichermedien, die den Mass Storage Class Standard unterstützen. Dazu gehören USB-Festplatten, USB-Sticks und MP3-Player. Geräte, die zum Betrieb an Ihrem PC oder Mac die Installation bestimmter Treiber voraussetzen, sind wahrscheinlich nicht kompatibel. Die Geräte müssen die USBStandards 1.0, 1.1 oder 2.0, inklusive der Spezifikation zur Spannungsversorgung über den USB-Bus erfüllen, der vorschreibt, dass kein Gerät mehr als 500mA von einem USB-Port aufnimmt. Auch wenn der HDMIX mit sehr vielen USB-Speichermedien getestet wurde, war es natürlich nicht möglich, Tests mit den unzähligen USB-Speichern durchzuführen, die es heutzutage zu kaufen gibt. Sollten Sie auf ein inkompatibles Gerät stoßen, informieren Sie uns unter Angabe des Typs, des Herstellers und des Modell, sowie wann und wo Sie es gekauft haben. Es wird meistens so sein, dass jedes Gerät mit solch einem Problem vom USB-Standard abweicht, es ist jedoch manchmal möglich, auch einen solches USB-Speichergerät durch ein späteres Firmware-Update am HDMIX verwenden zu können. Verschiedene Partitionen auf einem Speichermedium werden vom HDMIX auch unterstützt. Jede Partition, die in einem kompatiblen Dateisystem formatiert ist, wird als separate Library angezeigt. Achten Sie beim Abmelden darauf, dass Sie alle Partitionen abmelden, bevor Sie ein solches Gerät vom Gerät entfernen. Sollte Ihr Gerät einen Schalter für einen Speicherschutz besitzen, empfehlen wir ihn auf die „Aus“ Position zu stellen. Der HDMIX kann zwar mit schreibgeschützten Geräten arbeiten, einige Funktionen aber, wie das Erzeugen von Playlists und das Speichern von Crates, gehen verloren. Ein Gerät muss so eingestellt sein, dass ein Schreiben auf ihm möglich ist, um eine Library erzeugen zu können. Eine auf einem schreibgeschützten Medium existierende Library kann aber geladen werden. 219 LIBRARIES IDENTIFIZIEREN Jede verwendete Library besitzt eine eindeutige Bezeichnung, die angibt, wie sie verbunden ist, wie z.B.: ¸ ¸ ¸ ¸ ¸ ¸ USB 1 USB 2, USB 3 USB 1-1 USB 1-4 USB 1b USB 1-2c USB-Port auf der Vorderseite USB-Ports 2/3 auf der Rückseite Port 1 eines USB-Hubs an der Vorderseite Port 4 eines USB-Hubs an der Vorderseite Die zweite Partition am USB-Port an der Vorderseite Die dritte Partition am Port 2 eines an der Vorderseite angeschlossenen USBHubs Falls Sie einfach ein einzelnes Gerät direkt mit dem Gerät verbunden haben, sehen Sie USB 1, USB 2 oder USB 3. Jede Library besitzt ebenfalls einen eigenen Namen, der in der Benutzeroberfläche erkennbar ist. Dieser Name wird vom Speichergerät übernommen und variiert von Gerät zu Gerät und von Hersteller zu Hersteller. Zum Beispiel: ¸ ¸ ¸ USB DISK Hard Disk Drive iPod Einige Geräte, vor allem USB-Sticks, geben oft irrsinnige Namen an. Um eine bessere Übersicht zu behalten, sollten Sie solchen Geräten einen neuen Namen geben. Dazu legen Sie eine Datei, die Sie volume_name.txt nennen, in die oberste Ebene des Gerätes. Diese Datei sollte den gewünschten Namen als Text mit bis zu 20 Zeichen enthalten. UNTERSTÜTZTE DATEISYSTEME Der HDMIX unterstützt die Dateisysteme FAT16, FAT32, HFS+ und NTFS (das letztere kann nur gelesen werden). Die FAT16 und FAT32 Dateisysteme werden meistens bei vorformatierten Speichermedien verwendet und sind mit den meisten Computersystemen kompatibel. NTFS wird normalerweise von Windows Computern, speziell mit großen Festplatten, eingesetzt. HFS+ ist das Format der Apple Macintosh Computer, sowie dem Apple iPod Music-Player. Wir empfehlen Ihnen, soweit wie möglich Geräte im FAT32-Format zu verwenden, da es das kompatibelste Format ist. Auch wenn es Windows XP nicht ermöglicht, Festplatten, die größer als 32GB sind, im FAT32-Format zu formatieren, können Sie dies mit frei verfügbaren Programmen erledigen. Hinweis zu NTFS: Das NTFS Dateisystem wird durch den HDMIX nur gelesen werden. Dadurch wird die Funktionalität des HDMIXs eingeschränkt. Um eine Library zu erzeugen, müssen Sie das Librarian Tool (siehe unten) verwenden. Falls möglich, sollten Sie jedoch das FAT32-Format verwenden. Falls Ihnen die Hinweise zu viel werden, machen Sie sich keine Sorgen! Die meisten USB-Speichermedien, die erhältlich sind, werden in einem Format ausgeliefert, welches mit dem HDMIX kompatibel ist. VERMEIDEN UND BEHEBEN VON FEHLERN Am wichtigsten ist, dass Sie nie vergessen, EINE LIBRARY ABZUMELDEN, BEVOR SIE EIN USBSPEICHERMEDIUM VOM HDMIX ENTFERNEN (siehe Abschnitt „Abmelden einer Library”). Die Missachtung dieses Hinweises kann zu einer Beschädigung des Dateisystems führen, was im Extremfall zur Folge hat, dass das USB-Gerät unbrauchbar wird. Dieser Hinweis gilt übrigens auch für das Entfernen von Medien an Mac und PC – sowohl Windows als auch MacOS bieten auch Methoden zum sicheren Entfernen von USB-Speichermedien. Das ist besonders für HFS+ formatierte USB-Speicher, die dann erst mit einem Macintosh Computer verbunden werden müssen, bevor Sie diese wieder mit dem HDMIX verwenden können. Falls Sie vermuten, dass Ihr USB-Speicher beschädigt wurde, sollten Sie ihn an Ihren PC oder Macintosh Computer zur Datenwiederherstellung anschließen. Rufen Sie unter Windows die Geräteeigenschaften auf und wählen Sie Jetzt überprüfen" im Tools Tab auf. Unter MacOS starten Sie das Festplatten-Dienstprogramm. 220 DEFRAGMENTATION Während des normalen Gebrauchs kann ein Speichergerät Daten fragmentiert werden. Durch die Fragmentierung werden Dateien in viele kleine Teile aufgeteilt. Als User bemerken Sie dies durch eine schlechtere Performance, langsameren Zugriff auf die Library und Aussetzer während der Wiedergabe. Sie sollten von Zeit zu Zeit Ihr Medium defragmentieren, um einen zuverlässigen Betrieb zu gewährleisten. Rufen Sie dazu unter Windows das Programm Defragmentierung auf. MacOS bietet solch ein Programm nicht an, da das HFS+ Dateisystem von diesem Problem nicht betroffen ist. Es gibt jedoch viele kommerzielle und kostenlose Programme, die diesen Vorgang auf nicht HFS+ formatierten Medien ausführen. SICHERN SIE IHRE DATEN Wie auch Datenbackups Ihrer Computerfestplatten sehr wichtig sind, ist es genauso unumgänglich, dass Sie Ihre Daten für den HDMIX als Sicherungskopie sichern. Kein USB-Speicher ist vor Datenverlust gefeit – jeder USBStick und jede Festplatte hat eine begrenzte Lebensdauer. Deshalb sollten Sie immer Sicherungskopien Ihrer Daten anlegen. Gehen Sie niemals mit einer einzigen Datenkopie on Stage, arbeiten Sie immer mit einem Backup und haben Sie eine zusätzliche Kopie bei sich, damit Sie auf der sichern Seite sind, falls Sie ein Medium verlieren oder es Ihnen gestohlen wird. Auch wenn es Ihnen vielleicht lästig vorkommen mag, Datenbackups anlegen zu müssen, bedenken Sie, wie leicht es für Sie ist, zwei komplette Datensicherungen aller Tracks in der Hosentasche oder einem kleinen Rucksack mit sich zu führen. Damit Sie die Vorteile der digitalen Technologie nutzen können, sollten Sie diese Vorsichtsmaßnahmen beachten und ihnen Folge leisten! 221 KLEINER DIGITAL AUDIO EXKURS Dieser Abschnitt enthält ein paar Hintergründe zur Digital Audio Technologie. Wir glauben, dass es für DJs, gerade für professionell arbeitende DJs wichtig ist, zu wissen, wie die Technologie eingesetzt werden kann. Mit dem richtigen Wissen können Sie die Besten Entscheidungen treffen und somit eine Performance auf höchstem technischem Niveau gewährleisten. KOMPRIMIERUNG Hochauflösende Audiodateien benötigen sehr viel Speicherplatz, wodurch die Kapazität eines USB-Speichers, wie einem USB-Stick, schnell aufgebraucht ist. Damit mehr Musik auf solch ein Speichermedium passt, muss sie komprimiert werden. Herkömmliche Techniken funktionierten nicht gerade gut mit Audiodaten, von Platzersparnissen ganz zu schweigen. Um dieses Problem zu lösen, wurde eine neue Generation von Kompressionsalgorithmen entwickelt, die die Musikindustrie im Sturm eroberten! Moderne komprimierte Audioformate, wie MP3 und AAC, verwenden Techniken, die mit psychoakustischer Komprimierung die Größe einer Audiodatei dramatisch reduzieren. Nicht alle Informationen in einem Audiotrack werden durch das menschliche Ohr wahrgenommen, so dass bestimmte Teile der Musik entfernt oder mit anderen Teilen der Musik kombiniert werden, ohne dass der Sound negativ beeinflusst wird. Darüber hinaus verdecken einige Teile des Audiosignals andere Teile, die ebenfalls entfernt werden können. Der überbleibende Rest des Audiosignals kann dann in einem sehr effizienten Format gespeichert werden. Als Resultat erhalten Sie eine viel kleinere Datei, ohne dass das Audiosignal signifikant beeinträchtigt wird. Indem Sie bestimmen, mit welcher Komprimierungsstufe Sie Ihre Musik bearbeiten, können Sie einen Kompromiss zwischen Dateigröße und Audioqualität finden. TAGGING Neben den Audiodaten enthalten die meisten Formate zusätzlich Informationen über den Track, die als Tags bezeichnet werden. Solche Tags, wie zum Beispiel, Trackname, Künstlername, Albumtitel, BPM (Beats Per Minute) und Musikstil sind oft im Audiotrack enthalten. Die meisten Audioprogramme bieten an, diese Tags beim Importieren Ihrer CDs automatisch zu setzen, einige können sogar Tracks identifizieren, die von Schallplatten oder anderen Audioquellen aufgenommen wurden. Tags lassen sich aber auch manuell eingeben. Wir empfehlen Ihnen dringend, sich die Zeit zu nehmen, um Ihre Musik auf die Vollständigkeit der Tags zu überprüfen. Auch wenn dies bei einer großen Musiksammlung sehr mühsam und aufwändig ist, können Sie bei der Performance sehr viel Zeit sparen. Der HDMIX verwendet zur Organisation Ihrer Musiksammlung diese Tags und ermöglicht so das schnelle und effiziente Auffinden Ihrer Tracks. FORMATE Der HDMIX unterstützt drei der populärsten Audioformate – zwei davon sind komprimierte und eines ist ein unkomprimiertes Audioformat. MP3 Mit diesem Format begann die Revolution. In den 90ern ursprünglich für die Filmproduktion entwickelt, begann es ein paar Jahre später mit der Erfindung der transportablen MP3-Player seinen Siegeszug durch die Musikindustrie. Heute ist MP3 ein allgemeiner Begriff für digitale Musik, auch wenn MP3 nur ein in unserer Zeit verwendetes Kompressionsformat für Musik ist. MP3 kam jedoch wegen der Soundqualität in die Kritik. In den Jahren der MP3-Entstehung war Speicherplatz eine teure Angelegenheit. Deshalb wurden Tracks sehr stark komprimiert, weshalb die Soundqualität zu leiden hatte. Im Moment sind USB-Sticks und –Festplatten preiswerter, wie nie zuvor. Es gibt also keinen Grund mehr, die Musik, gerade für den professionellen Einsatz, zu stark zu komprimieren. In Tests wurde herausgefunden, dass Musik, die mit einer Bitrate von 256Kbps (kbps = Tausend Bits pro Sekunde) komprimiert wurde, die meisten Hörer nicht vom unkomprimierten Format unterscheiden konnten. Dabei beträgt die Dateigröße nur gut 20% der Größe der Originaldatei. Eine sehr populäre Option vieler Encoder ist die Variable Bit Rate (VBR). Die Bitrate ändert sich während des Tracks, so dass einfache Teile wenig Speicherplatz, komplexere Teile mehr Platz benötigen, um eine hohe Klanqualität zu gewährleisten. Die meisten Encoding-Algorithmen ermöglichen die Auswahl einer „durchschnittlichen Bitrate" für VBR – wenn Sie 192K auswählen, wird dieselbe Kapazität, wie ein Track mit konstanter Constant Bit Rate (CBR) bei 192K, bei jedoch besserer Klangqualität, verbraucht. 222 Einige Encoder bieten die Auswahl verschiedener Sample Rates, von 8KHz bis 48KHz, an. Jedoch kann der HDMIX nur mit 44.1KHz resamplen, so dass Sie beim Einsatz höherer Sample Raten als 44.1KHz nichts gewinnen. Der HDMIX kann Tags aus MP3-Dateien mit Hilfe des populären ID3 Formats lesen. Wir empfehlen den Einsatz von ID3v2, da diese Version bei der Länge der Tags und der Art der Informationen, die gespeichert werden (z.B. BPM), flexibler gehandhabt werden. Viele kommerzielle und kostenlose Programme unterstützen das MP3-Encoding. Einige Applikationen verlangen für die Umwandlung über64Kpbs eine zusätzliche Gebühr. Allerdings ist diese niedrige Bit Rate nicht für den professionellen Einsatz geeignet. AAC Dieses Format, welches in den späten 90ern entwickelt wurde, startete ebenfalls in der Filmindustrie. Seinen Durchbruch in der Musikindustrie kam, nachdem es als Format für Apple iTunes und den iPod Music-Player verwendet wird. Manchmal als MP4 oder MPEG-4 genannt, ist die korrekte Bezeichnung eigentlich „Teil 3 des MPEG-4 Standards“. Sie gebräuchliche Dateiendung ist .M4A. AAC besitzt gegenüber dem älteren MP3 Format eine bessere Performance, was einen besseren Klang bei geringerer Dateigröße mit sich bringt. Die größten Auswirkungen zeigen sich bei niedrigen Bit Raten, die allerdings für den professionellen Einsatz nicht in Frage kommen. Bei höheren Bit Raten ist die Klangqualität fast identisch mit der des MP3 Formats. Der HDMIX kann Tags aus AAC Dateien im M4A Format, die von vielen populären Audioprogrammen unterstützt werden, extrahieren. Wenn Sie iTunes zum Umwandeln Ihrer Musiksammlung verwenden, werden Sie wahrscheinlich das AAC Format (mit der Dateiendung M4A) verwenden. Wenn Sie Musik aus dem iTunes Music Store kaufen, sollten Sie beachten, dass diese Musik kopiergeschützt ist und vom HDMIX oder von einem anderen digitalen Musik-Player, außer dem Apple iPod, nicht abgespielt werden kann. Diese Einschränkung ist von Apple gewollt. WAV Das WAV (oder Wave) Format wird schon sehr lange verwendet und ist ein unkomprimiertes Audioformat. Obwohl das WAV-Format in verschiedenen Digital Audio Formaten auftritt, ist die Dateiendungen allen Arten gemein. Der HDMIX kann das weit verbreitete 16-Bit PCM Format abspielen. Bei einer Sample Rate von 44.1KHz entspricht die Audioqualität der einer Audio CD. Verwenden Sie dieses Format, wenn Sie best mögliche Audioqualität erhalten möchten. Auf der Schattenseite steht, dass die Dateien sehr groß sind (normalerweise 5-10 mal größer, als ein MP3). Es gibt keinen Standard für das Tagging von WAV Dateien. Momentan kann der HDMIX nur den Dateinamen (wird als Trackname angezeigt) zur Identifizierung eines Tracks verwenden. 223 TECHNISCHE SPEZIFIKATIONEN HDMIX CONSOLE: Ausgangspegel Eingangssempfindlichkeit Rauschabstand (A-gewichtet) Harmonische Verzerrung (THD+N) Frequenzgang Audioauflösung-Digital Pitch Bereiche Gewicht Stromverbrauch +10dBv @ 0dBFS Line: -14dBv / Phono: -40dBv / Mikrofon: -40dBv Line: > 92dB / Phono: > 80dB / Mic: > 77dB < 0.05% (22Hz – 22kHz) 22Hz – 22kHz (+/- 0.5dB, Line & Phono RIAA + anti-Rumble) 24-Bit 44.1kHz +/- 6%, +/- 12%, +-25%, +25%/-100% 17.2 lbs (7.8kg) 470mm x 133mm x 300mm LIZENZINFORMATION HDMIX Firmware © Numark Industries, Inc. 2007. Alle Rechte vorbehalten. Der HDMIX verwendet zur Gewährleistung höchster Zuverlässigkeit und Performance als Grundlage eine Linux Plattform. Linux und Teile dieser Software werden unter der GNU Public Licence (GPL) und der Lesser GNU Public License (LGPL) veröffentlicht. Numark stellt den Quellcode dieser teile der Software zum Download auf dieser Webseite bereit: http://www.numark.com/ DANKSAGUNGEN Die folgende Software ist Bestandteil der GNU Public License (GPL): Linux Busy Box Red Boot CDfs © Linus Torvalds © Erik Andersen © Red Hat © Michiel Ronsse Die folgende Software ist Bestandteil der Lesser GNU Public License (LGPL): GNU C Library © Free Software Foundation id3lib © Scott Thomas Haug Die folgende Software ist Bestandteil der Mozilla Public License (MPL): mp4v2 © MP4IP Project Einige Teile der Software ist Bestandteil der RealNetworks Community Source License (RCSL): Helix DNA Client Technology. © RealNetworks, Inc., 1995-2007. Alle Rechte vorbehalten. KONTAKTINFORMATIONEN Für technische Fragen, Anregungen und zur Hilfestellung wenden Sie sich bitte an unsere Support-Emailadresse: support@numark.de Numark HDMIX Anleitung Version 1.1. Alle Rechte vorbehalten. Alesis Studiosound GmbH Numark Vertrieb Siemensring 44b 47877 Willich Übersetzung und Layout: Christian Stahl 224 www.numark.com MANUAL VERSION 1.1