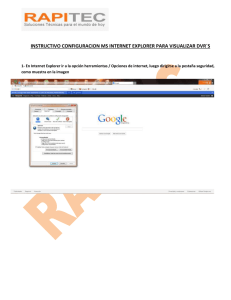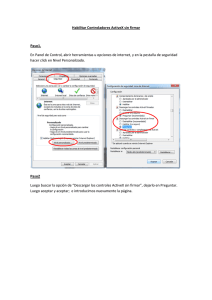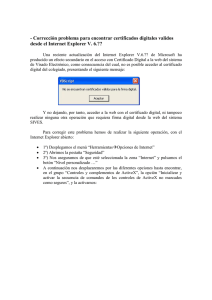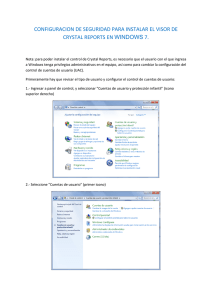Controles ActiveX
Anuncio

Controles ActiveX Version 3.5.2 Manual de Usuario Evolusoft Calle 50 y 54 Este Edificio Arango Orillac Tercer Piso República de Panamá Tel.: (507) 263-1096 Fax: (507) 263-0962 Evolusoft Europe Bernhofstrasse 23 8134 Zurich-Adliswil Switzerland Voice: +41 1 709 27 40 Fax: +41 86 079 423 24 82 e-mail: europe@evolusoft.com Acerca de los Controles ActiveX de Evolusoft Evolusoft utiliza controles ActiveX en sus productos Secure-Archives y Documanager. Los controles ActiveX son descargados a su computadora mientras utiliza la aplicación. También existe la posibilidad de instalar los controles utilizando el instalador de cliente. Mas adelante explicaremos ambos métodos de instalación. Requerimientos del Sistema Recomendamos la siguiente configuración mínima para una computadora cliente: • • • • • • • • • Procesador Pentium 500MHz o mejor 64MB de memoria RAM (128MB recomendado) Resolución de pantalla de 800x600 30MB de espacio en disco duro disponible Sistema Operativo: Microsoft Windows 9X / NT Microsoft Windows ME, 2000, o Microsoft Windows XP Microsoft Internet Explorer 5.5 o mejor Microsoft Data Access Components (MDAC) 2.6 o mejor Conexión al Internet para Secure-Archives, conexión a red local para DocuManager Scanner TWAIN (opcional) Instalación de Controles ActiveX Hay dos formas de instalar los controles; usted puede seleccionar el instalarlos de uno en uno, esto puede ser lento y dependerá también de su la velocidad de conexión al Internet. La otra forma es el descargar el instalador de cliente, cuyo tamaño es de poco más de 7MB, e instalar los controles utilizando el programa instalador (Recomendado). Instalando los controles ActiveX de uno en uno Si usted decide instalar los controles activeX de uno en uno, necesita configurar las opciones de seguridad de su explorador para que estas permitan que los controles sean descargados a su máquina. Para configurar estas opciones necesita realizar los siguientes pasos: Abra su Internet Explorer y seleccione “Opciones de Internet” del menú de Herramientas: Aparecerá la ventana de “Propiedades de Internet”: Haga clic en la pestaña “Seguridad”. Si usted está utilizando Secure-Archives, necesitará seleccionar la zona de Internet; si está utilizando DocuManager necesitará utilizar la zona de Intranet Local. También usted puede añadir el sitio de Secure-Archives a la lista de sus sitios de confianza y cambiar la seguridad para ese zona. Para agregar el sitio Secure Archives a su lista de sitios de confianza, haga clic sobre el icono de Sitios de Confianza y presione el botón “Sitios…”; la ventana de Sitios de Confianza se desplegará. Escriba https://clients.secure-archives.com y presione Agregar para agregar el sitio de Secure Archives a su lista; cierre la ventana presionando el botón “OK”. Seleccione la zona que utilizará y presione el botón “Nivel Personalizado” para abrir la configuración de seguridad para esa zona. En las opciones de seguridad usted necesitará permitirle el acceso a las siguientes configuraciones: • Activar la secuencia de comandos de los controles de ActiveX marcados como seguros • Descargar los controles firmados para ActiveX • Ejecutar controles y complementos de ActiveX • Secuencia de commandos ActiveX Usted puede habilitar el acceso seleccionando “Activar” o “Pedir Datos”. Si selecciona “Pedir Datos”, se le preguntara cada vez que un control ActiveX va a ser descargado o ejecutado. Si selecciona “Activar”, el navegador descarga y ejecuta el control sin preguntarle. Después de cambiar estas configuraciones, presione OK para aceptar los cambios. Cierre todas las ventanas y entre a Secure Archives para iniciar la descarga de los componentes ActiveX. Para entrar al sitio Secure Archives escriba http://clients.secure-archives.com en la barra de dirección de del Internet Explorer. Si seleccionó “Pedir Datos” en las opciones de seguridad, se le preguntará por su aprobación cada vez que un componente ActiveX va a ser descargado con una pantalla como la siguiente: Presione “Sí” para permitir que los controles bajen a su computadora. Mientras los componentes bajan, usted puede que vea una barra indicando que se está cargando el componente. Mientras usted navega por la aplicación los componentes serán descargados uno a la vez. Esto puede tomar mucho tiempo, especialmente si tiene una conexión telefónica. Nota: Si usted va a utilizar su computadora para digitalizar documentos, necesitará borrar algunos valores del registro. Siga el procedimiento a continuación para borrar los valores. IMPORTANTE: El utilizar el editor de registro incorrectamente puede causar serios problemas que pueden requerir el instalar nuevamente su sistema operativo. No podemos garantizar que los problemas que se produzcan por el mal uso del editor de registro puedan ser resueltos. Utilice el editor de registro bajo su propio riesgo. 1. 2. 3. 4. Cierre el navegador. En el menú Inicio seleccione Ejecutar. Escriba “regedit” y presione Enter. Navegue hasta esta llave: HKEY_LOCAL_MACHINE\SOFTWARE\Microsoft\Internet Explorer\ActiveX Compatibility 5. Localice las siguientes entradas y bórrelas presionando Suprimir en su teclado o dando clic derecho en el ratón y selecciona Remover. 009541A0-3B81-101C-92F3-040224009C02 6D940280-9F11-11CE-83FD-02608C3EC08A E1A6B8A0-3603-101C-AC6E-040224009C02 84926CA0-2941-101C-816F-0E6013114B7F 6. Cierre el Editor de Registro. 7. Abra su navegador y entre a Secure Archives Instalando los controles ActiveX utilizando el Instalador de Cliente. Esta forma de instalar los controles de cliente es muy fácil y más rápida. Primero necesitará obtener una copia del archivo instalador de cliente. Si está utilizando Secure-Archives, puede descargar el archivo de la siguiente dirección: http://support.evolusoft.com/downloads/saclient.exe Si es usuario de Documanager, hay una copia del archivo incluida en el cdrom que le fue entregado. Busque el archivo en la carpeta Documanager Client Software. Una vez usted obtenga la el archivo, déle doble clic para abrirlo, la siguiente pantalla le será presentada: Presione Setup para iniciar la instalación del programa. Este copiará algunos archivos a su sistema. Entonces le mostrará la siguiente pantalla: Presione OK para continuar con la instalación. Se desplegará la siguiente pantalla: En esta pantalla se muestra la ruta donde se instalarán los archivos que van a ser copiados, usted puede cambiar esta ruta presionando el botón “Change Directory”. Después que usted ha seleccionado la ruta a instalar, presione el botón con el icono de la computadora para continuar con la instalación. El programa le preguntará por el grupo de programas donde desea instalar el instalador de cliente. Seleccione el grupo de la lista o escoja el predeterminado (recomendado), luego seleccione Continue, el programa de instalación empieza a copiar los archivos a su sistema. Después que los archivos son copiados a su sistema, presione OK en la siguiente ventana: Luego aparecerá el siguiente programa que es el que instala los componentes ActiveX. Presione Install Controls para instalar los controles. Cuando finaliza la instalación de los componentes aparece la ventana de configuración del servidor: Si usted utiliza Secure-Archives, seleccione la opción Secure Archives Server; si utiliza Documanager, su servidor interno en la empresa, seleccione la opción Documanager, esto habilitará la opción de protocolo y la casilla para escribir el nombre del servidor. En protocolo seleccione http si el servidor no tiene certificado digital, o https si el servidor tiene certificado digital. En la casilla a la derecha introduzca el nombre del servidor al cual se va a conectar. Pregunte a su administrador de red por la dirección correcta para acceder a su servidor Documanager Una vez haya seleccionado su opción, presione OK, esto configurará el servidor especificado como un servidor en su Sitios de Confianza de Internet Explorer y lo habilitará para que nuestra aplicación se ejecute sin problemas; luego se le mostrará una ventana de confirmación. Presione OK para cerrar ésta ventana y regresar a la ventana de instalación. Note que el botón Install Controls ha sido desactivado y el botón Uninstall Controls ha sido activado. Presione Exit para terminar el programa de instalación Al terminar este procedimiento debe usted debe poder acceder el servicio Secure-Archives escribiendo https://clients.secure-archives.com o su servidor Documanager local. Una vez en la aplicación debe bajar un último control, XUpload.ocx. Este control no puede ser incluido en nuestro instalable ya que existen diferentes versiones del control. Para que la versión correcta del control sea instalada, debe entrar a la página de Nuevo Documento en la aplicación. Esto invocará al control y el servidor le enviará la versión que correspondiente al software del servidor. Para desinstalar este control debe seguir las instrucciones de desinstalación manual de los controles. Desinstalar los controles ActiveX Cómo desinstalar los controles ActiveX que fueron descargados uno a uno. Si usted utilizó el instalador de cliente para instalar los controles, por favor pase a la siguiente sección. Si usted instaló los controles ActiveX descargándolos de uno en uno, para removerlos necesitará borrar los objetos del Internet Explorer. Para lograr esto, seleccione Opciones de Internet del menú de Herramientas de su navegador de Internet. La ventana de Internet Options se abrirá, Presione el botón Configuración que se encuentra en la sección Archivos Temporales de Internet, la ventana de configuración se abrirá: Presione Ver Objetos; esto abrirá la ventana Downloaded Program Files. Minimize esta ventana y cierre las ventanas de dialogo anteriores y su navegador. Restaure la ventana Downloaded Program Files, seleccione los controles y bórrelos presionando Suprimir en su teclado o dándole clic al botón derecho de su ratón y seleccionando Remover. La lista de controles ActiveX que puede remover es la siguiente: Apex Date Control 6.0 Apex Text Control 6.0 CheckInSA.ChkInSA eCheckout.echkout edmOnRegistry.EDMOnReg eListView.elist eTreeView.evolutree EvoluAuxiliar.eGridAux EvoluBEGrid.ebegrid EvoluEncrypt.eEncrypt EvoluFolder.lstFolders EvoluGrid.EGrid evoluImageNew.evoluImaging Microsoft Flex Grid Control Persits Software XUpload SheridanActiveToolbar SSCommand Control 3.0 Puede que usted no tenga todos estos controles, recuerde que ellos se descargan a medida que se van utilizando, así que si usted no utilizó ciertas funciones de la aplicación, no va a tener los controles de esa sección. Si usted accidentalmente borró cualquier otro control, esté será instalado la próxima vez que sea necesitado. Desinstalando los controles instalados con el instalador de cliente Si usted utilizó el instala de cliente para instalar los controles ActiveX, debe tener un grupo de programas llamado Evolusoft (a no ser que haya cambiado el nombre del grupo durante la instalación, en cuyo caso localice el grupo que seleccionó). Dentro del grupo, seleccione EvoluControls Esto iniciará el programa instalador de los controles. Si los controles están instalados, el botón Uninstall Controls debe estar activado. Presione Uninstall Controls para iniciar la desinstalación de los controles ActiveX de su sistema. Una ventana le confirmará cuando los controles hayan sido desinstalados. Presione OK para regresar a la ventana anterior. En este punto, usted puede seleccionar volver a instalar los controles en caso de que haya tenido errores durante el uso del programa. Presione Exit para cerrar salir del programa. Para remover completamente todos los componentes del programa, siga con los pasos a continuación. Abra el Panel de Control de su computadora y seleccione Agregar o Quitar Programas. Antes de remover el programa del Panel de Control debe haber desinstalado los componentes con los pasos anteriormente descritos. La ventana de Agregar/Quitar programas se abrirá. Ubique Evolusoft’s Client y presione Cambiar/Remover. La desinstalación del programa Evolusoft Client Control se iniciará y le preguntará que confirme la desinstalación, presione Sí para continuar con la desinstalación del programa. Una ventana de confirmación le informará cuando el programa ha sido removido de su computadora. Problemas Comunes Problemas ejecutando la aplicación del cliente Si tiene problemas ejecutando la aplicación cliente, revise que su sistema cumple con los requerimientos especificados en la sección Requerimientos del Sistema. Revise que los Componentes de Acceso a Datos de Microsoft (MDAC) instalados sean de la versión 2.6 o posterior. Usted puede obtener la última versión del MDAC del sitio Web de Microsoft en la siguiente dirección: http://www.microsoft.com/data. También revise que su sistema tenga el archivo msvbvm60.dll y que esté en un fólder en su “path”. Si su sistema no tiene dicho archivo puede obtener una copia de este del Web o de otra computador, una vez obtenga el archivo solo debe copiarlo a la carpeta SYSTEM de su computadora. Los archivos de imágenes TIF no pueden ser abiertos utilizando internet explorer Cuando intenta ver una imagen tif, su navegador no le da la opción de Abrir el archivo. Este problema puede ser consecuencia de una actualización del Internet Explorer o la instalación de una Actualización de seguridad del Explorer. El sitio Web de Microsoft da las instrucciones para arreglar este problema. Para más información, refiérase al sitio Web de Microsoft y consulte al artículo Q319829. Se muestra un error que dice que el archivo TODGUB6.DLL no se encuentra o es incompatible. Este error se debe a que existe una versión anterior del archivo todgub6.dll. Para solucionar esto se debe desinstalar este archivo, siga los siguientes pasos para desinstalarlo: 1. Abra una ventana de comando DOS seleccionando Ejecutar del menú de Inicio y escribiendo CMD. 2. Vaya al directorio SYSTEM32 de su sistema operativo, por lo general C:\WINNT en Windows NT o 2000 y C:\Windows en Windows XP o Windows Server 2003. El comando completo sería por ejemplo: cd c:\winnt\system32 3. Ejecute el comando: regsvr32 todgub6.dll /u 4. Luego borramos el archivo, para esto ejecute el siguiente comando: del todgub6.dll Una vez ejecutado estos pasos puede intentar en la página donde se encontró el error, el archivo debe instalarse sin problemas. Soporte Adicional Si necesita soporte adicional, por favor contáctenos a la siguiente dirección de mail: support@evolusoft.com o llámenos al teléfono (+507) 223 1954. También puede visitar nuestro sitio Web en la siguiente dirección: http://support.evolusoft.com Evolusoft Calle 50 y 54 Este Edificio Arango Orillac Tercer Piso República de Panamá Tel.: (507) 263-1096 Fax: (507) 263-0962 Evolusoft Europe Bernhofstrasse 23 8134 Zurich-Adliswil Switzerland Voice: +41 1 709 27 40 Fax: +41 86 079 423 24 82 e-mail: europe@evolusoft.com