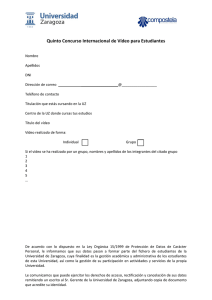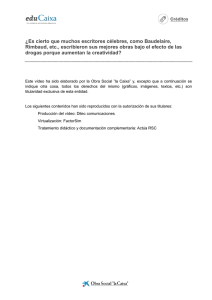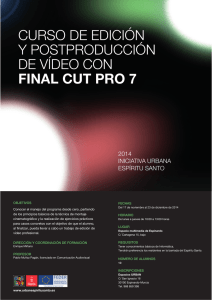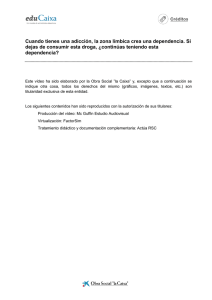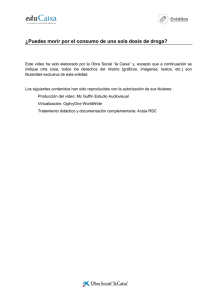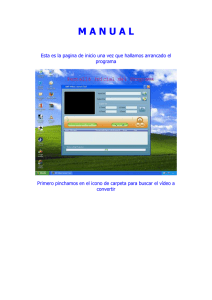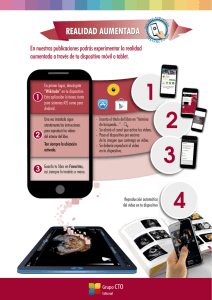TALLER DE VIDEO DIGITAL CON WINDOWS MOVIE MAKER
Anuncio
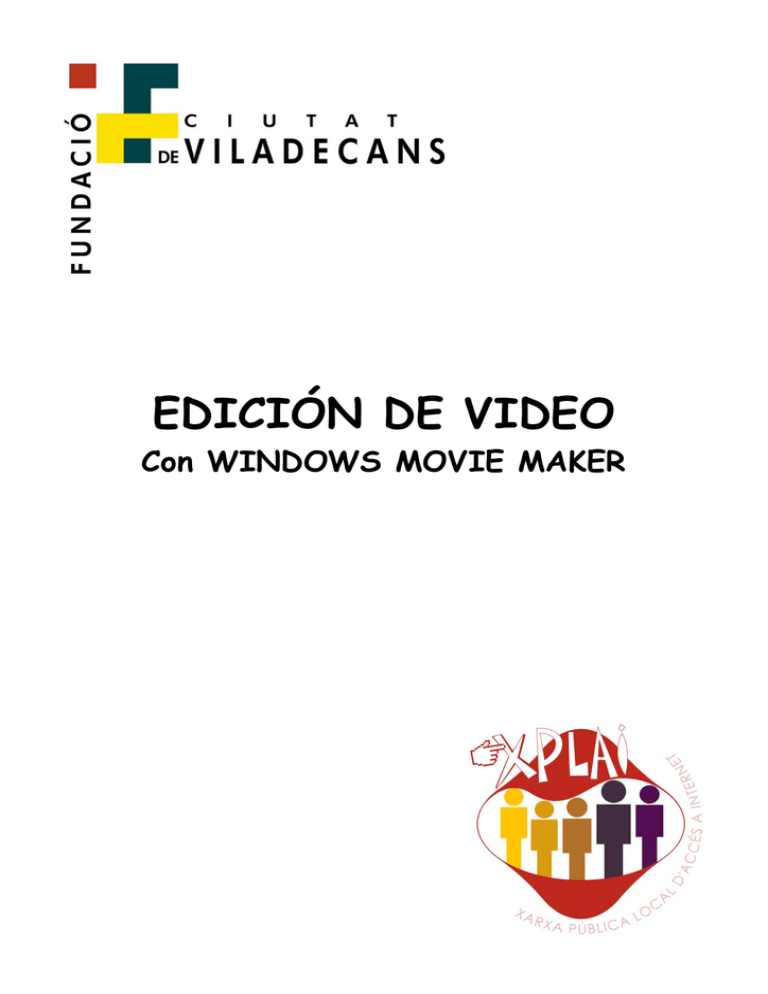
EDICIÓN DE VIDEO Con WINDOWS MOVIE MAKER Edición de video Fundació Ciutat de Viladecans Índice TALLER DE EDICIÓN DE VIDEO CON WINDOWS MOVIE MAKER ............3 Introducción...............................................................................................................3 1- Capturar el vídeo ..................................................................................................4 2- Definir un guión ....................................................................................................7 3- Empezando la edición ..........................................................................................8 4- Añadir audio a la reproducción .........................................................................8 5- Crear una transición ..........................................................................................10 6- Recortar un clip ..................................................................................................12 7- Crear títulos........................................................................................................13 8- Grabar la película ...............................................................................................15 2 Edición de video Fundació Ciutat de Viladecans TALLER DE EDICIÓN DE VIDEO CON WINDOWS MOVIE MAKER Introducción Windows Movie Maker (WMM) es una herramienta de edición de vídeo que se incluye en los sistemas operativos Windows ME, Windows XP y Windows Vista. Sus principales características son su extremada sencillez y su facilidad de uso, que nos permitirán manipular vídeo e imágenes sin necesidad de ser expertos en la edición de vídeo digital. No obstante, esta sencillez limita en gran medida sus posibilidades a la hora de realizar un trabajo profesional, tarea que estará reservada para aplicaciones más complejas como Adobe Premiere. Si por contra somos profanos en la materia, estamos ante un magnífico programa para iniciarnos en este apasionante mundo, y con la ventaja de ser gratuito al ser distribuido como parte del sistema operativo Windows. En tan sólo unos minutos de trabajo podremos montar, a partir de nuestros vídeos caseros, una pequeña película de vídeo. Hay que tener en cuenta que necesitaremos gran cantidad de espacio libre en disco. Por lo tanto, esta aplicación, dependiendo de la calidad con la cual estemos trabajando, necesitará aproximadamente un gigabyte por cada 20 minutos de vídeo. No hay que capturar el vídeo desde una cámara digital -ni desde otra fuente externa en el PC-, aunque esta opción es la que nos ofrece una mayor calidad. Puede editar directamente los vídeos que ya tiene en su disco duro y comprimirlos a un formato adecuado para enviarlos por correo electrónico o colgarlos en la web. Lo que hace falta primero de todo es familiarizarse con la aplicación. La ventana del WMM se divide en 4 grandes partes: • Barras de herramientas, que serán la alternativa rápida a los mandos del menú; • Área de colecciones, lugar donde se almacenan los diferentes elementos que intervienen en el proyecto (audio, vídeo e imágenes); • Monitor, desde el cual podremos previsualizar los vídeos; • y finalmente, el Área de trabajo, donde realmente editaremos el vídeo. 3 Edición de video Fundació Ciutat de Viladecans El área de trabajo se puede configurar como Guión gráfico o Escala de tiempo. El Guión gráfico muestra los clips e imágenes a manera de storyboard, pero las pistas de audio no serán accesibles, mientras que la Escala de tiempo ofrece un mayor control sobre el proyecto, permitiendo modificar la duración de los diferentes clips, aumentar o reducir la escala de tiempo, así como grabar narraciones y controlar los niveles de audio. 1‐ Capturar el vídeo Para capturar el vídeo procedente de la cámara de vídeo, conecte ésta al puerto USB o Firewire de su ordenador. La característica plug and play de este puerto hará que Windows XP o Vista reconozca la cámara de vídeo, instalándola en su PC rápidamente. La descarga de vídeo se realiza desde la opción Archivo / Capturar vídeo o desde el menú de la izquierda de la aplicación, a la opción "Capturar desde dispositivo de video" del menú 1.Capturar vídeo. 4 Edición de video Fundació Ciutat de Viladecans Nos aparece la ventana de selección del dispositivo de vídeo que tengamos conectado. Configuraremos el nivel del volumen de entrada. Apriete sobre el botón "Siguiente" y nos trasladará a la ventana donde pondremos el nombre que le queremos dar al archivo de vídeo, así como el lugar donde lo queremos guardar. 5 Edición de video Fundació Ciutat de Viladecans En la siguiente ventana capturaremos la película apretando en el botón "Iniciar captura", y cuando acabamos de grabar el clip pulsaremos la opción "Detener captura". Podemos grabar tantos clips como deseamos repitiendo los pasos anteriores, hasta que hayamos acabado con la grabación y pulsamos "Finalizar". 6 Edición de video Fundació Ciutat de Viladecans De esta manera empezará la transferencia de los fotogramas en nuestro disco duro. Con este sistema podremos volcar en nuestro disco el contenido de una cinta miniDV o incluso el vídeo capturado por la cámara de vídeo en tiempo real. WMM ofrece la posibilidad de detectar automáticamente las diferentes escenas de los clips capturados, dividiendo de esta manera el vídeo en fragmentos más manejables. Si sus vídeos ya estaban guardados en su disco llevar este paso no es necesario. Únicamente apriete Archivo / Importar o la opción "Importar vídeo" del menú situado a la izquierda de la aplicación, y seleccione los archivos a importar, para que sean añadidos al Área de colecciones. 2‐ Definir un guión Ahora, como sucede en cualquier proyecto, hay que decidir qué es lo que queremos hacer con el vídeo o vídeos que ya están en nuestro disco duro. Tenemos que explicar una historia y tenemos que pensar previamente lo que queremos expresar. Las películas comerciales, generalmente, definen un guión antes de empezar 7 Edición de video Fundació Ciutat de Viladecans a rodar. Nosotros lo haremos al revés: si vamos de vacaciones, cogemos la máquina de filmar y tenemos un montón de imágenes que el único vínculo que tienen es el cronológico. Puede ser que visitemos una localidad dos días diferentes y tengamos en nuestro vídeo dos vistas de un mismo monumento desde dos ángulos diferentes, pero entre una toma y la otra hemos continuado rodando. Es más interesante que en la película final tengamos las dos tomas juntas o combinadas, siendo más atractivo el visionado. Así pues, hará falta ver lo que hemos rodado y decidir qué tomas irán primero y cuáles después, anotando en una hoja cómo queremos que sea la nuestro película. 3‐ Empezando la edición Para importar los elementos que participarán en nuestro vídeo pulse Archivo / Importar y desplácese por las carpetas donde puso los diferentes elementos que participan en la producción. Pulse sobre ellos, e incorpórelos desde el Área de colecciones apretando con el botón izquierda sobre el clip que desea insertar y, sin soltar el botón, lo arrastra al Área de trabajo en el lugar que desee. Realice esta operación con los clips de vídeo e imágenes fijas que quiera incorporar en el proyecto. 4‐ Añadir audio a la reproducción También podemos añadir una breve narración explicando con nuestra propia 8 Edición de video Fundació Ciutat de Viladecans voz los aspectos más destacables de nuestro video. La grabación de esta narración es muy sencilla: clicaremos sobre el botón "Mostrar escala de tiempo" y pondremos el cursor en el momento en que queremos introducir la voz en off. A continuación seleccione "Herramientas / Narrar escala de tiempo..." y accederemos en la pantalla de grabación de nuestra voz. Por eso hará falta que nuestro ordenador disponga de un micrófono conectado a la entrada de la tarjeta de sonido. Fijaremos los niveles a través del botón que nos ha aparecido fijándonos donde queda el nivel máximo. Haremos clic en el botón "Iniciar narración" y grabaremos nuestra voz. 9 Edición de video Fundació Ciutat de Viladecans Cuándo haya acabado pulse el botón "Detener narración" y le preguntará dónde quiere guardar el archivo y el nombre que le quiere poner. Acto seguido el programa incorpora la narración en el punto de la escala de tiempo donde hemos empezado a grabar nuestra voz. 5‐ Crear una transición Es la hora de mejorar nuestro proyecto de vídeo. Para eso crearemos una sencilla transición que suavice el cambio de un clip a otro. Para crear un efecto de transición donde se funden dos clips hay bastante con clicar en el menú de la izquierda "Editar Película" y a la opción "Transiciones de video". 10 Edición de video Fundació Ciutat de Viladecans El programa nos mostrará en la parte central las transiciones de vídeo disponibles y si clicamos con el botón izquierda sobre una de ellas nos mostrará una imagen de muestra en el visualizador. Pulsamos la tecla de reproducir y veremos el efecto. Si es lo que deseamos tan sólo hace falta que apretemos el botón izquierda del ratón sobre el efecto y lo arrastramos hasta la intersección de los clips donde queremos que actúe. Al apretar sobre la tecla de reproducción podremos ver como queda la transición en nuestro video. 11 Edición de video Fundació Ciutat de Viladecans El espacio de la línea de tiempo que resulta de la intersección entre ambos clips aparece sombreado; esta sombra señala el intervalo de tiempo que estará actuando el efecto de transición. A mayor duración, más suave será el cambio de un clip en otro. 6‐ Recortar un clip Si alguna de las secuencias tomadas no es de nuestro agrado, tendríamos que recortarla hasta que sólo muestre la mejor toma. Para recortar un clip sitúese sobre él y márquelo clicando y aparecerá recuadrado con unas flechas al inicio y el final del clip. Con el ratón podemos coger una de estas flechas laterales y poner, o bien el inicio con la flecha de la izquierda o el final con la de la derecha, en la posición que queremos que el clip se inicie o acabe. Otra manera que tenemos es dividir el clip, opción que nos permitirá sacar imágenes no deseadas que se encuentran dentro del clip. 12 Edición de video Fundació Ciutat de Viladecans Por eso tendremos que cliquear sobre el botón de dividir, situado a bajo y a la derecha de la ventana de previsualización. El clip se dividirá en dos en el punto donde teníamos seleccionado en la escala de tiempo. Ahora podremos seleccionar uno de los dos clips resultantes y recortarlo tal como hemos dicho antes. Si nos equivocamos podremos volver atrás apretando en Edición/Deshacer dividir. 7‐ Crear títulos Podemos crear títulos o texto dentro de nuestro proyecto. Clicaremos en la opción "Crear títulos o créditos" del menú "Editar película" de la izquierda de la ventana. Nos preguntará dónde queremos situar los títulos o créditos. 13 Edición de video Fundació Ciutat de Viladecans Haremos un crédito final muy sencillo: queremos que al acabar la película aparezca la expresión Fin. Por eso escogemos la opción "créditos al final". Nos aparecerá la ventana para escribir nuestro texto: Escribimos el texto y si queremos cambiar la forma en que nos aparece a la pantalla clicaremos sobre la opción "Cambiar la animación del título". Buscaremos la opción que más nos guste, que podremos previsualizar, y finalmente pulsaremos sobre la opción "Listo". De esta manera se incorporará nuestro crédito final a la película. 14 Edición de video Fundació Ciutat de Viladecans 8‐ Grabar la película Una vez tengamos la película tal como habíamos pensado, es el momento de guardarla: apriete la opción Finalizar película situada en el menú a la izquierda de la ventana. La mejor opción es la de Guardar en el equipo, pues tendremos la película entera y acabada en nuestro ordenador. Se nos abrirá el asistente de grabación donde podremos ponerle nombre en el archivo de la película y escoger en qué carpeta la guardamos. 15 Edición de video Fundació Ciutat de Viladecans Apretamos Siguiente y aparecerá la ventana para determinar la calidad con la que queremos guardar nuestra película. Siempre es aconsejable guardarla con la máxima calidad, pues siempre podremos coger la película resultante y guardarla de nuevo en un archivo con una calidad inferior. Si la guardamos inicialmente en una calidad baja después no la podremos convertir a alta calidad. 16 Edición de video Fundació Ciutat de Viladecans Finalmente al apretar siguiente se empezará a guardar nuestra película en el destino que le hemos indicado previamente. Después de unos minutos tendremos nuestra película que podremos visualizar en cualquier programa multimedia como el reproductor Windows Media que incorpora el sistema operativo de Microsoft. 17