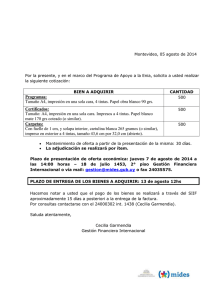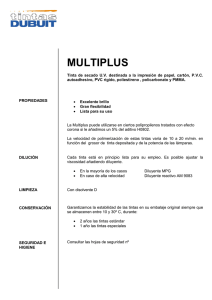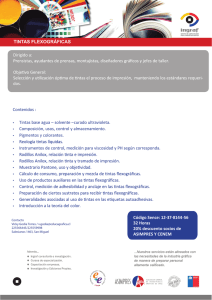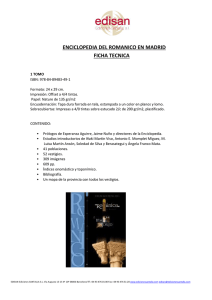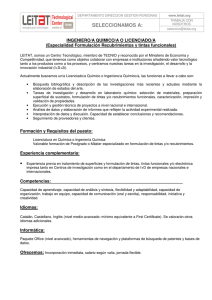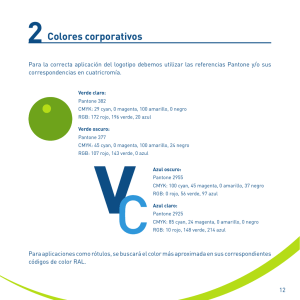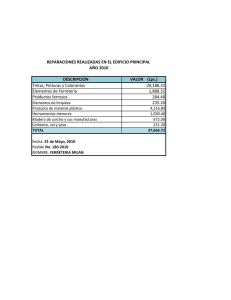Tema: Uso del color.
Anuncio

Manual de laboratorios Facultad: Ciencias y Humanidades Escuela: De comunicaciones Asignatura: Diseño Editorial Tema: Uso del color. Objetivos Específicos - Crear y modificar diferentes tipos de colores. Utilizar el color adecuadamente para el diseño de un boletín. Materiales y Equipo - Guía No. 8 Dommy de Boletín ecológico Textos listos para insertar en el documento, y las imágenes editadas según se necesite y para este caso, preparadas en modo escala de grises (desde Photoshop). Introducción teórica Color. La aplicación de colores y degradados a trazados, marcos y texto es una tarea de publicación común, tanto si se publica en formato impreso como en Internet. Al aplicar color, tenga en cuenta el soporte final de publicación de la ilustración para aplicar el color utilizando el modo de color más adecuado. Explicación de las tintas planas y los colores de cuatricromía. Acerca de las tintas planas y los colores de cuatricromía. Puede designar los colores como tipos de tinta plana o cuatricromía, que corresponden a los dos tipos de tinta utilizados en la impresión comercial. En el panel Muestras, se puede identificar el tipo de color utilizando los iconos que aparecen junto al nombre del color. Al aplicar color a trazados y marcos, tenga en cuenta el soporte final de publicación de la ilustración para aplicar el color utilizando el modo de color más adecuado. Si el flujo de trabajo de color implica transferir documentos entre dispositivos, use un sistema de gestión de color (CMS) que le ayude a actualizar y regular los colores en todo el proceso. Acerca de las tintas planas. Una tinta plana es una tinta especial previamente mezclada que se utiliza en lugar, o además, de las tintas de cuatricromía y que requiere su propia plancha de impresión en una imprenta. Utilice tintas planas si se han especificado pocos colores y es muy importante la precisión del color. Las tintas planas pueden reproducir con precisión los colores que están fuera de la gama de los colores de cuatricromía. Sin embargo, la apariencia exacta de las tintas planas impresas la determina la combinación de las tintas que se han mezclado en la imprenta y el papel en las que se imprimen, y no los valores de color especificados ni la gestión del color. Al especificar valores de color de tintas planas, sólo se describe la apariencia simulada del color en el monitor y el compuesto en la impresora (que pueden estar limitados por la gama de dichos dispositivos). Tenga en cuenta las siguientes pautas al especificar una tinta plana: Para obtener los mejores resultados en documentos impresos, especifique una tinta plana en un sistema de correspondencia de colores que admita su imprenta. En el software se incluyen varias bibliotecas de sistemas de correspondencia de colores. Disminuya la cantidad de tintas planas que utiliza. Las tintas planas creadas generarán planchas de tintas planas adicionales en la imprenta y, por tanto, aumentarán los costes de impresión. Si son necesarios más de cuatro colores, es aconsejable imprimir el documento utilizando colores de cuatricromía. Si un objeto contiene tintas planas y se superpone sobre otro objeto que contiene transparencia, pueden producirse resultados no deseables al exportar al formato EPS, al convertir tintas planas en cuatricromías utilizando el cuadro de diálogo Imprimir o al crear separaciones de color en una aplicación que no sea Illustrator ni InDesign. Para obtener resultados óptimos, use la opción Previsualización de acoplamiento o Previsualización de separaciones para realizar una prueba en pantalla de los efectos del acoplamiento de transparencias antes de imprimir. Además, puede convertir las tintas planas en colores de cuatricromía mediante el Administrador de tinta en InDesign antes de imprimir o exportar. Puede utilizar una plancha de impresión de tinta plana para aplicar un barniz sobre determinadas áreas de un trabajo en cuatricromía. En este caso, el trabajo de impresión utilizaría un total de cinco tintas: cuatro tintas de cuatricromía y un barniz de tinta plana. Acerca de las cuatricromías. Los colores de cuatricromía se imprimen con una combinación de las cuatro tintas estándar de cuatricromía: cian, magenta, amarillo y negro (CMYK). Utilice colores de cuatricromía cuando un trabajo requiera tantos colores que, si se utilizaran tintas planas, resultaría caro o poco práctico, como en la impresión de fotografías en color. Tenga en cuenta las siguientes pautas al especificar una cuatricromía: Para obtener los mejores resultados en la impresión de alta calidad de un documento, especifique los colores de cuatricromía utilizando valores CMYK impresos en gráficos de referencia de colores de cuatricromía, como los que se encuentran disponibles en una imprenta. Los valores de color finales de un color de cuatricromía son los valores en CMYK, de modo que si se especifica un color de cuatricromía utilizando RGB (o LAB, en InDesign), estos valores se convertirán a CMYK al imprimir las separaciones de color. Estas conversiones difieren según los ajustes de gestión de color y el perfil del documento. No especifique un color de cuatricromía basado en el aspecto que tiene en el monitor, a menos que esté seguro de haber configurado correctamente un sistema de gestión de color y que entienda sus limitaciones para la previsualización. No utilice colores de cuatricromía en documentos destinados a verse sólo en línea, puesto que CMYK posee una gama de colores más reducida que la de un monitor convencional. Illustrator e InDesign permite especificar una cuatricromía como global o no global. En Illustrator, los colores de cuatricromía global permanecen vinculados a una muestra del panel Muestras y, por tanto, si se modifica la muestra de una cuatricromía global, se actualizan todos los objetos que utilizan ese color. Las cuatricromías no globales no se actualizan de forma automática en todo el documento si se modifica un color. Por defecto, los colores de cuatricromía son no globales. En InDesign, cuando aplique una muestra a los objetos, ésta se aplica automáticamente como cuatricromía global. Las muestras no globales son colores sin nombre, que puede editar en el panel Color. Nota: las cuatricromías globales y no globales sólo afectan a la manera en que se aplica un determinado color a los objetos, nunca al modo en que se separan o se comportan los colores al cambiarlos de aplicación. Selección de un color con el Selector de color. El Selector de color permite elegir colores de un campo de color o especificarlos numéricamente. Puede definir colores mediante un modelo de color RGB, Lab o CMYK. 1- Haga doble clic en el cuadro Relleno o Trazo del cuadro de herramientas o el panel Color para abrir el selector de color. 2- Para cambiar el espectro de colores mostrado en el Selector de color, haga clic en una letra: R (rojo), G (verde) o B (azul); o L (luminancia), a (eje verde-rojo) o b (eje azul-amarillo). Selector de color A. Original (color) B. Color nuevo C. Espectro de color D. Triángulos del regulador de color E. Espectro de color 3- Para definir un color, realice una de las acciones siguientes: Haga clic o arrastre dentro del campo de color. La cruz indica la posición del color en el campo. Arrastre los triángulos del control deslizante de color por el espectro de color o haga clic en éste. Introduzca los valores correspondientes en los cuadros de texto. 4- Para guardar el color como una muestra, haga clic en Añadir muestra CMYK, Añadir muestra RGB o Añadir muestra Lab. InDesign añade el color al panel Muestras con los valores de los colores como nombre. 5- Haga clic en OK. Matices. Acerca de los matices. Un matiz es una versión tramada (más clara) de un color. La aplicación de matices es una forma económica de realizar variaciones de colores de tinta plana adicionales sin tener que pagar tintas planas adicionales. También es una forma rápida de crear versiones más claras de colores de cuatricromía aunque no reduce los costes de impresión. Al igual que con los colores sin matices, es aconsejable asignar nombres a los matices almacenados en el panel Muestras para poder editar con facilidad todos los casos en que dicho matiz aparezca en el documento. Tintas planas y matices El matiz de una tinta plana se imprime en la misma placa de impresión que la tinta plana. El matiz de un color de cuatricromía multiplica cada una de las tintas de cuatricromía CMYK por el porcentaje del matiz; por ejemplo, un 80% de matiz de C10 M20 Y40 K10 da como resultado C8 M16 Y32 K8. Como los colores y los matices se actualizan a la vez, al editar una muestra se actualizarán todos los objetos que utilicen un matiz de ella. También se puede editar la muestra de base de un matiz con nombre utilizando el comando Opciones de muestra del menú del panel Muestras; de este modo, se actualizan todos los matices basados en la misma muestra. El intervalo del matiz en Adobe Creative Suite oscila entre el 0% y el 100%; cuanto más bajo sea el número, más claro será el matiz. Creación y edición de matices. Puede ajustar el matiz de un solo objeto o crear matices utilizando el control de matiz del panel Muestras o Color. El intervalo del matiz oscila entre el 0% y el 100%; cuanto más bajo sea el número, más claro será el matiz. Como los colores y los matices se actualizan a la vez, al editar una muestra se actualizarán todos los objetos que utilicen un matiz de ella. También se puede editar la muestra de base de un matiz con nombre utilizando el comando Opciones de muestra del menú del panel Muestras; de este modo, se actualizan todos los matices basados en la misma muestra. Creación de una muestra de matiz con el panel Muestras. 1- En el panel Muestras, seleccione una muestra de color. 2- Seleccione la flecha situada junto al cuadro Matiz. 3- Arrastre el control de matiz y haga clic en el botón Nueva muestra o seleccione Nueva muestra de matiz en el menú del panel Muestras. El matiz aparece en el panel Muestras con el nombre del color de base y el porcentaje del matiz. Creación de una muestra de matiz con el panel Color. 1- En el panel Color, seleccione una muestra. 2- En el panel Color, arrastre el control de matiz o introduzca un valor de matiz en el cuadro Porcentaje. 3- En el menú del panel Color, haga clic en Añadir a muestras. Arrastre el control deslizante de matiz y haga clic en Añadir a muestras. Mezcla de tintas. Creación y edición de muestras de tintas mixtas. Cuando tenga que obtener el máximo número de colores impresos con el menor número de tintas, puede crear muestras de tintas nuevas mezclando dos tintas planas o una tinta plana con una o varias tintas de cuatricromía. Si usa colores de tintas mixtas, puede aumentar el número de colores disponibles sin aumentar el número de separaciones usadas para imprimir el documento. Puede crear una sola muestra de tintas mixtas o usar un grupo de tintas mixtas para crear varias muestras de una vez. Un grupo de tintas mixtas contiene una serie de colores creados a partir de porcentajes incrementales de diferentes tintas planas y de cuatricromía. Por ejemplo, al mezclar cuatro matices de cian de cuatricromía (20%, 40%, 60% y 80%) con cinco matices de una tinta plana (10%, 20%, 30%, 40% y 50%) da como resultado un grupo de tintas mixtas que contiene 20 muestras diferentes. Panel Muestras con muestras de tintas mixtas A. Elemento principal del grupo de tintas mixtas B. Elemento secundario del grupo de tintas mixtas C. Muestra de tintas mixtas (independiente). Creación de una muestra de tintas mixtas. 1- En el menú del panel Muestras, elija Nueva muestra de tintas mixtas. Esta opción aparecerá atenuada hasta que añada una tinta plana al panel Muestras. 2- Escriba un nombre para la muestra. 3- Para incluir una tinta en la muestra de tintas mixtas, haga clic en el cuadro vacío situado junto al nombre. Aparecerá un icono de tinta tintas mixtas debe contener una tinta plana como mínimo. . Una muestra de 4- Ajuste el porcentaje de cada tinta incluida en la muestra mediante la barra deslizante o escribiendo un valor en el cuadro de porcentaje. 5- Para añadir la tinta mixta en el panel Muestras, haga clic en Añadir o en OK. Los colores del monitor pueden presentar un aspecto diferente al imprimirse. Para obtener resultados óptimos, realice una impresión de muestra de las tintas mixtas con la impresora comercial. Creación de un grupo de tintas mixtas. 1- En el menú del panel Muestras, elija Nuevo grupo de tintas mixtas. (Esta opción aparece atenuada hasta que se añade una tinta plana al panel Muestras.) 2- Escriba un nombre para el grupo de tintas mixtas. Los colores del grupo usarán este nombre seguido por el sufijo de muestra incrementado (Muestra 1, Muestra 2, etc.). 3- Para incluir una tinta en el grupo de tintas mixtas, haga clic en el cuadro vacío situado junto al nombre. 4- Para cada tinta que seleccione, haga lo siguiente: En Inicial, introduzca el porcentaje de tinta que desea usar al inicio de la mezcla para crear el grupo. En Repetir, especifique el número de veces que desea incrementar el porcentaje de la tinta. En Incremento, especifique el porcentaje de tinta que desea añadir para cada repetición. 5- Haga clic en Vista previa de muestras para crear las muestras sin cerrar el cuadro de diálogo y podrá ver si las selecciones de tinta y los valores actuales producen los resultados deseados; de lo contrario, puede realizar ajustes. Nota: si los valores que introduce en Inicial, Repetir e Incremento superan el 100% de una de las tintas, aparecerá un mensaje de alerta. Si desea continuar de todos modos, InDesign no superará el límite del 100%. 6 -Haga clic en OK para añadir todas las tintas del grupo de tintas mixtas al panel Muestras. Acerca del reventado de tinta. Cuando se utiliza más de una tinta en la misma página de un documento de impresión "offset", cada tinta debe tener el mismo registro (es decir, la misma alineación) que las tintas contiguas para que no queden huecos entre ellas. Como es imposible utilizar el registro exacto para todos los objetos de todas las páginas que pasan por una imprenta, pueden producirse registros incorrectos de tintas. Un registro incorrecto hace que aparezcan huecos no deseados entre las tintas. Para compensar estos errores, se puede ampliar ligeramente un objeto para que se superponga a otro de distinto color: es lo que conocemos como reventado. De manera predeterminada, al colocar una tinta sobre otra, se crea una cobertura o se elimina la de abajo para evitar que se mezclen los colores de forma no deseada. Sin embargo, el reventado requiere que las tintas se sobreimpriman para que haya como mínimo una superposición parcial. Registros incorrectos sin reventado (izquierda) y con reventado (derecha) La mayoría de los reventados utilizan la propagación, es decir, la extensión de un objeto claro a uno oscuro. Como el color más oscuro de dos contiguos define el borde visible del objeto o texto, si se propaga ligeramente el color más claro al oscuro, se mantiene el borde visual. Métodos de reventado. Para reventar un documento, puede recurrir a cualquiera de los siguientes métodos: Usar colores de cuatricromía que no necesiten reventado. Sobreimprimir el color negro. Sobreimprimir manualmente trazos y rellenos. Utilice el reventado integrado de Adobe InDesign CS4 o el reventado en RIP de Adobe. Reventar gráficos importados con las funciones de reventado de los programas de edición con los que se crearon. Seleccione una solución de reventado que complemente la salida de color que esté utilizando como, por ejemplo, Adobe PostScript o PDF. No será necesario realizar un reventado si se elimina la posibilidad de registros incorrectos en el uso del color. Evite esos usos asegurándose de que los colores de cuatricromía colindantes dispongan de tintas comunes. Por ejemplo, si especifica un trazo morado con un relleno rojo intenso, ambos contendrán un porcentaje considerable de magenta. El magenta común del trazo y del relleno se imprimirá como una sola área, de manera que, si se produce un registro incorrecto en las demás tintas de cuatricromía, la placa de impresión de magenta dificultará la visualización de cualquier espacio vacío resultante. Procedimiento 1- Cree un documento nuevo de acuerdo a las medidas de su boceto. 2- Inicie la creación de su maqueta, utilizando las líneas guías, de acuerdo a las necesidades que presente su boceto. 3- No olvide guardar su ejercicio en la carpeta correspondiente, así como entregar su boceto y la hoja de evaluación al docente. . Bibliografía Manual Adobe InDesign CS4, PDF http://help.adobe.com/es_ES/InDesign/6.0/WSa285fff53dea4f8617383751001ea8c b3f-6f99a.html Diseño Editorial. Guía 7. Hoja de cotejo: 8 Facultad de Ciencias y Humanidades Escuela de Comunicaciones Guía 8: Uso del color. Alumno: Máquina No: Docente: GL: Fecha: EVALUACION % CONOCIMIENTO Utilización de las herramientas, para hacer uso del color 30% APLICACIÓN DEL CONOCIMIENTO 10% 10% 10% 10% ACTITUD No creo el nuevo documento ni definió las especificaciones del dummy No utilizó las herramientas de uso de color No creo una nueva muestra de color, ni aplicó correctamente una tinta plana La composición no es armoniosa en cuanto a uso de las herramientas de color 8‐10 Nota Conocimiento y explicación incompleta de los fundamentos teóricos Conocimiento completo y explicación clara de los fundamentos teóricos Creó el documento pero no definió correctamente las especificaciones del dummy: márgenes, líneas guías, etc. Utilizó las herramientas de uso de color pero no las aplicó correctamente La nueva tinta plana que creó es una cuatricomía Creó un nuevo documentó con las especificaciones que previamente definió en el dummy: márgenes, líneas guías. Utilizó y aplicó correctamente las herramientas de uso de color Creo correctamente una nueva muestra de color o aplicó correctamente una tinta plana Utilizó correctamente el color en función de lograr una composición armoniosa Utilizó las herramientas de color, pero no logró armonizar la composición en cuanto a color. Materiales incompletos o no cumplen con lo requerido para la práctica. Los materiales requeridos para la práctica no están desarrollados adecuadamente o no fueron entregados puntualmente. Trajo los materiales requeridos para la práctica y fueron presentados puntualmente. 10% No tiene actitud proactiva. Actitud propositiva y con propuestas no aplicables al contenido de la guía. Tiene actitud proactiva y sus propuestas son concretas. • Lectura de guías de laboratorio • Bocetos Conocimiento deficiente de los fundamentos teóricos 5‐7 20% • Responsabilidad • Materiales requeridos para la práctica 1‐4 • Guiones TOTAL 100 %