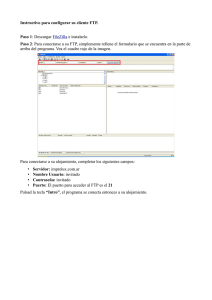Servidor FTP - WordPress.com
Anuncio

TUTORIAL PARA CREAR UN SERVIDOR FTP A continuación ustedes podrán observar y luego implementar el informe que elaboré a fin de que TODOS puedan aprender a montar y mantener su propio Servidor FTP. Comenzaremos primero con un poco de Teoría, donde se explicará que significa principalmente un Server FTP, Y demás datos relacionados con el tema. Para los que no saben ni lo que es un Servidor FTP a continuación podrá encontrar una definición muy útil: FTP (File Transfer Protocol – Protocolo de Transferencia de Archivos) es un protocolo de transferencia de archivos entre sistemas conectados a una red TCP basado en la arquitectura cliente-servidor, de manera que desde un equipo cliente nos podemos conectar a un servidor para descargar archivos desde él o para enviarle nuestros propios archivos independientemente del sistema operativo utilizado en cada equipo. El Servicio FTP es ofrecido por la capa de Aplicación del modelo de capas de red TCP/IP al usuario, utilizando normalmente el puerto de red 20 y el 21. Un problema básico de FTP es que está pensado para ofrecer la máxima velocidad en la conexión, pero no la máxima seguridad, ya que todo el intercambio de información, desde el login y password del usuario en el servidor hasta la transferencia de cualquier archivo, se realiza en texto plano sin ningún tipo de cifrado, con lo que un posible atacante lo tiene muy fácil para capturar este tráfico, acceder al servidor, o apropiarse de los archivos transferidos. Es imprescindible tener una Conexión de Banda Ancha (Con MODEM) para poder Montar efectivamente el Server FTP. Un MODEM es un equipo que sirve para modular y demodular (en amplitud, frecuencia, fase u otro sistema) una señal llamada portadora mediante otra señal de entrada llamada moduladora. Se han usado modems desde los años 60 o antes del siglo XX, principalmente debido a que la transmisión directa de las señales electrónicas inteligibles, a largas distancias, no es eficiente. Por ejemplo, para transmitir señales de audio por radiofrecuencia haría falta antenas de gran tamaño (del orden de cientos de metros) para su correcta recepción. Para poder utilizar los Servicios que Brindan los Server FTP se necesita Habilitar los Puertos necesarios, a continuación explicaré que significa Puertos y Cuales se necesitan habilitar: Puertos: En computación, un puerto es una forma genérica de denominar a una interfaz por la cual diferentes tipos de datos pueden ser enviados y recibidos. Dicha interfaz puede ser física, o puede ser a nivel software (por Ej.: los puertos que permiten la transmisión de datos entre diferentes computadoras). CONFIGURAR MODEM (2wire infinitum) PARA HABILITAR LOS PUERTOS Para comenzar con la configuración del Router primeramente tenemos que abrir algún explorador Web como Internet Explorer, Opera o Mozilla Firefox. Yo recomiendo el Opera por funcionalidad. Pero en este caso usaremos el IE porque es el más difundido. • Una vez abierto el Explorador tenemos que ingresar la siguiente dirección IP en la barra de direcciones, la IP es “192.168.1.254” y es una IP general en todas las PC, ya que es la que sirve para entrar a la Configuración de todos los MODEM. • Una vez ingresada dicha dirección IP aparecerá la primera pantalla en la configuración del Router. Darle clic Ingresar la dirección de la puerta de enlace Como pueden observar en la imagen anterior, ya estamos dentro de la configuración de nuestro modem o Router, como pueden observar nos muestra una lista de las computadoras que están conectadas y las que se han conectado últimamente. Ahora el siguiente paso es darle clic en el menú de “Bloqueo de Intrusos”. Darle clic Bien ya que entramos al “Bloqueo de Intrusos”, aquí nos muestra en la imagen si tenemos habilitado algún dispositivo o puerto. Como todavía no está configurado no nos mostrara nada. Ahora lo que tenemos que hacer es darle clic en el menú de “Configuración del bloqueo de intrusos”. Ahora nos muestra esta ventana en donde tenemos que ingresar nuestra contraseña del modem. Después de ingresar el password le damos clic en enviar. 1 2 4 3 Bien en esta ventana configuraremos la computadora. Lo primero que tenemos que hacer es seleccionar nuestro nombre del equipo donde va estar el servicio de FTP, segundo seleccionamos en “Permitir Aplicaciones Individuales”, tercero seleccionamos el nombre de “Servidor FTP” y cuarto agregamos la aplicación a nuestra PC. Ahora en esta imagen nos muestra el nombre de nuestro equipo la aplicación agregada y nuestra IP que tiene asignada la PC. Bien por ahora ya tenemos configurado nuestro modem para poder seguir con los siguientes pasos. Para saber si nuestra configuración fue todo un éxito, probaremos en una pagina de internet llamada http://www.kvron.com/utils/portscanner/index.php Una vez ingresado a la pagina antes mencionada nos vamos a la siguiente parte como se muestra en la imagen. Lo único que tenemos que hacer es agregarle el puerto 21 y darle clic en “Probar”. Darle clic Una vez realizado lo anterior, nos esperamos s que realice el proceso y nos mostrara otra pagina en donde nos verifica si el puerto esta abierto. En la imagen se muestra que el puerto esta habilitado en nuestro modem. Ahora si ya estamos 100% seguros de seguir con las configuraciones que nos hacen falta por terminar. CREAR UN HOST GRATIS EN INTERNET Para que nuestro Server FTP funcione correctamente es muy aconsejable obtener un subdominio gratis de la página http://www.no-ip.com. Dicho subdominio es básicamente el “Nombre Fijo” que tiene nuestra página Web, Server FTP o Server Web, por ejemplo: www.google.com es un subdominio asignado a una dirección IP que en ese caso nunca cambia, esto se hace por que es mucho mas fácil recordar el subdominio (Nombre del Servidor o Página) que la dirección IP que tiene asignada. En No-IP.com podremos crear tantos Subdominios como queramos, todos gratis. Los requerimientos básicos son registrarse en dicha página. Todo el Proceso lo explicaremos a continuación con imágenes para facilitar todo: Como Primer paso tenemos que obviamente abrir un Explorador Web (Recomendamos Opera o Firefox, son más rápidos que IE), entrar a www.google.com.ar y tipear en la barra de Búsqueda “No-IP”. La primer página que aparece es a la que debemos acceder http://www.no-ip.com/, entramos a dicha página. Darle clic Ya que ingresamos a la página de “NO-IP” lo que debemos hacer es registrarnos, para esto damos clic en “Create Account”. Una vez dentro debemos de ingresar los datos que nos están solicitando, para esto debemos de ingresarlos para poder crear nuestro subdominio. Si procedimos de forma correcta tiene que aparecer la siguiente pantalla: Aquí es donde se visualiza el Host recién agregado, o el Subdominio. En nuestro caso es: forsi2.serveftp.com, también la correspondiente dirección IP asignada en el momento, y las opciones para Modificarlo o Borrarlo. También abajo podemos agregar un nuevo Subdominio. Una vez conseguido nuestro nombre de Dominio o Host, procederemos a descargar un programa gratuito que nos proporciona la misma página y que nos permite que cada vez que iniciemos sesión en nuestro equipo redireccione nuestra IP Dinámica al nombre de Subdominio que hemos conseguido anteriormente, de tal forma siempre se mantiene actualizado el Host y así permite el correcto funcionamiento del Server. Para ello debemos ir a la solapa “Downloads” en la misma página (http://www.noip.com/downloads) y allí descargar a nuestro ordenador el programa “NO-IP DUC” que ya hemos mencionado para que nos sirva. La pantalla es muy simple de entender, nos muestra tres imágenes, cada una es un Sistema Operativo diferente al otro (Microsoft Windows, Mac y Linux) y sencillamente deberíamos elegir que tipo de Sistema Operativo tenemos para así descargar el programa que sea compatible con nuestro sistema. Ya que usando un sistema de Microsoft no deberíamos descargar la versión para Linux ya que no nos funcionaría. Despues de descargar la aplicación debemos de instalarla y configurarla con los pasos que nos va solicitando, esto para poder enlazar nuestra ip publica con nuestro servidor FTP. INSTALAR LA FUNCION FTP EN NUESTRO WINDOWS SERVER 2008 Una vez instalado el Windows server 2008, procederemos a instalar la función FTP. Nos vamos a panel de control y después le damos clic en el icono de Programas y características. Luego nos vamos a la opción de “activar o desactivar las características de windows”. Darle clic Después nos aparecerá la siguiente imagen Darle clic Una vez mostrada esta ventana nos vamos a la parte de Funciones y luego Agregar Funciones. Ahora procederemos a agregar la función del FTP le damos siguiente y nos mostrara la siguiente imagen. En esta parte ya tenemos agregado nuestro servidor, pero lo único seria agregar una palomita y luego nos muestra una ventana en donde hay varios servicios, y uno de ellos se encuentra el FTP. Después de haber hecho lo mencionado procederemos a instalarlo. Una vez terminada la instalación nos vamos a Inicio-Herramientas administrativasAdministrado de Internet Information Services (IIS), como se muestra en la siguiente imagen. Ahora vamos a configurar el servicio del FTP Como se muestra en la siguiente imagen, le agregamos un nombre a nuestro servicio de FTP, en donde dice dirección IP debe ser la misma de nuestro PC. En la parte de conexiones, tenemos dos opciones esto ya depende del administrador pero lo dejaremos como nos muestra la imagen En la siguiente opción vamos a dejarlo como se muestra en la imagen Igual que en la anterior la dejamos como se muestra la imagen , podemos darle otra dirección en donde se van a guardar los archivos del servidor FTP pero se recomienda que se deje por default en esa carpeta. Darle clic Una vez terminada la configuración le damos clic en “Aceptar”. Ahora si ya terminamos de configurar nuestro Servidor FTP, ahora falta por configurar el firewall de Windows Server 2008. Abrimos el panel de control y nos vamos a la opción de Firewall de Windows Una vez abierto nos aparecerá la siguiente ventana Ahí le damos en Permitir un programa a través del Firewall de Windows Y nos muestra la siguiente ventana Aquí debemos de buscar la opción de Servidor FTP para que nos permita conectarnos desde otra computadora. En la siguiente imagen se muestra la opción que les comentaba Ahora si por ultimo necesitamos tener instalado el programa Filezilla Client en otra computadora que no sea el servidor para poder realizar la conexión y así poder subir archivos al servidor FTP. Una vez instalados lo que debemos de hacer es configurar también el firewall en la otra computadora para esto realizamos lo siguiente: Nos vamos a Firewall de windows Despues nos vamos a la opción que dice permitir una característica del Firewall de windows Y ahí nos aparecen varios programas, habilitamos el de Filezilla client y le damos aceptar. Ahora nos vamos a Opciones Avanzadas y nos muestra la siguiente ventana Le damos clic en regla de salida y buscamos la opción de nueva regla, le damos clic y nos muestra la siguiente ventana. Aquí vamos a agregar el puerto, configuramos como nos muestra la imagen y le damos siguiente Aquí nos muestra otra imagen y le dejamos como esta, siguiente Igual lo dejamos, siguiente Ponemos un nombre cualquier, y le damos en finalizar Ya quedo todo listo para poder probar nuestro servidor FTP, abrimos nuestro programa Filezilla Client y agregamos nuestra IP (publica) del Host en donde dice Servidor y también nuestro usuario y contraseña Despues de haber agregado lo anterior ahora si le damos en conexión rápida y nos debe dejar conectar. Del lado derecho nos muestra dos ventanas en donde se encuentran las carpetas de nuestro Servidor FTP, aquí podemos agregar cualquier archivo y nos debe dejar subirlo al Servidor. Vamos hacer una Prueba con el archivo de Prueba2.txt Ahí pueden observar en la imagen anterior que nos acepto todo, no hubo ningún problema, ahora pasamos a abrir el Internet Explorer y ponemos ftp://direccionIP le damos enter y nos mostrara como aparece en la imagen. Abrimos el archivo Prueba2.txt y ahí esta nuestro mensaje De mi parte es todo, si tuvieran algún problema no duden en solicitarla… GRACIAS…….