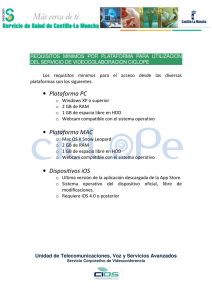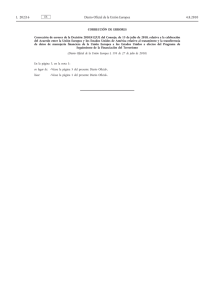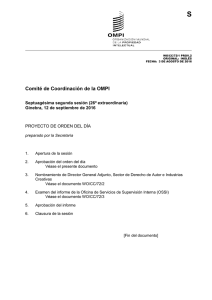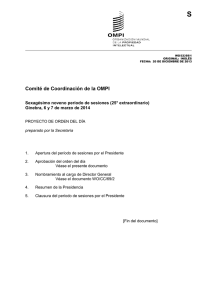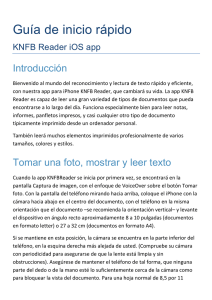Accesibilidad para personas con debilidad visual
Anuncio

Accesibilidad para personas con debilidad visual Mac OS X Snow Leopard GUÍA DE ACCESIBILIDAD PARA PERSONAS CON DEBILIDAD VISUAL EN ENTORNO MAC OS X SNOW LEOPARD Al igual que otros sistemas operativos, MAC OS X Snow Leopard ofrece algunas ayudas para que las personas con discapacidad física; en este caso, personas con deficiencia visual o invidentes que utilizando un teclado braille, le pueda ser fácil acceder a las aplicaciones y herramientas del sistema operativo. A modo de ayuda se presentan a continuación los puntos que trataremos en la guía: 1. Recomendaciones previas frente al uso del teclado 2. Cómo configurar las opciones para usuarios invidentes o que no ven con nitidez lo que aparece en la pantalla 2.1 Ajustes de zoom y pantalla 2.1.1 Opciones de Zoom 2.1.2 Opciones de pantalla 2.2 Activación/desactivación de lectura de pantalla integrada 2.3 Activación de lectura para el inicio de sesión 2.4 Configuración de Utilidades para lectura de pantalla 2.4.1 Configuración del cursor que describe la pantalla 2.4.2 Configuraciones del cuadro de utilidades de VoiceOver (aplicación de lectura de pantalla). 2.5 Guía de comandos de VoiceOver ASIC – 18 de noviembre de 2010 Pág. 1 de 25 Accesibilidad para personas con debilidad visual Mac OS X Snow Leopard 1. Recomendaciones previas frente al uso del teclado Si no cuenta con un teclado Mac, también puede usar un teclado de Windows para este sistema operativo. Las teclas equivalentes son las siguientes: Tecla de Windows Tecla de Mac 1 Alt Opción 2 Inicio( ) Comando 3 Shift Shift 4 Control 5 Bloq Num 6 Bloq Despl 7 Esc ( escape ) 8 Impr Pant Control Bloq Num Shift + Borrar Control + F14 Esc ⌘ + Shift/MAY + 3 ⌘ + Shift/MAY + 4 2. Cómo configurar las opciones para usuarios invidentes o que no ven con nitidez lo que aparece en la pantalla Si usted es invidente o tiene problemas para ver qué es lo que aparece en la pantalla, dispone de varias ayudas y son las siguientes: 2.1 Ajustes de zoom y pantalla De forma similar a los sistemas Windows, si dispone de un ratón, puede ampliar y reducir el zoom de forma rápida con solo mantener apretada la tecla Comando (⌘) y al mismo tiempo mover la rueda del ASIC – 18 de noviembre de 2010 Pág. 2 de 25 Accesibilidad para personas con debilidad visual Mac OS X Snow Leopard ratón para ajustar el zoom a sus necesidades; aunque Snow Leopard ofrece otras posibilidades por teclado sin necesidad de usar el ratón. Para ello siga los siguientes pasos: • Pulse las teclas Opción + Comando + 8 para activar o desactivar el zoom. • Para acercar utilice las teclas Opción + Comando + = (tecla cero o igual). • Para alejar utilice las teclas Opción + Comando + - (tecla menos). Puede comprobar esto accediendo al panel de acceso universal. Para ello siga los siguientes pasos: • Clic sobre el menú de Apple y luego Preferencias del sistema. (Véase Figura 1). -Figura 1- • En la parte inferior izquierda seleccione Acceso Universal . (Véase indicado en la Figura 2). ASIC – 18 de noviembre de 2010 Pág. 3 de 25 Accesibilidad para personas con debilidad visual Mac OS X Snow Leopard -Figura 2- • Aparecerá una pantalla como esta (Asegúrese que la opción Sí debajo de la palabra Zoom esté marcada): -Figura 3ASIC – 18 de noviembre de 2010 Pág. 4 de 25 Accesibilidad para personas con debilidad visual Mac OS X Snow Leopard 2.1.1 Opciones de Zoom Una vez activado el zoom, puede configurarlo de acuerdo a sus necesidades pulsando sobre el botón Opciones (Véase Figura 3). Puede elegir entre las siguientes opciones: - Mostrar rectángulo de previsualización al reducir. - Suavizar imágenes (se activa o desactiva pulsando Opción + Comando + ç). - El zoom puede seguir el foco del teclado. - Elegir rueda de desplazamiento con teclas. - Como desplazar la imagen mientras aumenta el zoom. Nota: Se recomienda dejar activadas las opciones que aparecen en la Figura 4. Luego Pulse aceptar para guardar los cambios. -Figura 4ASIC – 18 de noviembre de 2010 Pág. 5 de 25 Accesibilidad para personas con debilidad visual Mac OS X Snow Leopard 2.1.2 Opciones de pantalla En la misma pantalla de Acceso universal (Véase Figura 5), puede modificar los colores y el contraste de la pantalla. - Cambiar de blanco sobre negro: Control + Opción + Comando + 8 - Aumentar contraste: Control + Opción + Comando + .(tecla punto) - Reducir contraste: Control + Opción + Comando + , (tecla coma) -Figura 5- 2.2 Activación/desactivación de lectura de pantalla integrada Mediante una aplicación llamada VoiceOver se puede describir en voz alta lo que aparece en la pantalla del ordenador. Puede configurar esta herramienta como se describe a continuación: ASIC – 18 de noviembre de 2010 Pág. 6 de 25 Accesibilidad para personas con debilidad visual Mac OS X Snow Leopard Utilizando el ratón Utilizando el teclado 1 En el escritorio: • • • En el escritorio: • Pulse la tecla Comando + F5. (Esto activa la aplicación). Clic sobre Preferencias del sistema. En la parte inferior izquierda clic sobre Acceso Universal. • Se desactiva de la misma forma (Comando + F5). • Escuchará un mensaje de bienvenida. Seleccione sí en VoiceOver. (Véase Figura 2). 2 Después de escuchar un mensaje de Una vez en el cuadro de diálogo de bienvenida de VoiceOver: bienvenida: • • Seleccione Aceptar. (Véase Figura 6) Pulse intro. (Véase Figura 6) 3 Estará activado el cuadro de diálogo Una vez activada esta herramienta de VoiceOver cada vez que arranque esta utilidad; para evitar esto haga clic en la casilla: “No volver a mostrar este mensaje”. 4 Para iniciar el tutorial de inicio Para iniciar el tutorial de inicio rápido: rápido: • clic en “Aprender a usar VoiceOver”. • 5 Para cerrar el cuadro de VoiceOver: • puede evitar que vuelva aparecer el cuadro de diálogo; para esto pulse la tecla V. Pulse la barra espaciadora Para cerrar el cuadro de VoiceOver: • clic en cancelar. Pulse Comando + Q. -Figura 6ASIC – 18 de noviembre de 2010 Pág. 7 de 25 Accesibilidad para personas con debilidad visual Mac OS X Snow Leopard Recomendaciones adicionales acerca del uso de VoiceOver (lectura de pantalla integrada que ofrece MAC OS X Snow Leopard): - Si conecta un teclado braile, VoiceOver se activará automáticamente. - Si desea iniciar en cualquier momento las lecciones de inicio rápido de VoiceOver, pulse las teclas: Control + Opción + Comando ⌘ + F8. Tenga en cuenta que cada vez que se quiera referir a la combinación de las teclas Control + Opción, se denominan teclas VoiceOver (VO). Estas servirán de utilidad cuando surja la necesidad de configurar esta ayuda; mas adelante se explicarán varios comandos para su uso. (Véase apartado 2.5) 2.3 Activación de lectura para el inicio de sesión Es recomendable que configure VoiceOver para el inicio de sesión. Para activar esta opción, realice los siguientes pasos con VoiceOver activado: • En el menú de Apple seleccione Preferencias del sistema y haga clic en cuentas (Véase Figura 7). -Figura 7ASIC – 18 de noviembre de 2010 Pág. 8 de 25 Accesibilidad para personas con debilidad visual Mac OS X Snow Leopard Si el panel de preferencias Cuentas está bloqueado (Ver Figura 8): • Haga clic sobre el candado de la esquina inferior izquierda de la página y escriba la contraseña del administrador para desbloquearlo y presione la tecla intro. -Figura 8- Aparecerá la lista de cuentas, para seleccionar un objeto, en este caso las opciones de inicio de sesión, haga lo siguiente: • Desplace el cursor hasta que escuche “Opc. inicio sesión ” • Pulse VO (Comando + Opción) + barra espaciadora para seleccionar o haga clic (Véase Figura 9). ASIC – 18 de noviembre de 2010 Pág. 9 de 25 Accesibilidad para personas con debilidad visual Mac OS X Snow Leopard -Figura 9- En las opciones de inicio de inicio de sesión (Véase Figura 10): • Pulse VO + Flecha derecha hasta que escuche “Usar VoiceOver”. • Pulse VO + flecha abajo hasta que escuche “Utilizar VoiceOver en la ventana de inicio de sesión”. • Pulse VO + barra espaciadora para seleccionar esta opción. -Figura 10ASIC – 18 de noviembre de 2010 Pág. 10 de 25 Accesibilidad para personas con debilidad visual Mac OS X Snow Leopard 2.4 Configuración de Utilidades para lectura de pantalla VoiceOver al ser la herramienta ideal de MAC OS para personas con discapacidad visual, dispone de varias opciones para que el usuario se adapte según sus necesidades. Las utilidades que tiene son las siguientes: 2.4.1 Configuración del cursor que describe la pantalla VoiceOver al ser activado, posee un cursor especial que lee cualquier tipo de objeto en la pantalla. Se puede trabajar con el cursor normal y con el cursor de VoiceOver independientemente o también se pueden sincronizar; para esto siga los pasos que se describen a continuación: Utilizando el ratón 1 En el escritorio: • En el menú de Apple seleccione Preferencias del sistema y haga clic Acceso Utilizando el teclado Con VoiceOver activo (⌘+ F5) • Universal. (Si no recuerda como acceder, vea la Figura 2) • En la pestaña Vista, haga clic sobre el botón “Abrir Utilidad VoiceOver” (Véase Figura 11). 2 En el panel izquierdo: • Pulse las teclas Control + Opción (VO “teclas VoiceOver”) + F8 para abrir la utilidad. (Véase Figura 12). Haga clic en Navegación y seleccione la opción en el menú local “Cursor del ratón”. (Véase Figura 13). ASIC – 18 de noviembre de 2010 Una vez que la utilidad de VoiceOver esté abierta: • Desplazase hacia abajo con la tecla “flecha abajo” del teclado hasta que escuche Navegación (Véase Figura 13). Pág. 11 de 25 Accesibilidad para personas con debilidad visual Mac OS X Snow Leopard 3 Para que el ratón se mueva con el cursor de VoiceOver: • Seleccione “Sigue el cursor de VoiceOver”. (Véase Figura 15). • Pulse VO + flecha derecha y oirá la primera opción que es “Posición inicial del cursor de VoiceOver”. • Siga pulsando VO + flecha derecha hasta que escuche la opción “Cursor del ratón” (Véase figura 14). Para que el ratón se mueva con el cursor de VoiceOver: • Pulse una vez mas VO + flecha derecha para desplegar las opciones del cursor. Oirá que la primera opción del desplegable es “Ignora el cursor de VoiceOver”. • Seleccione esa opción para pasar a la siguiente mediante las teclas VO + barra espaciadora. • Pulse VO + flecha abajo para pasar a la siguiente opción: “Sigue el cursor de VoiceOver” y selecciónela con VO + barra espaciadora. (Véase figura 15). 3 Para que el cursor de VoiceOver siga Para que el cursor de VoiceOver siga al ratón: al ratón: • • Seleccione “Mueve el cursor de VoiceOver”. ASIC – 18 de noviembre de 2010 En las opciones del “cursor del ratón” seleccione la tercera opción “Mueve el cursor de VoiceOver” con las teclas VO + barra espaciadora. Pág. 12 de 25 Accesibilidad para personas con debilidad visual Mac OS X Snow Leopard Pantallas correspondientes al apartado 2.4.1 “Configuración del cursor que describe la pantalla -Figura 11- -Figura 12- ASIC – 18 de noviembre de 2010 Pág. 13 de 25 Accesibilidad para personas con debilidad visual Mac OS X Snow Leopard -Figura 13- -Figura 14- ASIC – 18 de noviembre de 2010 Pág. 14 de 25 Accesibilidad para personas con debilidad visual Mac OS X Snow Leopard -Figura 15- 2.4.2 Configuraciones del cuadro de utilidades Aquí se detallan todas las opciones que ofrece VoiceOver para su personalización. A continuación se expone un cuadro resumen de lo que puede hacer con esta herramienta: Recomendaciones adicionales para la navegación con teclado: Como se ha descrito en pasos anteriores, puede utilizar el teclado si le es más fácil o si no tiene un ratón, para ello le recordamos como usar las teclas de navegación: - Para desplazarse utilice las teclas VoiceOver (VO) + “dirección”, que puede ser: flecha derecha, izquierda, abajo y arriba. - Para seleccionar un ítem u objeto use las teclas VO + barra espaciadora. ASIC – 18 de noviembre de 2010 Pág. 15 de 25 Accesibilidad para personas con debilidad visual Mac OS X Snow Leopard 2.4.2.1 Categoría General En este panel se pueden configurar las siguientes opciones. (Véase Figura 16): - Mostrar o no mostrar mensaje de bienvenida al activa VoiceOver. - Cambiar el mensaje de bienvenida de VoiceOver. - Permitir que se puedan automatizar tareas de VoiceOver activando “Permitir que AppleScript controle VoiceOver”. - Guardar sus preferencias de configuración de VoiceOver para llevárselas donde quiera. -Figura 16- ASIC – 18 de noviembre de 2010 Pág. 16 de 25 Accesibilidad para personas con debilidad visual Mac OS X Snow Leopard 2.4.2.2 Categoría de Verbosidad En este panel se pueden configurar las siguientes opciones (Véase Figuras 17, 18, 19 y 20): Verbosidad General: Utilice esta opción para indicar qué tipo de objetos sean descritos por VoiceOver y con qué frecuencia (alta, media o baja). Para ver en sí los objetos de la pantalla que desea configurar su verbosidad, despliegue el menú detalles (Véase Figura 17). -Figura 17- Verbosidad Texto: Utilice esta opción para personalizar la cantidad de puntuación, texto y atributos de texto que escucha, entre otras opciones. (Véase Figura 18). ASIC – 18 de noviembre de 2010 Pág. 17 de 25 Accesibilidad para personas con debilidad visual Mac OS X Snow Leopard -Figura 18- Verbosidad Avisos: Utilice esta opción para (Véase Figura 19): - Activar o desactivar avisos cuando el cursor entre en una ventana - Avisar cuando se pulse una tecla de modificación. - Avisar cuando se pulse la tecla Bloq Mayús. - Activar o desactivar la lectura cabeceras en tablas. - Activar o desactivar la lectura automática en cuadros de diálogo. - Acciones de reproducir tono, leer texto, actualización del habla o no hacer nada cuando el texto de estado cambia bajo el cursor VoiceOver ó cuando un indicador de progreso cambia bajo el cursor VoiceOver. - Configurar la lectura de tamaños (pulgadas, milímetros, pixeles). ASIC – 18 de noviembre de 2010 Pág. 18 de 25 Accesibilidad para personas con debilidad visual Mac OS X Snow Leopard - Activar o desactivar la lectura de texto que hay bajo el ratón tras una demora que puede graduar (parte inferior del panel correspondiente a la Figura 19). -Figura 19- Verbosidad en indicaciones: Utilice esta opción para que VoiceOver le proporcione más información sobre el elemento situado en el cursor VoiceOver (puede activar o desactivar esta ayuda). Para esta opción, puede ajustar cuantos segundos espera VoiceOver antes de leer la indicación para el elemento situado bajo el cursor del ratón. Además puede elegir como leer las etiquetas de ayuda cuando selecciona un ítem (ver ajustes por omisión en verbosidad general). Para este tipo de configuraciones tendrá una pantalla como la que sigue a continuación (Véase Figura 20). ASIC – 18 de noviembre de 2010 Pág. 19 de 25 Accesibilidad para personas con debilidad visual Mac OS X Snow Leopard -Figura 20- 2.4.2.3 Categoría Texto hablado Utilice esta categoría para configurar a su gusto las opciones de voz que le ofrece VoiceOver. (Véase Figura 21). En el panel de voces se pueden configurar las siguientes opciones: Velocidad de la voz, tono, volumen, entonación, tipo de voz o silenciar la voz. En el panel de pronunciación se pueden configurar las siguientes opciones: Indicar el texto que VoiceOver quiere que lea, ignorar mayúsculas, añadir o eliminar sustituciones de texto. ASIC – 18 de noviembre de 2010 Pág. 20 de 25 Accesibilidad para personas con debilidad visual Mac OS X Snow Leopard -Figura 21- 2.4.2.4 Categoría Navegación: Utilice esta categoría para personalizar ajustes de navegación, como los relacionados con el uso del cursor de VoiceOver (visto en el apartado 2.4.1) y la interacción automática con elementos (Véase Figura 12 de la secciones anteriores). 2.4.2.5 Categoría Internet: Utilice esta categoría para ajustar opciones relacionadas con la navegación y exploración de páginas web (Véase Figura 22). Se pueden habilitar opciones como: lectura automática de una página web, leer objetos al navegar por tablas, entre otras. ASIC – 18 de noviembre de 2010 Pág. 21 de 25 Accesibilidad para personas con debilidad visual Mac OS X Snow Leopard -Figura 22- 2.4.2.6 Categoría Sonidos: Sirve para activar audio posicional o silenciar efectos de sonido. (Véase Figura 23). -Figura 23- ASIC – 18 de noviembre de 2010 Pág. 22 de 25 Accesibilidad para personas con debilidad visual Mac OS X Snow Leopard 2.4.2.7 Categoría Elementos visuales: Utilice esta categoría para personalizar el panel de subtítulos de VoiceOver, el aspecto del panel braile (al conectar un teclado braile se activa automáticamente), personalización de los menús y cursor de VoiceOver. (Véase Figura 24). -Figura 24- 2.4.2.8 Categoría Comandos: Utilice esta categoría para personalizar los comandos de VoiceOver que se escriben a través del teclado (ya sea teclado general o numérico). (Véase figura 25 página siguiente y apartado 2.5). ASIC – 18 de noviembre de 2010 Pág. 23 de 25 Accesibilidad para personas con debilidad visual Mac OS X Snow Leopard -Figura 25- 2.4.2.9 Categoría Braile: Utilice esta categoría para personalizar ajustes al utilizar un teclado braile conectado (Véase figura 26). -Figura 26ASIC – 18 de noviembre de 2010 Pág. 24 de 25 Accesibilidad para personas con debilidad visual Mac OS X Snow Leopard 2.5 Guía de comandos de VoiceOver Aquí se dispone de una lista útil de comandos que puede utilizar para acceder a las utilidades de VoiceOver con mayor rapidez: Acción Comando 1 Activar o desactivar VoiceOver Comando + F5 2 Abrir la Utilidad VoiceOver VO + F8 3 Abrir Inicio rápido de VoiceOver VO + Comando + F8 4 Abrir el menú Ayuda VoiceOver VO + H Activar o desactivar los comandos de teclado VO + Mayúsculas + K Cambiar el ajuste actual del habla 7 VO + Comando + Flecha arriba o Flecha abajo Recorrer en ciclo los ajustes del habla 8 VO + Comando + Flecha derecha o Flecha izquierda Volver negra la pantalla VO + Mayúsculas + F11 Activar o desactivar los comandos del trackpad Pulse las teclas VO y gire dos dedos en el trackpad a la derecha para activar o a la izquierda para desactivar. Bloquear y desbloquear las teclas de VO (Control y Opción) VO + ; Activar o desactivar los comandos de teclado numérico VO + Borrar Pulsar y soltar el botón del ratón 13 VO + Shift + Barra Espaciadora Abrir el menú Comandos VO + H + H 14 Abrir el menú Buscar VO + Shift + F Cerrar un menú o rotor, detener una acción o salir de un modo Escape 5 6 9 10 11 12 15 ASIC – 18 de noviembre de 2010 Pág. 25 de 25