Consultas de creación de tabla Consultas de eliminación
Anuncio
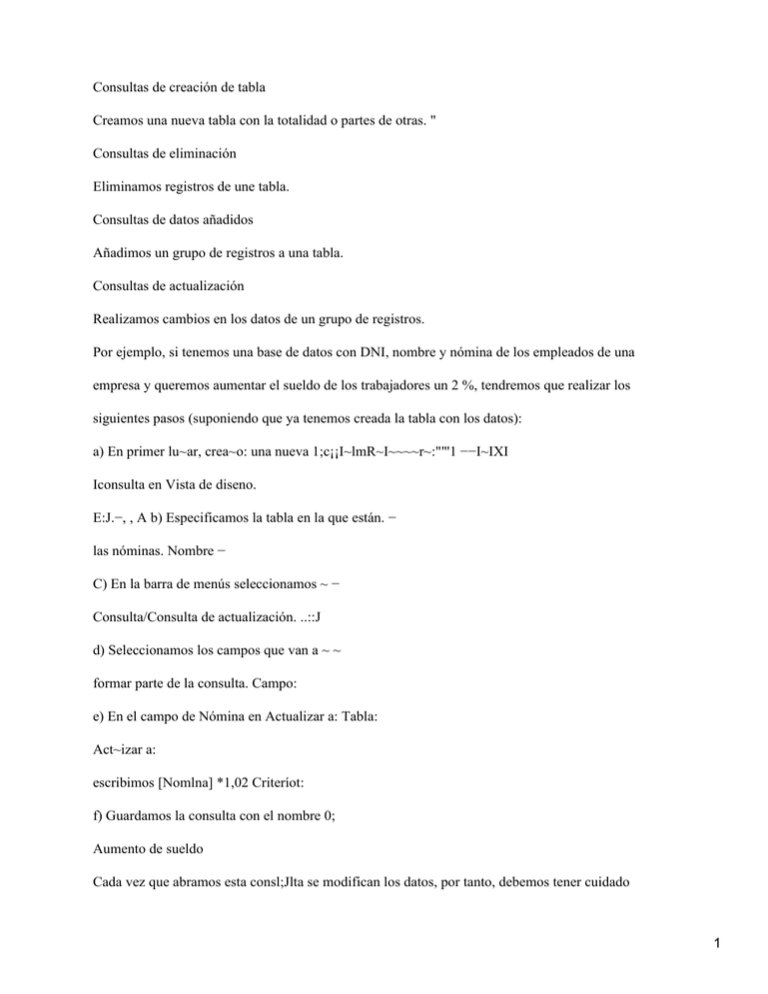
Consultas de creación de tabla
Creamos una nueva tabla con la totalidad o partes de otras. "
Consultas de eliminación
Eliminamos registros de une tabla.
Consultas de datos añadidos
Añadimos un grupo de registros a una tabla.
Consultas de actualización
Realizamos cambios en los datos de un grupo de registros.
Por ejemplo, si tenemos una base de datos con DNI, nombre y nómina de los empleados de una
empresa y queremos aumentar el sueldo de los trabajadores un 2 %, tendremos que realizar los
siguientes pasos (suponiendo que ya tenemos creada la tabla con los datos):
a) En primer lu~ar, crea~o: una nueva 1;c¡¡I~lmR~I~~~~r~:""'1 −−I~IXI
Iconsulta en Vista de diseno.
E:J.−, , A b) Especificamos la tabla en la que están. −
las nóminas. Nombre −
C) En la barra de menús seleccionamos ~ −
Consulta/Consulta de actualización. ..::J
d) Seleccionamos los campos que van a ~ ~
formar parte de la consulta. Campo:
e) En el campo de Nómina en Actualizar a: Tabla:
Act~izar a:
escribimos [Nomlna] *1,02 Criteríot:
f) Guardamos la consulta con el nombre 0;
Aumento de sueldo
Cada vez que abramos esta consl;Jlta se modifican los datos, por tanto, debemos tener cuidado
1
con esta consulta. De todos modos, el gestor de la base de datos nos dará un mensaje de adver−
tencia.
.6 Paso a Microsoft Word y Excel
Una de las grandes ventajas en la utilización de paquetes integrados como es Microsoft Office es
la posibilidad de pasar los datos entre distintas aplicaciones.
Solamente podemos pasar Tablas y Consultas.
Los pasos a seguir son los siguientes:
a) Abrimos la base de datos.
b) Seleccionamos el elemento a integrar en Word o Excel.
c) Hacemos clic sobre la punta de flecha del icono ~ Vínculos con Office, que nos presenta
tres opciones:
Combinar con MS Word
Vincula los datos a un documento de Word existente o a uno nuevo.
Publicar con MS Word
Crea un documento en Word con una tabla equivalente al elemento seleccionado y en formato RTF.
Analizar con MS Excel
Exporta los datos que estamos trabajando a un libro de Excel, de tal forma que podemos realizar
todos los análisis en Excel que deseemos.
f
3.1~ Filtros
\
\
Los filtros nos permiten seleccionar aquellos registros que cumplen una propiedad.
Cuando abrimos un formulario nos aparece reflejado en él toda la tabla de la base de datos, pero
en determinadas ocasiones queremos seleccionar únicamente ciertos registros y no todos, es decir,
queremos tener un formulario de una consulta.
2
Procedimiento para definir un filtro
a) Abrimos el formulario sobre el que vamos a definir el filtro.
b) Seleccionamos en la barra de menús Registros/filtro/Filtro u orden avanzado...
c) Aparece una ventana igual que la que nos aparecía a la hora de realizar las consultas, que relle−
namos según nos interese.
d) Cerramos la ventana de definición del filtro, con lo que éste queda guardado.
e) Para activar el filtro hacemos clic en ~ Aplicar filtro. Ahora el formulario maneja aquellos regis−
tros que cumplen el filtro, el resto son ignorados. Para saber cuándo tenemos un filtro activo, en
la barra de estado del formulario aparece la palabra (Filtrado).
f) Para des activar el filtro hacemos clic en ~ Quitar filtro.
El método que hemos visto es general para crear filtros, pero no es el único. Existen otros tres para
casos particulares, que activamos seleccionando Registros/Filtro.
Tipos de filtros
~ Filtr; por E~;¡o −
.Filtro por formulario: aparece un formulario en blanco y y:;j: Filtro por ~elecdón
rellenamos cada uno de los campos con aquellos criterios
F.
ltrddII.' .lO ex uyen o a seecaon
que nos Interes,e. ~I cerrar el formulario, filtramos los datos yJtEItro:or
de la tabla segun este. −y −~vanzado~−−
.Filtro por selección: buscamos un formulario con un valor determinado en uno de sus campos.
Al seleccionar este tipo de filtro, producimos un filtrado de tal forma que nos quedamos con los
registros que tienen igual valor en este campo.
.Filtro excluyendo la selección: toma todos los datos menos el que estabamos trabajando.
3.4 Creación de formülarios con el asistente
El Asistente crea automáticamente un formulario para nuestra tabla o consulta. Es muy utilizado a
3
diferencia de los asistentes para tablas o consultas. Una buena forma de realizar un formulario es
crearlo primero con el asistente y retocar el diseño, modificando aquellas funcionalidades que nos
parezcan interesantes.
Procedimiento para crear un formulario con el asistente
a) En la ficha Formularios seleccionamos Nuevo/Asistente para formularios, especificamos la tabla
o consulta de la que vamos a tomar los datos y hacemos clic en Aceptar.
b) Indicamos los campos sobre los que vamos a trabajar.
c) Elegimos el tipo de distribución que vamos a aplicar al formulario.
d) Seleccionamos el estilo.
e) Le damos un nombre al formulario y pulsamos Terminar.
En este momento Access nos abre el formulario con los datos del primer registro.
−~ −−
j: ), Bases de datos relaciona/es / 235
.", )
r' i
, 2~2 Formularios
\
!\
1\
'\\ El modelo relacional se caracteriza porque permite unir la información que aparece en varias tablas.
Así en una tabla tenemos los departamentos de una empresa y en otra los trabajadores, con un cam−
po en esta última que hace referencia al contenido de la primera tabla.
Los elementos de un formulario que nos interesan son los cuadros combinados, en los cuales la in−
;. formación que va a aparecer proviene de otra tabla y el usuario puede elegirla.
arma
;e de Procedimiento para crear un cuadro combinado en una base de datos relacional
4
reali−
e pe− a) En la barra de herramientas elegimos ~ Cuadro combinado y dibujamos el cuadro que lo con−
a). tiene.
~ b) Aparece la ventana Asistente para cua− " , −." −" ,. "", , ",−
−J dros combinados. En primer lugar, indi− M"'oooItAcc=~~enlobasededalooel"u
~ en el cuacio ~. o recada el "u de fama
camos que queremos que el cuadro com− ' = .1 −puedautizarlolnÓ$adeiantepar.,e.−z.."..taea.
00 I~~~. .;;J
.:1 binado busque los valores en una tabla o ¡
p': ::" = r RecOIdarel"...Par.−~~e.
, "' = {;' ;Aknocenosel"...enelcompo,¡r,obojoOO ..:1
consulta. i
~, c)" Seleccionamos la tabla d~ la que pro− ~
~';;., vendrán los datos. i ~
,..
000. d) A continuación, ~I campo que contiene la; ;
información. T ¡−~ ; .
e) Elegimos el ancho de la columna. ,−
f) Almacenamos los datos introducidos en el
campo de la tabla sobre la que creamos C−elor I <8lrM I S~e> I I...'.'.' I
el formulario.
~ de− g) Y, por último, escribimos un texto para la etiqueta.
mos \
j\í
:.~ 2~ Consultas
"' La realización de las consultas sigue los mis−
5
mos mos apartados de siempre con la salvedad
~.,~.~..[1.., "", ~
apa− de qu~ cuando se crean sobre elementos
f1~ IF~ I~~ .D> a.,., T~ IH
jque aparecen en dos tablas, ambas deben ~e −a.,., −etIIFetho DOecdón
.Ido es ar en a consu ta. H,""os .:.1 Fetho−−.:.1
Como podemos observar en la figura de la de− .~
recha, al crear una consulta, en este caso SO−
bre las tablas: Curso, Realiza y Trabajador, ~
tIt−
I.Orden: r un se mues ran os campos que es an re aclo− M−a:
: eli− nados en las tres tablas. Así, tenemos que Csit...,:
tos, ID−Curso de la tabla Curso está relacionado
cru− con Curso de la tabla Realiza.
tipo La tabla Realiza une los cursos con los diferentes empleados que realizan cada curso; por lo tanto,
CO− cada vez que la consulta tenga cursos y trabajadores debe aparecer también la tabla Realiza. Si no
lo hacemos así, el resultado de la consulta no será correcto.
Normalmente el nombre de los campos aparece repetido en las diferentes tabias que forman la base
de datos. Para indicar los diferentes campos en las consultas seguimos usando la nomenclatura:
Tabla.Campo
Ibre De esta forma una consulta válida sería: Trabajador.Nombre, donde Curso.Nombre sea Informática,
am− aunque repetimos que para que esta consulta sea válida también debe estar la tabl~ Realiza, que
une las dos tablas anteriores.
' ~~
−−~
Criterios
6
.Numéricos: podemos usar todos los aritméticos, comparativos y lógicos.
.Caracteres: además de los operadores aritméticos, comparativos y lógicos, podemos utilizar bús−
quedas de cadenas usando comodines como el ? o *
.Fecha/Hora: tienen interés los operadores comparativos.
Para especificar el criterro rellenamos el apar− c" .., , , .., −o x
tado de Criterios en el Campo que deseemos.
Por ejemplo, si queremos visualizar aquellos
elementos químicos que son gases o líquidos,
en la columna que se corresponde con el cam−
po de Estado, en Criterios escribimos Gas o
Líquido
El resultado que obtenemos lo podemos ver
en la figura de la derecha.
A continuación cerramos la consulta y le da−
cr
mos el nombre de: Gas−Líquido
2.4 Visualización y ordenación
Cuando realizamos consultas sobre los datos de una tabla, tenemos dos posibilidades:
'. ,
Visualización de campos
Al realizar una consulta podemos querer expresar algún criterio sobre algún campo de los datos,
pero que aquél no aparezca en el resultado de la consulta. En la columna de cada campo, en la
opción Mostrar, existe una casilla de verificación. Si está activa, este campo forma parte de la
visualización de la consulta; si no está activado, forma parte de la consulta, pero no se visual iza.
Ordenación de los datos
Cuando realizamos una consulta inte−
7
resa que los datos aparezcan ordena− ~
i:1' −
dos según un campo que puede for− −~−. −:
mar parte o no de la visualización. = :.1
Para indicar el campo que determina −
..
el orden, hacemos clic con el ratón
c− N(rnero− S¡−
sobre la opción Orden del campo que r− ¡− ¡−
O~
deseemos, indicando si el orden va = >50Y<OO '~−"
ser ascendente o descendente. cx −I I
,
1/
,)'
2!.5 Tipos de consultas
/!
Todas las consultas que hemos realizado hasta el momento han sido de selección. Los distintos
tipos que tenemos son:
Consultas de selección
Elegimos un grupo de registros de una o varias tablas.
Consultas de referencias de tablas cruzadas
Agrupan los datos en categorías y presentan los valores en un formato compacto similar a una hoja
de cálculo, ,
~ ~~;;−: ,−−− −
238 / U N 1 D A D :1. O
8
~i Modelo relacional
< ~ En esta sección vamos a estudiar la teoría de las bases de datos relacionales. Partimos del siguiente
~ l problema: en una empresa trabajan una serie de empleados, de los que conocemos su DNI, nom−
., c
7 ~~ bre, dirección, fecha de nacimiento y cursos que han realizado. Cada uno de los trabajadores perte−
..;;− .
, , , nece a un único departamento de la empresa de los que conocemos simplemente su nombre. Ade−
",= más, sabemos que no existe ningún trabajador independiente, es decir, todos los trabajadores
.,.
~::;:, pertenecen a algún departamento.
'.."− −
"',,'z ,
,/ t
i~−
c 1: Selección de las entidades
"',=
,.~
Las entidades que aparecen en el enunciado del problema son:
.;,:;" i Trabajador, con los atributos DNI, que actúa de clave, Nombre, Dirección y Fecha de nacimiento.
:.−;d Departamento, con los atributos ID−Dep, que actúa de clave y Nombre.
Curso, con los atributos ID−Curso, que actúa como clave, Nombre, Fecha, Horas y Descripción.
¡. Gráficamente tenemos:
,,
, ' Fecha de De,'rip';Ó" i
II,
"acimiento
9
~− −
l=−−=:: −1− \ ,−1− / , i' !'~
DNI c−−J Trabajador '−− Dire,ción Id Den−−−' Departamento −Nombre ~ L−J Curso L−I Ho,",
−I ""−= I ,
−~ 1 I
~1\, l −−−/ ~
,~~
Nombre \
Nombre " Fe,he i
: −"−−"
: 2 Selección de relaciones
−Las relaciones que aparecen en el enunciado del problema son:
c Pertenece: esta relación une las entidades Trabajador y Departamento. Su significado es que un
−trabajador pertenece a un departamento. Estudiando las cardinalidades tienes que un trabajador
pertenece a un único departamento y un departamento tiene varios trabajadores; por lo tanto, la
cardinalidad de esta relación es 1.:N
Realiza: une las entidades Trabajador y Curso. Un trabajador puede realizar varios cursos y un cur−
so puede ser realizado por varios trabajadores, luego la cardinalidad es M:N
El modelo gráfico sin atributos que tenemos es:
t,~.r,J 1 r',j
~/""'~'0−−8// " ~
−Curso −(,−~.ealiz~c;' Trabajador Per1enece Depar1amento
,−− ~ "'−/
~
3 Paso a tablas
En el paso a tablas estudiarás la cardinalidad de cada relación, así como las entidades que partici−
10
pan en esa relación.
Aparece el esquema dividido en dos zonas, con la entidad Trabajador que sirve de nexo de unión en−
tre ambas. En primer lugar, estudiarás la zona de realización de los cursos.
I"
(
,
−
APRENDE
~\ ¡ Formularios .
~ Los formularios sirven para presentar los registros de una tabla de forma práctica y elegante. A la
hora de introducir datos O de verlos hemos empleado, hasta este momento, tablas que son pare−
cidas a las hojas de cálculo, con la consiguiente poca vistosidad de la presentación. Además, si
tenemos muchos registros con varios campos, nos perdemos con bastante facilidad.
Los formularios se caracterizan por emplear una única ventana para presentar los campos de un
único registro.
En la parte inferior de los formularios está la barra de estado del Registro:
Registro: jti::ij I 5 ..1 ~II~*I de 91,−c""
donde nos aparecen los botones que empleamos para movernos entre los registros y el registro que
tenemos activo en este momento. los botones de los que disponemos son:
[ill Salta al primer registro de la tabla.
m Pasa al registro anterior al actual.
[[I Pasa al registro siguiente al actual.
!}1] Salta al último registro de la tabla.
IHJ Inserta un registro en blanco al final, de tal forma que podemos rellenarlo.
También podemos ir a un registro determinado escribiendo su número.
Para modificar el contenido de un caO1pO de un registro, escribimos la información que deseamos
11
, en el Cuadro de texto. El gestor se encarga de guardar los cambios de forma automática; por eso,
cuando trabajamos sobre bases de datos no usamos la opción guardar.
\¡
* Búsqueda
Para buscar un valor en 1:""",I.0;..""""To~I~""",~, ?",,]
uno de los campos de un I ,−−" ..~: I~~ BI:ISCM~o I
formularlo realizamos los' c " −::"~−− ~ "'−.,~u I
siguientespasos: &ISCM~: Ir~ ::J r ~ynnísajas I &ISCM~ I
r &ISCM kJs ~ ca1 tamato I ~ ~ ~ I
~: lHocetcoi".:ü'~e!~ ::J P' &ISCMsókIei~pyo− ~a'J
a) Abrimos el formulario.
b) Colocamos el puntero en el campo en el que deseamos buscar.
c) Hacemos clic en ~ Buscar.
d) Rellenamos los campos de la ventana.
Buscar: información a buscar .
Buscar en: dirección de la búsqueda. Puede ser arriba, abajo o todos.
Coincidir: tipo de búsqueda a realizar.
Mayúsculas/Minúsculas: distinguir unas de otras o no.
Buscar los campos con formato: formato de la búsqueda.
Buscar sólo en el campo activo: búsqueda sólo en el campo que está marcado.
Una vez rellenada esta ventana, tenemos dos botones:
Buscar primero: busca el primer registro que coincide con la descripción.
Buscar siguiente: busca el siguiente registro.
12