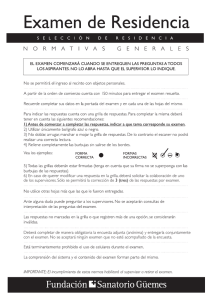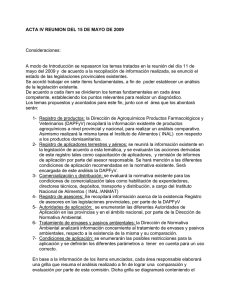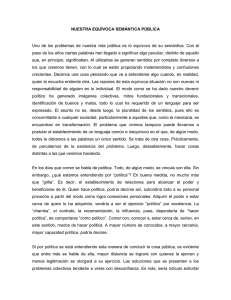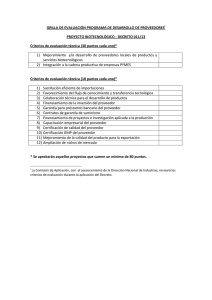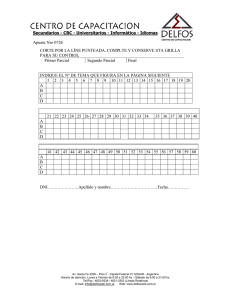Guia del Usuario Español
Anuncio

La Guía del usuario discover Versión 8.0 SIG Integrado para las Geociencias La Guía del usuario discover Versión 8.0 SIG Integrado para las Geociencias La Guía del usuario discover Versión 8.0 SIG Integrado para las Geociencias El Encom Discover es desarrollado y soportado por Encom Technology Pty Ltd Oficina Matriz Level 1/123 Walker Street North Sydney NSW 2060 Australia T +61 2 9957 4117 F +61 2 9922 6141 Soporte para Discover Level 1/469 Glenhuntly Road Elsternwick VIC 3185 Australia T +61 3 9523 0033 F +61 3 9523 2296 www.encom.com.au discover@encom.com.au Edisiones Anteriores de Discover Versión Versión Versión Versión Versión Versión Versión Versión Versión Versión Versión Versión 1.0 1.1 1.2 2.0 2.1 3.0 4.0 5.0 6.0 6.1 7.0 8.0 Diciembre 1994 Febrero 1995 Septiembre1995 Agosto 1996 Noviembre 1997 Febrero 1999 Julio 2001 Junio 2002 Octubre 2003 Abril 2004 Mayo 2005 Junio 2006 Para operar el Discover 8.0 necesita una instalación actualizada de MapInfo Profesional 6.5 a 8.5 con Windows 2000/XP. © Copyright 2006 Encom Technology Pty Ltd Índice i Índice 1 Introducción ............................................................................................. 1 Encom Discover 8.0 .................................................................................. 1 Acerca de este Manual.............................................................................. 1 Requerimientos del sistema ...................................................................... 1 Configuración e instalación del Discover .................................................. 2 Configuración con el CD de instalación ............................................... 2 Procedimiento de instalación de licencia del Discover ........................ 3 Discover y AutoLoad .......................................................................... 10 Arrancar manualmente el Discover .................................................... 10 Configuración del Discover ................................................................ 10 Presentación de la barra de estado del mapa ................................... 12 AutoSave del Workspace (Guardado automático del Workspace).... 12 Utilización del Discover en una red .................................................... 12 Interfase con el usuario del Discover ...................................................... 12 Barras de botones e iconos................................................................ 13 Barra de herramientas del Discover................................................... 14 Barra de herramientas de la ventana de mapas ................................ 15 Barra de herramientas de preparación de mapas.............................. 16 Barra de herramientas para edición de objetos ................................. 17 Barra de herramientas de superficies ................................................ 18 Barra de herramientas de perforaciones............................................ 19 Barra de herramientas de GraphMap................................................. 20 Barra de herramientas de posición del cursor ................................... 20 Control de capa mejorada .................................................................. 21 Obtención de Ayuda ................................................................................ 21 Convenciones utilizadas en este manual ........................................... 22 Manual de referencia del Discover.......................................................... 22 Uso del Acrobat Reader de Adobe.......................................................... 23 Imprimir información ........................................................................... 26 2 Novedades del Discover 8.0 ................................................................. 27 Superficies ............................................................................................... 27 Perforaciones........................................................................................... 29 GraphMap................................................................................................ 30 Imágenes ................................................................................................. 30 Herramientas para manejo de tablas ...................................................... 30 Herramientas de Map Window (de la ventana de mapas) ...................... 31 Herramientas para manejo de datos ....................................................... 31 Edición de objetos ................................................................................... 32 Símbolos de estructuras.......................................................................... 32 Información general................................................................................. 32 3 Herramientas de la ventana de mapas ............................................... 33 ii Guía del usuario del Discover Vistas estándar ........................................................................................33 Proyecciones preferidas ..........................................................................33 Proyección actual para cartógrafos .........................................................34 Establecer la vista por defecto de las tablas ...........................................34 Seleccionar todo en la capa editable .......................................................34 Habilitar la edición de la capa seleccionada............................................34 Seleccionar por estilo de gráficos ............................................................34 Herramienta de distancia y rumbo ...........................................................35 Encajar la ventana de mapa en el objeto seleccionado ..........................35 Ampliación a puntos del objeto seleccionado..........................................35 Estado de la ventana de guardar y restaurar mapa ................................35 Convertir mapa a archivo ráster georeferenciado ...................................35 Hacer una película o animación...............................................................35 Posición del cursor...................................................................................36 Enlazado de mapas .................................................................................36 Hacer coincidir la medida de ventanas ....................................................36 4 Grilla de mapas .....................................................................................37 Map Autogrid (Grilla automática de mapas) ............................................38 5 Salida a escala.......................................................................................39 6 Tono automático ...................................................................................41 Utilización de Tono automático y otras funciones del Discover ..............41 7 Herramientas para preparación de mapas ..........................................43 Agregado de marcos a escala en la traza ...............................................43 Crear un bloque de título personalizado..................................................43 Biblioteca de estilos .................................................................................43 Crear aclaraciones en el mapa ................................................................44 Modificar ángulos en las etiquetas de información en el mapa...............44 Agregar etiquetas de texto.......................................................................44 Formato de texto ......................................................................................44 Opciones adicionales de etiquetas de texto ............................................45 Actualizar etiquetas de texto a partir de tablas...................................45 Actualizar una tabla a partir de las etiquetas de texto........................45 Seleccionar el color de etiquetas de texto utilizando patrones de color45 Agregar etiquetas de línea y de punto.....................................................45 SeeThru Shading (Sombreado transparente)..........................................45 Línea de anotación...................................................................................46 8 Herramientas para manejo de datos ...................................................49 Búsqueda y reemplazo de texto ..............................................................49 Selección por grupo .................................................................................49 División de tablas .....................................................................................49 Actualización de coordenadas .................................................................50 Transformación de coordenadas .............................................................50 Índice iii Nueva proyección de coordenadas......................................................... 52 Disposición de la grilla local .................................................................... 52 Asignación de valores ............................................................................. 53 Búsquedas de proximidad ....................................................................... 53 Normalización de datos ........................................................................... 54 Orientación de línea ................................................................................ 54 Extracción de nodos ................................................................................ 54 Calculadora de distancia ......................................................................... 55 Digitalización de datos............................................................................. 55 Cálculo de cambios de área .................................................................... 55 Trazado de vectores................................................................................ 56 Tendencias temporales ........................................................................... 57 Creación de perfiles abatidos .................................................................. 57 9 Herramientas para edición de objetos ............................................... 59 Tono de sombras..................................................................................... 59 Desplazamiento de un objeto .................................................................. 60 Transformación de objetos ...................................................................... 60 Alineación de objetos .............................................................................. 60 Suavizado de polilíneas........................................................................... 60 Polilíneas delgadas ................................................................................. 60 Polilíneas delgadas por número de nodo........................................... 60 Polilíneas delgadas por posición de nodo.......................................... 60 Corte de línea .......................................................................................... 61 Concatenación de líneas ......................................................................... 61 Inserción de nodos .................................................................................. 61 Cambios en la dirección de líneas .......................................................... 61 Polígonos toroidales ................................................................................ 62 Unión a polígonos.................................................................................... 62 Dividir múltiples polígonos....................................................................... 62 Generación manual de polígonos ........................................................... 62 Generación automática de polígonos...................................................... 62 10 Herramientas para manejo de tablas.................................................. 65 Cerrar todo............................................................................................... 65 Programas Tablas preferidas, Espacios de trabajo y MapBasic............. 66 Editor de espacio de trabajo.................................................................... 66 Guardar Tablas y Espacio de trabajo...................................................... 66 Abrir espacio de trabajo avanzado.......................................................... 66 Herramientas para manejo de múltiples tablas ....................................... 67 Refresco automático de SABD................................................................ 68 Enlazado de documentos ........................................................................ 68 Actualización de múltiples columnas....................................................... 68 Ordenar tablas ......................................................................................... 68 Cambiar los límites del mapa .................................................................. 68 Coloreado RGB ....................................................................................... 69 Construir objetos a partir de una tabla .................................................... 69 iv Guía del usuario del Discover 11 Control mejorado de capa....................................................................71 Ventana ELC............................................................................................71 Controles de capa ELC............................................................................71 Opciones del menú desplegable de la capa ELC....................................71 Nombres y grupos de alias de la capa ELC ............................................73 Vista previa ELC ......................................................................................73 12 Herramientas de importación y exportación.......................................75 Importación ASCII avanzada ...................................................................75 Archivos ASCII del Datamine...................................................................76 Archivos Surpac .......................................................................................76 Archivos MineSight ..................................................................................76 Archivos de ficheros Vulcan.....................................................................76 Importación Micromine.............................................................................77 Importación de bases de datos Geosoft ..................................................77 Importación de bases de datos acQuire ..................................................77 Importación de bases de datos DataShed...............................................77 Importación DXF ......................................................................................78 Importación Gemcom BT2 .......................................................................78 Archivos de imagen encontrados por analizador de perfil.......................78 13 Superficies.............................................................................................79 Introducción a superficies con grilla.........................................................79 Formatos de archivo con grilla.................................................................80 Creación de grilla de superficie................................................................80 Pestaña de entrada.............................................................................81 Pestaña de método.............................................................................82 Grilla de contorno.....................................................................................87 Calculadora de grillas ..............................................................................87 Filtro de grillas..........................................................................................88 Presentación en pantalla de valores de celdas con grilla........................89 Asignación de valores desde la grilla.......................................................89 Dibujo de perfil de grilla ...........................................................................90 Creación de polígonos Voronoi................................................................91 Grid Query (Consulta de grillas) ..............................................................91 Herramientas de grillas ............................................................................93 Clasificación........................................................................................93 Pegar...................................................................................................94 Convertir .............................................................................................94 Crear RGB ..........................................................................................94 Editar...................................................................................................95 Relleno de sondajes ...........................................................................95 Dar vuelta............................................................................................95 Pegado de grilla a grilla ......................................................................95 Combinar ............................................................................................95 Recubrir ..............................................................................................96 Reemplazar.........................................................................................96 Índice v Reproyecto ......................................................................................... 96 Nuevos muestreos.............................................................................. 96 Rotación ............................................................................................. 96 Desplazamiento.................................................................................. 97 Declive................................................................................................ 97 División ............................................................................................... 97 Vector ................................................................................................. 97 Viewshed (Vista de territorio) ............................................................. 97 Volumen ............................................................................................. 98 Pantalla Modify Grid (Modificar grilla) ..................................................... 98 Histograma ......................................................................................... 99 Sombreado ....................................................................................... 100 Editor LUT ........................................................................................ 100 Generar aclaración para grilla ............................................................... 101 Importar archivo de grilla ....................................................................... 101 Exportar grillas o contornos................................................................... 101 Información de grilla .............................................................................. 101 14 Imágenes ............................................................................................. 103 Rectificación de imagen ........................................................................ 103 Proyectar imágenes nuevamente.......................................................... 104 Propiedades de la imagen..................................................................... 104 Filtrar Imagen......................................................................................... 105 Pegar una imagen ................................................................................. 105 Rotar la imagen ..................................................................................... 105 Convertir imagen ................................................................................... 106 15 Presentación del perforación ............................................................ 107 Pasos para crear secciones de perforaciones ...................................... 107 Formato de datos del perforación ......................................................... 108 Superficies con contorno y grilla ...................................................... 108 Datos geológicos de superficie ........................................................ 108 Configuración de proyectos de perforación........................................... 109 Administrador de sección ...................................................................... 109 Definir nueva sección o plano ............................................................... 109 Definir nuevo perfilaje o pozo de exploración ....................................... 110 Presentación de datos de pozo de pozo ............................................... 110 Agregar una sección a la diagramación ................................................ 112 Presentación de registro........................................................................ 112 Digitalización de límites ......................................................................... 113 Calculadora de recursos de sección ..................................................... 113 Validar la base de datos de perforaciones ............................................ 114 Composición de fondo de pozo ............................................................. 114 Calcular coordenadas 3D ...................................................................... 114 Cálculo de los valores máximos y EOH ................................................ 115 Guardar espacio de trabajo del proyecto .............................................. 115 Subdivisión de un proyecto ................................................................... 115 Importar o Exportar................................................................................ 115 vi Guía del usuario del Discover 16 GraphMap .............................................................................................117 17 Geochem...............................................................................................119 Clasificación de puntos ..........................................................................119 Nivelación de datos................................................................................120 Resumen de estadísticas.......................................................................120 Matriz de cálculo correlativo ..................................................................120 18 ColourMap ............................................................................................123 19 Discover 3D ..........................................................................................125 20 Símbolos de estructuras .....................................................................127 Fuentes de los símbolos de estructuras ................................................127 Creación de símbolos de estructuras ....................................................127 Símbolos de estructuras y estilos de etiquetas .....................................128 Códigos de la estructura del código del Discover..................................128 21 Propiedades..........................................................................................129 22 Administración de metadatos.............................................................131 Herramientas de administración de metadatos del Discover ................131 Metadata Template (Plantilla de metadatos)....................................132 Catálogo espacial .............................................................................133 23 Guía autodidáctica para preparación de mapas...............................135 Un ejercicio en un mapa de producción ................................................135 24 Guía autodidáctica para registrar imágenes ráster..........................149 25 Guía autodidáctica para la generación de conjuntos de datos ......157 Ejercicio para construir un mapa geológico...........................................157 26 Guía autodidáctica para la presentación de perforaciones ............173 Ejercicio para la presentación de perforación........................................173 Generador de datos ..........................................................................174 Preparación de datos previa a la presentación de los perforaciones174 Creación de secciones......................................................................179 27 Guía autodidáctica para crear superficies con grillas .....................199 Ejercicio de modelado y análisis de la superficie ..................................199 Índice ...............................................................................................................215 Introducción 1 1 Introducción Encom Discover 8.0 El Encom Discover 8.0 es una extensión del MapInfo Professional (incluyendo el MapInfo Professional 8.0) específicamente desarrollado por Encom para los especialistas en geología. El programa Discover 8.0 corre con MapInfo Professional® versión 6.5 a 8.5 sobre Windows® 2000 y Windows XP. Construyendo sobre las diversas características del Sistema de Información Geográfica (SIG) de MapInfo, el Discover convierte el MapInfo Professional en una herramienta sofisticada y fácil de usar para administrar, manipular y presentar conjuntos de datos para exploración. El Discover le brinda la capacidad de procesar y ver datos en formas que antes requerían una cantidad de paquetes de software. Un geólogo en el campo, un gerente de exploración en la oficina principal o un dibujante en una oficina regional pueden utilizar el Discover para hacer seguimientos de actividades en propiedades, datos de puntos de contorno, visualizar perforaciones en planos y sección, analizar datos geoquímicos, facilitar la creación de mapas, producir fácilmente salidas de copias impresas a escala y otras opciones. El Discover 8.0 ofrece una funcionalidad nueva y mejorada, en una variedad de áreas clave e incorpora una cantidad significativa de cambios requeridos por los usuarios de Discover. Acerca de este Manual Este manual describe las características nuevas y existentes en esta versión de Discover y sustituye las anteriores Guías del usuario de Discover. El manual se encuentra organizado en capítulos que contienen funciones lógicamente agrupadas, las cuales se relacionan con la estructura del menú del Discover. La Guía del usuario es un resumen de funcionalidad del Discover solamente. Para obtener información más detallada sobre temas seleccionados, consulte el Manual de referencia del Discover, al que se puede acceder vía ayuda On-line o en formato PDF. Este manual corresponde solamente al Discover 8.0. Encom ha tomado los recaudos necesarios para asegurarse de que la información aquí presentada es precisa, pero se reserva el derecho de realizar cualquier modificación al Discover en cualquier momento. Este no es un manual para el MapInfo Professional, aunque se requiere contar con conocimientos sobre el MapInfo Professional para utilizar el Discover a su más alto nivel de capacidad. Es recomendable que se consulte la Referencia de MapInfo Professional y la Guía del usuario de MapInfo Professional para obtener mayor información en lo que se refiere al uso de MapInfo. Requerimientos del sistema El Discover no presenta requerimientos de sistema adicional más allá de lo requerido para correr MapInfo Professional ® 6.5 o posteriores. Discover 8.0 está respaldado por 2 Guía del usuario del Discover Windows® 2000/XP pero no por Windows 98/95 o Windows 3.11, y se lo utiliza de manera óptima con una resolución de video de 1024 x 768 o superior. Configuración e instalación del Discover Antes de instalar Encom Discover 8.0, asegúrese de que MapInfo Professional (versión 6.5 o posterior) se encuentre instalada en su sistema. El Discover 8.0 no soporta MapInfo Professional 6.0 o anterior. Para instalar MapInfo Professional en su computadora, siga el procedimiento de instalación detallado en la Guía de usuario de MapInfo Professional. El software del Discover puede ser instalado desde un CD o puede ser descargado directamente desde el sitio Web de Encom www.encom.com.au. Una vez que se hayan descargado los archivos de instalación en su computadora, instale el software y sus componentes navegando en internet para descargar el directorio utilizando Windows Explorer y haciendo doble clic en el archivo DISCOSETUP.EXE Configuración con el CD de instalación Coloque el CD con el software suministrado con Encom en la lectora de CD-ROM y aguarde unos pocos minutos. El CD se debería registrar en su computadora de manera automática y presentar una lista con el menú de instalación. Para cargar el software del Discover, haga clic en el botón Install Discover 8.0 (Instalar Discover 8.0) Nota En el caso en que el instalador del CD no se cargue en forma automática, sería necesario ejecutar el programa DISCOSETUP.EXE en la carpeta del nivel superior del CD de manera manual. Esto se puede realizar explorando el CD-ROM utilizando Windows Explorer y haciendo doble clic en el archivo DISCOSETUP.EXE En la medida en que el programa de instalación del Discover (DISCOSETUP.EXE) avanza, se presentan una variedad de opciones. Deberá confirmar y aceptar el Encom User Licence Agreement (Acuerdo de Licencia del Usuario de Encom). Es recomendable leer los detalles de este Acuerdo de manera que comprenda completamente el alcance de la licencia para el uso del software de parte de su personal o corporación. Seleccione los componentes para instalar desde las siguientes opciones: • Archivos de aplicación del software del Discover • Discover Tutorials - Guías autodidácticas del Discover (Datos y PDFs) – Aprox. 8,0 Mb de tamaño • Metadata Manager (Administrador de metadatos) para manejar metadatos. Los metadatos son información que se relacionan con el conjuntos de datos y describen algunas sus características (tales como pistas de auditorías, proyectos o información de proyección). • Spatial Catalogue (Catálogo espacial) para manejar una base de datos que contiene una entrada para cada tabla de MapInfo Professional y el cual enumera Introducción 3 tanto atributos de tabla como geográficos (tales como sistema de coordenadas o el número de líneas, etc.). • Soporte acQuire Database (Base de datos acQuire) para acceso directo a los datos de la perforación en una base de datos acQuire utilizando el acQuire API. • Datashed Import Utility (Herramientas de importación de Datashed) para acceder directamente a los datos del perforación en una base de datos Datashed. • La herramienta de Database Access Objects (DAO) (Objetos de acceso a base de datos) que se utiliza para la máquinas en las que no se haya instalado previamente Microsoft Access. Algunas dependencias de base de datos dentro del Discover 8.0 requiere la instalación de este software. La configuración de rutas de acceso (ver Discover Configuration - Configuración del Discover) puede ser establecida en forma manual para las varias opciones. Una vez que instale el Discover, tómese un momento para leer el archivo README.TXT por cualquier información reciente que no haya sido incluida en este manual. Por favor, contáctese con Technical Support (Soporte técnico) en el caso que haya experimentado algún problema al instalar el software de su Discover. Para desinstalar el Discover, seleccione Encom Discover 8.0 en el ítem Add/Remove Programs (Agregar/Quitar programas) en el Windows Control Panel (Panel de control de Windows) o ejecute el programa UNWISE.EXE ubicado en la carpeta de instalación del Discover. Este archivo habitualmente está ubicado en el directorio ..\\Program Files\MapInfo\Professional\Discover. Nota Cuando se desinstala el Discover también se quitan las carpetas completas y sus contenidos. Procedimiento de instalación de licencia del Discover Cuando ejecute por primera vez MapInfo Professional luego de haberlo instalado exitosamente el Encom Discover 8.0, es necesario siga una serie de pasos para obtener la autorización del software de su Discover. El procedimiento de obtención de licencia es el siguiente: Paso 1 Iniciar MapInfo Professional. Se le debería presentar el siguiente diálogo preguntándole si desea obtener la licencia de su copia de Discover. Requerimiento de Licencia en el caso de una instalación sin licencia 4 Guía del usuario del Discover En el caso que no vea el mensaje de diálogo arriba mencionado o ningún otro mensaje al iniciar MapInfo Professional por primera vez después de haber instalado Discover, el proceso de instalación no ha tenido la posibilidad de configurar automáticamente la configuración de arranque. En esta situación, el Discover se puede arrancar de manera manual al seleccionar la opción Tools>Run MapBasic Program del menú de MapInfo. Navegue hacia la carpeta de instalación de Discover y seleccione el archivo Discover.MBX. Habitualmente esto se encuentra en la carpeta C:\PROGRAM FILES\MAPINFO\PROFESSIONAL\DISCOVER Paso 2 Haga clic en Yes para continuar los pasos para obtener la licencia de Encom Discover o No para saltear el procedimiento de licencia y proceda con el trabajo utilizando solamente MapInfo Professional. Paso 3 Se visualiza el cuadro de diálogo Create Licence File (Crear archivo de licencia): Cuadro de diálogo de entrada para el título de la Compañía Ingrese el nombre de la Compañía a la persona que va a obtener la licencia y haga clic en OK para continuar. Paso 4 Se presenta el diálogo del Discover Licence Manager (Administrador de Licencia del Discover): El administrador de licencia del Encom Discover El Discover Licence Manager contiene tres botones de opciones: • Request Activation code (Solicitar Código de activación)… Introducción • Activate (Activar)… • Transfer (Transferir)… 5 Requerimiento de Código de activación En el caso en que esté instalando el software del Discover 8.0 por primera vez o actualizando desde una instalación previa de Discover o la computadora en la que se haya instalado el Discover previamente tenga un nuevo disco duro, es necesario un Activation Code (Código de activación). El Activation Code es un código alfa numérico de 26 caracteres que es específico para una máquina individual. Paso 5 Para obtener un Activation Code, haga clic en el botón Request an Activation Code (Solicitar un código de activación). Se abre una ventana de diálogo correspondiente al pedido de Request an Activation Code: Requerimiento de un Activation Code a partir del Discover Licence Manager El Hardware ID es un número que depende de la máquina, la cual es creada automáticamente por el Discover. Este número es específico para la computadora en la cual se desea obtener la licencia del software del Discover y no puede ser modificado. El Hardware ID para una máquina específica se cambia automáticamente semanalmente de manera que se genera un Activation Code para un Hardware ID en particular que debe activarse mientras el Hardware ID está aún en uso para la máquina. El Customer Number (Número de cliente) y el Licence Serial Number (Número de serie de la licencia) vienen incluidos con el material de instalación del Discover o también puede ser provisto con la documentación de su compra. Ingrese el Customer Number y el Licence Serial para la instalación del Discover en las carpetas correspondientes en el cuadro de diálogo del Request Activation Code. Ingrese su nombre (o nombre del usuario) y una dirección electrónica de contacto para recibir el código de activación en las carpetas correspondientes a Title/name (Título/nombre) y a Email (correo electrónico) en el cuadro de diálogo. Cuando esté completado, haga clic en el botón Email para enviar estos datos a Encom. Para asegurarse de que la solicitud de código de activación sea procesada y regresada tan pronto como sea posible, asegúrese de que los detalles ingresados en el cuadro de diálogo Request an Activation Code sean correctos y estén completos. Cuando haga clic en el botón Email aparecerá una ventana de mensaje de Email Report (Informe de 6 Guía del usuario del Discover correo electrónico) pidiendo que confirme si desea enviar la información a Encom por correo electrónico. Haga clic en OK en esta ventana de diálogo para continuar. En el caso que no tenga acceso a una cuenta de correo electrónico en la computadora desde la cual está obteniendo la licencia, es posible imprimir la información y enviarla por fax o bien enviar un correo electrónico desde otra computadora. Mensajes para confirmar correo electrónico o imprimir el informe de pedido de licencia. Para salir del cuadro de diálogo Request an Activation Code y regresar al cuadro de Discover Licence Manager haga clic en el botón Go Back (Volver) o haga clic en el botón con la X roja, en la esquina superior derecha del cuadro de diálogo. Una vez que se haya enviado a Encom el Activation Request deberá esperar que el Activation Code le sea enviado por correo electrónico. Si la información suministrada es correcta y actualizada, el requerimiento de licencia del Discover debería ser procesado y regresado en el mismo día. Nota En el caso que haya instalado un nuevo disco duro en una computadora que ya tenía un Discover instalado previamente, su código de activación original no tendrá más validez ya que el Hardware ID se habrá modificado. En esta instancia, por favor, envíen una copia de su archivo ETDISK.SEC ubicado en el directorio C:\PROGRAM FILES\ENCOM a discover_support@encom.com.au para recibir un nuevo código de activación. Activación de licencia Usted recibirá su código de Activación a través de la dirección de correo electrónico que indicó en el cuadro de diálogo inicial Request an Activation Code (Solicitar un código de Activación). El Activation Code recibido tiene una validez de sólo 10 días por lo que deberá activar el software dentro de ese período. En caso que desee activar la licencia o reinstalar el Discover 8.0 luego de ese período, deberá solicitar un nuevo código de Activación. Paso 6 Cuando haya recibido el Activation Code, ejecute MapInfo Professional y cuando tenga el mensaje para obtener la licencia para el software del Discover, haga clic en Yes (Si) para abrir el cuadro de diálogo del Discover Licence Manager (Administrador de licencia del Discover). Introducción 7 Paso 7 Haga clic en el botón de Activate (Activar) para acceder al cuadro de diálogo del Activation Software (Software de activación) y escriba el Activation Code en el cuadro de diálogo de Activate Software o copie y pegue el mismo desde el correo electrónico. Cuadro de diálogo de entrada del código de activación Haga clic en el botón de Activate para obtener la licencia del software. Si el Activation Code es válido, aparecerá el siguiente cuadro de diálogo: Mensaje de verificación que indica que el Discover está activado Haga clic en OK y Encom Discover se cargará y correrá en su máquina. En el caso que el Discover no se cargue de manera automática, vea la sección Start Discover Manually (Iniciar Discover manualmente) en este capítulo. Si necesita volver al Discover Licence Manager por cualquier razón, también se puede acceder a través de la opción de menú Discover>Licensing o por medio de la ruta de acceso de las ventanas Start>Programs>Encom Programs>Discover Licensing. Transferir una licencia Puede haber instancias en las que sea necesario transferir su licencia del Discover desde una máquina autorizada a otra máquina no autorizada. Por ejemplo, es posible que quiera utilizar una computadora portátil para trabajos con base en el campo pero puede preferir trabajar en una computadora de escritorio cuando regrese a la oficina. 8 Guía del usuario del Discover Para utilizar una única licencia de usuario del Discover en ambas máquinas, es necesario transferir la licencia entre las computadoras, según corresponda. Antes de que intente transferir su licencia del Discover, primero es necesario asegurarse de instalar la versión correcta del Discover en la máquina de destino. Una licencia del Discover solamente puede ser transferida entre dos instalaciones de la misma versión. Si intenta transferir una licencia entra versiones diferentes del Discover, puede invalidar su licencia existente. Para controlar la versión de su licencia, seleccione la opción de menú Discover>About Discover y controle el número de versión del Discover. Pasos a seguir para transferir una licencia del Discover: Paso 1 Para transferir una licencia a otra computadora, inicie MapInfo Professional en la máquina de destino y haga clic en YES cuando tenga el mensaje para obtener la licencia del software del Discover. Cuando esto suceda, ingrese el nombre de su compañía en el campo de entrada para el Nombre de la Compañía. Paso 2 Haga clic en el botón Activate en el cuadro de diálogo Discover Licence Manager y escriba el número de Hardware ID para la máquina de destino. Paso 3 Vuelva a la máquina de origen que tiene el software autorizado del Discover y seleccione la opción de menú Discover>Licensing. En el cuadro de diálogo Discover Licence Manager, haga clic en el botón Transfer (Transferir). Se presenta el cuadro de diálogo Trasfer: Cuadro de diálogo Transfer Ingrese el Hardware ID para la máquina de destino en la ventana del Destination Hardware ID. Haga clic en el botón Transfer. Se va a generar un Activation Code para la nueva máquina y la licencia del Discover se desactivará en la máquina actual. Escriba el Activation Code de manera que lo pueda utilizar para autorizar la instalación del Discover en la otra máquina. Introducción Paso 4 Salga del Discover Licence Manager en la máquina actual y vuelva a la máquina nueva. Si es necesario, seleccione la opción de menú Discover>Licensing y haga clic en el botón Activate en el cuadro de diálogo Discover Licence Manager. Ingrese el Activation Code generado en el Paso 3 en la entrada Activation Code y haga clic el botón Activate. Cuadro de diálogo de transferencia del código de activación Se muestra el siguiente mensaje para confirmar que la licencia ha sido transferida con éxito: Mensaje después de una transferencia exitosa En el caso que el Activation Code no se instale en el sitio correspondiente o se transfiera de manera incorrecta, vuelva a la máquina original con licencia y navegue hasta el archivo Lic_Log.txt en la carpeta C:\PROGRAM FILES\ENCOM, la cual contiene una copia del código de activación generado para la transferencia de licencia. Nota Si desea transferir la licencia del Discover de vuelta a la máquina de origen, es necesario que siga el procedimiento de transferencia detallado más arriba. Ya que el código de activación tiene una validez de 10 días, no podrá utilizar un código de activación viejo para una máquina ya que el Hardware ID se habrá cambiado. 9 10 Guía del usuario del Discover Discover y AutoLoad Una vez que se haya instalado el Discover, éste se debería cargar de manera automática cada vez que corra MapInfo Professional. El Discover se agrega al MapInfo Tool Manager (Administrador de herramientas), al cual se accede por medio del menú Tools>Tool Manager (Herramientas>Administrador de herramientas). Si no desea que el Discover se cargue cada vez que corra el programa MapInfo Professional, desactive la casilla de verificación de Automatically Start Discover when MapInfo Starts (Inicie Discover automáticamente cuando inicia MapInfo), al que se accede por medio del cuadro de diálogo Discover>Configuration>Settings (Discover>Configuración>Ajustes) o desactive la casilla de verificación AutoLoad que se encuentra junto a la entrada de Encom Discover en el cuadro de diálogo Tools>Tool Manager. Encom sugiere que deje el Discover determinado en AutoLoad cada vez que corra el programa MapInfo Professional. Al determinar el Discover en AutoLoad no interfiere mucho en la forma de memoria o en el rendimiento general cuando se ejecuta MapInfo y significa que el Discover se encontrará siempre disponible de manera instantánea. Arrancar manualmente el Discover Si el Discover no arranca de manera automática la próxima vez que ejecute MapInfo, es posible arrancar la aplicación de manera manual al seleccionar la opción de menú de MapInfo Tools>Run MapBasic Program. Navegue hacia la carpeta de instalación de Discover y seleccione el archivo Discover.MBX. Habitualmente esto se encuentra en la carpeta C:\PROGRAM FILES>MAPINFO>PROFESSIONAL\DISCOVER Cuando el Discover se haya cargado, seleccione el menú Discover>Configuration>Settings y controle que la casilla de verificación Automatically Start Discover when MapInfo Starts al pie del cuadro de diálogo Discover Configuration. La próxima vez que se inicie el programa de MapInfo Professional, el Programa Discover se debería cargar automáticamente y ejecutarse. Configuración del Discover Durante la instalación se pueden especificar las tres rutas principales para instalar los archivos de programa, los archivos de configuración y los archivos temporales del Discover. Nota Los botones de navegación están ubicados al lado de los cuadros de diálogo, por lo que simplemente se deberá hacer clic en ellos para navegar por la correspondiente ruta del directorio donde está instalada la carpeta del programa. El Discover Program Files Directory (Directorio de archivos de programa del Discover) es donde reside el archivo DISCOVER.MBX y sus programas asociados. Algunas tablas MapInfo que necesita el Discover también se guardan aquí. Esta carpeta puede ser de sólo lectura. El Discover Configuration Directory (Directorio de configuración del Discover) guarda las tablas y los archivos de texto que contienen configuraciones para las diferentes funciones del Discover. El archivo y las tablas en esta carpeta están escritos para el Discover, por lo que la carpeta no deberá ser de sólo lectura. Para usuarios individuales Introducción 11 del Discover, esta carpeta pueda ser la misma que la del Directorio de archivos del programa. El Discover Temporary Directory (Directorio de archivos temporales del Discover) se utiliza para almacenar tablas temporales y no debe ser de sólo lectura. Este directorio puede estar en la misma carpeta que los archivos temporales de MapInfo o de Windows, aunque también puede ser una carpeta por separado. El Discover Picture Files Directory (Directorio de archivos de imágenes del Discover) se utiliza para almacenar archivos de imágenes o de ilustraciones que se utilizarán en la función Discover Hotlink. El Discover Tenements Directory (Directorio de propiedades del Discover) se utiliza para almacenar tablas de propiedades de propiedades que se utilizan en las funciones Tenement Application (Programa de propiedades) Tenement Search (Búsqueda de propiedades). Este directorio no puede ser de sólo lectura y puede estar ubicado en la misma carpeta que el Discover o ser colocado en una carpeta distinta. Discover>Configuration>Settings (Discover>Configuración>Ajustes) del menú. Aunque Encom sugiere que se utilice la estructura de carpetas indicada en las notas de instalación, se puede cambiar fácilmente la estructura de carpetas luego de la instalación. La pantalla de configuración (véala a continuación) también brinda opciones adicionales. Opción de configuración para asignar directorio y elementos varios 12 Guía del usuario del Discover Presentación de la barra de estado del mapa Por defecto, MapInfo programa la barra de estado para que muestre el ancho de ampliación del mapa en la esquina inferior de su pantalla. Discover le brinda la posibilidad de cambiar este valor por defecto de manera que cada vez que se abra una ventana de mapa, la barra de estado muestre cualquier valor de Position (Posición), ancho de Zoom o Scale (Escala) que se desee. Esta modificación sólo funciona mientras Discover está funcionando, aunque también se pueda cambiar la presentación de la pantalla de estado de cada ventana de mapa de manera manual desde la barra de estado o desde la opción de MapInfo Map>Options del menú. AutoSave del Workspace (Guardado automático del Workspace) El Discover puede guardar de manera automática un espacio de trabajo cada pocos minutos – se puede determinar el intervalo de guardado en cualquier número positivo, o en cero para desactivar esta función. Este espacio de trabajo se denomina DISCOVER.WOR y se guarda en la carpeta de Discover Configuration (Configuración del Discover). Para restablecer el Discover Autosave Workspace (Espacio de trabajo de guardado automático del Discover) utilice la opción de menú Discover>Restore Autosave Workspace o abra el archivo DISCOVER.WOR en la carpeta C:\PROGRAMFILES\MAPINFO\PROFESSIONAL\DISCOVER\CONFIG. El espacio de trabajo del Discover es útil para recuperar información a partir de errores de programa o causados por el usuario. Por ejemplo, en el caso en que haya cerrado accidentalmente una disposición compleja antes de guardar un espacio de trabajo, utilice el espacio de trabajo del Discover para recuperar su trabajo. En algunas situaciones el Discover Autosave Workspace puede contener tablas temporarias o consultas que no existen más. En esta situación usted puede necesitar editar los contenidos del archivo DISCOVER.WOR con un Editor de archivo de texto y quitar las tablas temporarias antes de que pueda restaurar el espacio de trabajo. Utilización del Discover en una red En el caso que esté ejecutando el programa de MapInfo Professional y el Discover en red, las carpetas que contienen el software del programa MapInfo y Discover puede ser read-only (de sólo lectura) (es decir, pueden estar protegidos contra escritura para asegurarse de que no existe pérdida de datos accidental.) En esta instancia, necesita establecer la carpeta Discover Temporary y Discover Configuration en carpetas que sean not read-only (no de sólo lectura). Esto permite que el Discover escriba archivos temporarios y de configuración según sea necesario. No es recomendable instalar o ejecutar el Discover en el modo usuario múltiple en una red. Interfase con el usuario del Discover Cuando el Discover arranca, se agregan un nuevo menú y un nuevo conjunto de botones a la interfase del programa MapInfo Professional. Cuando se coloca el mouse sobre cualquier opción de menú o botón, se presenta un mensaje en el Status Bar Introducción 13 (barra de estado) (en la esquina inferior izquierda de la pantalla de MapInfo) con una breve descripción de la función. Menú del Discover Barras de botones e iconos La interfase del Discover incluye una serie de botones en barras de herramientas, cada una de las cuales puede ser determinada para ser visualizada u ocultada como barras de botones fijos flotantes. Cada una de las barras de botones pueden ser mostradas u ocultadas utilizando comandos desde el menú del Discover, desde la función de menú MapInfo 14 Guía del usuario del Discover Options>Toolbars o haciendo clic con el botón derecho del mouse sobre la parte gris en la barra de botones. Las barras de herramientas pueden presentarse como flotantes al hacer clic con el botón izquierdo del mouse en la parte gris de la barra de botones y arrastrarla hasta la posición deseada. De igual modo, haga clic con el botón izquierdo del mouse en la cabecera azul sobre una barra de herramientas flotante y arrastre hasta la barra de menú de MapInfo para “corregir” la barra de herramientas. Las posiciones de las barras de botones del Discover se guardan automáticamente cuando se sale del Discover y se las recargará la próxima vez que se ejecute el programa. Cuando vuelva a cargar el Discover, las barras de botones se ubicarán cuando las deje. El programa Discover contiene cuatro barras de botones estándar con las barras de botones de específicas del módulo correspondiente a perforaciones, superficies y de GraphMap, las que aparecen solamente cuando se ejecutan estos módulos. Barra de herramientas del Discover Grilla de mapas Para dibujar una grilla de mapas en cualquier proyección en la ventana de mapa frontal. Salida a escala Para insertar un marco a escala y con el tamaño correcto de la ventana de mapa frontal (con grillas de mapas) en un esquema. Proyecciones Para crear y utilizar una lista de proyecciones favoritas. Vistas estándar Selecciones y guarde las vistas geográficas personalizadas. Búsqueda y reemplazo de texto Busque una o más columnas en una tabla para una cadena de texto en particular, reemplazando, de manera opcional, cada vez que aparezca con una nueva cadena. Selección por grupo Permite la selección de todas las opciones de guardado con un valor específico desde la columna designada en una tabla. Presentación de documentos Presenta uno o más documentos que están ligados a un objeto de mapa seleccionado. Actualización de coordenadas Inserta coordenadas de objetos en columnas de datos en un examinador, o actualiza Introducción 15 las posiciones de puntos existentes utilizando nuevas coordenadas desde columnas de datos en un examinador. Administrador de estructura de tablas múltiples Compara y edita múltiples campos a través de tablas múltiples. Tablas favoritas Para mantener y utilizar una lista de tablas utilizadas comúnmente y asignar nombres de alias a las tablas.. Espacio de trabajo favorito Para mantener y abrir una lista de espacio de trabajo utilizado comúnmente y asignar nombres de alias a los espacios de trabajo. Favoritos de MapBasics Para mantener y utilizar una lista de programas MapBasic utilizados comúnmente y asignar nombres de alias a los programas MapBasic. Cerrar todo Cierra todas las tablas. Barra de herramientas de la ventana de mapas Seleccione todo desde editable Seleccione todos los objetos en la capa editable. Edición de objetos seleccionados Hace que la capa que contiene los objetos actuales seleccionados se pueda editar. Selección por estilos Permite la selección de todos los objetos de una tabla que tienen los mismos atributos de estilo gráfico como objeto seleccionado. Encajar en el objeto seleccionado Cambia de tamaño y la ampliación de la ventana de mapa para mostrar el rectángulo a su mínimo límite del objeto seleccionado. Ampliación ha seleccionado Amplía la ventana de mapa para mostrar el rectángulo completo a su mínimo límite de los objetos seleccionados. Guardado del estado de cartógrafos 16 Guía del usuario del Discover Guarda la posición, tamaño, punto central y ancho de ampliación de la ventana de mapa superior. Barra de herramientas de preparación de mapas Biblioteca de estilos Aplique e inserte de manera automática los estilos de objetos de mapa desde una biblioteca de estilos estándar. Etiquetas de texto Coloque etiquetas de texto en una ventana de mapa, con tamaño de texto relativo a una escala de mapa específica. Formato de texto Establezca el tamaño de letra actual o cambia el tamaño para una escala de salida específica. Etiquetas de ángulos Altere el ángulo de la etiqueta para una capa de mapa específica. Leyenda Cree y personalice una leyenda de hasta 10 capas en un mapa de capas múltiples. Agregue marcos a escala Agregue un marco a escala para la ventana de esquema para la ventana de mapa frontal. Bloque de títulos Cree e inserte un bloque de títulos personalizado dentro de la ventana del esquema. Sombreado transparente Aplique sombreado transparente, por ejemplo con líneas y puntos, a los polígonos seleccionados. Líneas de anotación Agregue anotaciones geológicas a las líneas de traza (por ejemplo: símbolos de disconformidad y de tachado). Introducción Barra de herramientas para edición de objetos Tono de sombras Cree objetos de mapa ingresando coordenadas de nodo desde el teclado, o edite las coordenadas de nodo de un objeto seleccionado. Generador manual de polígonos Facilita la construcción de polígonos desde una línea de traza. Nodos delgados Reduce el número de nodos en un objeto. Corte de línea Corte cualquier objeto (con excepción de puntos y textos) con una línea que atraviese el objeto. Dividir múltiples polígonos Divida fácilmente la polilínea múltiple y multiplique los objetos del polígono (región) en un número correspondiente de objetos de mapa separados. Cambio de dirección Reserve la dirección de las polilíneas seleccionadas o regiones. Suavizado Mejora la apariencia de las líneas de traza digitalizadas al suavizar los cambios abruptos de dirección. 17 18 Guía del usuario del Discover Barra de herramientas de superficies Grilla de información Informa los valores de las celdas de la grilla directamente en la pantalla. Sombreado de grilla Agregue sombreado en tiempo real a una superficie de grilla para mejorar la apariencia de relieve en 2D. Leyenda de grilla Muestre una leyenda relacionando los colores de la grilla a los valores de datos. Grilla de consultas Cree áreas de polígonos MapInfo que cubran las áreas de una grilla que reúna criterios de consultas. Perfil de superficie Identifique y analice relaciones espaciales o tendencias sobre superficies con grillas al generar perfiles para cualquier línea o polilínea a través de la superficie. Alteración de colores de grilla Ajuste la apariencia de la grilla en una ventana de mapa. Creación de grilla Abre las herramientas de generación de grillas, para permitir la creación de superficies con grilla. Introducción Barra de herramientas de perforaciones Especificación de sección Abre el cuadro de diálogo de trazado de perforación, para permitir la definición de planos o secciones. Presentación de datos Presenta datos de pozo de pozo para planos/secciones seleccionados. Grilla de secciones Crea una grilla para mostrar en la ventana de plano/sección. Esquema de sección Agregue una o más secciones a la ventana de esquema. Presentación de registro Muestra hasta 24 columnas de datos de pozo de pozo para perforaciones individuales en una presentación de estilo de registro simple. Información de fondo de pozo Vea la información para un collar de perforación desde las tablas de datos relacionadas. Administrador para mostrar sección Brinda las funciones para abrir o cerrar las secciones de sondaje en existencia como así también agregar y borrar las secciones desde un proyecto de perforación activo. 19 20 Guía del usuario del Discover Barra de herramientas de GraphMap Volver a especificar gráficos Abre nuevamente el cuadro de diálogo de GraphMap Setup (Configuración de GraphMap) para alterar parámetros tales como escalas axiales, columnas de datos, títulos, etc. para un gráfico creado. Selección Graph>Table Resalta las selecciones de gráficos en la ventana de mapa de la fuente de datos. Selección Table>Graph Resalta las selecciones de las ventanas de mapa en la ventana de mapa del gráfico. Anular selección Anule una selección de un gráfico en una ventana de gráficos. Agregado de gamas Seleccione una parte de un gráfico en un diagrama de Distribución o de rosa o de líneas y barras combinadas, o una selección de puntos de gráfico en un Diagrama de dispersión XY, diagrama Ternario o Stereoplot y preséntelos como un mapa temático de gamas. Barra de herramientas de posición del cursor Posición del cursor encendido Habilita un cursor interactivo que conecta ubicaciones geográficas de manera automática en ventanas separadas para cartógrafo. Posición del cursor apagado Deshabilita la posición interactiva del cursor. Introducción 21 Control de capa mejorada Control de capa mejorada Restablece la ventana de control de capa mejorada Obtención de Ayuda Opciones de menú de ayuda del Discover El menú Help (Ayuda) del Discover puede ser utilizado para acceder a ayuda online, manuales de referencia, guía del usuario, Tutorials y la Technical Support Fax Sheet (Hoja de fax para soporte técnico) También se puede acceder a la ayuda online desde los botones de Help que se encuentran en la mayoría de las ventanas con cuadros de diálogo en el Discover. El Manual de referencia está en versión PDF en la Online Help (Ayuda en línea). La Guía del usuario es un resumen del Manual de referencia y está diseñada como una guía y referencia rápida para el uso de las funciones del programa Discover. En caso que sea necesario ponerse en contacto con el soporte para productos Discover, tenga a mano los siguientes datos: • Número de serie de la licencia (aparece en el cuadro de diálogo Discover>About Discover; por ejemplo: 1000001121) • Versión del MapInfo Professional (aparece en el cuadro de diálogo Help>About this MapInfo Product; por ejemplo: 8.0) Una completa descripción del problema o de la consulta. Su consulta debe incluir cualquier mensaje que el sistema le haya presentado (emitido por el Discover, el MapInfo Professional o por el sistema operativo) y cualquier otra información pertinente que permita brindar más detalles de las circunstancias. 22 Guía del usuario del Discover Seleccione la opción Technical Support en el menú Discover>Discover Help para generar un formulario que pueda ser enviado por correo electrónico o fax a Encom. La información de contacto es la siguiente: Correo electrónico: discover_support@encom.com.au Sitio Web: www.encom.com.au Teléfono: +61 3 9523 0033 Fax: +61 3 9523 2296 En caso que sufra inconvenientes con el Discover, tenga sugerencias o comentarios que hacer, Encom estará feliz de escucharle. Convenciones utilizadas en este manual En este manual se utilizan ciertas convenciones: • las teclas del teclado aparecen en letra minúscula. Por ejemplo, la tecla Ctrl aparece en el texto como CTRL. • las opciones del menú y los elementos de diálogo aparecen en forma de texto normal, pero en negrita. Por ejemplo: seleccione File>New Table. • los botones en los que se debe hacer clic aparecen en negrita. Por ejemplo, haga clic en el botón Remove Entry. • las referencias a otras secciones en este documento aparecen en cursiva. Por ejemplo: consulte el capítulo Data Utilities. Manual de referencia del Discover El Manual de referencia del Discover brinda análisis detallados e información sobre la manera de utilizar todas las herramientas del Discover. Se puede acceder a este manual a través de los botones On-Line Help del Discover o por medio del menú Help, también está disponible en forma de documento PDF (Portable Document Format, Formato de documento portátil) para ser leído en pantalla. Una vez abierto, el manual puede ser impreso total o parcialmente. Para ver o imprimir el Manual de referencia, se necesita contar con un programa lector de archivos PDF. El CD de instalación del Discover incluye el software de lectura de archivos PDF Adobe Acrobat Reader, y se lo puede instalar seleccionando la opción Install Adobe Acrobat Reader que aparece en el menú de Instalación. El software Acrobat Reader está escrito y provisto por Adobe Systems, Inc. El Adobe Acrobat Reader también está disponible para ser descargado gratuitamente en el sitio web de Adobe (www.adobe.com). Si decide no instalar los archivos PDF del Discover, todavía podrá leerlos directamente en el CD de instalación. Introducción 23 Uso del Acrobat Reader de Adobe Ejecute el Acrobat Reader con cualquiera de los siguientes procedimientos: 1. Seleccione el programa Acrobat Reader con el botón de Inicio de Windows y seleccione la opción Programs>Adobe Acrobat. 2. Cree un icono de acceso directo al Acrobat Reader y haga doble clic en él para ejecutar el programa. Para crear un acceso directo, utilice el Explorador de Windows para navegar hasta la carpeta del Adobe Reader. Haga clic en el archivo ejecutable, cree un acceso directo del archivo y arrástrelo al Escritorio. Para obtener mayor información sobre este procedimiento, consulte la Guía Operativa de Windows. 3. Utilice el Explorador de Windows para navegar el CD o el disco duro (..\\ProgramFiles\MapInfo\Professional\Discover\Documentation). Haga doble clic en el archivo Discover Reference Manual.PDF y ábralo con el programa Adobe Acrobat Reader. Para abrir un tema El Manual de referencia del Discover cuenta con una serie de temas en el índice que pueden ser utilizados para buscar y navegar por la documentación. Seleccione el botón de señaladores para mostrar los temas. Para abrir un tema, puede hacer clic en el nombre del señalador (el cursor se transforma en una mano con un dedo levantado) o haga doble clic en el icono de la página a la izquierda del nombre del señalador (el cursor se transforma en una flecha). Haga clic en el triángulo a la izquierda del señalador para mostrar u ocultar los señaladores relacionados. Otra alternativa es llegar a un tema seleccionando un título en el Índice al comienzo del manual. Dentro del documento, los enlaces a otros temas de este manual están marcados con un subrayado verde. Seleccione un enlace colocando el cursor sobre el subrayado y muévalo a su nueva ubicación haciendo clic con el botón izquierdo del mouse. Para volver a un tema Para volver a un tema, puede hacer clic en Go Back (Volver) (o seleccionar Previous Page – Página anterior – en el menú del Documento) o haga clic en el nombre del señalador del tema anterior. Explorar temas individuales Para revisar la información contenida en un tema, utilice los botones de exploración. A medida que se explora, se puede reducir o aumentar la ampliación de una página utilizando el botón Zoom. Existen varios botones en la barra de herramientas del Acrobat que se pueden utilizar para navegar dentro de un tema: 24 Guía del usuario del Discover Muestra la primera página (pantalla) del tema. Muestra la página previa del tema. Muestra la siguiente página del tema. Muestra la última página del tema. Utilice los botones de exploración para navegar por temas de varias páginas; haga clic en un señalador para pasar a otro tema. Modo de navegar por la información 1. Abra el tema que desea examinar eligiéndolo en el Índice. 2. Para avanzar a través de un tema por página, haga clic en el botón Right Arrow (Flecha derecha). También se puede oprimir la Tecla derecha del teclado. Si pierde el lugar donde estaba (o si ha cambiado el nivel de la ampliación y usted desea volver a la vista de la página anterior), puede hacer clic en el botón Left Arrow (Flecha izquierda) en la barra de herramientas. Para obtener más detalles sobre la navegación por los temas, seleccione el menú Help (Ayuda) del Acrobat Reader. Modo de encontrar un tema Todos los temas del Manual de referencia del Discover están abiertos para búsqueda, por lo que podrá hacer búsquedas completas de texto en todo el documento. Podrá buscar y encontrar rápidamente palabras, partes de palabras y frases en todos los temas del capítulo. Nota 1. Para abrir el Find Dialog Box (Cuadro de diálogo de búsqueda), haga clic en el icono con los binoculares en la barra de herramientas o seleccione Find (Encontrar) en el menú Tools (Herramientas). Las teclas de atajo para esta herramienta son CTRL+F. 2. En el cuadro de diálogo de Búsqueda del Acrobat Reader, ingrese la palabra, parte de palabra o frase que desee buscar. En caso que busque una frase, no utilice comas al escribirla. El Buscador del Acrobat interpreta la coma como una Ó. Si se ingresara: ‘A medida que se examina, es posible reducir o aumentar’, la herramienta buscaría todas las instancias en que apareciera ‘A medida que se examina’ Ó ‘es posible reducir o aumentar’. Introducción 3. 25 Controle las opciones que desee aplicar a la búsqueda. Aumentar o reducir la vista de una página Se pueden utilizar las herramientas de ampliación o la caja de ampliación en la barra de estado para aumentar o reducir la vista de la página (nivel de ampliación). Los cambios que se le hagan al nivel de ampliación se utilizarán en todo el tema. El tema se mantiene al nivel de ampliación que se le haya especificado, excepto que se le cambie el nivel. Para aumentar o reducir la vista de una página Seleccione el botón Zoom y haga clic en la página para aumentar la ampliación. Para reducir la ampliación, haga clic en el botón de ampliación y oprima la tecla CTRL mientras aparece el cursor de ampliación. Las páginas se pueden aumentar hasta el 1200-1600% (dependiendo de la resolución de la pantalla) y reducirlas hasta el 12% de su tamaño normal. Para aumentar o reducir una zona seleccionada Utilizando la herramienta para aumentar o reducir la ampliación, arrastre el mouse para seleccionar la zona que desea aumentar o reducir. En caso que utilice la herramienta de aumento, la vista de la página aumenta para mostrar la zona dentro del rectángulo. En caso que utilice la herramienta de reducción, la vista de la página disminuye para mostrar la zona dentro del rectángulo. También se puede hacer clic en la caja de ampliación en la barra de estado y seleccione el nivel de magnificación en el menú o elija una de las siguientes opciones en la vista de página: • Fit Page in Window (Acomodar la vista en la ventana) modifica la escala de la página para que se ajuste dentro de la ventana principal • Fit Width (Acomodar ancho) modifica la escala del ancho de la página para que se ajuste en la ventana principal • Fit Visible (Acomodar visible) llena la ventana solamente con la zona seleccionada de la página (texto y gráficos) • Other (Otro) ajusta la ampliación al nivel indicado en el cuadro de diálogo Zoom To (Ampliar a).Images Displayed On-Screen Imágenes presentadas en pantalla Con ciertos niveles de ampliación, las imágenes usadas en presentaciones PDF en pantalla no se ven claramente. Al aumentar el nivel de ampliación se soluciona este problema. 26 Guía del usuario del Discover Imprimir información El Manual de referencia del Discover se puede imprimir en todo o en parte desde el Adobe Acrobat. Antes de imprimir un tema, controle atentamente que haya seleccionado las opciones de impresión correctas en el cuadro de diálogo Print Setup (Configuración de impresión) (seleccione Print Setup en el menú File). Para imprimir un tema 1. Seleccione Print (Imprimir) en el menú File (Archivo). 2. En el cuadro de diálogo Print, seleccione las opciones que desee. Acrobat ofrece dos opciones que son específicas para imprimir temas: Shrink to Fit (Reducir hasta ajustar) reduce y hace girar (en caso que sea necesario) las páginas de tamaño excesivamente grande para coincidir con la medida de las hojas colocadas actualmente en su impresora Las PostScript Options (Opciones PostScript) están ubicadas en el cuadro de diálogo Print en caso que utilice una impresora con PostScript. En caso que su impresora soporte PostScript Nivel 2, la opción Nivel 2 acelera el proceso de impresión. En caso que utilice un controlador Adobe PSPrinter, el controlador seleccionará automáticamente la opción PostScript adecuada para su impresora, y tales opciones no aparecerán en el cuadro de diálogo Print. Advertencia La calidad de impresión con archivos PDF depende el controlador del dispositivo de impresión. Los controladores Postscript brindan la mejor calidad. En caso que tenga la opción de utilizar un controlador Postscript y cualquier otro controlador (por ejemplo: PCL) para su impresora, elija el controlador Postscript. La calidad de impresión también depende de la resolución de su impresora. Novedades del Discover 8.0 2 27 Novedades del Discover 8.0 Las nuevas características incorporadas al Discover 8.0 incluyen: Superficies • Creación de grillas Nuevo método de estimación Kriging (krigeage - estimación de reservas geológicas) – Interpolaciones de punto o de bloque utilizando el método Krigging simple y ordinario normales o simples. También están disponibles avanzados variogramas a través del Statistics Explorer (Explorador de estadísticas). El nuevo Statistics Explorer se utiliza para análisis gráficos y estadísticos de los datos empleando vistas univariadas, bivariadas, espaciales o de variograma. Se han agregado opciones adicionales de Coincident Point (Punto coincidente), tales como el método mejorado Inverse Distance Weighting (IDW) (Estimación de distancia inversa) utilizando ‘use first valid’ (utilizar la primera válida) con nuevos modelos de estimación y otras opciones refinadas, tales como la conicidad de la IDW. 28 Guía del usuario del Discover • Nueva Herramientas de grillas Curvature (Curvatura) – Cálculo de curvatura de una grilla Grid to Grid Clip (Grilla a recorte de grilla) – Recorte y pegue una grilla en la zona no nula de otra grilla Merge (Combinar) – Combina múltiples grillas en una nueva grilla única Reproject (Proyectar nuevamente) – Proyecta nuevamente una grilla en un nuevo sistema de coordenadas. Incluye la opción de transformación NTv2 para poder hacer la conversión de NAD27 a NAD83, en el caso de usuarios canadienses, y de AGD66/AGD84 a GDA94 para usuarios australianos. Grid Volume (Volumen de grilla) – Calcula el volumen entre dos grillas • Pantalla Modify Grid (Modificar grilla) Nueva pestaña Histogram (Histograma) para colorear rangos de datos • Grid Query (Consulta de grillas) Nueva herramienta Select by Multiple Value Ranges (Seleccionar por gamas múltiples de valores) para crear regiones coloreadas con rangos de valores de celdas definidos por el usuario o percentiles • Grid Import (Importación de grillas) La nueva herramienta de importación de grillas ASCII Minex con opción de formato Geosoft ahora soporta grillas comprimidas. Novedades del Discover 8.0 29 Perforaciones • La nueva herramienta de presentación Trench Plotting Tool (Herramienta de trazado de perfilajes) muestra ejemplos de perfilajes o costeros en las vistas de sección o de planta • Nueva herramienta Drillhole Project Subset (Subconjunto de proyección de perforaciones) Cree un nuevo proyecto de perforaciones a partir de una selección de perforaciones de un proyecto anterior 30 Guía del usuario del Discover GraphMap • Nueva herramienta Interactive Graphing Tool (Herramienta de graficación interactiva) Imágenes • Nueva herramienta Reproject Image (Proyectar nuevamente imagen) Proyecte nuevamente imágenes ráster en un nuevo sistema de coordenadas. Incluye la opción de transformación NTv2 para poder hacer la conversión de NAD27 a NAD83, en el caso de usuarios canadienses, y de AGD66/AGD84 a GDA94 para usuarios australianos. • Incluye nuevas opciones de rotación preseleccionada (en pasos de 90 grados) a Rotate Image (Rotar imagen) • Clip Image (Unir imagen) mejorada – ahora se puede unir una imagen Herramientas para manejo de tablas • Nuevo Multi-Table Structure Manager (Administrador de estructura de múltiples tablas) Agregue, elimine, cambia el nombre o modifique el tipo de datos de múltiples campos en diferentes tablas. Compara la estructura de las tablas seleccionadas con la tabla base e informa las diferencias. • Nueva herramienta DBMS Auto Refresh (Actualización automática de DBMS Sistema de Administración de Bases de Datos) permite que se enlacen tablas con una base de datos DBMS y que se las actualice automáticamente a intervalos especificados de tiempo. • Nueva herramienta RGB Colouriser (Coloreador RGB) Guarde valores RGB para objetos de un mapa en una o varias columnas de una tabla o coloree objetos de un mapa utilizando los valores RGB de una tabla. Novedades del Discover 8.0 31 Herramientas de Map Window (de la ventana de mapas) • Nueva herramienta Make Movie o Animation (Hacer una película o animación) Capture una serie de vistas de una ventana de mapa a intervalos especificados para producir una presentación con diapositivas o una película. Herramientas para manejo de datos • Nueva herramienta Distance Calculator (Calculador de distancia) Calcule la distancia y el rumbo entre objetos en dos tablas entrelazadas por campos clave. • Nueva herramienta Table Split (División de tabla) Cree tablas separadas basándose en los atributos específicos de un campo seleccionado. 32 Guía del usuario del Discover • Nueva herramienta Reproject Coordinates (Proyectar nuevamente coordenadas) Guarde una tabla en una nueva proyección. Incluye el procedimiento de transformación NTv2 para poder hacer la conversión de NAD27 a NAD83, en el caso de usuarios canadienses, y de AGD66/AGD84 a GDA94 para usuarios australianos. Edición de objetos • Nueva herramienta Line Concat (Concatenación de línea) Una líneas dentro de una distancia especificada y un ángulo entre cada una de ellas • Nueva herramienta Insert Nodes (Insertar nodos) Inserte nodos a intervalos específicos desde el comienzo de una línea o en polilíneas / polígonos a espacios regulares entre nodos existentes Símbolos de estructuras • Librería actualizada de Structure Symbols (Símbolos de estructuras) para Canadá • Nuevas Structural Linestyles (Estilos de línea para estructuras) Se han agregado nuevos estilos de líneas geológicas en la lista de selección MapInfo Line Style (Estilo de línea del MapInfo) Información general • Más soporte para el MapInfo Professional 8.5 Herramientas de la ventana de mapas 3 33 Herramientas de la ventana de mapas Las herramientas de la ventana de mapas del Discover cuentan con las siguientes funciones: Vistas estándar Seleccione una vista geográfica preestablecida en una lista. Guarde nuevas vistas en esta lista. Discover le permite almacenar un gran número de Standard Views (Vistas estándar) en una lista. Se puede ampliar rápidamente una de las vistas que haya almacenado seleccionando esa vista en la lista. Discover también puede guardar y almacenar las medidas de la ventana del mapa para la vista estándar. Por ejemplo, puede tener una vista llamada "New South Wales", otra llamada "Northern Region" y otra denominada "Big Hill Prospect". No importa que datos aparezcan en el mapa actual o en el sistema de coordenadas de la ventana de mapa, al seleccionar Standard View (Vista estándar) se presentará la zona requerida. Proyecciones preferidas Seleccione una proyección de mapa de una lista y aplíquela a la ventana actual del mapa. Agregue proyecciones de mapa a la lista del archivo de proyección MapInfo. Discover brinda una manera rápida y fácil para acceder a las proyecciones más comúnmente utilizadas. Esto significa que no hace falta utilizar la secuencia Map>Options>Projection (Mapa>Opción>Proyección) y esperar mientras MapInfo 34 Guía del usuario del Discover carga el archivo de proyección. En lugar de ello, haga clic en el botón Projection (Proyección) o seleccione la opción del menú Favourite Projections (Proyección preferida) para abrir una lista con las proyecciones más comúnmente utilizadas. Haga doble clic en una proyección que aparece en la lista para aplicar tal proyección a la ventana del mapa actual. Proyección actual para cartógrafos La opción Current Mapper Projection (Proyección actual para cartografía) en el Discover muestra toda la gama de información contenida en el sistema de coordenadas correspondiente a la ventana del mapa. También se puede acceder a esta opción haciendo clic con el botón derecho del mouse en la ventana del mapa y seleccionando la opción en el menú desplegable. Establecer la vista por defecto de las tablas MapInfo guarda por defecto una vista completa de cada capa en una ventana de mapa. Cuando se abre una nueva ventana de mapa para una tabla, la capa se muestra en esta vista por defecto. Utilice la opción Set Default Table View (Establecer vista de tabla por defecto) del Discover para cambiar la vista por defecto. Esta opción no se puede utilizar con tablas de archivos ráster. Seleccionar todo en la capa editable Esta opción del menú es útil si la capa editable no es la capa superior seleccionada. Esta opción le permite seleccionar todos los objetos del mapa en la capa editable actual en un solo paso. Habilitar la edición de la capa seleccionada Utilice esta herramienta para editar la capa donde están los objetos actualmente seleccionados. Este es un atajo para usar el cuadro de diálogo de control de capa y es especialmente útil cuando hay muchas capas en un mapa. Seleccionar por estilo de gráficos Al seleccionar Graphical Styles (Estilos gráficos) le permite seleccionar todos los objetos en una tabla que tengan los mismos atributos gráficos que el objeto seleccionado. El cuadro de diálogo Select by Style (Seleccionar por estilo) presenta el estilo del objeto seleccionado y permite que se cambia el criterio de selección. Por defecto, Discover selecciona todos los objetos con exactamente el mismo estilo en la misma capa que el objeto seleccionado. Se puede refinar el criterio de selección para pedirle a Discover seleccionar, por ejemplo, los símbolos del mismo color pero de cualquier forma o tamaño; también se le puede pedir regiones con un color de relleno en particular, sin importar el patrón de relleno o el estilo de línea. Herramientas de la ventana de mapas 35 Herramienta de distancia y rumbo Vea en la ubicación actual del cursor las coordenadas de una o más proyecciones. Mida la distancia y rumbo entre dos ubicaciones en la ventana de mapa. Presente de manera continua las entradas del visualizador para una tabla seleccionada a medida que el cursor se mueve sobre objetos del mapa en la ventana de mapa. Encajar la ventana de mapa en el objeto seleccionado Esta opción cambia el tamaño de la ventana del mapa a la proporción de aspecto del objeto seleccionado y amplía y reubica la ventana del mapa para mostrar el mínimo rectángulo de delimitación del objeto seleccionado. Ampliación a puntos del objeto seleccionado Amplía la ventana del mapa para mostrar todo el rectángulo mínimo de delimitación del/los objeto/s seleccionado/s. Estado de la ventana de guardar y restaurar mapa Utilice la herramienta Save Mapper State (Guardar estado del trazador cartográfico) para guardar la posición, el tamaño, el centro y el ancho de ampliación de la ventana superior del mapa. Luego de guardar el estado de la ventana del mapa, se puede recuperarlo utilizando la opción Restore Mapper State (Recuperar el estado del trazador cartográfico). La opción Restore Mapper State (Recuperar el estado del trazador cartográfico) es útil cuando se desea restaurar una ventana del mapa que se está utilizando en la ventana de trazado luego de haber modificado su ampliación o de haberse desplazado a lo largo de la ventana del mapa. Convertir mapa a archivo ráster georeferenciado La opción Convert Map to Registered Raster (Convertir mapa en un archivo ráster georeferenciado) del Discover ha sido diseñada para aumentar la funcionalidad de la opción “Save Window As…” (Guardar ventana como…) en el in MapInfo Professional. La opción Convert Map to Registered Raster del Discover guarda la ventana frontal de mapa como imagen ráster (*.bmp, *.png, *.jpg o *.tif,) y abre la imagen como mapa totalmente georeferenciado en el mismo sistema de coordenadas que la ventana original del mapa. Esta función puede ser muy útil para recortar grandes imágenes, convertir una cantidad de capas en un trazador cartográfico en una imagen única o convertir un mapa de vectores de geología en una imagen de manera de poder superponerla sobre una imagen de campos magnéticos o de gravedad con una transparencia determinada. Hacer una película o animación La herramienta Make Movie or Animation (Hacer una película o animación) del Discover está diseñada para capturar una serie de diferentes vistas de una ventana de mapa, las que pueden ser vistas como una secuencia de animación continua dentro del 36 Guía del usuario del Discover MapInfo. Como opción, la secuencia de animación puede ser exportada como un archivo de película que se puede reproducir con programas tales como el Media Player del Microsoft Windows. Esta herramienta puede ser utilizada para mejorar presentaciones agregando capas de nuevos datos a una ventana de mapa para mostrar el historial de exploración de una zona de proyecto o para mostrar la relación entre las características de exploración local y regional. Posición del cursor La opción interactiva Cursor Positioning (Posición del cursor) muestra simultáneamente un cursor en varias ventanas de mapa. Al hacer clic en un punto de una ventana de mapa, la ubicación correspondiente queda identificada en todas las demás ventanas del mapa. En caso que el punto donde se haga clic no sea visible en alguno de los mapas enlazados, Discover automáticamente trasladará según corresponda la o las ventanas del mapa enlazado. También se puede acceder al Cursor Positioning interactivo desde el menú Map Window. Enlazado de mapas La opción Map Linking (Enlazado de mapas) "enlaza" las ventanas del mapa de manera que cualquier actualización de traslado o ampliación en una ventana automáticamente es aplicada en todas las demás ventanas del mapa con las que esté enlazado. Están disponibles dos métodos para enlazado de ventanas de mapa: 1. Fixed extents (Extensiones fijas) – cada ventana enlazada del mapa muestra la misma zona geográfica, sin importar las dimensiones de la ventana del mapa. Por lo tanto, se modifica la escala para coincidir con las extensiones de los datos. 2. Fixed scale (Escala fija) – luego de un desplazamiento o ampliación, las ventanas del mapa se centran y cambian de escala nuevamente. Cada ventana enlazada del mapa tiene la misma coordenada central y escala, pero la cantidad de datos que se muestra en cada una depende de la medida y dimensiones de la ventana individual. Hacer coincidir la medida de ventanas Se pueden mostrar las ventanas enlazadas del trazador cartográfico en una ventana de mapa de tamaño estándar. Esto facilita la comparación de la misma zona entre las ventanas enlazadas del mapa. Consulte el Manual de referencia del Discover o la On-Line Help (Ayuda en línea) para obtener información más detallada sobre cada opción del menú. Cuadrícula para mapa 4 37 Grilla de mapas Dibuje una grilla para mapa en cualquier proyección en la ventana frontal del mapa. Esta función también está disponible como parte del Scaled Output map making wizard (Asistente para preparación de un mapa con Salida a escala) (consulte Scaled Output – Salida a escala). La función MapGrid, a la que se puede acceder desde la barra de botones o desde el menú, permite agregar una grilla para mapa en la ventana actual de mapa en cualquiera de las proyecciones estándar MapInfo o en una proyección definida a medida por el cliente. El estilo de una grilla para mapa se puede personalizar completamente y se pueden superponer varias grillas entre sí (por ejemplo: una grilla de Lat/Long sobre una grilla UTM). La grilla para el mapa se dibuja en una tabla temporal denominada AUTOGRID, la que está normalmente ubicada en el directorio de archivos temporales del Discover, excepto se haya especificado un nombre y ubicación diferentes para la tabla. Se pueden generar tres tipos básicos de grilla para mapa en el Discover 38 Guía del usuario del Discover La grilla se dibuja en uno de los tres estilos básicos: • Líneas • Puntos • Marcas de borde Se pueden cambiar la línea, el tipo de símbolo y el color de estos tres tipos básicos de estilo. Además, se puede elegir colocar las etiquetas de grilla en una máscara por encima del marco del mapa. Map Autogrid (Grilla automática de mapas) Discover>Map Autogrid La herramienta Map Autogrid (Grilla automática de mapas) del Discover es una herramienta que presenta una grilla dinámica en la ventana frontal del mapa. Las coordenadas de la grilla de la ventana del mapa se actualizan automáticamente cada vez que la ventana del mapa se amplía o desplaza. Map Autogrid presenta instantáneamente las nuevas coordenadas de la ventana del mapa cuando se modifican las dimensiones de la ventana, esta opción se puede habilitar o deshabilitar según sea necesario. La presentación Map Autogrid es ideal para ver una grilla básica en la ventana frontal del mapa. Para crear grillas con intención de generar presentaciones, se recomienda aplicar una grilla estática para mapa en la ventana del mapa utilizando las herramientas Map Grid o Scaled Output del Discover. Para obtener mayor información, consulte el Manual de referencia del Discover o la OnLine Help (Ayuda en línea). Salida a escala 5 39 Salida a escala Inserte un marco con la escala y el tamaño correcto de la ventana del mapa actual en un esquema. Cree mapas a escala con calidad de presentación rápida y fácilmente. La herramienta Scaled Output (Salida a escala) incluye las siguientes funciones: • Selección de la escala de salida • Selección del tamaño de la hoja de salida • Agregar grilla/s para mapa • Mostrar bloques de título (incluyendo el logotipo de la compañía y otros detalles) • Mostrar la barra de escala • Personalizar el tamaño del cuadro de la traza • Biblioteca de bloques de títulos personalizados Mapas con salida a escala con marcos adicionales de traza 40 Guía del usuario del Discover Consulte la Guía autodidáctica de preparación de mapas, el Manual de referencia del Discover o la Ayuda en línea para obtener información más detallada sobre la creación de mapas con Scaled Output. Tono automático 6 41 Tono automático La opción del menú Discover>Auto-Shade ha sido diseñada para mejorar de manera muy importante la portabilidad de los mapas temáticos. En MapInfo, una vez creado un mapa temático, la única manera de guardar un mapa temático es guardar el espacio de trabajo que incluya la ventana del mapa. Sin embargo, en caso que se desee aplicar los ajustes del mapa temático a una columna diferente en la misma tabla o en otra tabla completamente distinta, se debe empezar nuevamente con la opción MapInfo>Create Thematic Map del menú, excepto que se desee editar personalmente el espacio de trabajo. Discover puede almacenar estos ajustes en un archivo de tono (SHD). Los archivos de tono pueden ser utilizados por otros usuarios para permitir que se mantengan los ajustes del mapa temático estándar a lo largo del todo el proyecto. Utilización de Tono automático y otras funciones del Discover • Con la opción de generar rápidamente tonos ColourMaps>Colour Map, se puede aplicar rápidamente una tabla de colores de Discover como ajustes de un mapa temático a una tabla de polígono. Se puede guardar este ajuste de tonos con Auto-Shade. • Al crear una grilla de polígono con el módulo Surfaces (Superficies) del Discover, la mejor manera de ver la grilla es sombrearla temáticamente por rango. Con Auto-Shade, se puede aplicar rápidamente un ajuste personalizado de sombreado a una nueva grilla o a los contornos. • Se pueden utilizar los ajustes estándar de sombreado conjuntamente con Drillhole>Display Downhole Data (Perforación>Mostrar datos de pozo de pozo) para generar una presentación flexible de los datos de un fondo de pozo. • Cree un mapa temático de los datos graficados con GraphMap y aplíquelos al origen de los datos, además de guardar los ajustes con Auto-Shade para utilizarlos posteriormente. Para obtener información más detallada, consulte el Manual de referencia del Discover o la Ayuda en línea. Herramientas para preparación de mapas 7 43 Herramientas para preparación de mapas Las herramientas Map Making (Preparación de mapas) del Discover brindan las siguientes funciones: Agregado de marcos a escala en la traza Esta herramienta permite el agregado de un marco a escala en la ventana de esquema para la ventana frontal del mapa. El marco a escala se agrega en una ventana de preparación recientemente creada en caso que no esté actualmente abierta otra. Crear un bloque de título personalizado Utilice la herramienta Make Custom TitleBlock (Crear un bloque de título personalizado) para abrir un título de bloque personalizado, agregar detalles y opcionalmente crear una barra de escala para agregarla al bloque de título. Se modifica el tamaño de la ventana del mapa correspondiente al bloque de título de manera que se la pueda agregar fácilmente a la ventana de preparación. Biblioteca de estilos Conserve una biblioteca de estilos de objetos de mapas estándar. Aplique un estilo de mapa a los objetos actualmente seleccionados o utilice el estilo de dibujo actual. También se puede seleccionar un estilo de mapa en la Colour Table (Tabla de colores) del Discover. Inserta automáticamente un código de estilo de mapa como atributo para un objeto digitalizado. 44 Guía del usuario del Discover Se pueden utilizar los estilos predefinidos en la Discover Styles Library (Biblioteca de estilos del Discover) o editarlos y agregar los propios. La Discover Styles Library incluye definiciones de estilo para todos los símbolos incluidos en el juego de tipos de caracteres ET GeoExplore incluidos en el Discover (consulte en el Apéndice D del Manual de referencia del Discover una lista de estos símbolos). Crear aclaraciones en el mapa Cree una leyenda personalizable de hasta 10 capas en un mapa de capas múltiples. Se puede cambiar el orden de los elementos en una aclaración. La aclaración se crea en una ventana de mapa para facilitar su inserción en una traza. La herramienta Create Map Legend (Crear aclaraciones en el mapa) del Discover de utiliza para crear aclaraciones detalladas cuando los objetos individuales de un mapa contienen datos con atributos en una o más columnas. Por ejemplo, un mapa geológico poligonal puede contener columnas de atributos para una unidad, grupo o formación y edad geológica. La opción Create Map Legend del menú puede crear una aclaración utilizando hasta tres de esas entradas de columna con atributos en la aclaración del mapa. Modificar ángulos en las etiquetas de información en el mapa Esta opción altera el ángulo de la etiqueta para una capa específica del mapa. Las etiquetas del MapInfo Professional se dibujan horizontalmente. No existe la posibilidad de cambiar el ángulo de una etiqueta en más de una etiqueta por vez. Utilice la opción MapInfo Label Angle del Discover para establecer el ángulo de la etiqueta en otro valor distinto de cero para todos los objetos en la capa. Agregar etiquetas de texto Coloque etiquetas de texto en una ventana de mapa, con tamaño de texto relativo a una escala específica de mapa. Utilice la opción Add Text Labels del Discover para colocar etiquetas en los objetos del mapa sobre toda una capa, colocando esas etiquetas en una capa específica del mapa. El texto puede ser colocando en cualquier ángulo y en cualquier ubicación relativa al centroide del objeto. La etiqueta puede ser el valor de una columna u otra expresión más compleja. Se puede cambiar el tamaño o la presentación con diferentes estilos de texto de las etiquetas de manera individual o en grupo. Formato de texto Establezca el tamaño de letra actual o cambia el tamaño de un texto seleccionado para una escala de salida específica. Herramientas para preparación de mapas 45 Opciones adicionales de etiquetas de texto Actualizar etiquetas de texto a partir de tablas Utilice esta opción para actualizar el texto en los objetos de texto de manera acorde con los valores en una columna determinada. Esta columna puede estar en la misma tabla o en otra diferente. Al actualizar con valores de otra tabla distinta, Discover une las dos tablas simplemente por número de registro en las dos tablas. En caso que el orden de registro en las dos tablas no sea el adecuado, se deberán unir ambas tablas utilizando el SQL. Actualizar una tabla a partir de las etiquetas de texto La posibilidad de actualizar la tabla a partir de etiquetas de texto brinda un método simple para agregar una cadena de etiquetas de texto en una columna en la ventana del visualizador. Esta opción es particularmente útil cuando se trabaja con archivos DXF que contienen etiquetas con el número de las muestras. Seleccionar el color de etiquetas de texto utilizando patrones de color Utilice esta opción para cambiar el color de etiquetas de texto con patrones de color definidos en el módulo de presentación de perforaciones. Discover le permite utilizar cualquier patrón de color que haya sido definido en el módulo de presentación de la perforación y de colorear los objetos de texto basándose en una sola cadena de texto o también basándose en el valor de una columna. En caso que se desee colorear objetos de texto utilizando las definiciones de color almacenadas en una tabla de colores del Discover, use la herramienta Legend Editor (Editor de aclaraciones). Agregar etiquetas de línea y de punto La opción Add Line and Point Labels (Agregar etiquetas de línea y de punto) del Discover le permite colocar etiquetas de texto en datos de puntos que hayan sido recolectados a lo largo de líneas regulares, tales como muestras geoquímicas de suelo o lecturas geofísicas de terreno. Esta función puede ser muy útil para tomar nota de datos detallados de agrimensura; por ejemplo: un estudio de las lecturas magnéticas de un terreno recolectadas a intervalos de 1 m se pueden presentar a intervalos de 10 m (presentar una cada 10 lecturas). SeeThru Shading (Sombreado transparente) Aplique sombreado transparente, por ejemplo con líneas y puntos, a los polígonos seleccionados. 46 Guía del usuario del Discover Muestra de patrones de relleno para vectores poligonales Línea de anotación La función Line Annotation (Línea de anotación) del Discover es específica para agregar anotaciones geológicas a las líneas de traza de salida de un mapa. Se han agregado una amplia variedad de anotaciones con espaciado y tamaño especificado por el usuario para una escala específica de salida. De manera similar a la función de etiquetas de texto del Discover, la anotación aparece con un tamaño diferente si la salida tiene una escala diferente a la especificada. Muestra de los patrones de líneas de anotación generadas por el Discover Se pueden utilizar estilos de línea adicionales para representar características geológicas o estructurales, las que han sido agregadas a la selección MapInfo Line Style del Discover. Estas líneas están ubicadas en la parte inferior de la lista de estilos de línea disponibles: Herramientas para preparación de mapas 47 Consulte la Guía autodidáctica para preparación de mapas, el Manual de referencia del Discover o la Ayuda en línea para obtener información más detallada sobre cada opción del menú. Herramientas para manejo de datos 8 49 Herramientas para manejo de datos Las herramientas Data Utilities (Herramientas para manejo de datos) del Discover brindan las siguientes funciones: Búsqueda y reemplazo de texto Busque en una o más columnas de una tabla una cadena de texto en particular con la opción de reemplazar los datos encontrados con otra cadena. Selección por grupo Utilice Select by Group (Seleccionar por grupo) para seleccionar todos los registros con un valor o entrada específica en una columna seleccionada en una tabla. Utilice esta opción para ver rápidamente una lista de todas las entradas únicas en una columna seleccionada (es similar a la ejecución de una búsqueda SQL Group By). Elija una tabla en la lista desplegable Select from table (Seleccionar de una tabla) y la columna por grupo en la lista desplegable Select from column (Seleccionar de una columna). La lista de entradas con datos únicos correspondiente a la columna seleccionada se presenta en la ventana all records with attribute (todos los registros con atributo). Seleccione uno o más atributos y presente los resultados en una ventana de visualizador o de mapa. División de tablas Divida una tabla en múltiples tablas basándose en el atributo de una columna o campo. 50 Guía del usuario del Discover La herramienta Split Table (Dividir tabla) permite guardar atributos específicos de valores únicos en un campo en dos o más tablas MapInfo separadas. Por ejemplo, cree tablas separadas para unidades geológicas diferentes que cubran una zona proyectada a partir de una tabla principal, extraiga datos de propiedades por propietario o divida los datos geoquímicos de un archivo abierto por compañía. Actualización de coordenadas Agregue o actualice las coordenadas de objetos en un mapa en columnas de datos en un visualizador o actualice la posición de puntos existentes en una ventana del mapa utilizando las coordenadas de columnas de datos X e Y en un visualizador. Utilice Update Coordinates (Actualizar coordenadas) para establecer la posición en coordenadas de los objetos en un mapa (por ejemplo: puntos de toma de muestras o ubicación de collares) en columnas de datos en la misma tabla MapInfo. Otra opción es que si están disponibles nuevos datos de agrimensura, se puede actualizar la posición de objetos en mapas existentes con las nuevas coordenadas existentes en las columnas de datos X e Y en el visualizador. El cuadro de diálogo Update Coordinates Transformación de coordenadas Convierta las coordenadas de un sistema de coordenadas en otro basándose en diferentes parámetros para la conversión de coordenadas. Herramientas para manejo de datos 51 Cuadro de diálogo Coordinate Transformation (Transformación de coordenadas) Nota No se pueden transformar las imágenes ráster utilizando la herramienta Transform Coordinates. Discover incluye dos Transformation Targets (Objetivos de transformación): 1. Columnas de datos E, N – Transforme las coordenadas almacenadas en las columnas XY de acuerdo con los parámetros de transformación ingresados en nuevas columnas de datos en la tabla. 2. Objetos de mapa – Transforme objetos de mapa (incluyendo regiones y polilíneas complejas) de un sistema de coordenadas en otro conforme a los parámetros de transformación ingresados. Los objetos de mapa transformados son guardados en una tabla con el sufijo “_trans”. La herramienta Coordinate Transformation (Transformación de coordenadas) del Discover puede transformar las coordenadas utilizando uno se los siguientes métodos de transformación: • Plane (Plano) – Es una transformación simple definida por un factor de escala y dos pares de coordenadas comunes o un par de coordenadas y una diferencia en rumbo. La transformación plana sólo puede brindar la rotación y el desplazamiento. • Affine (Afín) – La transformación afín brinda por separado la escala, rotación y desplazamiento a lo largo de los ejes X e Y. Esta es una transformación extremadamente útil y se la puede utilizar en caso que se necesite hacer ajustes partiendo de un sistema de coordenadas desconocidas, tal como la grilla local de una mina, y transformarla en un sistema conocido de coordenadas, tal como el AMG. 52 Guía del usuario del Discover También está disponible la opción para crear un sistema de coordenadas personalizadas y agregarlas al archivo MAPINFORW.PRJ. La proyección de coordenadas personalizadas puede ser seleccionada para su empleo como una tabla o una proyección de ventana del mapa como cualquier otra proyección existente. Para obtener información más detallada, consulte Make Affine Custom Projection (Creación de una proyección personalizada afín) en el Manual de referencia del Discover o la Ayuda en línea. • Projective (Proyectiva), Conformal (Conforme), 2nd order polynomial (Polinomio de 2º orden), 2nd order conformal polynomial (Polinomio conforme er de 2º orden) y 3rd order polynomial (Polinomio de 3 orden) – Estas opciones le brindan más alternativas de transformaciones avanzadas no lineares para convertir un tipo de proyección en otro. Nueva proyección de coordenadas La herramienta Reproject Coordinates (Proyectar coordenadas nuevamente) permite que los datos que hayan sido capturados en un sistema de coordenadas pueden ser proyectadas nuevamente y presentadas en un nuevo sistema de coordenadas. Por ejemplo, los datos vectoriales capturados en las coordenadas australianas AGD84 pueden ser proyectadas nuevamente en las coordenadas GDA94. Los datos vectoriales pueden ser proyectados nuevamente entre sistemas de coordenadas proyectadas (por ejemplo: UTM), geográficas (por ejemplo: Lat/Long) y en sistemas de coordenadas personalizadas. Esta herramienta trabaja de la misma manera que la opción del menú File>Save Copy As (Archivo/Guardar como) del MapInfo, pero ha sido diseñada específicamente para incorporar los parámetros de transformación de desplazamiento de grilla NTv2 para ciertos sistemas de proyección canadienses y australianos. Disposición de la grilla local Se puede diseñar una grilla local sobre el área de interés utilizando la opción Local Grid Layout (Disposición de la grilla local). Se puede generar un conjunto de puntos de la grilla local tanto con las coordenadas del mapa y de la grilla local, lo que se puede completar con lecturas de muestreos geoquímicos, de perforaciones o de agrimensuras geofísicas obtenidas en cada sitio del campo. Herramientas para manejo de datos 53 Asignación de valores Utilice el Discover para asignar valores agregados usando atributos de datos desde los objetos de mapas en una tabla hacia el polígono que contiene los objetos de mapa en otra tabla. Por ejemplo, asigne el valor de la mediana de muestras de fragmentos de roca de un al polígono de la unidad geológica circundante a partir de una cantidad de muestras de fragmentos de roca que se hayan obtenido. Otra posibilidad es utilizar la función Assign Values (Asignar valor) para asignar los atributos de datos del polígono en una tabla a los objetos de mapa contenidos en otra tabla. Por ejemplo, asigne la unidad geológica subyacente trasladada sobre el mapa a todas las muestras de suelo que se hayan obtenido dentro de estos límites. Búsquedas de proximidad Presente los objetos de mapa que estén ubicados dentro de una distancia especificada a uno o más objetos seleccionados. Aplique criterios adicionales para filtrar los objetos devueltos del mapa para refinar la próxima búsqueda. 54 Guía del usuario del Discover Creación de una búsqueda de proximidad para apariciones de minerales alrededor de una falla elegida Normalización de datos La función Data Normalising (Normalización de datos) del Discover brinda una manera directa para normalizar un conjunto de datos geoquímicos. Calcula los valores de Z o los valores del nivel percentil para una columna de datos. Esto ofrece un método alternativo para hacer una presentación con la distribución de datos. Los valores modificados se escriben en una otra columna dentro de la misma tabla. Orientación de línea Almacene la orientación de las líneas seleccionadas como un atributo. Esta característica es muy útil al analizar tablas que contienen objetos lineares de mapa tales como fallas, eje de pliegue o arroyos, todos lugares donde no existen atributos de dirección. Utilice la herramienta Line Orientation (Orientación de línea) para obtener fácilmente la orientación de una línea o polilínea y agregue la dirección como atributo en una columna seleccionada dentro de la tabla. Extracción de nodos Se pueden extraer los nodos o segmentos de línea de una polilínea o de un polígono utilizando la herramienta Extract Nodes (extracción de nodos) del Discover. Por ejemplo, extraiga nodos de las líneas de contorno y su reprocesamiento en datos de puntos tridimensionales para crear una nueva grilla de interpolación. Las coordenadas resultantes de la extracción de nodos correspondientes a polilíneas o polígonos se agregan a nuevas tablas como atributo con la opción de presentar los objetos de puntos Herramientas para manejo de datos 55 del nodo en una ventana de mapa. Los segmentos lineares extraídos son presentados automáticamente en una ventana de mapa. Calculadora de distancia La Distance Calculator (Calculadora de distancia) puede ser utilizada para medir la distancia y el ángulo entre los puntos ubicados en dos tablas MapInfo separadas. Por ejemplo, determine un error de distancia y rumbo entre los puntos de control en proyección Local y UTM al transformar las coordenadas de los puntos. Para utilizar eficientemente esta herramienta, las dos tablas deben compartir un campo en común para crear el enlace o unión entre ellas. Por ejemplo: el Número del punto de control. La unión debe ser en una relación de uno a uno. Un punto para en la primera tabla sólo puede ser unido a un punto en la segunda tabla. Digitalización de datos Utilice la herramienta DigData (Digitalización de datos) para racionalizar el ingreso de atributos de datos para objetos de mapas digitalizados. Los atributos de datos en una columna pueden ser aumentados automáticamente, poblados con un valor constante incluyendo coordenadas X e y o seleccionados de una tabla de consulta También se pueden cargar manualmente los atributos de datos en columnas seleccionadas luego de que cada objeto del mapa haya sido digitalizado. En caso que el objeto del mapa digitalizado sea seleccionado de la Map Making>Styles Library (Creación de mapa>Biblioteca de estilos), el atributo de estilo también puede se agregado automáticamente en cada nuevo objeto digitalizado. Cálculo de cambios de área La herramienta Compute Area Change (Cálculo de cambio de área) es un eficiente método para cuantificar y trazar sobre un mapa cambios en un área o características lineares entre sucesivas capas de datos. Por ejemplo, el comparador Area Change (Cambio de área) puede ser utilizado para examinar cambios poligonales entre dos capas de un mapa, las que representan datos de diferentes períodos temporales tales como un hábitat, tipo de suelo, uso de la tierra, etc. 56 Guía del usuario del Discover Ventana de mapa que muestra el área ganada y perdida Trazado de vectores El Discover puede presentar datos de velocidad/flujo como vectores orientados ya sea con una longitud de vector fija y con una longitud proporcional a un atributo de magnitud en la tabla de origen del punto. La herramienta Plot Vectors (Trazar vectores) del Discover ofrece una rápida visualización de los datos del vector (magnitud y orientación) en una ventana de mapa. Por ejemplo, flujo de agua, escurrimiento de suelo, índice de erosión, movimiento de duna o cualquier medición de superficie que tenga componentes de magnitud y dirección pueden ser representados de esta manera. Los datos de escurrimiento de suelo se presentan como flechas orientadas, siendo la longitud de la flecha es proporcional a la magnitud del escurrimiento de suelo. Herramientas para manejo de datos 57 Tendencias temporales El menú Temporal Trends (Tendencias temporales) del Discover puede ser utilizado para presentar datos temporales (datos recolectados en un momento específico) desde uno o más ubicaciones de monitoreo. Es posible visualizar los datos como etiquetas, gráficos de barra o gráficos lineales. En algunas situaciones tales como monitoreo de medio ambiente, a menudo existen requerimientos para ver los datos desde una ubicación simple como una función de tiempo. La herramienta Temporal Trends permite que las variaciones de parámetros, tales como aquellas observadas en calidad de agua, puedan ser presentadas de esta manera. Gráficos lineales de tendencia temporal que muestran mediciones de fechas sin procesar de calidad de agua Creación de perfiles abatidos El perfile abatidos de la herramienta crea gráficos lineales de un campo nominado presentado a lo largo de una línea de base. Las presentaciones de perfiles abatidos de datos orientados con líneas se utilizan son frecuentes en análisis de datos geoquímicas y geofísicos. Es posible que un perfil con un color sólido denote muestras con valores por arriba o por debajo de la línea de base o un valor especificado por el usuario. 58 Guía del usuario del Discover Trazador cartográfico con perfiles abatidos Consulte el Manual de referencia del Discover o la On-Line Help (Ayuda en línea) para obtener información más detallada sobre cada opción del menú. Herramientas para adición de objetos 9 59 Herramientas para edición de objetos Las herramientas Object Editing Utilities (Herramientas para edición de objetos) del Discover brindan las siguientes funciones: Tono de sombras Crea objetos de mapas al ingresar coordenadas de nodos desde el teclado. Edite las coordenadas de nodo de un objeto seleccionado. Generalmente, cuando se crean objetos de mapa, tiene la posibilidad de dibujarlos utilizando un digitalizador o el mouse. Sin embargo, en algunos casos es posible tener una descripción del objeto en coordenadas (como por ejemplo límites de propiedad o de vecindad) o es posible que desee crear una polilínea o región desde una Utilizando el Discover, es posible ingresar coordenadas directamente desde el teclado y dibujar objetos simples, como por ejemplo elipses, puntos o líneas o más polilíneas y polígonos con nodos múltiples complejos. Además, es posible editar la forma de objetos que ya existen al alterar las coordenadas de nodos. En el caso que tenga una lista de coordenadas lista en un archivo de texto, utilice la función Discover>Table Utilities>Build Objects from Table para crear objetos de manera automática desde estas coordenadas. 60 Guía del usuario del Discover Desplazamiento de un objeto Cree copias múltiples de un objeto seleccionado en desplazamientos nominados en las direcciones X y Y. El objeto seleccionado puede ser de cualquier tipo. Los atributos pueden ser copiados desde un objeto "semilla" al desplazamiento de objetos. Transformación de objetos Trasforme uno o más objetos al aplicar desplazamiento, escala o rotación. La función Object Transform (Transformación de objetos) del Discover ofrece la posibilidad de transformar objetos múltiples por medio de un proceso simple. Esta función puede ser utilizada en circunstancias como por ejemplo asignar una nueva escala a las anotaciones de mapa para una diferente escala de salida o para desplazar y rotar todas las anotaciones en el mapa para diferentes proyectos de mapas. Alineación de objetos La herramienta Align Objects (Alinear objetos) del Discover permite que dos o más objetos de mapa para ser alineados con respecto de otro en una ventana de mapa. Utilice la herramienta Align Objects para crear aclaraciones de aspecto profesional al alinear los objetos de mapa con aclaraciones descripciones de texto. Suavizado de polilíneas La función Polyline Smoother (Suavizado de polilíneas) del Discover está diseñada para mejorar el especto de líneas de traza digitalizadas al suavizar cambios abruptos de dirección. El suavizador de línea funciona al interpolar una curva flexible a través de las polilíneas seleccionadas y agregando nodos donde sea necesario. Esto es lo contrario a la función de suavizado de MapInfo, el cual es un proceso de suavizado que trabaja por promedio y sobre la marcha. El Discover almacena nodos extras para polilíneas suavizadas. Polilíneas delgadas Es posible que desee utilizar las opciones de polilíneas delgadas cuando esté utilizando datos detallados a una escala mucho más chica que la escala a la que fue digitalizada. Por ejemplo, es posible que desee hacer una copia menos detallada de una porción compleja de línea de costa. El Discover brinda dos métodos para afinar polilíneas, según se detallan más abajo: Polilíneas delgadas por número de nodo Disminuye el número de nodos en las polilíneas seleccionadas o regiones al quitar uno de cada determinada cantidad de nodos. Polilíneas delgadas por posición de nodo Disminuye el número de nodos en las polilíneas seleccionadas o regiones al quitar aquellos nodos que se extienden dentro de un ángulo de tolerancia de nodos Herramientas para adición de objetos 61 adyacentes. Utilice este método para afinar nodos en una polilínea o región para la mayoría de los objetos de mapa geológico y natural, como por ejemplo líneas de límite geológico o a los contornos. Corte de línea Corte cualquier objeto (con excepción de puntos y textos) con una línea que atraviese el objeto. Seleccione los objetos que va a cortar, elija la opción de menú y selecciones la línea de corte para ejecutar el corte. Concatenación de líneas Una las líneas dentro de una distancia especificada y un ángulo entre cada una de ellas. A veces, los datos de línea o polilínea tales como drenaje, carreteras/pistas u otras herramientas pueden ser recibidas como una serie de segmentos de líneas desunidas mientras que es necesario combinarlas en objetos simples. La herramienta Line Concat (Concatenación de líneas) del Discover permite que los segmentos de línea que están ubicados dentro de una distancia específica y dentro de un ángulo específico uno de otro puedan ser combinados en un objeto lineal continuo simple. Inserción de nodos Inserte nodos a intervalos específicos desde el comienzo de una línea o en polilíneas / polígonos a espacios regulares entre nodos existentes La herramienta Add Node (Agregar nodos) de MapInfo solamente permite que se pueda agregar un nodo por vez a un objeto. La herramienta Insert Nodes del Discover permite que los nodos múltiples se puedan agregar a objetos de línea, polilínea o polígonos en un solo paso. En ciertas situaciones puede ser necesario incrementar la densidad de los nodos dentro de un objeto de polilínea o polígono. Por ejemplo, cuando se generan grillas para contornos u otro dato de línea y cuando se realiza una edición de objetos mientras se digitaliza. Aparte de incrementar la densidad de la densidad de nodo en la polilínea que ya existe u objetos de polígono, los nodos también pueden ser insertados a intervalos específicos a lo largo de un objeto de línea recta. Esta opción podría ser utilizada para planear programas geoquímicos de muestreo o de agrimensuras geofísicas de suelo. Cambios en la dirección de líneas Reserve la dirección de las polilíneas seleccionadas o regiones. Utilice esta característica para asegurarse de que la cubierta de polilínea para drenaje, carreteras, etc. tiene una dirección de línea consistente. Esto es importante para brindar indicaciones de dirección de flujo o cuando se crean diagramas de gusano para datos de muestreo de flujo. 62 Guía del usuario del Discover Polígonos toroidales Utilice la función Donut Polygons (Polígonos toroidales) cuando un mapa de polígono contiene polígonos superpuestos o incrustados a recortar o deba suprimir los polígonos más pequeños dentro de otros mayores. Unión a polígonos Descarte los datos que están afuera de una región seleccionada, pegando los datos retenidos en el límite de la región. Es posible que los datos pegados se puedan escribir en tablas nuevas en la misma carpeta o en una carpeta nueva. Puede utilizar Clip to Polygon para crear subconjuntos de datos desde conjuntos de datos más grandes. Por ejemplo, es posible que desee mantener todos los datos para una propiedad en particular en una carpeta. Puede presentar todos sus datos en una ventana del mapa y seleccionar el límite requerido de la propiedad. Luego el Discover puede descartar todos los datos que no estén dentro de la propiedad. Esto permite que los datos sean distribuidos fácilmente para esa sola propiedad o permite la producción de mapas mostrando solamente los datos relevantes. Dividir múltiples polígonos Divida fácilmente la polilínea múltiple y multiplique los objetos del polígono (región) en un número correspondiente de objetos de mapa separados. Los atributos del objeto múltiple original son retenidos en los objetos simples resultantes. Generación manual de polígonos La opción Manual Polygonize (Generación manual de polígonos) en el Discover está diseñada para asistirlo cuando construya polígonos a partir de líneas de traza. Las líneas individuales que van a ser transformadas en polígonos en forma manual ya deben estar conectadas entre ellas para crear un objeto cerrado antes de generar el polígono. Seleccione las líneas con las cuales quiere construir el polígono y haga clic en el botón de Manual Polygonize. Las líneas seleccionadas se copian en la capa editable, se combinan y se convierten en una región. En el caso que las líneas combinadas no den como resultado una línea cerrada, el Discover coloca símbolos en los segmentos abiertos y le informa las coordenadas. Estos símbolos se colocan en la capa superficial y se pueden limpiar fácilmente. Generación automática de polígonos Agrupe los polígonos de manera automática desde las polilíneas ya existentes. El Discover limpia las líneas de traza y cierra los extremos de la línea abierta encima de las líneas cercanas dentro de una tolerancia a cierres incorrectos. Las líneas contiguas pueden ser agrupadas juntas en regiones. El generador de polígonos del Discover está diseñado para llevar las líneas de traza desde el digitalizador o desde los dibujos de una sola línea que ya existen (como por ejemplo desde paquetes CAD) y crea polígonos para regiones adjuntas. La realización Herramientas para adición de objetos 63 de este proceso en forma manual utilizando las opciones de menú de objetos de MapInfo es posible solamente para un solo polígono por vez e implica dividir las líneas en intersecciones, partiendo los extremos de la línea abierta sobre las líneas cercanas, Duplicando los límites compartidos y combinando las polilíneas individuales antes de la conversión en una región. El Discover realiza todas estas tareas en forma automática e intenta ocuparse de todas las líneas de traza ya sea que estén “limpias” o no. La opción Auto Polygonise (Generación automática de polígonos) agrega una función de menú separada a la barra de menú de MapInfo para dar acceso a las siguientes funciones: • Clean Linework (Limpieza de líneas de traza) – controla que las líneas de traza no se cierren incorrectamente (líneas que no se cruzan) al especificar una tolerancia a cierre incorrecto. En el caso en que el cierre incorrecto sea más grande que la tolerancia específica, el cierre incorrecto se anota con un símbolo colocado en la capa superficial y puede ser examinado al final de este proceso. • Check Misclosures (Control de cierres incorrectos) – entra por los cierres incorrectos identificados. Cuando entre a los cierres incorrectos y los ajuste, elimine el símbolo para llevar control del progreso. • Build Polygons (Construcción de polígonos) – corte los polígonos internos de manera opcional o le agrega atributos desde las funciones de texto adjuntas. • Clean and Build (Limpieza y construcción) – determine todas las opciones para la limpieza de las líneas de traza, especificando la distancia de tolerancia a cierres incorrectos y construyendo los polígonos desde el cuadro de diálogo. Consulte la Guía autodidáctica para la construcción de conjuntos de datos, el Manual de referencia del Discover o la Ayuda en línea para obtener información más detallada sobre cada opción del menú. Herramientas para manejo de tables 10 65 Herramientas para manejo de tablas Las herramientas Table Utilities (Herramientas para manejo de tablas) del Discover brindan las siguientes funciones: Cerrar todo Cierre las tablas que no hayan sido utilizadas, las tablas de consulta o tablas abiertas actualmente seleccionadas desde un cuadro de diálogo. Los comandos File>Close Table o File>Close All (Archivo>Cerrar tabla o Archivo>Cerrar todo) de MapInfo permite que todas o una selección de las tablas abiertas en actualmente en la sesión de trabajo que va a ser cerrada. Además de cerrar las tablas seleccionadas desde la lista de tabla abierta actualmente, el comando Close All del Discover permite que las tablas que no hayan sido usadas o consultadas puedan ser quitadas de la actual sesión de trabajo. 66 Guía del usuario del Discover Programas Tablas preferidas, Espacios de trabajo y MapBasic Guarda una lista con las tablas, espacios de trabajo y programas de MapBasic más habitualmente utilizados. Esta herramienta le permite que pueda asignar nombres de alias a sus archivos de trabajo para permitirle facilitar su acceso. Seleccione una o más tablas, espacios de trabajo o programas MapBasic desde la lista de favoritos para abrir de inmediato. También puede ver la ruta completa hacia un archivo desde esta herramienta. Editor de espacio de trabajo El Workspace Editor (Editor de espacio de trabajo) del Discover brinda la siguiente funcionalidad para controlar y modificar la tabla de referencia en los espacios de trabajo: display a list of all the tables that are part of the current workspace (presentar una lista de todas las tablas que son parte del espacio de trabajo actual) • presenta una lista de todas las tablas que son parte del espacio de trabajo actual • controla un espacio de trabajo para tablas que se abren pero que no se utilizan • controla un espacio de trabajo para tablas no existentes • edita la ruta de archivo para una tabla • deshabilita todas las capas editables en todas las ventanas del mapa • abre todas las tablas en un espacio de trabajo en modo interactivo • elimina la información de determinación de impresora desde un espacio de trabajo • hace un copia de soporte de un espacio de trabajo antes de que cualquier tabla y ruta hacia un archivo sea modificada. Guardar Tablas y Espacio de trabajo Con la función de Save Tables and Workspace (Guardar tablas y espacio de trabajo), usted puede guardar todas las tablas abiertas dentro de un espacio de trabajo hacia una carpeta nominada. Una utilización importante de esta función es cuando los datos, incluyendo el archivo del espacio de trabajo, se va a escribir en un CD o se vaya a guardar en un dispositivo de almacenamiento remoto tal como una unidad zip. Abrir espacio de trabajo avanzado Esta herramienta permite que los espacios de trabajo con problemas (por ejemplo aquellos que dan referencia de tablas que se hayan perdido o corrompido) puedan ser Herramientas para manejo de tables 67 controlados que no tengan errores, no hayan sido editados y abiertos. Los comandos y enlaces erróneos son resaltados y pueden ser editados o salteados según se requiera. Esto significa que los espacios de trabajo con disposiciones complejas y vistas de mapas personalizadas pueden estar aún abiertos cuando algunas tablas se pierdan o se corrompan. Herramientas para manejo de múltiples tablas El Discover ofrece herramientas que permite que usted pueda realizar la misma función en tablas múltiples al mismo tiempo. Las herramientas de importación Multi-File Open y Multi-MIF son extremadamente útiles cuando se está trabajando con muchas tablas. Es poco habitual que se desee abrir varias tablas desde carpetas diferentes y agregarlas a una nueva ventana del mapa. Más importante que utilizar la opción de menú File>Open Table del MapInfo una vez por cada carpeta diferente que contiene las tablas deseadas, las opciones Multi-File del Discover le permite escoger todas las tablas desde un cuadro de diálogo. La herramienta Multi-Pack compacta tablas múltiples. Es posible compactar el componente tabular de la tabla, el componente gráfico de la tabla o ambos componentes de la tabla ya sea tabular o gráfico. La herramienta Multi-MIF Export exporta múltiples tablas a formato MID/MIF. La herramienta Multi-Append adjunta tablas múltiples a otra tabla. La herramienta Multi-Append puede adjuntar una variedad de tablas a otra tabla siempre que la estructura de la tabla sea la misma. La opción Multi-Table Reproject (Nueva proyección de múltiples tablas) guarda múltiples tablas en otra proyección. Es posible guardar las tablas en la misma proyección o se puede especificar diferentes proyecciones para cada tabla. El Multi-Table Structure Manager (Administrador de estructura de múltiples tablas) es una herramienta muy útil que permite la comparación y la edición de múltiples campos a través de tablas múltiples. Esta herramienta esencialmente brinda tablas múltiples y funcionalidad de campo del cuadro de diálogo del MapInfo Modify Table Structure (Table>Maintenance>Table Structure). Se utiliza particularmente cuando se trata de alterar la estructura (nombres de campo, formatos, orden de campo, etc.) en varias tablas de datos similares previo a la combinación entre ellas utilizando la herramienta Table Utilities>Multi-Append. El Multi-Table Structure Manager contiene las siguientes opciones de edición de campos múltiples: • Reasignación de nombre • Reordenamiento • Agregar • Eliminar • Alteración de tipo 68 Guía del usuario del Discover Refresco automático de SABD Discover>Table Utilities>DBMS Auto Refresh La herramienta DBMS Auto Refresh del Discover (Actualización automática de DBMS Sistema de Administración de Bases de Datos) permite que se enlacen tablas con una base de datos DBMS remota, como por ejemplo SQL, Oracle o Access y que se las actualice automáticamente a intervalos especificados de tiempo. Esto asegura que la mayoría de las exploraciones recientes o datos de minas se estén utilizando en todo momento con MapInfo. Con el objetivo de usar la herramienta DBMS Auto Refresh es necesario crear una conexión de base de datos remota y las tablas de base de datos que ya están abiertas con MapInfo. Consulte la Guía del usuario MapInfo para más información sobre la manera de instalar y trabajar con conexiones de base de datos remotas. Enlazado de documentos Haga clic sobre el objeto de mapa y presente documentos externos o archivos asociados con el objeto de mapa. Por ejemplo, es posible usar Link Documents (Enlazar documentos) para presentar el núcleo del perforación o fotografías de locaciones cuando se selecciona un collar en la ventana del mapa o cuando se abre un informe de propiedad al seleccionar un polígono de propiedad. Los documentos Document Linking o Hotlinking o archivos de objetos de mapa pueden ser utilizados para integrar datos espaciales en su sistema SIG (Sistema de Información Geográfica) con datos almacenados en otros formatos de archivo externos. Un objeto de mapa puede tener uno o más documentos enlazados. Cuando existe más de un documento para presentar, una lista de enlaces de documentos se encuentra disponible para la selección. Actualización de múltiples columnas Actualice las columnas múltiples en una tabla con valores desde otra tabla haciendo coincidir un campo como por ejemplo una muestra o un número de perforación. Utilice la función Table Utilities>Multiple Column Update para actualizar fácilmente hasta 30 columnas con valores de otra tabla, haciendo coincidir los registros por campo (por ejemplo un número de muestra). Ordenar tablas El comando Discover>Table Utilities>Sort a Table le permite al usuario clasificar una tabla original de manera permanente, basada en una columna principal o una columna principal y secundaria. Cambiar los límites del mapa La función Alter Map Bounds (Cambiar los límites de mapa) le permite hacer ajustes a los límites del mapa de una tabla que permite ser trazada en un mapa. Los límites del mapa de una tabla que puede ser trazada en un mapa pueden necesitar ser modificados bajo las siguientes circunstancias: Herramientas para manejo de tables 69 • Nuevos objetos de mapa que se van a agregar y que están ubicados fuera de los límites de la tabla de mapa no terráqueo que ya existe. • Los objetos de mapa digitalizados desde una capa de imagen ráster y que luego se guardan, pueden haber restringido los límites de mapas que evitan la adición de nuevos objetos de mapa en la capa. • La pérdida de precisión de datos resulta de las extensiones de límites del mapa que se determinan en una gran dimensión para una tabla de mapa no terráquea. Al restringir los límites puede se útil para mejorar la precisión de los datos. Coloreado RGB La herramienta Discover RGB del Discover permite que los objetos de mapa sean coloreados sobre la base de esquemas de color RGB ingresados como atributos en una tabla. También es posible utilizar el RGB Colouriser para extraer los valores RGB desde un punto, línea u objetos de mapa con polígonos y para guardarlos en una tabla como datos con atributos. Construir objetos a partir de una tabla Cree objetos MapInfo desde las descripciones almacenadas como coordenadas ASCII en tablas MapInfo o archivos de texto. Es posible importar una variedad de formatos ASCII: • Fila delimitada/Columna delimitada • Línea en una sola fila • Grilla XYZ Para obtener información más detallada, consulte el Manual de referencia del Discover o la Ayuda en línea. Control mejorado de capa 11 71 Control mejorado de capa El Encom Discover le ofrece una manera flexible y poderosa de trabajar con ventanas de mapa y capas. El Enhanced Layer Control (ELC) le permite manejar múltiples ventanas de mapa desde un solo control. Las capas pueden ser organizadas en agrupaciones naturales que pueden ser independientes o bien el orden de su presentación y sus alias pueden ser utilizados para brindar una manera más natural y consistente de nombrar datos. Las capas múltiples pueden ser seleccionadas y operadas de forma simultánea. El ELC también ofrece un complete control sobre los atributos de capa estándar, tal como la capacidad de edición, visibilidad y presentación de etiquetas. Ventana ELC Un ELC que controla tres ventanas de mapa abiertas y sus capas asociadas Controles de capa ELC La capacidad de edición, de selección y etiquetado automático se controlan al hacer clic sobre los íconos apropiados a la derecha del nombre de la capa. Estos tienen la misma apariencia y las mismas funciones que los controles equivalentes en el control de capa de MapInfo estándar. El icono en el extremo derecho de cada capa le permite ampliar a las extensiones de los datos de una capa en particular. Si hace clic sobre el control de capa superficial (con la etiqueta All), se va a ampliar a las extensiones de todas las capas. Con el ELC, es posible realizar cambios en el orden de las capas al “arrastrar y soltar”. Seleccione una capa hacienda clic sobre ella, y mientras mantiene apretado el botón del mouse, muévase al lugar donde desee soltarla y libere el botón del mouse. También puede mover las capas entre ventanas de mapas utilizando este método. Puede seleccionar capas múltiples usando el cursor de su mouse en conjunto con las teclas CTRL y SHIFT. Opciones del menú desplegable de la capa ELC En el caso en que seleccione una capa hacienda clic con el botón derecho del mouse, aparece un menú desplegable que enumera los controles de capa MapInfo Proffesional estándar además de controles adicionales provistos por Discover. 72 Guía del usuario del Discover El menú desplegable desde una selección de capa y clic con botón derecho del mouse Las opciones disponibles sobre los menús de capas son: • Select All – selecciona todos los objetos en una capa • Unselect All – anula la selección de todos las funciones en una capa • Add Layer… - agrega una tabla abierta a la ventana del mapa actual • Remove Layer – quita una o más capas de una ventana del mapa actual • Create Stacked Profile… – inicia la herramienta Stacked Profile (Perfiles abatidos) (consulte los Create Stacked Profiles – Crear perfiles abatidos) • Create Grid… – inicia las herramientas de generación de grillas (consulte Create grid – Crear grilla) • Open Table – abre una tabla de MapInfo. Equivalente a la función de menú de File>Open Table • Close Table – cierra una tabla de MapInfo. Equivalente a la función de menú de File>Close Table • Display… – modifica el estilo de la línea, patrón o símbolo para todos los objetos de mapa en una capa • Add Group… – crea un grupo de capas. Para más información, consulte el ELC Layer Groups (Grupos de capas ELC) en el manual de referencia. Control mejorado de capa 73 • Modify Theme… – modifica una capa temática. A diferencia del MapInfo, el Discover ELC presenta capas temáticas debajo de la capa principal. • Modify Hotlinks… – esto le permite que pueda controlar la capa y objetos de Hotlinks. Para más detalles, consulte su documentación MapInfo. • Modify Labels… – modifica el especto y estilo de la etiqueta • Show Table Projection – presenta parámetros de proyección nativos de la tabla • Show file path… – muestra la ruta completa de acceso del archivo hacia el archivo .TAB que ha seleccionado • Reset Alias Name – quita los metadatos de nombres alias de una capa .TAB y presenta el nombre de la capa original • Reset Group – quita los metadatos de grupo del archivo de capa .TAB • Add to Favourites… – agrega una tabla a la lista de favoritos ELC. La lista de favoritos ELC es una lista de tablas definidas por el usuario y almacenadas de manera separada en la lista Discover >Table Utilities>Favourite Tables. • Options… - son opciones del Enhanced Layer Control (control de capa mejorada) (consulte ELC Options). Nombres y grupos de alias de la capa ELC El ELC permite que las capas individuales aparezcan con títulos alternativos (alias). Esto es útil en el caso en que desee abreviar una nombre de archivo o quiera utilizar algo más descriptivo. Para asignar un alias para una capa, haga doble clic sobre el nombre de la capa en el ELC y escriba el nuevo nombre alias. Los nombres alias se almacenan en archivos .TAB. Para más información, consulte el ELC Alias Layer Names (Nombres alias de capas ELC) en el manual de referencia. También puede organizar las capas en grupos lógicos que reflejen un orden natural más adecuado para esta aplicación Por ejemplo, es posible que desee agrupar las capas denominadas Veins, Dykes y RockTypes bajo el grupo llamado Geology (Geología). En el caso en que cree un grupo, puede mostrar/ocultar todas las capas dentro del grupo con un simple clic en su mouse. También puede mover un grupo de capas en el ELC en vez de tener que mover cada capa en forma individual. Para crear, editar y utilizar grupo, consulte Grupos de capas ELC en el Manual de referencia. Vista previa ELC La función estándar de Vista previa de MapInfo ha sido mejorada para permitir las múltiples vistas previas de ventanas del mapa. En la medida en que desplaza y ampliar una ventana del mapa, el ELC registra sus límites. Si hace clic sobre el botón Vista 74 Guía del usuario del Discover previa del ELC, la ventana del mapa actual se dibuja nuevamente con sus límites previos. Cada vez que haga clic, este botón de la ventana del mapa se dibuja nuevamente con los límites correctos. En el caso en que le haya dado nuevo tamaño a su ventana Ampliación previa no cambia su tamaño al que tuvo previamente pero centra la ampliación previa y lo presenta de nuevo en su escala previa. Herramientas de importación y exportación 12 75 Herramientas de importación y exportación Las herramientas Importar y Exportar del Discover brindan las siguientes funciones: Importación ASCII avanzada La herramienta Advanced ASCII Import del Discover está diseñada para importar archivos de datos ASCII con columnas múltiples externos en un archivo MapInfo .TAB. Otras características del Advanced ASCII Import: • formato flexible para importar que puede acomodar una variedad de columnas de datos ASCII. • lectura de archivos ASCII con ancho fijo (definido con tamaño de columna) o delimitado por caracteres definidos por el usuario. • la fácil interfase para denominar columnas puede utilizar una línea de cabecera o cuadros de diálogo interactivos. Los registros de cabecera no deseados pueden ser saltados durante la importación. • acomoda las líneas de comentario y varios formatos de datos tales como anotaciones científicas y reales 76 Guía del usuario del Discover • la especificación de datos que puede incluir canales múltiples y datos en banda (por ejemplo, datos EM) • uso o guardado de plantillas para describir el formato de datos para ser utilizados nuevamente. Comentarios, cabeceras y nulos pueden ser todos manejados en las plantillas. Cuadro de diálogo de importación de datos ASCII para vista previa de datos y definición de formato, cabeceras y nombres de columnas Archivos ASCII del Datamine El Discover puede importar de manera automática archivos de puntos o polilíneas exportados desde el Datamine en formato ASCII. Los archivos ASCII del Datamine consisten de una cabecera que contiene algunos textos generales y una serie de nombres de campo seguidos por las filas de datos. Los archivos MapInfo pueden ser exportados en formato Datamine ASCII de manera que se puedan leer directamente en Datamine. Archivos Surpac La herramienta Surpac Import le permite importar archivos de veta angosta Surpac ASCII en tablas MapInfo. Los datos pueden ser importados ya sea como puntos que representan cada vértice en el archivo de veta angosta o como vetas angostas (polilíneas). Si tiene un archivo de veta angosta Surpac binario, va a necesitar convertirlo en archivo de formato ASCII antes de realizar la importación en el Discover. Los archivos MapInfo pueden ser exportados en formato de cadena Surpac de manera que se puedan leer directamente en Surpac. Archivos MineSight La herramienta MineSight Import le permite importar archivos de veta angosta MineSight SRG en tablas MapInfo. Los datos pueden ser importados ya sea como puntos que representan cada vértice en el archivo de veta angosta o como vetas angostas (polilíneas). Los archivos MapInfo pueden ser exportados en formato MineSight SRG de manera que se puedan leer directamente en MineSight. Archivos de ficheros Vulcan La herramienta Vulcan Archive Import le permite importar archivos de Vulcan Archive ASCII en tablas MapInfo. Los datos pueden ser importados ya sea como puntos que representan cada vértice en el archivo de veta angosta o como vetas angostas (polilíneas) o como vetas angostas cerradas (polígonos). Herramientas de importación y exportación 77 Los archivos MapInfo pueden ser exportados en formato Vulcan Archive ASCII de manera que se puedan leer directamente en Vulcan. Importación Micromine Los archivos de datos Micromine consisten de una variedad de registros de cabecera que describen la estructura de archivos, seguidas por los registros de datos. El Discover lee un archivo Micromine, crea una tabla con estructura apropiada e inserta los datos. Utilice esta opción para importar archivos de datos Micromine que contengan muestras e información de perforación (incluyendo muestreos y archivos de datos de pozo de pozo) como así también archivos de veta angosta (polilíneas) Micromine. En el caso de archivos de veta angosta, es posible crear regiones en forma automática al seleccionar la casilla de verificación Convert closed Polylines to Regions (Convertir polilíneas cerradas en regiones). Importación de bases de datos Geosoft La herramienta Geosoft Import le permite realizar la importación de datos desde una base de datos Geosoft Oasis montaj™ en una tabla de MapInfo. Los datos importados son almacenados en formato de archivo .TAB MapInfo nativo. Al importar bases de datos que contienen datos matriciales con canales múltiples (por ejemplo datos Geotem o EM) en Discover, cada canal matricial se importa como una sola columna. Debido a que MapInfo Professional tiene un límite de 255 columnas en una tabla, cualquier base de datos Geosoft que contenga más de 255 canales serán truncados durante la importación. En esta situación recibirá una advertencia por una posible pérdida de datos. Importación de bases de datos acQuire La herramienta acQuire Import (Importación acQuire) le permite la importación de perforación o datos de puntos geoquímicos directamente de una base de datos acQuire en tablas MapInfo para ser usadas con el módulo de presentación de perforación del Discover. La herramienta de importación utiliza el API directo acQuire y por lo tanto brinda el acceso directo a la base de datos acQuire. Debido al tamaño de la base de datos y las consideraciones de rendimiento, el Discover importa los datos seleccionados desde la base de datos en archivos MapInfo .TAB en vez de establecer una conexión viva hacia los datos. Por lo tanto, si los cambios de datos o si actualización en la base de datos, va a necesitar importar una nueva copia de los datos en el Discover para asegurarse de que está utilizando la última información. Las consultas de base de datos acQuire pueden ser instaladas, guardadas y cargadas nuevamente cuando sea necesario. Importación de bases de datos DataShed Las DataShed Database Import (Herramientas de importación de Datashed) es una opción de instalación para usuarios que trabajan con bases de datos DataShed. Cuando se selecciona la opción de menú DataShed Database Import (Importación de base de datos de Datashed), se agrega el menú de DataShed a la barra de menú de MapInfo. 78 Guía del usuario del Discover El enlace entre MapInfo y la base de datos DataShed está provista por la herramienta DataShed Geocomm. Para más información sobre cómo ejecutar la herramienta Geocomm por favor consulte la documentación DataShed. Todas las consultas de ayuda deberán ser dirigidas a Maxwell Geoservices en support@max-geoservices.com.au. Importación DXF Importe los datos CAD en capas en una tabla MapInfo escribiendo el nombre de capa CAD como un atributo para cada objeto. Almacene de manera opcional un valor Z (por ejemplo: cota) como un atributo de un objeto de mapa. Cuando el Discover lee un archivo DXF creado en su paquete CAD, todos los objetos están insertados en una tabla, pero el nombre de capa DXF se escribe como un atributo para cada objeto. El resultado final es una tabla que contiene todas las capas DXF, cada una de ellas tiene un nombre apropiado como un atributo. Se puede dividir de manera fácil todos los objetos de un tipo (como por ejemplo basaltos o propiedades) y guardarlos en una tabla diferente o unirlos con una tabla de atributos relacionados. Si elige almacenar valores de cota desde un archivo DXF, se agrega una columna extra denominada Elevation (Cota) a la nueva tabla. Observe que en el caso de puntos, la cota es inequívoca, pero en el caso de objetos con nodos múltiples (que es todo lo demás), se almacena sólo una cota desde un objeto completo. Esta cota es el valor Z del primer nodo en el objeto. Si una polilínea define una línea divisoria o línea de barrera por ejemplo, es probable que la primera cota no sea representativa de la cota promedio de un objeto. Importación Gemcom BT2 Discover>Import and Export>Gemcom BT2 Import Importe los archivos de triangulación binaria Gemcom (.bt2) directamente en MapInfo. Un archivo de triangulación binaria se constituye de triángulos que representan un sólido en 3D o superficie. Archivos de imagen encontrados por analizador de perfil El Discover puede importar de manera automática archivos EGB (Encom Georeferenced Bitmap) creados en Profile Analyst o Discover 3D. Los archivos EGB son archivos de cabecera con texto que se utilizan para abrir y presentar archivos de imagen como por ejemplo *.bmp, *.jpg y *.png en espacio georeferenciado en 3D. Los archivos MapInfo pueden ser exportados como EGB (Encom Georeferenced Bitmap) de manera que puedan ser leídos directamente en Profile Analyst o Discover 3D. Consulte el Manual de referencia del Discover o la On-Line Help (Ayuda en línea) para obtener información más detallada sobre cada opción del menú. Superficies 13 79 Superficies Menú de superficies El módulo Surfaces (Superficies) del Discover ofrece un rango de funciones ricas y poderosas y las herramientas para la creación y el análisis de superficies con grillas. El módulo Surfaces ha sido diseñado para integrar perfectamente con los datos con grilla creada externamente desde MapInfo Professional y con otros módulos del Discover que utilizan datos con grilla como por ejemplo Drillholes (Perforaciones). Introducción a superficies con grilla Una grilla de superficie es una matriz rectangular de puntos, cada uno de los cuales tiene un valor Z interpolado o valor de altura. El valor Z en una grilla puede representar tanto alturas reales (como por ejemplo cotas topográficas, profundidad de meteorización o espesor de una veta de carbón) o puede representar un valor geoquímica, geofísico o de otro tipo (tal como concentración de oro, conteo total radiométrico o milimetraje de lluvia). Se genera una grilla de superficie desde un conjunto de puntos de entrada, cada uno de los cuales tiene una ubicación y un valor Z para esa ubicación. La grilla de superficie 80 Guía del usuario del Discover regular se genera desde los puntos de entrada distribuidos de manera irregular al calcular valores interpolados en posiciones regulares. Es importante comprender que los calores interpolados son solamente aproximaciones a los valores reales de la superficie y que los valores interpolados difieren dependiendo del método que se utiliza para la interpolación. Con algunos métodos de interpolación, es posible que el valor interpolado sea ligeramente diferente de un punto de datos en la misma posición. Grilla regular de puntos interpolados generados desde puntos de entrada distribuidos de manera irregular. En el caso en las celdas de grillas estén almacenadas en un formato binario simple, el Discover puede presentarlas en MapInfo como imágenes ráster. Una segunda forma en la que una grilla puede ser presentada es como contorno. Los contornos son generados al trazar líneas de igual valor Z a través de la grilla. Las líneas de control no brindan tanta información como una grilla, pero si ofrecen otro método de visualización. Esto es útil para la presentación de contornos de una grilla sobre una segunda grilla (por ejemplo, contornos geoquímicos de suelo sobre una imagen de grillas magnéticas). Formatos de archivo con grilla El Discover admite nueve formatos de grilla que se utilizan ampliamente en la industria de la geología junto con las grillas creadas dentro de MapInfo. Estas grillas son: • Banda en intervalo por línea (.BIL) • Trazador cartográfico ER (.ERS) • Geosoft (.GRD) • Surfer (.GRD) • Trazador cartográfico vertical (.GRD) • Grilla ASCII ESRI (.TXT) • USGS DEM (.TAR) • Minex (.XYZ) • ASCII (.TXT) El módulo de Surfaces provee la siguiente funcionalidad: Creación de grilla de superficie El Discover provee un alto rendimiento, una herramienta de generación de grillas optimizada para ayudar con la creación de superficies de grilla en MapInfo. La Superficies 81 herramienta Gridding Tool (Herramienta de generación de grillas) provee una forma fácil de utilizar la pestaña del cuadro de diálogo que a su vez lo conduce a través del proceso completo. El alto nivel de optimización en cada una de los algoritmos de generación de grilla que se utiliza en el Discover ha hecho posible incluir una ventana de vista previa en tiempo real para ayudarlo en la elección de los mejores parámetros para sus datos. Esta venta de vista previa permite que pueda experimentar con diferentes parámetros de generación de grilla en tiempo real y observar el efecto que tienen sobre la calidad y apariencia de las grillas. Las herramientas de generación de grillas en el Discover tienen un sistema de interrogación para datos internos óptimos que analizan de manera automática el espaciado y distribución de sus datos de entrada y calcula un conjunto óptimo de parámetros de generación de grilla para usted. En el caso en que no se encuentre satisfecho con los parámetros por defecto y con los métodos de generación de grilla, se puede desestimar estos ajustes y seleccionar su propio método, espaciado de celda con grilla, criterio de búsqueda, etc. Cuadro de diálogo de las herramientas de generación de grillas del Discover mostrando una imagen de grilla y opciones de pestañas Pestaña de entrada La pestaña de entrada sintetiza los datos de entrada y provee una lista que se puede seleccionar entre todas las columnas de datos numéricos que están disponibles para la generación de grillas en el archivo TAB de origen o consulta. La información básica de resumen está provista para los datos seleccionados que incluyen valores mínimos y máximos con dirección este (X) y con dirección norte (Y) para el rectángulo mínimo de delimitación que adjunta completamente los datos de entrada y un recuento del número total de puntos de entrada (con pares X y Y). Los datos Breakline (Línea de ruptura) que incluyen trazas de corrientes de agua o de ríos, de líneas de cumbre topográficas o de carreteras pueden ser incorporados al procedimiento de generación de grilla para asegurarse de que la grilla de salida se ajusta a ciertos requerimientos de declives en áreas críticas. La opción de Data Conditioning (Acondicionamiento de datos) le permite acondicionar o anotar los datos que generaban grillas al recortar los datos de entrada en la extensión especificada, permite definir valores NULOS, permite tapar los datos de entrada y especificar valores de segundo plano. El Statistics Explorer (Explorador de estadísticas) tiene cuatro vistas, las cuales presentan información estadística y gráfica basada en los puntos seleccionados de datos de entrada. • La vista Univariate (Univariada) examina un campo simple en los datos de entrada y presenta un resumen estadísticas básicas y análisis de histograma. • La vista Bivariate (Bivariada) examina cualquier dos campos en los datos de entrada y presenta diagramas de dispersión y resumen de estadísticas básicas. 82 Guía del usuario del Discover • La vista Spatial (Espacial) diagrama los datos utilizando sus coordenadas espaciales – X, Y y Z y presentan resúmenes de estadísticas básicas. • La vista de Variogram (Variograma) calcula una grilla de variograma y presenta datos direccionales de semi variograma. Esto permite la creación de variogramas de muestra y la creación y edición de modelos de variograma. Pestaña de método La pestaña de método describe los seis métodos de interpolación de generación de grillas provistos por el Discover. Curvatura mínima El método de generación de grillas Minimum Curvature (Curvatura mínima) es ampliamente usado en muchas ramas de la ciencia y la investigación. Este método crea una superficie interpolada que parece un delgado plato elástico linealmente que pasa a través de cada uno de los valores de datos en los conjuntos de datos de entrada. Un criterio importante para la creación de una superficie es que ésta tiene una cantidad mínima de curvatura forzada sobre la misma para ajustarse a los puntos de datos. El grado de curvatura está restringida por un parámetro de “tensión" y esto puede ser especificado ya sea en el área de datos como también cerca de los bordes. La generación de grillas de curvatura mínima genera la superficie más suave posible mientras que trata de cumplir con los datos tan fielmente como sea posible. Al igual que todos los métodos de generación de grillas, la generación de grillas de curvatura mínima no es una interpolación exacta y por lo tanto se pueden observar algunos errores en la mayoría de los puntos de datos. Pestaña de curvatura mínima Método Krigging simple y ordinario El proceso del método Krigging simple y ordinario analiza la entrada de datos para establecer la posibilidad de predecir los valores desde un lugar a otro en el área de estudio. Este estudio resulta en un gráfico conocido como un semi variograma que ejemplifica la diferencia entre un valor en una locación y el valor en otra locación de acuerdo con la distancia y dirección que existe entre ellos. Desde los semi variogramas Superficies 83 se pueden estimar los valores en aquellas locaciones de las que no se hayan tomado muestras. La técnica básica en el “método Krigging simple y ordinario” utiliza un promedio estimado de muestreos cercanos para estimular el valor desconocido de una locación dada. Las estimaciones se pueden optimizar utilizando el modelo de variograma, la locación de los muestreos y toda la interrelación relevante existente entre los valores conocidos y desconocidos. La técnica también proporciona un “error estándar” el cual puede ser utilizado para cuantificar niveles de confianza. Inverse Distance Weighting (IDW) (Estimación de distancia inversa) La generación de grillas de distancia inversa (IDW) es una técnica universal que se puede aplicar a una amplia gama de datos espaciales. IDW utiliza interpolación de promedio estimado para estimar los valores de celdas y pueden ser utilizadas como un interpolador exacto o de suavizado. Cada calor de celda de grilla en una superficie de salida se calcula utilizando un promedio estimado de todos los valores de punto de datos que rodean la celda de grilla que a su vez se extiende dentro de un radio de búsqueda especificado. El método IDW es óptimo donde tiene una distribución bastante uniforme de puntos de entrada a través del área que va a ser cuadriculada. Si sus puntos de datos de entrada no están distribuidos en forma pareja, utilizando un elipse de búsqueda orientado puede producir una grilla más representativa. El valor de estimación asignado para cada punto dentro de la elipse de búsqueda se determina por la distancia desde el punto de dato al nodo de la grilla que está siendo interpolado. Cuanto más lejos se extiende un punto de dato con respecto del nodo de la grilla, menos va a contribuir el valor del punto con el valor final asignado a ese nodo. Inverse Distance Weighting (IDW) (Estimación de distancia inversa) Triangulación El método de Triangulation (Triangulación) produce una superficie con grillas regulares a través de un conjunto de puntos de datos al utilizar un algoritmo de triangulación Delaunay optimizado. La malla triangular se crea al dibujar líneas 84 Guía del usuario del Discover entre puntos de datos de entrada adyacentes y al formar una red irregular tal que ningún borde de triángulo es interceptado por otros triángulos. Entonces, una grilla regular se calcula desde la red triangular irregular y los valores de celdas con grillas calculadas utilizando un proceso natural de interpolación cercano. Como los datos originales se utilizan para definir los triángulos, este método es muy útil para situaciones donde se debe cumplir con los datos de manera muy certera (por ejemplo, datos de cotas en un modelo digital de terreno). Cuadro de diálogo de herramientas de generación de grillas con método seleccionado de generación de grillas para triangulación Vecinos espaciales Este método es similar al Inverse Distance Weighting descrito anteriormente pero no utiliza el radio de búsqueda para interpolar valores de datos desde celdas cercanas. Para cada celda de grilla, los puntos de entrada vecinos están ubicados sobre un criterio de selección “vecinos espaciales”. El valor de la grilla calculada es el promedio de los vecinos, estimados de tal manera que cuanto más cercano es el punto vecino, mayor será la influencia que tiene sobre aquellos que están alejados. Grilla de densidad El método de generación de grillas Density (Densidad) produce una grilla que registra una medida de la densidad del punto en cada nodo de la grilla. La densidad en cada nodo de la grilla se determina de manera independiente utilizando una función de estimación. Superficies 85 Pestaña de densidad Grilla de distancia El método con grilla de Distance (Distancia) genera una grilla que registra la distancia mínima desde los elementos correspondientes a los datos de entrada para cada nodo de la grilla. Se puede especificar una envoltura de distancia para recortar la grilla a su máxima distancia desde el elemento más cercano. Todo nodo de grilla que esté fuera de esta envolvente recibirá un valor nulo. Pestaña de distancia La pestaña Geometry (Geometría) controla los parámetros principales para determinar la geometría de la grilla de salida. El control Cell Parameter (Parámetro de celda) determina el tamaño de cada celda de la grilla en la imagen de salida y se mide en la misma unidad de datos que el archivo de pestaña de entrada. Para la mayoría de los datos geográficos, estas unidades están en metros, sin embargo el Discover admite todas las unidades de medición de MapInfo. Durante el proceso de carga, el Discover calcula de manera automática un tamaño óptimo de celda de grilla basado en la distribución y densidad de los datos de entrada. Si lo desea, se puede alterar el tamaño de celda que mejor se adapte a sus necesidades. El Discover utiliza solamente dimensiones de celdas de grillas cuadradas. 86 Guía del usuario del Discover La pestaña de Output (Salida) provee una variedad de controles para guardar la imagen con grilla. La sección superior del cuadro de diálogo provee un reporte de síntesis para el proceso de grilla y enumera los parámetros primarios de generación de grillas que han sido elegidos. En este momento el Discover crea superficies con grillas en formatos de grillas sin comprimir ER Mapper (.ERS), Geosoft (.GRD) y Surfer Binary (.GRD) Tres opciones de salida se encuentran disponibles en el caso en que los campos múltiples hayan sido seleccionados para la generación de grillas: • Grillas separadas Cada campo seleccionado se crea como una grilla separada, la cual se denomina utilizando la tabla de fuente de origen con la extensión del nombre del campo (por ejemplo Geochem_Cu, Geochem_Pb, etc.). • Grilla de bandas múltiples Se genera una grilla para los campos múltiples y se la guarda en una grilla única ERMapper Multi-banded. • Creación de imagen RGB En el caso en que se selecciones tres campos para la generación de grillas, ellos pueden ser guardados como una imagen RGB. Cada campo se guarda como un canal rojo, verde o azul en la imagen resultante. Superficies 87 Grilla de contorno Los contornos pueden ser generados desde una superficie utilizando la opción Surfaces>Contour Grid. Normalmente, los contornos se dibujan utilizando un intervalo fijo de contorno (por ejemplo cotas de superficie). También es posible suministrar un archivo que contenga los niveles requeridos de contornos. Esto puede ser útil cuando se contornea una grilla geoquímica con distribución logarítmico-normal. Las etiquetas de contorno también pueden ser creadas utilizando la opción de menú Surfaces>Label Contour Lines. Si se controla la opción de coloreado de contorno, cada línea de contorno será coloreada de acuerdo con el archivo de color de la grilla. Cotas de superficies con grillas más contornos y etiquetas de contorno Calculadora de grillas El Discover Grid Calculator (Calculador de grilla del Discover) puede aplicar operaciones aritméticas, operaciones comparativas y lógicas directamente a grillas o entre grillas en cualquier formato de grilla admitido. Por ejemplo, dos o más grillas pueden ser agregadas juntas para crear una grilla de salida, para restar grillas, para reemplazar valores en una grilla dependiendo del criterio en otra grilla, etc. 88 Guía del usuario del Discover Interfase de calculadora de grilla La Grid Calculator (Calculadora de grilla) requiere que se especifique una fórmula en la línea de Expression (Expresión) en el medio del cuadro de diálogo. También se pueden aplicar las operaciones de grillas complejas, como por ejemplo Booleanas y funciones de decisión. Estas operaciones de grillas están descriptas en detalle en la Sintaxis de la calculadora de grillas en el manual de referencia o en la ayuda en línea. Filtro de grillas El Grid Filter (Filtro de grillas) es una herramienta poderosa que provee la siguiente funcionalidad: • aplicar filtros de grilla Convolution (Circunvoluciones) que incluyen filtros de suavización, mejoramiento de bordes, ángulo de sol y filtros definidos por el usuario, • aplicar filtros Geophysical FFT (Geofísicos FFT), y • aplicar Padding a la grilla para quitar los efectos del borde. Superficies 89 El cuadro de diálogo de filtro de la grilla con vistas previas de grillas filtradas, sin procesar y de entrada Se proporciona una lista completa y la descripción de los filtros de grilla disponibles en el Apéndice G de Descripciones de filtro de grilla en el manual de referencia o en la ayuda en línea. El cuadro de diálogo GridFilter se actualiza de manera automática para presentar el efecto de los filtros seleccionados. Más de un filtro puede ser aplicado con un resultado acumulativo. Presentación en pantalla de valores de celdas con grilla Para presentar los valores de celdas con grilla directamente en la pantalla, seleccione el botón de Grid Info desde la barra de herramientas Surfaces (Superficies). Cuando se selecciona la herramienta de Grid Info, coloque el cursor sobre la grilla de superficie y haga clic con el botón izquierdo del mouse. Los valores de celdas para las celdas con grillas en la locación seleccionada más los valores de celdas con grillas circundantes son presentados en el cuadro de diálogo Grid Info. Asignación de valores desde la grilla La opción de menú Assign Values from Grid (Asignación de valores desde la grilla) le asigna los valores de celdas con grilla desde la grilla a los objetos de mapa que los recubre. Los valores de grilla pueden ser asignados tanto a tipos de objetos de líneas 90 Guía del usuario del Discover como de regiones. Esta función podría ser utilizada para asignar cotas para puntos de muestreo o para locaciones de perforación desde una modelo de cota digital o para asignar valores geoquímicas principales desde una grilla geoquímica a los polígonos de geología recubiertos. El Discover también puede asignar valores mínimos y máximos a los polígonos desde las celdas con grillas que se extienden dentro del polígono. Así como se asignan los valores a las columnas, los valores pueden ser presentados en la pantalla. Dibujo de perfil de grilla La función Draw Grid Profile (Dibujo de perfil de grilla) proporciona una herramienta poderosa para las tendencias de identificación y análisis o relaciones espaciales sobre superficies con grillas. Los perfiles para cualquier línea o polilínea pueden ser generados a través de superficies con grillas o planos con contorno. Un perfil a través de una grilla geofísica, geoquímica o topográfica puede estar integrado con el vector de información desde el polígono y capas de líneas para permitir las relaciones que se van a interpretar. Se pueden presentar de manera conjunta los perfiles para superficies múltiples para mostrar, por ejemplo, superficies topográficas y de meteorización, junto con geoquímica de suelo y magnéticas, la geología de superficie y líneas de falla superpuestas en la superficie topográfica. Perfil a través de superficies con grillas múltiples El Discover genera un perfil al controlar el valor Z para cada celda con grilla o línea de contorno que se extiende a lo largo de la línea de perfil que seleccione. Es posible “superponer” el polígono con intersecciones de polígonos desde una capa secundaria como por ejemplo tipo de suelo o geología. Se divide el perfil en líneas separadas en Superficies 91 cada intersección de polígono y las líneas separadas son coloreadas y atribuidas de acuerdo con el polígono que intercepta. Además, es posible presentar sobre el perfil los puntos de intersección de la línea de perfil con líneas desde otras capas (por ejemplo fallas o ríos). El Discover puede crear perfiles desde todos los tipos de grilla admitidos por el Discover, grillas de polígonos o planos de contorno. Cuando se crea un perfil desde las grillas de polígonos o planos de contorno, los valores Z deben ser almacenados en una columna numérica. Creación de polígonos Voronoi La función Create Voronoi Polygon (Crear polígonos Voronoi) genera polígonos voronoi desde un conjunto de puntos de entrada. Los polígonos Voronoi son polígonos que adjuntan un punto con el borde de cada polígono. Los límites de los polígonos están ubicados en el punto medio entre puntos vecinos. Los polígonos Voronoi son la “inversa” de una red triangular irregular y cubre un área que puede ser entendida como el “área de influencia” para ese punto de datos. El área entre el límite del polígono voronoi está más cerca en distancia al punto de datos del polígono voronoi central que cualquier otro punto en la tabla. Los polígonos voronoi proporcionan un método para la creación de una superficie sin interpolación ni generación de grillas. En muchos casos, por ejemplo, cuando se analizan perforaciones de arenas minerales o de carbón, creando una superficie de polígonos voronoi sobre la base de locaciones de perforación pueden ser preferidas para la generación de grillas. Grid Query (Consulta de grillas) Las herramientas de consulta de grillas proporcionan un método conveniente de creación de polígonos MapInfo que cubren las áreas de la grilla que responde al criterio de consulta de grillas. La herramienta de consulta Select by Value (Selección por valor) puede ser utilizada para seleccionar todas las celdas con grilla más grandes o más pequeñas que un valor nominado o entre dos valores seleccionados. Las celdas con grillas que coinciden con el criterio seleccionado se combinan en un polígono simple con celdas con grillas no contiguas combinadas en un polígono múltiple (un polígono que se constituye de componentes de polígonos individuales pero que contiene solamente un registro examinador). La herramienta de consulta seleccionada Select by Multiple Value Ranges (Selección por rangos de valor múltiples) pueden ser utilizadas para seleccionar todas las celdas con grillas que recaen dentro del percentil ingresado o de los rangos de datos. Las celdas con grillas que coinciden con el criterio seleccionado se combinan con un polígono simple con celdas de grillas no contiguas combinadas en un polígono múltiple. 92 Guía del usuario del Discover La herramienta de consulta Elevation, Slope, Aspect (Cota, declive, aspecto) cobra relevancia solamente para grillas de superficie modelo de cota digital. Proporciona la funcionalidad para realizar una consulta compleja, tal como se requeriría para identificar declives empinados. Otra opción active las regiones de ciertas cotas o declives para ser aislados. Utilice la herramienta Calculate Volume for a Level (Calcular el volumen para un nivel) para calcular el volumen contenido entre una superficie con grillas y un nivel especificado. Si no se seleccionan objetos de polígonos, el volumen de la grilla completa al nivel específico se presenta en la pantalla como un valor simple. Si se han seleccionado uno o más polígonos que se superponen en la grilla, se presenta en pantalla el volumen para la porción de una grilla bajo cada polígono o se asigna como atributo a cada polígono. La herramienta Compute Slope or Aspect Grid (Calcular declive o aspecto de grilla) proporciona una función especial para calcular grillas para derivar declives y aspectos de grillas desde modelos de cota digital. El declive y los valores de aspecto se calculan para cada celda de grilla utilizando valores de cota en las celdas circundantes. Superficies 93 Herramientas de grillas Las herramientas puedes ser seleccionadas ya sea desde el menú Surfaces>Grid Utilities o por medio del cuadro de diálogo GridUtility. Cuadro de diálogo GridUtility El menú Grid Utilities (Herramientas para grillas) del Discover brindan las siguientes funciones: Clasificación La herramienta para grilla Classify (Clasificación) permite una grilla de entrada para obtener el valor de cada celda clasificada en una variedad de rangos. Por defecto, la grilla de entrada se clasifica de manera automática en 5 bins. Cada bin representa un mismo rango de datos que van entre los valores de grillas mínimos y máximos. A las celdas de salida se les asigna un valor bin de 1 a 5 basado en el rango de valor de celda de entrada. 94 Guía del usuario del Discover Pegar Pegue una grilla en un polígono con límites o rectángulo. Se encuentran disponibles dos opciones de pegado: • Rectangular (Rectangular) Especifique una región rectangular para pegar haciendo clic en los botones + y – cerca del extremo de la esquina Min y Max X y Y de la grilla. • Polygonal (Poligonal) Especifique una tabla MapInfo que contenga el polígono en el que se va a pegar. El polígono puede representar una propiedad o un área de proyecto. Alternativamente, selecciones un polígono en la ventana del mapa con grilla desde una capa que ya existe o desde la capa superficial. Seleccione la acción de pegar Clip grid to region (Pegar grilla en región) para quitar la porción de la grilla que se extiende afuera de la región de pegar. Selecciones la acción de región Blank grid underneath (Grilla en blanco inferior) para quitar la porción de la grilla que está adentro del área de pegado. Convertir Las grillas seleccionadas pueden ser convertidas en un formato de grilla alternativo. Los formatos disponibles incluyen: • ER Mapper • Geosoft • Vertical Mapper • Surfer • GeoTIFF • Grilla Arc ASCII Crear RGB Una grilla RGB contiene tres bandas: Rojo, Azul y Verde, las que se combinan para producir una grilla simple (de bandas múltiples). Generalmente, estas grillas se utilizan para presentar datos de componentes múltiples como en el caso de la espectrometría (por ejemplo: potasio, uranio y torio). Curvatura La herramienta de Curvature (Curvatura) calcula la curvatura de una superficie en cada centro de celda. Se encuentran disponibles tres tipos de grillas con curvaturas: • La curvatura de perfil se estima a lo largo de la dirección del declive máximo Superficies 95 • La curvatura de plano se estima a lo largo de la dirección del declive máximo • La curvatura de superficie se calcula como la deferencia entre las curvaturas del Perfil y los Planos. Editar Seleccione y modifique los valores de datos individuales en una grilla La herramienta Edit (Editar) presenta todos los valores de celdas con grillas en filas de hojas de cálculo y formato de columna. Relleno de sondajes La herramienta Fill Holes (Relleno de sondajes) se utiliza para reemplazar nulos en una grilla al interpolar los valores de datos circundantes. Se encuentran disponibles dos opciones de Relleno de sondajes: • Relleno de sondajes internos solamente Solamente los sondajes internos o celdas con grilla nulas que no están conectadas por nulos con el borde externo de la grilla reciben un nuevo valor interpolado. • Relleno de sondajes internos y nulos que circundan la grilla Todas las celdas con grilla nula en la grilla son reemplazadas con valores interpolados Dar vuelta Dé vuelta una grilla en forma horizontal o vertical. Se encuentran disponibles dos opciones para dar vuelta: • Dar vuelta horizontalmente El orden de las columnas en la grilla se invierte para lograr una vuelta horizontal. • Dar vuelta verticalmente El orden de las filas en la grilla se invierte para lograr una vuelta vertical. Pegado de grilla a grilla La herramienta Grid to Grid Clip (Pegado de grilla a grilla) permite que una grilla de origen sea pegada hasta los extremos de otra grilla. Esto requiere que ambas grillas estén en la misma proyección (utilice la herramienta Reproject Grid, Grilla de reproyección, para convertir proyecciones con grillas) Combinar La herramienta para grillas Merge (Combinar) permite que las grillas múltiples (superpuestas o no superpuestas) sean combinadas en una sola grilla de salida. Se proporciona un rango de Overlap combining methods (Métodos de combinación de superposición) para el manejo de celdas con grilla que se superponen. 96 Guía del usuario del Discover • Mínimo • Máximo • Promedio • Suma Recubrir Reemplace los valores en una grilla sobre la base de los valores en polilíneas o polígonos con vector superpuesto. Las celdas que están en el exterior de los polígonos o polilíneas en el archivo vector pueden recibir un valor nulo, el valor de una grilla de entrada (sin cambio) o un valor constante definido por el usuario. Reemplazar Reemplace todas las instancias de un valor de celda con grilla específica con un nuevo valor. Esta operación es especialmente útil cuando se manipulan valores nulos dentro de las grillas. El valor de un nulo puede diferir según los diferentes formatos de grilla pero la Grid Utility compensa esta situación. El cuadro de diálogo permite que una Tolerance (Tolerancia +/- ) pueda ser especificada. Un valor ingresado permite que el proceso de reemplazo varíe con respecto de un rango centrado sobre el valor de sustitución. Por ejemplo, si se utilizara un valor de reemplazo de 50.000 y una +/- Tolerancia +/- de 10, todos los valores encontrados en la grilla entre 49.990 y 50.010, serían reemplazados por la entrada de reemplazo definido. Reproyecto Los datos de superficie pueden ser proyectados nuevamente entre sistemas de coordenadas proyectadas (por ejemplo: UTM), geográficas (por ejemplo: Lat/Long) y en sistemas de coordenadas personalizadas. Esta operación reubica las locaciones de varios píxeles en la grilla a través de un método de interpolación para hacer coincidir el sistema de coordenadas de salida que se requiere. Incluye la opción de transformación de desplazamiento de grilla NTv2. Nuevos muestreos La herramienta Resample (Nuevos muestreos) permite calcular las nuevas dimensiones de celdas con grilla para una grilla. Especifique una New cell height (Nueva altura de celda) o un New cell width (Nuevo ancho de celda) para celdas interpoladas. Por defecto la altura y el ancho son los mismos ya que el Discover solamente puede utilizar celdas con grillas cuadradas. Rotación Rote una grilla un ángulo específico. Un ángulo que sea positivo hace que la rotación sea en sentido de las agujas del reloj y un ángulo negativo rotará la grilla en sentido antihorario. Las grillas pueden ser rotadas con respecto del centro de la grilla o de la Superficies 97 esquina inferior izquierda. Existen tres métodos de interpolación disponibles para los valores de celda con grilla rotados. • Bilinear (Bilineal) – el valor de una celda con grilla en la nueva imagen recibe el valor estimado de las cuatro celdas con grillas circundantes. • Bi-cubic (Bicúbico) - utiliza el valor estimado de 16 valores de celdas con grillas circundantes en la grilla original para interpolar el valor de una celda con grilla en la nueva grilla. Este método requiere más procesamiento y es más preciso que la interpolación bilineal. La interpolación bicúbica también da como resultado una grilla más suave. • Nearest Neighbour (Vecino más cercano) – la interpolación simple en virtud del cual se toma el nuevo valor de celda con grilla desde la celda con grilla más cercana en la grilla de origen. Desplazamiento La herramienta Shift (Desplazamiento) permite mover el origen de una grilla en forma horizontal o vertical. Especifique un Offset (Desplazamiento) desde la grilla X original u origen Y o ingrese las coordenadas X y Y New grid origin (Nuevo origen de grilla) en forma manual. Declive La herramienta Slope (Declive) analiza las ocho celdas que circundan cada celda con grilla y determina el ángulo de declive en grados o la dirección de declive para cada celda con grilla. El ángulo o dirección de declive se almacena como valor de la celda para la grilla de salida. División La herramienta Split (División) permite la salida de las bandas individuales de una grilla con bandas múltiples (incluyendo grillas RGB) hacia grillas de banda simple. Vector La herramienta Vectorise (Vector) convierte una grilla en un archivo vector. Cada celda con grilla de la grilla de entrada se convierte en una sola región (o polígono) en el archivo de MapInfo TAB o MID/MIF. Cada celda de región de salida recibe un valor de color en escala de grises basado en el valor de la celda de entrada utilizando un estiramiento lineal simple sobre el rango de datos. Viewshed (Vista de territorio) La herramienta Viewshed (Vista de territorio) calcula la vista desde una determinada altura por encima de la grilla para un observador ubicado a la altura especificada sobre la grilla. Las porciones de la grilla ubicadas dentro del alcance visual pueden ser guardadas en una nueva grilla. El Viewshed origin (Origen de la vista del territorio) es la ubicación XYZ desde donde se calculará la vista. La altura en metros del valor z puede representar una estructura, como por ejemplo, una torre de transmisión. 98 Guía del usuario del Discover Volumen La herramienta Volumen (Volumen) calcula y presenta el volumen entre dos grillas. Esta herramienta puede ser utilizada para calcular el volumen entre grillas que representan por ejemplo, la tabla de agua y una superficie mínima, base de oxidación y superficie o una superficie y base de corte de carreteras. La Grid Utility del Discover puede crear grillas de salida en los siguientes formatos: • ER Mapper • Geosoft • Vertical Mapper • Surfer • GeoTIFF • Grilla Arc ASCII Pantalla Modify Grid (Modificar grilla) Utilice la opción del menú Modify Grid Display (Modificar presentación de grilla) o herramienta de botón para mejorar una presentación de grilla. Cambie el aspecto de una grilla por medio de la selección de una nueva tabla de consulta de colores (LUT) desde una lista de tablas con colores preestablecidos. Calcule nuevamente los límites de color de la tabla LUT sobre la base de los rangos de datos y cree nuevas tablas de consulta de colores usando el editor LUT. Aplique sombreado a una grilla desde una dirección específica y ángulo de cota o haga una grilla transparente. Vea los rangos de color como un histograma. Superficies 99 Opciones de coloreado para presentar grilla Los métodos de Grid Colouring (Coloreado de grilla) de superficie incluyen: • Estiramiento lineal completo • Estiramiento lineal de pegado automático • Ecualización de histograma • Colorear segmentos de percentil • Color segmentos de datos Histograma Vea los valores de celdas con grilla como histograma de color. Aplique un “recorte” de color o inserte segmentos de datos en forma manual para actualizar la presentación de la grilla. 100 Guía del usuario del Discover Sombreado El Discover proporciona la opción de agregar sombreado en tiempo real a una superficie de grilla para mejorar el aspecto de relieve en 2D. El sombreado funciona al aclarar las áreas de la grilla que miran en la dirección del sol y al oscurecer aquellas áreas que no mira el sol, o que están en la sombra. Editor LUT Las tablas de consulta de colores pueden ser creadas y modificadas utilizando el Editor LUT. Las tablas de consulta están almacenadas en la carpeta ..\\Program Files\Encom\Common\LUT. Si existe un directorio alternativo donde reside una tabla de consulta, los botones de Settings (Ajustes) abren un cuadro de diálogo, el cual permite examinar el directorio específico. El formato de archivos KUT varía según el tipo de formato guardado. Los tipos de soportes incluyen: • Trazador cartográfico (.LUT) • MapInfo Professional (.CLR) • Geosoft Oasis (.TBL) Superficies 101 Generar aclaración para grilla Muestre una aclaración relacionando los colores de la grilla a los valores de datos. Se genera una aclaración apropiada para el estilo de presentación y puede ser agregada a una ventana de trazado para su impresión. Se crea una aclaración como tabla en el mismo directorio que la grilla original. Las anotaciones de aclaración de grilla se presentan en la capa superficial y para guardarlas en una tabla separada utilice la opción de menú Map>Save Cosmetic. Importar archivo de grilla El Discover puede importar y presentar los siguientes formatos de grilla: BIL (*.BIL), Trazador cartográfico ER (*.ERS), grillas sin comprimir Geosoft (*.GRD), grillas binarias Surfer (*.GRD), USGSDEM (*.DEM), grillas con trazador cartográfico Vertical (*.GRD) y Minex (*.XYZ). El Discover también puede importar grillas en formato ASCII incluyendo formato ASCII ESRI. La opción Surfaces>Import Grid File del Discover proporciona los medios para controlar el archivo de cabecera de grilla durante el proceso de importación. Exportar grillas o contornos El Discover puede exportar líneas de contorno con atributos de archivos DXF en 3D. Mientras MapInfo exporta cualquier objeto de mapa a un archivo DXF, no utiliza un atributo (como la altura) para el campo de cota en un archivo DXF. Utilice el Discover para crear archivos DXF en 3D que contengan el atributo del valor Z que puede ser importado en AutoCad, MicroStation u otro software de visualización en 3D. Pueden existir momentos en los que necesite utilizar una grilla en el Discover con otro software que no puede leer grillas binarias. En este caso, la manera más segura de hacerlo es transferir la grilla a formato ASCII. El Discover proporciona la opción de exportación de grilla ya sea como valores XYZ o Z solamente por línea. Puede haber instancias en las que necesite utilizar una grilla en Discover con otro paquete de software que no pueda leer un formato particular de grilla o guardar una grilla en otro formato de manera que los usuarios puedan ver los datos. En este caso, puede utilizar la herramienta del Discover Export Grid to New Grid Format (Exportar grilla a nuevo formato de grilla) para convertir (exportar) cualquier grilla admitida por el Discover en un formato de grilla alternativo. Información de grilla La opción de menú Grid Information (Información de grilla) le permite ver un resumen de información sobre grillas y parámetros de estadísticas. Simplemente seleccione la grilla utilizando los botones de exploración en el cuadro de diálogo Gris Information y el Discover mostrará los campos con los parámetros de grilla correspondientes. 102 Guía del usuario del Discover Consulte la Guía autodidáctica para la creación y análisis de superficies, en el Manual de referencia del Discover o la Ayuda en línea para obtener información más detallada sobre cada opción del menú. Imágenes 14 103 Imágenes Menú de imágenes La herramienta Images (Imágenes) del Discover agrega un menú separado a la barra de menú de MapInfo y es compatible solamente con los formatos de imágenes ráster BMP, JPG, PNG, GIF y TIFF. Pestaña de propiedades de la imagen El módulo de Images brinda la siguiente función: Rectificación de imagen La herramienta Rectify Image (Rectificación de imagen) es una herramienta poderosa que permite la posibilidad de registrar imágenes en coordenadas geográficas del mundo 104 Guía del usuario del Discover real. A diferencia de la captura de imagen utilizando MapInfo, la herramienta Discover Rectify Image (Rectificación de imagen del Discover) puede capturar y modificar imágenes que han sido estiradas, deformadas o rotadas. Este proceso, conocido como “Rubber-Sheeting” (hoja flexible), permite que se puedan hacer operaciones de estiramiento de partes de imágenes para hacer coincidir con los puntos de control ingresados. Cuanto mayor es el número de Control Points (Puntos de control) utilizados, más preciso será este proceso de rectificación. Se encuentran disponibles una variedad de métodos de Transformation (Transformación), incluyendo Proyective (Proyectiva), Affine (Afín), Conformal (Conforme) y polinomios de orden más alto. Proyectar imágenes nuevamente La herramienta Reproject Image (Proyectar imágenes nuevamente) permite que una imagen que haya sido capturada en un sistema de coordenadas pueden ser proyectadas nuevamente y presentadas en un nuevo sistema de coordenadas. Las imágenes pueden ser proyectadas nuevamente entre sistemas de coordenadas proyectadas (por ejemplo: UTM), geográficas (por ejemplo: Lat/Long) y en sistemas de coordenadas personalizadas. Esta operación reubica las posiciones de varios píxeles en la imagen a través de un método de interpolación para hacer coincidir el sistema de coordenadas de salida que se requiere. Incluye la opción de transformación de desplazamiento de grilla NTv2. Propiedades de la imagen Las pestañas Images Properties (Propiedades de imágenes) muestran información acerca de las imágenes ráster seleccionadas como por ejemplo: • Tamaño El número de líneas (x) y de columnas (Y) en la imagen son capturadas junto con el número Total de píxeles en la imagen. También se presenta el Tipo de imagen (PNG, JPG, etc.) y el tamaño de la imagen en el disco. • Registración El nombre del sistema de coordenadas de imágenes ráster y los parámetros según se enumeran en el archivo de proyección del MapInfo se muestran junto con las extensiones de coordenadas X y Y de la imagen mínima y máxima. Metadatos En el caso en que las imágenes ráster contengan metadatos, estos se muestran en la ventana de metadatos. Imágenes 105 Mejorar imagen Utilice la pestaña Enhance Images para modificar la apariencia de una imagen ráster. • Contraste/Brillo Ajuste la luminosidad de una imagen cambiando los niveles de Contrast (Contraste) y Brightness (Brillo). El nivel original de contraste y luminosidad se establece en 0. Los valores positivos se iluminarán e incrementarán el contraste mientras que los valores negativos oscurecerán una imagen y disminuirá el contraste. • Escala de grises Convierta una imagen en color a negro, blanco y 254 tonos de grises. • Invertir colores Cada valor de píxel RGB se resta de 255 y se reemplaza con el correspondiente color para crear una imagen negativa. • Color Agregue o reste un valor a cada color RGB. • Gama Ajuste la iluminación total de una imagen utilizando los canales de color rojo, verde y azul. Los valores positivos de gama iluminarán la imagen y los valores negativos de gama oscurecerán la imagen. Filtrar Imagen Aplique uno o más filtros de detección de bordes o nitidez a una imagen ráster para quitar valores extremos o para mejorar características lineares. Pegar una imagen Pegue una imagen ráster a una región como por ejemplo un área de proyecto o límite de propiedad. El objeto a pegar puede estar formado por uno o más polígonos o rectángulos en una tabla existente o en la capa superficial o pueden ser dibujados dentro de la ventana de vista previa de una imagen. El objeto a pegar también puede ser multipoligonal (un polígono que está compuesto por dos o más polígonos no contiguos). Se encuentran disponibles dos opciones para pegar imágenes: • Clip Outside Polygon (Pegar fuera del polígono) • Clip Inside Polygon (Pegar dentro del polígono) Rotar la imagen Para hacer girar una imagen, haga clic sobre uno de los ángulos de rotación predeterminados o arrastre la barra de desplazamiento de Rotation (Rotación) hasta conseguir el ángulo de rotación deseado. Otra opción es cargar manualmente el ángulo de rotación entre 0 y 360. 106 Guía del usuario del Discover Convertir imagen Convierta una imagen ráster existente en otro formato de imagen. Una imagen modificada se guarda por defecto en el mismo formato que la imagen ráster original. Una imagen ráster puede ser convertida a formato PNG, JPG, JPEG, BMP, TIFF o GIF. Consulte el Manual de referencia del Discover o la Ayuda en línea para obtener información más detallada sobre cada opción del menú. Presentación de sondajes 15 107 Presentación del perforación El Encom de Discover provee un entorno integral para el procesamiento y la visualización de datos de perforaciones. Pasos para crear secciones de perforaciones Un conjunto de datos de perforaciones está constituido por una serie de tablas que contienen información, como por ejemplo: ubicación y geometría de los sondajes del perforación, mediciones de muestreos de fondo de pozo, datos geofísicos y geológicos, así como otros datos relacionados. Para crear secciones y planos de perforaciones, siga estos pasos: 1. Organice todos los datos del perforación en un formato reconocido por MapInfo Professional. Los archivos de formato, tales como Access, Excel, Text, etc., deben ser abiertos por primera vez en MapInfo para crear archivos .TAB. 2. Es necesario que la tabla de los sondajes pueda ser trazada en un mapa, es decir, presentada en una ventana de mapa. 108 Guía del usuario del Discover 3. Cree un nuevo proyecto de perforación y asígnele nombres correctos a la tabla y a las columnas. 4. Utilice la herramienta de validación de datos para controlar que no haya errores de coincidencia en los nombres del perforación, que no falten datos, que no haya superposición de muestreos o discrepancias en la profundidad del pozo. 5. Seleccione una línea de sección o de perforaciones y cree la sección. 6. Seleccione y presente los datos de pozo de pozo sobre la sección. 7. Agregue la sección a una ventana de trazado en la escala correcta incluyendo la sección de grilla y bloque de título listo para imprimir. 8. Guarde la sección para utilizarla más adelante. Formato de datos del perforación Los módulos de Drillholes (Perforaciones) en el Discover pueden utilizar datos del perforación capturados en una variedad de formatos diferentes. El programa Discover puede utilizar datos del perforación en cualquier formato de base de datos que el MapInfo pueda leer, incluyendo base de datos Access y ODBC. El programa Discover no necesita hacer ninguna modificación ni agregado a los datos originales. Los datos del perforación se almacenan en una variedad de tablas relacionadas, con el Hole ID (Identificación del sondaje) que actúa como la clave para el enlace de las diferentes tablas. Algunas o todas las siguientes tablas de datos se utilizan para definir el proyecto. • Tabla de sondajes • Tabla de muestreo de fondo de pozo (opcional) • Tablas de datos de pozo de pozo Superficies con contorno y grilla El programa Discover puede extraer información de perfiles desde superficies con contorno y con grillas (como por ejemplo: topografía de superficie, geoquímica de suelo o perfiles de canteras) para presentarla en la sección del perforación. Una superficie de grilla puede ser en cualquier formato de grilla soportado por Discover, como por ejemplo: formato ER Mapper, Surfer o Geosoft. Es necesario que los planos con contorno tengan atributos de polilíneas con el valor Z apropiado. Para obtener mayor información, consulte Surfaces>Grid File Formats (Superficies>Formatos de archivos de grillas. Datos geológicos de superficie Para la presentación de una capa geológica, también es necesario utilizar un archivo de superficie apropiado. Una superficie con grillas DEM provee el mejor perfil de superficie; Presentación de sondajes 109 sin embargo, también se pueden utilizar datos atribuidos al contorno. Cuando se utilizan datos de contorno, la capa de datos geológicos de superficie (o polígono) solamente se muestra en el área cubierta por los datos con contorno. El Discover no extrapola datos fuera de los límites de la superficie de topografía. Configuración de proyectos de perforación Con el objeto de utilizar el módulo Drillholes, es necesario abrir o crear un proyecto de perforaciones. El proyecto contiene información, tal como lo es el nombre y la ruta de acceso de las ventanas de las tablas de datos del perforación, que se utilizan en el proyecto y enlazan los campos obligatorios en estas tablas con aquellos que requiere el Discover. Administrador de sección Los Section Manager (Administradores de sección) de los perforaciones están diseñados para ayudar con la administración de las tablas de sección y de los planos, permitiendo la fácil recuperación de secciones o planos previos. El Section Manager también puede ser utilizado para especificar una carpeta para guardar secciones o planos o para cambiar el nombre y ruta de acceso de un proyecto de perforación. Definir nueva sección o plano Cuando se abre un proyecto de perforación, el Discover presentará un mapa de la tabla de sondajes para permitir la definición de una sección o plano. Una sección transversal puede ser generada por un plano vertical en cualquier ubicación y con cualquier orientación. Se puede generar un plano para un plano horizontal en cualquier cota. Utilización de una línea seleccionada para definir una sección de perforación 110 Guía del usuario del Discover También se pueden definir escalas de sección del perforación, anotaciones tales como la identificación de los sondajes, profundidad de fondo de pozo (EOH, por sus siglas en inglés) o marcas de profundidad de pozo y líneas de perfil de superficie. En el caso de líneas de sección con espaciado regular, se pueden crear secciones múltiples en un solo paso. Definir nuevo perfilaje o pozo de exploración El módulo de Drillhole incorpora la habilidad para generar vistas de planos y secciones de perfilajes (también conocidas como pozos de exploración). A diferencia de los perforaciones, los perfilajes no requieren algoritmos (por ejemplo, calcular el promedio tangencial) que va a ser aplicado para generar la traza; los rastreos de perfilajes son generados simplemente por medio de una unión de un número de puntos de muestreo, ya sea que estas ubicaciones sean XYZ o distancias y mediciones de rumbo. Por lo tanto esto también es una excelente forma de presentación de datos de la pared de un túnel o perforación. Presentación de datos de pozo de pozo Presenta los datos de pozo de pozo en una sección, plano o perfilaje en una variedad de diferentes formatos. Guarda los ajustes de la presentación del fondo de pozo y los aplica a nuevas secciones. La herramienta Display Downhole Data (Presentar datos de pozo de pozo) del Discover brindan las siguientes funciones: • Presentan hasta 16 atributos diferentes (o variables) para cada perforación • Los atributos de datos pueden ser presentados a partir de cualquier columna adecuada en cualquier tabla de datos de pozo de pozo • Los atributos pueden ser presentados en cinco formatos – texto, histograma, gráficos lineales, sombreados de traza o marcas de estructura • Presentan los atributos de datos utilizando patrones de color • Crean aclaraciones de atributos de datos editables • Guardan y aplican nuevamente los ajustes de atributos de datos a nuevas secciones Presentación de sondajes 111 Sección de perforaciones con representación de valores de pruebas geoquímicas e histogramas Discover ofrece los siguientes tipos de presentación de datos de pozo de pozo: • Text label (Etiqueta de texto) – texto coloreado con una gama de patrones de color o con un patrón individual (ideal para pruebas); • Histogram (Histograma) – barras en escala para cada intervalo de muestra, lo que indica el valor de esta muestra; • Linegraph (Gráfico lineal) – una línea continua hasta el perforación indica la distancia desde la traza, lo que indica el valor de la profundidad; • Trace Shade (Sombreados de traza) – pantalla de estilo de registro coloreado (ideal para litología); y • Structure Ticks (Marcas de estructura) – líneas trazadas a través del gráfico del perforación que muestran la inclinación real o aparente de las estructuras estudiadas. Cada uno de los tipos de presentación (con la excepción de los gráficos lineales) puede recibir patrones de color aplicados a los diferentes valores (rasantes, tipos de roca, etc.) y presentados con distintos colores. También se puede utilizar una tabla de color del Discover para darle color a diferentes valores, tales como la litología. 112 Guía del usuario del Discover Cuando los datos de pozo de pozo son presentados en una sección o en un plano, también se puede generar una aclaración para mostrar los patrones de color y los nombres de la columna de los datos. Agregar una sección a la diagramación Agregue una o más secciones a la ventana de diagramación. Selecciona la escala y la medida de la página de diagramación para una sección y agrega una grilla, bloque de título y barra de escala de la sección. Crea un plano de la sección de los sondajes y lo agrega a la diagramación en un marco por separado. El cuadro de diálogo Add Section to Layout (Agregar sección a la diagramación) le permite especificar la escala del mapa y el marco de la medida de la página para una sección de un perforación de la misma manera que la Scaled Output. Las medidas de la página y el área de la ventana del mapa cubierta por el marco elegido aparecen en la base del cuadro de diálogo. Al hacer clic en OK, se agrega un marco MapSize en la ventana correspondiente a la sección elegida del mapa. También se ha agregado un nuevo menú denominado Section Output (Salida de sección) a la barra de menú del MapInfo. El cuadro Add Plan of Collars to Layout (Agregar planos de sondajes de barreno a la diagramación) es controlado automáticamente para incluir un plano de los perforaciones que se muestran en el corte de la presentación. Se crea una grilla de sección como parte de la presentación de la sección. Consulte Draw Section Grid (Dibujar sección de la grilla) para obtener mayor información. Se puede agregar un bloque de título y una barra de escala en la ventana de diagramación de cada sección, de la misma manera que utilizando las herramientas de preparación de mapas del Discover, tal como Scaled Output. Consulte Scaled Output y Create Custom Titleblock en el Manual de referencia o en la Ayuda en línea para obtener más información sobre los bloques de título y sobre crear un bloque de título personalizado. Presentación de registro La función Log Display (Presentar registro) del Discover puede presentar hasta 24 columnas de datos de pozo de pozo para perforaciones individuales en una presentación de estilo de registro simple. El estilo de registro de perforaciones es un valioso medio para presentar la relación entre las múltiples variables de fondo de pozo, tales como ensayos geoquímicos, lecturas de litología y geofísicas obtenidas a partir de los perforaciones. Para crear un Log Display, seleccione uno o más perforaciones en la ventana del mapa de sondajes. En caso que se hayan seleccionado varios perforaciones, se creará un registro individual para cada perforación. El registro de perforación se guarda en una tabla para preparar mapa en una proyección No Terrestre (Non_Earth) (cm) que recibirá un nombre coincidente con el perforación seleccionado. La tabla del registro del perforación puede ser copiada y agregada a la ventana de diagramación para ser impresa. Presentación de sondajes 113 Datos del perforación presentados en formato de registro Digitalización de límites Una vez que se han creado las secciones de perforación, se pueden interpretar visualmente los límites geológicos o de minerales. Los límites de sección pueden ser presentados en paquetes de presentación en 3D externos, también se los puede utilizar para generar sólidos para cálculos de volumen. La tabla de límites también puede ser utilizada con la función Sectional Resource Calculation (Cálculos de recursos de sección) para limitar la zona sobre la que se interpolarán los recursos. Los objetos digitalizados en una tabla de límite de sección pueden ser exportados como archivos 3D DXF para ser presentados en programas de presentación en 3D, incluyendo el módulo adicional 3D del Discover. El formato 3D DXF es compatible con AutoCAD® 2005. Calculadora de recursos de sección El Discover brinda un método muy simple para interpolar recursos a partir de secciones transversales o planos de cota. La Sectional Resource Calculator (Calculadora de recursos de sección) interpola distancias inversas compensadas en dos dimensiones (similar al sistema utilizado en el módulo Surfaces del Discover) para generar una grilla de valores interpolados. Las grillas de sección pueden ser generadas para toda una sección o circunscriptas a un límite que ya ha sido digitalizado por medio de la herramienta Boundary Digitizing (Digitalización de límites) para perforaciones. Nota Los valores de recursos minerales generados por la Discover Sectional Resource Calculator son solamente aproximados, y se los deberá utilizar conjuntamente con otras aplicaciones para generar un cálculo de recursos. 114 Guía del usuario del Discover Validar la base de datos de perforaciones Discover incluye una variedad de opciones para ayudar a validar los datos utilizados en un proyecto de perforaciones. El empleo de las opciones de validación puede resaltar datos que pueden causar inconvenientes al crear secciones y planos de perforaciones. Algunas de las principales causas de fallos al trazar exitosamente los datos de pozo de pozo en una sección son atribuibles al nombre del perforación o a errores de coincidencia en la carga de las profundidades totales y al solapamiento de los intervalos de muestreo dentro de los sondajes y en las tablas de datos de pozo de pozo. Discover le brinda las siguientes opciones de validación para identificar una variedad de problemas de datos más comunes. • errores de coincidencia en el nombre de los perforaciones • errores de coincidencia en la profundidad total • grandes cambios en el declive/acimut • números de muestra duplicados • superposición de intervalos de muestreo • interrupciones en los intervalos de muestreo Composición de fondo de pozo La herramienta de composición de perforación del Discover combina los datos de pozo de pozo de diferentes maneras. • Cut-off grade (Ley de corte) – Combinación de datos utilizando una ley mínima de corte a una distancia determinada del fondo del pozo o a intervalos verticales de espesor. También se pueden especificar parámetros de dilución interna. • Elevation (Cota) – Datos de composición utilizando intervalos regulares de cota de fondo de pozo, tales como gradas de explotación RL o profundidades de fondo de pozo desde la superficie. • Attribute (Atributo) – Combinación de datos utilizando un atributo de valor único, como por ejemplo la litología o la alteración. Todos los intervalos contiguos con el mismo valor de atributo son agrupados entre sí y los ensayos de combinan para grupo contiguo. Calcular coordenadas 3D No se necesita calcular las coordenadas 3D correspondientes a las muestras de fondo de pozo para poder presentar los datos en el Discover. Sin embargo, esas coordenadas Presentación de sondajes 115 pueden ser necesarias en caso que los datos hayan sido transferidos desde otro paquete de programas de presentación o de procesamiento de datos. Cálculo de los valores máximos y EOH Se pueden extraer los valores Maximum and EOH (End of Hole) (Máximo y fondo de pozo – EOH) de una tabla de fondo de pozo para todos los sondajes en un proyecto de perforaciones. Los valores Máximo y de Fondo de pozo (EOH) se guardan en una nueva tabla y se los puede utilizar para generar una superficie con grilla o un contorno en el módulo Discover Surfaces o se puede generar un mapa temático usando la opción Map>Create Thematic Map del menú MapInfo para presentar zonas de enriquecimiento o direcciones de mineralización. Guardar espacio de trabajo del proyecto La opción Save Project Workspace (Guardar espacio de trabajo) del menú Drillholes permite guardar secciones transversales de perforaciones y ventanas de diagramación en un archivo de espacio de trabajo. Subdivisión de un proyecto La herramienta Subset Project (Subdividir un proyecto) permite que un proyecto de perforaciones sea subdividido en base a una selección de perforaciones. Ésta creará copias de todas las tablas correspondientes a los perforación más importantes (orificios del barreno, datos de pozo de pozo, topografía, etc.) obtenidos de la selección de perforación, creando automáticamente un nuevo proyecto de perforación basado en estas nuevas tablas. Importar o Exportar Los proyectos de perforaciones pueden ser importados o exportados para permitir la transferencia de proyectos a otras computadoras o para archivar los proyectos con seguridad. Cuando se exporta un proyecto de perforaciones desde el Discover, también se exportan todos los archivos relacionados, incluyendo los patrones de color de fondo de pozo, los archivos de definición de secciones, los datos de orificios del barreno, los estudios y las tablas de datos de pozo de pozo. Todos los archivos exportados del proyecto de perforaciones son copiados a una carpeta única, conjuntamente con el recientemente creado archivo .DXP. El archivo .DXP es un archivo marcador de proyecto de perforaciones que se abre seleccionando la opción Import Discover Drillhole Project (Importar proyecto de perforaciones de Discover) del menú de opciones en otra computadora. Cuando se han copiados todos los archivos del proyecto de perforaciones en la carpeta de exportación, se los puede comprimir para ser enviados a otros usuarios o para archivarlos Consulte la Guía autodidáctica para perforaciones, el Manual de referencia del Discover y la Ayuda en línea para obtener información más detallada sobre cada opción del menú. GraphMap 16 117 GraphMap La herramienta GraphMap brinda una amplia gama de opciones para generación de presentaciones gráficas en 2D y en 3D, además de opciones para análisis. GraphMap incorpora las siguientes funciones: • Una amplia gama de opciones de presentación de gráficos, incluyendo Dispersión 3D, Histogramas, Cajas, Tortas, Probabilidad, Ternarias, Estereogramas y Rosas. • Se pueden presentar y cambiar fácilmente múltiples gráficos • La capacidad para presentar una selección gráfica de GraphMap en un trazador cartográfico o visualizador MapInfo, o resaltar una selección MapInfo selection en varias pantallas de gráficos • Las selecciones se pueden colorear, cambiar de tamaño o recibir la asignación de diferentes símbolos en múltiples gráficos de manera individual • Los puntos de datos pueden ser coloreados o cambiados de medida en un campo de grupo discreto, tal como el nombre de una compañía o el tipo de muestra, en varios gráficos • Los puntos de datos pueden ser coloreados o cambiados de tamaño en un campo continuo, tal como un ensayo de cobre o datos de campo que utilizan grupos lineares, exponenciales, de desviación estándar o agrupamiento por percentiles. También es posible crear y utilizar agrupaciones personalizadas. • Las estadísticas están disponibles para cada campo, como por ejemplo: Mediana, Variancia, Desviación estándar, Kurtosis, etc. • La capacidad de crear nuevos campos basándose en campos existentes y utilizando una gama de funciones y operadores • Las selecciones pueden ser guardadas como campos Booleanos (es decir, con el atributo de Verdadero o Falso), lo que permite el fácil filtrado de los datos • Creación de regiones por selección de polígonos reutilizables • Exportación de gráficos como una ventana de mapa MapInfo o como imagen • Exportación de conjuntos de datos como una tabla MapInfo o un archivo .csv Diagrama ternario generado por GraphMap con una selección de puntos y los puntos correspondientes en una tabla base 118 Guía del usuario del Discover El gráfico se crea en una ventana de mapa no terráqueo en una tabla separada de los datos base de manera que se la puede guardar para su posterior uso y presentarla en una diagramación. Las selecciones dinámicas pueden ser hechas tanto en una ventana de gráficos como en una ventana del mapa, de manera de mostrar donde están localizados los datos. Se pueden seleccionar los rangos de datos y luego darles color por tema, tanto en la ventana de gráficos como en la ventana del mapa de la tabla base. Consulte la Guía autodidáctica del GraphMap, el Manual de referencia del Discover y la Ayuda en línea para obtener información más detallada sobre cada opción del menú. Geoquímica 17 119 Geochem La herramienta Geochem (Geoquímica) del Discover brindan las siguientes funciones: Clasificación de puntos La clasificación de puntos de datos geoquímicos se utiliza para identificar grupos homogéneos de datos dentro de una población de muestra que puede ser diferenciada de otros grupos. Las muestras que contienen valores geoquímicos similares a los tres elementos seleccionados son presentados utilizando el mismo estilo de símbolo, color y medida, de manera que se facilite su observación en la ventana del mapa. Para cada elemento o canal RGB se ingresa un valor umbral, y durante el procesamiento de cada muestra se lo estudia de acuerdo con la manera que sus valores son comparables con los valores del umbral establecido. La clasificación de los puntos puede ser presentada como una superposición de mapa temático o se pueden guardar los símbolos de los nuevos puntos en una tabla existente o en una nueva. Las aclaraciones de clasificación pueden ser presentadas como una aclaración temática o como una tabla MapInfo, la que puede ser editada y modificada a escala. Cada muestra recibe la asignación de un código de clasificación de puntos, el que es guardado en una nueva columna en la tabla original o en una nueva. Mapa de clasificación de puntos con aclaración personalizada 120 Guía del usuario del Discover Nivelación de datos Muchos procesos estadísticos necesitan que los datos se distribuyan normalmente. Como los datos geoquímicos se distribuyen por registro o se los trabaja positivamente inclinados, primero se los debe transformar o “nivelar”, de manera que los datos se ajusten a una distribución normal. La herramienta de nivelación del Discover brinda una serie de operaciones de nivelación comunes que pueden ser aplicadas con el objetivo de “normalizar” los datos. Habitualmente, un conjunto de datos contiene poblaciones mezcladas de muestras, tales como muestras de suelo obtenidas sobre diferentes rocas o litologías de regolitos, muestras de sedimentos de corrientes obtenidas con diferentes fracciones de medida de malla, o muestras analizadas con diferentes técnicas de análisis. En estos casos, los datos deberán ser nivelados de acuerdo con cada valor distintivo correspondiente a un grupo. Herramienta de diálogo de nivelación Resumen de estadísticas La herramienta Summary Statistics (Resumen de estadísticas) presenta una cantidad de mediciones estadísticas comunes para un conjunto de datos geoquímicos. En caso que un conjunto de datos contenga poblaciones mezcladas de muestras, tales como muestras de suelo obtenidas sobre diferentes rocas o litologías de regolitos, muestras de sedimentos de corrientes obtenidas con diferentes fracciones de medida de malla, o muestras analizadas con diferentes técnicas de análisis, se pueden calcular estadísticas para cada valor distintivo en un grupo. Matriz de cálculo correlativo La matriz de correlación es una matriz de variancia – co-variancia que está estandarizada con el propósito de enfatizar la variación relativa entre dos elementos. Los datos en bruto son estandarizados calculando el coeficiente de correlación, de manera que todos los elementos tengan una variancia de uno y un promedio de cero. El Geoquímica coeficiente de correlación es una magnitud sin número y es la proporción entre la covariancia de dos elementos con el producto de sus desviaciones estándar. Consulte el Manual de referencia del Discover o la Ayuda en línea para obtener información más detallada sobre cada opción del menú. 121 ColourMap 18 123 ColourMap Una característica básica de un mapa geológico es que todos los polígonos que comparten un código de atributo deben tener el mismo estilo de presentación. Discover pone a disposición la herramienta ColourMap para ayudar a crear y usar las tablas de consulta que enlazan un código de atributo con un estilo de presentación. Las tablas de color se pueden utilizar para los polígonos, polilíneas o mapas de datos de puntos. Utilice una tabla de color para asignar automáticamente colores a polígonos individuales, a polilíneas, o para asignar color, tamaño y tipo a símbolos de puntos en una tabla MapInfo. Los objetos de mapa pueden ser coloreados permanentemente o ser presentados utilizando sombreados temáticos. Una tabla de consulta de color es una tabla que no puede ser utilizada para preparar un mapa y que consiste de un código (tal como la litología) y una definición de estilo de presentación (color del fondo, patrón, etc.). La tabla de color puede ser creada sobre la base de una tabla de mapa existente o se le puede agregar entradas. Una vez que ya se cuenta con una tabla de color, se la puede utilizar para colorear (o para cambiar colores) cualquier mapa con los códigos de atributo correspondientes. ColourMap colorea cualquier tipo de objeto de mapa (no solamente polígonos), de manera que se lo puede utilizar para colorear etiquetas de texto, locaciones de perforaciones RAB, fallas, propiedades en explotación, etc. Existen cuatro Colour Table Options (Opciones de tablas de color) para elegir: • Select colour table (Seleccionar tabla de color) – seleccione esta acción para seleccionar cualquier tabla de color existente. • Create empty colour table (Crear tabla de color vacía) – esta opción es de gran utilidad en caso que se necesite crear manualmente una tabla de color a partir de una lista de colores en un formato diferente. • Create colour table from existing map (Crear tabla de color a partir de un mapa existente) – elija esta acción para examinar un mapa existente y construir una tabla de color a partir de los objetos del mapa. El “mapa existente” puede ser inclusive una tabla que no puede ser utilizada para preparar un mapa, como por ejemplo, una tabla de litologías de perforación. • Colour from thematic map (Color para un mapa temático) – con esta opción, Discover colorea los objetos de un mapa con los mismos colores utilizados en un mapa temático asociado. También se puede generar al mismo tiempo una tabla de color Discover. Se puede exportar un Discover Colour Map (Mapa de color de Discover) para su empleo en un Discover Mobile. Consulte el Manual de referencia del Discover o la Ayuda en línea para obtener información más detallada sobre cada opción del menú. Discover 3D 19 125 Discover 3D El Discover>Discover 3D es un módulo adicional diseñado para trabajar conjuntamente con el Encom Discover. El módulo queda deshabilitado automáticamente en el menú del Discover, excepto que se haya adquirido el módulo Discover 3D y que esté abierta una ventana de mapa que contenga las tablas de datos adecuada para hacer la presentación en 3D. Se pueden transferir superficies de topografía, geoquímica y geofísica, secciones de perforaciones que contengan ensayos o datos litológicos o cualquier otra combinación de datos cartográficos utilizando el MapInfo/Discover y enviarlos a través del Discover 3D para generar un ambiente interactivo tridimensional. Los objetos adicionales, tales como los archivos 3D DXF, superficies de grilla e imágenes ráster, además de datos de puntos y líneas, pueden ser agregados a las presentaciones en 3D a través del MapInfo o directamente al Discover 3D. El Discover 3D permite que los datos sean presentados con posibilidad de hacer ampliaciones, desplazamientos y sobrevuelos. También se pueden transferir orientaciones desde el Discover 3D de vuelta hacia el MapInfo y mostradas en una diagramación lista para generar una presentación. Consulte la Ayuda del Discover 3D para obtener mayor información sobre la preparación de datos para generar presentaciones y trabajar dentro del ambiente del Discover 3D. Símbolos de estructuras 20 127 Símbolos de estructuras La herramienta Discover>Structure Symbols (Discover>Símbolos de estructuras) permite presentar datos estructurales como símbolos estructurales con orientación a partir de una librería de símbolos. Los datos de mediciones estructurales pueden ser leídos desde un archivo de datos o ingresándolos directamente con el digitalizador/mouse y el teclado. Fuentes de los símbolos de estructuras Los símbolos de estructuras están almacenados en una fuente TrueType que está disponible por medio del selector de símbolos del MapInfo, conjuntamente con otras fuentes de símbolos TrueType que se envían con el MapInfo y el Discover. El Discover cuenta con tres archivos de fuentes con símbolos de estructuras australianas, canadienses y estadounidenses. Están disponibles como librerías de símbolos en el Structural Data Mapper (Generador de mapas de datos estructurales) denominado: • Australian Structural Symbols (Símbolos australianos de estructuras) (modificados por el AGSO) • Canadian Structural Symbols (Símbolos canadienses de estructuras) (modificados por el GSC) • USA Structural Symbols (Símbolos estadounidenses de estructuras) (modificados por el USGS) Creación de símbolos de estructuras La herramienta Structure Symbols (Símbolos de estructuras) ofrece dos maneras para procesar los datos estructurales. En la primera, se pueden leer las mediciones desde las columnas en una tabla MapInfo normal (tales como planillas de cálculo, archivos de texto o tablas de la base de datos Access). Este método brinda una manera simple para crear tantos símbolos como sea necesario en una sola pasada. La otra alternativa es que se digitalicen las mediciones estructurales una a la vez en una ventana del mapa. Esto es de utilidad cuando se tiene un mapa con mediciones que todavía no han sido transcriptas en un archivo. En este caso, la locación de medición se obtiene a partir del punto digitalizado (tanto sea indicado por medio de un digitalizador o del mouse), y se presenta un cuadro de diálogo solicitando el ingreso de los datos estructurales para esa localización en particular. La tabla de datos estructurales debe contar con columnas numéricas para los siguientes datos: • Rumbo hacia el este o norte de la locación de medición • Dirección de declive o de buzamiento de la medición • Declive o hundimiento 128 Guía del usuario del Discover • Estructura del código del Discover Ejemplo de la información estructural en un visualizador El nombre y posición de las columnas en la tabla no son importantes. En caso que se estén digitalizando los datos en una nueva tabla, el Discover puede crear una tabla con las columnas correspondientes ya definidas. Símbolos de estructuras y estilos de etiquetas El Discover también brinda control sobre la manera en que se presentarán los símbolos de las estructuras. Se pueden seleccionar opciones normales de formato de símbolos, incluyendo el tamaño, el color y el estilo (tal como el uso de negrita). Se puede seleccionar la opción de presentar etiquetas de inclinación/hundimiento, tales como etiquetas de texto (en cuyo caso se debe ingresar el tamaño de letra y la escala del mapa), o no presentar ninguna etiqueta. Códigos de la estructura del código del Discover Los símbolos de estructuras están basados en los descriptos en la guía de mapeo de la Organización australiana de estudios geológicos (Australian Geological Survey Organisation - AGSO) con el agregado de símbolos adicionales, tales como la de esquistosidad, alineaciones L1-L3 y líneas de tendencias generales. En el Apéndice C del Manual de referencia del Discover aparece una tabla completa de los símbolos correspondientes a Australia, Estados Unidos y Canadá, conjuntamente con los códigos de estructuras del Discover y los códigos de teclado. Consulte el Manual de referencia del Discover o la Ayuda en línea para obtener información más detallada sobre cada opción del menú. Propiedades 21 129 Propiedades Encom envía mensualmente datos de licencias para exploración correspondientes a los estados australianos en el formato adecuado para el uso del módulo de consulta de propiedades del Discover. Por otro lado, la estructura de las tablas de propiedades que no hayan sido generadas por Encom (tanto sean australianas o extranjeras) puede ser modificada para ser utilizadas por el módulo Discover Tenement (Propiedades del Discover). El submenú Discover>Tenements (Discover>Propiedades) puede contar con entradas para otras aplicaciones distintas al Discover, tales como un enlace Minmet y las Aplicaciones australianas EL, en caso que estos archivos de programa estén presentes. La función Tenement Search (Búsqueda de propiedades) del Discover está específicamente diseñada para ayudar a seleccionar propiedades de exploración. Tenement Search permite búsquedas por tipo de propiedad, número, propietario o fecha de caducidad. Tenga en cuenta que la opción Tenement Search sólo se puede utilizar con propiedades australianas. Consulte el Manual de referencia del Discover o la Ayuda en línea para obtener información más detallada sobre cada opción del menú. Administración de metadatos 22 131 Administración de metadatos Los metadatos son información que se relacionan con el conjunto de datos y describen algunas características de ese conjunto de datos. Como ejemplo de metadatos se pueden mencionar: una descripción de la propiedad del conjunto de datos, el origen de los datos, la fecha de la última modificación de los datos, y el proyecto al que pertenece el conjunto de datos. Es importante mantener actualizados los metadatos pertenecientes a conjuntos de datos corporativos por las siguientes razones: • conserve un conjunto de información de referencia sobre el conjuntos de datos, • conserve un registro para auditoría de las modificaciones al conjuntos de datos, • mantenga un seguimiento de la propiedad y propiedad intelectual de los datos, • permita que se busque en toda los metadatos para poder extraer todos los conjuntos de datos que corresponden al conjunto de criterios, • permita que se exploren todos los conjuntos de datos al examinar los valores de los metadatos, y • el uso racional de los metadatos puede ahorrar la necesidad de resguardar grandes cantidades de datos duplicados en cada registro en una tabla (tales como la zona UTM o el nombre del proyecto). Los metadatos han sido tradicionalmente resguardados en formatos no estándar. Los metadatos pueden ser resguardados como archivos de texto en la misma carpeta como un conjunto de datos o en un registro de papel – o directamente no resguardarlos. En caso que los metadatos sean conservados en este formato, es fácil que los metadatos se separen del conjunto de datos y se guarde en otro lugar, lo que ocasiona la pérdida de importante información. Herramientas de administración de metadatos del Discover Aunque MapInfo brinda las herramientas que permiten guardar y recuperar los metadatos de las tablas, no brinda una estructura que permita el uso consistente de los metadatos dentro de una base de datos espacial corporativa. Para que una base de datos de metadatos sea de utilidad en una organización, deberá ser fácil de generar, mantener y consultar. Las herramientas de administración de metadatos del Discover brindan la funcionalidad necesaria para llevar a cabo estas tareas utilizando un intuitivo paradigma de flujo de trabajo. 132 Guía del usuario del Discover Tarea Descripción Acceso Definir plantillas de metadatos Definir una o más estructuras de metadatos que se utilizan en la base de datos espacial. Administrador de la base de datos a programación Propagar metadatos Las plantillas para metadatos se propagan o insertan en toda o en parte de la selección de tablas en la base de datos espaciales. Administrador de la base de datos a supervisar Ver/editar metadatos Los metadatos para tablas individuales pueden ser presentados y modificados. Usuario a ver, Administrador de la base de datos y determinados usuarios a modificar Mantenimiento de los metadatos Los metadatos pueden recibir mantenimiento para garantizar la integridad con las constantes modificaciones y los agregados. Seleccionar usuarios que se encargarán del mantenimiento. Construir un catálogo espacial El catálogo especial de toda o parte de la base de datos especial se crea al examinar los metadatos y atributos geográficos de cada tabla. Administrador de la base de datos a programación y construcción Ver/consultar el catálogo espacial El catálogo especial puede ser visto y consultado para permitir que los usuarios exploren la base de datos corporativa. Usuarios a ver y consultar la base de datos del catálogo espacial Metadata Template (Plantilla de metadatos) La plantilla de metadatos es el punto inicial en el flujo de trabajo de los metadatos. Esta plantilla define cuáles serán los metadatos de una tabla a almacenar y la manera en que se estructurarán jerárquicamente los metadatos. Similar a la definición de la estructura de una base de datos, la estructura de los metadatos necesita ser bien pensada antes de implementarla, de manera que se almacenen los niveles adecuados de los metadatos sin intentar almacenar demasiada información. Las plantillas de metadatos habitualmente son definidas por un grupo de trabajo con la guía del administrador de la base de datos y la opinión de los principales usuarios de los datos espaciales. Administración de metadatos 133 Es poco probable que una sola plantilla o estructura sea adecuada para todos los datos espaciales que tiene una organización, de manera que puede ser mejor definir una serie de plantillas más pequeñas. Por ejemplo, la plantilla de estado de datos puede contener campos correspondientes a la custodia, propiedad intelectual, fechas de modificación, tipos de datos, etc.; la plantilla de geología puede contener campos correspondientes al nombre del proyecto, la fecha de generación de los mapas, el tipo de estudio, etc. Plantilla de propagación de los metadatos Una vez que se ha definido la o las plantillas, se las puede propagar (o insertar) en tantos puntos de la base de datos espacial de la organización como sea necesario. Durante el proceso de propagación, la estructura de los metadatos se inserta en cada tabla del MapInfo que esté en la lista de procesamiento. Plantilla de ver y editar metadatos Una vez que la plantilla haya sido propagada en una base de datos espaciales, se deben insertar los principales valores variables en los metadatos de cada tabla. Las claves para metadatos que tienen valores de función o valores fijos ya tienen los valores insertados, pero para otras claves (es decir, escala de compilación y fecha de creación de los datos), se deben cargar manualmente los valores necesarios. Catálogo espacial Un catálogo especial, en el contexto de esta discusión, es una tabla generada en la base de datos Access que contiene información sobre la geografía y los elementos de metadatos seleccionados para cada tabla en la base de datos corporativa. En esencia, es una tabla de base de datos que resume toda la base de datos espacial. La base de datos Access conserva un registro para cada tabla MapInfo procesada y almacena información tal como la ruta, la extensión geográfica, la cantidad de columnas y demás información derivada de los metadatos (tipo de conjunto de datos, hoja de mapa, etc.). La base de datos del catálogo espacial se construye seleccionando las tablas del catálogo y seleccionando la estructura del catálogo (lo que es en esencia, una plantilla de metadatos) que define cuáles metadatos serán almacenados en el catálogo. Uso del catálogo espacial La base de datos del catálogo espacial es un poderoso punto final de proceso de los metadatos y brinda métodos para que los usuarios y los administradores de la base de datos mantengan a la vista que datos están disponibles y dónde están ubicados (en términos de almacenamiento y términos geográficos). El catálogo especial puede ser visto tanto con la conocida interfase MapInfo que presenta conjuntos de datos catalogados como polígonos localizados y presentados en mapas temáticos como atributos, o como una presentación basada en el árbol ordenado por atributo de los metadatos. • Por ejemplo, se pueden llevar a cabo las siguientes tareas una vez que se haya construido la base de datos del catálogo espacial. 134 Guía del usuario del Discover • Generar una lista de todos los mapas geológicos, ordenados jerárquicamente por escala de compilación. • Mostrar la ubicación de todos los conjuntos de datos que cumplan con un criterio en particular. • Abrir todas las tablas de tipos de fotografías aéreas que cumplan con una hoja de mapa en particular. • Generar un mapa temático de los conjuntos de datos de tipos geoquímicos de acuerdo con el tipo de muestra Consulte el Manual de referencia del Discover o la Ayuda en línea para obtener información más detallada sobre cada opción del menú. Guía autodidáctica para preparación de mapas 23 135 Guía autodidáctica para preparación de mapas Esta guía autodidáctica lo guiará a través de los pasos necesarios para producir un mapa geológico, incluyendo el mapa de localización, las aclaraciones y los bloques de título. Se agregará a la ventana de diagramación el mapa ya listo para imprimir. Un ejercicio en un mapa de producción Este ejercicio genera un mapa de paisaje en tamaño A4. En caso que el controlador de la impresora esté programado para papel de tamaño 8,5” x 11” (Legal), se deberá tener en cuenta que partes de este ejercicio no aparezcan en la copia final ya que estarán fuera de los márgenes de impresión. Los ajustes para otros tamaños alternativos aparecen aclarados en los siguientes ejercicios para aquellos usuarios de papel de tamaño Legal. Paso 1 – Capas abiertas de mapa • En la barra de menú del MapInfo, seleccione File>Open Table (Archivo>Abrir tabla). • Abra las siguientes tablas en la carpeta ..\\Program Files>MapInfo>Professional>Discover>Discover_Tutorial\Map Making: GEOLOGY, STRUCTURES, MINERALS and TENEMENTS (Geología, Estructuras, Minerales y Propiedades) • Controle el orden de las capas en Enhanced Layer Control (ELC). Deberá ser la siguiente: MINERALS, STRUCTURES, TENEMENTS y GEOLOGY (Minerales, Estructuras, Propiedades y Geología). En caso que el orden sea incorrecto, arrastre y suelte las capas dentro del cuadro de diálogo ELC y haga clic en Apply para aplicar los cambios • Complete la programación de la ventana del mapa seleccionando el botón Zoom to all layers desde el ELC o seleccionando Map>View Entire Layer>All Layers. • Haga doble clic en la barra de título del ELC para desplazar hacia arriba la ventana y dejar más espacio de trabajo mientras no se la utilice. Paso 2 – Aplicar sombreado transparente Al aplicar un sombreado transparente a los polígonos de vector le permite presentar las propiedades como polígonos con patrón y todavía poder ver la geología 136 Guía del usuario del Discover subyacente. • Seleccione todos los polígonos de propiedades. Para hacerlo, haga doble clic en el ELC para desplazar la ventana hacia abajo, haga clic con el botón derecho en la capa TENEMENTS en el ELC y seleccione Select All (Seleccionar todo) en el menú de la ventana desplegable. Otra opción es usar Query>Select, seleccionar la tabla TENEMENTS y hacer clic en OK. • En el menú del Discover, seleccione Map Making>Apply SeeThru Shading (Preparación de mapa>Aplicar sombreado transparente). Aparecerá un mensaje preguntándole si se debe crear la tabla STPatts, en cuyo caso se deberá seleccionar Create (Crear). • Elija la opción Specify Pattern (Especificar patrón). En el Pattern Type (Tipo de patrón), seleccione Lines (Líneas). Haga clic en el icono Line (Línea) y elija Dotted LineStyle (Estilo de línea punteada), color negro, ancho del píxel de 1. En Pattern Density and Orientation (Densidad del patrón y orientación), ingrese 135º (orientación al sudeste) y un espaciado de 0,1º km. Haga clic en el botón Save As (Guardar como) e ingrese TENEMENT FILL (Relleno de propiedad) como nombre de la tabla. Haga clic en OK. Aparecerá el relleno del polígono vectorial en la nueva capa TENEMENT FILL. Paso 3 – Anotaciones en las líneas La capa STRUCTURES contiene estructuras de sinclinal (líneas verdes) y anticlinal (líneas marrones) que presentan una tendencia al noreste. Utilizando el Discover se pueden doblar las anotaciones del eje hacia esas líneas, de manera que la geología sea fácilmente comprensible. Guía autodidáctica para preparación de mapas 137 • Haga que la capa STRUCTURE sea editable. Seleccione una línea marrón. Se pueden seleccionar todas las líneas marrones de la capa STRUCTURES seleccionado Map Window>Select by graphical styles en el menú del Discover. Cuando haga clic en OK, quedarán seleccionadas todas las líneas marrones en la capa STRUCTURES. • Para agregar anotaciones, seleccione Discover>Map Making>Line Annotation y complete las siguientes opciones: Agregar anotaciones a las líneas seleccionadas La anotación se escribe en la capa STRUCTURES. Repita el proceso anterior para las líneas verdes, haciéndoles una anotación con el símbolo de sinclinal (Syncline). Nota En caso que se aplique un símbolo de dirección, tal como el de una falla normal, es importante que la anotación aparezca en el lado correcto de la línea seleccionada. Se coloca un símbolo a la izquierda de la línea o enfrentándola si se marca el cuadro Facing left/up (Apuntar a la izquierda/arriba); en caso que el cuadro no sea marcado, la anotación aparece a la derecha o debajo de la línea seleccionada. Es posible que desee experimentar con esta función utilizando algunas de las otras líneas que existen en la capa Structures. Se puede colocar manualmente cada anotación en una línea seleccionada utilizando un botón de herramienta. En caso que se cometa un error al colocar la anotación, seleccione el objeto donde se colocó la anotación y bórrelo. Para aumentar la densidad de la anotación a lo largo de una línea, intente disminuir la distancia a 0,5 km. • Para guardar los cambios hechos en la tabla STRUCTURES, seleccione File>Save Table. 138 Guía del usuario del Discover Paso 4 - Etiquetas de texto El agregado de etiquetas en un mapa para impresión necesita del uso de un enfoque metódico para conseguir los resultados deseados. En caso que se coloquen etiquetas en la ventana del mapa y se lo imprima, normalmente las etiquetas tendrán una medida incorrecta y necesitarán de manipulación adicional. Discover resuelve el problema permitiéndole colocar etiquetas en una capa del mapa y programar un tamaño establecido que corresponda a la escala en que se ha trazado el mapa. • Seleccione Discover>Map Making>Add Text Labels. Cuadro de diálogo de Agregar etiquetas de texto • En el cuadro de diálogo, seleccione los objetos a los que les colocará las etiquetas eligiéndolos en la columna Tenement de la tabla TENEMENTS. • Seleccione New Table en Save Labels para desplegar el menú de la lista e ingresar un nuevo nombre de tabla denominada TENEMENT TEXT. Seleccione el tamaño de etiqueta en 10 pts para una escala de mapa de 1:15,000. Haga clic en OK. Las propiedades son etiquetadas en cada centroide de propiedad y se las guarda en la capa TENEMENT TEXT. Paso 5 – Creación de un aclaración de mapa Se pueden crear aclaraciones personalizadas utilizando el Discover. Se pueden seleccionar las capas, columnas y el orden de los elementos de las aclaraciones Guía autodidáctica para preparación de mapas 139 individuales. • Haga clic en Discover>Map Making>Create Map Legend. Aparecerá un cuadro de diálogo donde se podrán seleccionar las tablas desde las cuales se generarán las aclaraciones. • Seleccione las tablas MINERALS, STRUCTURES y GEOLOGY manteniendo oprimida la tecla CTRL mientras se hace clic con el botón izquierdo sobre las tablas correspondientes. Haga clic en OK. El cuadro de diálogo de las aclaraciones le permite especificar cuáles columnas de datos de atributo deberán ser presentadas en la aclaración. • Llene el cuadro de diálogo de Create Legend 2 de la siguiente manera: Generación de una aclaración para el mapa de geología • Haga clic en los cuadros Specify Order (Especificar el orden) correspondientes a MINERALS y GEOLOGY para establecer el orden de las aclaraciones para estas capas. • En caso que su ventana de mapa no muestre la tabla completa y que se desee crear una aclaración para todos los elementos en la tabla, no marque con un tilde el cuadro Legend from objects in Map Window only (Sólo colocar las aclaraciones en los objetos de la Ventana del mapa). • Se debe especificar el tamaño de la fuente del texto de la aclaración. Haga clic en el botón Styles y luego haga clic en el botón de estilo de fuente ubicado al lado de Title Line (Línea de título). Cambie el tamaño de la fuente a 24. Repita el proceso para la Sub-Title line (Línea del subtítulo) y elija la medida de fuente 18. • Haga clic en los botones de estilo de fuente correspondientes a las Text Line 1 (Línea de texto 1) y Text Line 2 (Línea de texto 2), luego seleccione la medida de fuente 14. Haga clic dos veces en el botón OK e ingrese el nombre de tabla Geology. Escriba la aclaración cuando se lo indique. Haga clic en el botón Save (Guardar). 140 Guía del usuario del Discover • Se presentará una ventana de orden de aclaración para la capa de minerales. Los minerales serán presentados en orden en Alphabetical order (ascending) (Orden alfabético – ascendente), de manera que se deberá seleccionar la opción adecuada y luego hacer clic en OK. Aparecerá otra ventana de orden de aclaración, esta vez, la correspondiente a geología. Las litologías deberán ser colocadas en orden cronológico. Tome en cuenta que se presentan las litologías más que las edades. Discover ordena los elementos de las aclaraciones basándose en la primera columna seleccionada en el cuadro de diálogo de configuración inicial. De tal manera, para presentar las litologías seguidas por la edad en la aclaración de geología, será necesario determinar el orden de importancia antes de comenzar con el proceso de generación de aclaraciones. Reordenación de entradas de aclaración para la capa geológica Otra opción es la de usar la opción Look-up code from Geology (Buscar código en Geología) para permitir que las litologías se ordenen de acuerdo con los atributos numéricos en otra columna. • Para colocar las litologías en orden cronológico, ordénelas de la manera que se muestra en el siguiente cuadro de diálogo utilizando la opción Custom y los botones Up-Down para moverlas de la manera que corresponda. Haga clic en OK cuando haya terminado. La aclaración geológica será presentada en una nueva ventana de mapa. Es posible que se desee verificar que las litologías estén en el orden correcto presentándolas en el visualizador de litologías. Reduzca la ventana de aclaración y active la ventana del mapa geológico antes de continuar con el siguiente paso. Paso 6 – Generación de una salida en copia impresa a escala Ahora puede generar una diagramación de paisaje en tamaño A4 (u otra medida adecuada de papel) con un marco de mapa a escala, grilla, bloque de título, barra de escala y aclaración. • En la barra de menú del MapInfo, seleccione File>Page Setup (Archivo>Ajuste de página). Seleccione A4 (o medida A para tamaño legal en Norteamérica) y haga clic en el botón Landscape (Paisaje). Haga clic en OK para aceptar los parámetros de Page Setup. Este procedimiento garantiza que la MapInfo Layout Window (Ventana de diagramación de MapInfo) tenga el tamaño y la orientación deseados. • Seleccione Discover>Scaled Output (Discover>Salida a escala). En Map Scale, seleccione Custom Scale (Escala personalizada) (en la parte inferior de la lista de escala) y escriba 15.000 en el cuadro que queda habilitado. En Frame Setup (Configuración de marco), seleccione New (Nuevo) en la lista Frame Settings (Ajustes de marco). Guía autodidáctica para preparación de mapas Nota 141 • En el cuadro de diálogo de configuración de los ajustes del marco que aparece, seleccione A4 y haga clic en el botón Landscape. Tenga en cuenta que las mediciones de posición del marco del mapa cambian para reflejar la superficie que cubre el mapa en su hoja de papel seleccionado. • Para este ejercicio, deberá colocar un bloque de título y una aclaración fuera del marco del mapa. En caso que se haya seleccionado el tamaño de papel A4, reduzca el ancho de la posición del marco del mapa a 5 cm. Cámbielo a un ancho de 22,7 cm. Deje la altura del marco en 19,2 cm. Si se ha seleccionado la medida de papel A, cambie el ancho del marco a 20,9 cm. • Haga clic en el botón OK e ingrese un nombre para guardar los ajustes, por ejemplo: A4 L Out (o A L Out), lo que indicará tamaño de papel A4 / A para un paisaje, aclaración y bloque de título fuera del marco del mapa. Es posible que los márgenes no imprimibles necesiten ser ajustados dependiendo del controlador de impresora que se esté utilizando. Se puede determinar si se necesitan los ajustes finalizando el ejercicio de salida a escala y observando la ventana de diagramación resultante. En el caso que algunas porciones del mapa están en el área color gris claro (márgenes que no se imprimen) de la diagramación, es necesario volver al menú de configuración y ajustar las configuraciones de los elementos que no se deben imprimir. En el caso en que los márgenes sin impresión (es decir, los bordes derecho e izquierdo desde 1 cm a 1,5 cm cada uno), necesitará compensar diminuyendo el ancho a 1 con (agregando 0,5 cm a cada lado). • De vuelta en el cuadro de diálogo principal Scaled Output, asegúrese de que la opción Draw Grid tenga una marca, aparece TITLEBLK como el nombre del bloque de título y se presenta la ScaleBar 1 (Barra de escalas 1) para la barra de escalas. En este momento se está en condiciones de escoger las barras de escala en la casilla desplegable que está compuesta de 3 barras de escala 142 Guía del usuario del Discover métrica y 3 barras de escala imperial. Haga clic en el botón OK. La ventana del mapa se ampliará y aparecerá en la ventana del mapa un polígono transparente que representa el área que va a ser diagramada en escala de 1:15.000. • Haga clic con el botón izquierdo del mouse adentro del recuadro y arrástrelo para cubrir el área de propiedad y de geología hacia el lado izquierdo de las propiedades. • Una vez que esté satisfecho con la posición del recuadro, seleccione la opción de menú Scaled Output>Accept Map Position (Salida a escala>Aceptar posición del mapa). La ventana del mapa vuelve al tamaño del área del recuadro del mapa transparente. Aparece el cuadro de diálogo Map Grid (Grilla para mapa) del Discover. Haga clic en OK para aceptar los parámetros por defecto. Se dibuja una grilla en la ventana del mapa. • A continuación se abre el cuadro de diálogo del bloque de título. Ingrese los siguientes detalles: Título Línea 1 Tiger Snake Mining Título Línea 2 Mapa geológico Título Línea 3 Ubicaciones de propiedades Autor (su nombre) La posición del bloque de título por defecto es abajo a la derecha del lado interno. Desde la lista de posición del bloque de título, elija Bottom Right Outside (Inferior derecho externo). La posición de la barra de escala por defecto es Show ScaleBar in Titleblock (Mostrar barra de escala en bloque de título). También es posible elegir la barra de escala en una ventana separada de mapa o directamente no presentar la barra de escala. Otras opciones le proporcionan la oportunidad de enumerar las capas de la ventana del mapa en el trazado. La posición de presentación por defecto es Inferior a la derecha. Para cumplir con el propósito de esta guía autodidáctica, determine la presentación en No List (Sin lista). • Haga clic en OK para crear el bloque de título y se abrirá una ventana de diagramación que contiene el mapa en escala. Paso 7 - Agregar marcos a escala en la diagramación • Deje la ventana del mapa Geology Legend (Aclaración geológica) como ventana delantera. (Haga clic en la barra de la ventana del mapa con barra azul para activar la ventana) • Seleccione Discover>Map Making>Add Scaled Frame to Layout y complete el cuadro de diálogo como se explica a continuación. Guía autodidáctica para preparación de mapas 143 Agregar marcos a escala para la aclaración en la diagramación Se agrega la aclaración a la ventana de diagramación. Aparecen medidas de papel en centímetros a lo largo del lado de la ventana de diagramación. Tómese un momento para examinar la posición de la aclaración con relación a las mediciones del trazado y a la información que fue ingresada en el cuadro de diálogo anterior. Esto le ayudará a comprender cómo funciona Add Scaled Frame to Layout (Agregar marcos a escala a un trazado). En el caso de papel tamaño A, ingrese un valor de 21,9 cm para el Offset from left (Desplazamiento desde la izquierda). Siempre será posible ajustar la posición del marco una vez que haya sido agregado a la diagramación. Paso 8 – Creación de un mapa de ubicación El requerimiento final es agregar un mapa de locación a la ventana de diagramación. • En el ELC, derecho haga clic en título del mapa y seleccione Open Table (Abrir tabla). En el cuadro de diálogo File>Open Table abra la tabla AUSTRALIA desde la carpeta Discover Tutorial\Map Making (Guía autodidáctica del Discover\Preparación de mapa) en una nueva ventana de mapa (seleccione New Mapper desde la lista desplegable Preferred View). El próximo paso es crear un rectángulo rojo para representar la ubicación del mapa dentro de Australia. • Seleccione Discover>Object Editing>Key In Shapes • En el cuadro de diálogo Key in Shapes (Tonos de sombras) seleccione la Capa superficial en la lista desplegable Draw Onto (Dibujar sobre). • Elija el tipo de objeto Rectangle (Rectángulo) y haga clic en el botón de estilo de objeto del Polygon (Polígono). Seleccione la opción “N” (Sin patrón) y haga clic en el botón de estilo de objeto Line (Línea). Elija una línea de color Red (Rojo) y un ancho de 2 píxeles. Las XY Units (Unidades XY) están en grados decimales. 144 Guía del usuario del Discover Haga clic en el botón Enter Coordinates (Ingresar coordenadas). Ingrese los pares de coordenadas XY de la siguiente manera: Esquina 1 X = 121.41 Y = -26,81 Esquina 2 X = 122.98 Y = -25,52 Haga clic en OK y Exit. • Elija Map>Save Cosmetic Objects (Mapa>Guardar objetos cosméticos) para guardar el rectángulo recientemente creado en una nueva tabla denominada LOCATION AREA (Área de ubicación). Vea la capa completa de Australia utilizando la herramienta para ampliar la capa AUSTRALIA en cuadro de diálogo ELC. Paso 9 – Agregar un Mapa de ubicación a la Ventana de diagramación • Deje la ventana del mapa Location Area (Área de ubicación) como ventana delantera. • Seleccione Map Making>Add Scaled Frame to Layout. Complete el cuadro de diálogo con los siguientes parámetros: Escala: 1:120,000,000 Ancho de marco: 5 cm Altura de marco: 4 cm Desplazamiento desde la izquierda: 23.7 cm Desplazamiento desde arriba: 0.95 cm Centro del mapa: 133.38º, -27.18º Se agrega el mapa de ubicación a la ventana de diagramación. En el caso en que esté utilizando papel tamaño A, ingrese un valor de 21,9 para Offset from left (Desplazamiento desde la izquierda) (x cm). Guía autodidáctica para preparación de mapas 145 Mapa a escala con bloque de título, barra de escalas, aclaración e insertos aclaratorios de ubicación Paso 10 – Agregar títulos de marco a la ventana de diagramación Es posible agregar marcos que se presentan en la ventana de diagramación. El título que se va a agregar es aquel que se presente para una ventana del mapa en la ventana ELC. Para editar el título de una ventana de mapa antes de agregarlo a la ventana de diagramación, haga clic con el botón derecho en título de mapa AUTOGRID, TENEMENT TEXT,…GEOLOGY en la ventana ELC y seleccione Window Properties (Propiedades de ventana). 146 Guía del usuario del Discover La lista de ventanas de control para capa mejorada • En el cuadro de diálogo de Windows Properties (Propiedades de ventanas) en la opción Title (Título) escriba Tiger Claim Group Geology y haga clic en OK. Este cambio de título se actualiza en la ventana ELC. Ingrese el nuevo Título en el campo de entrada • En la ventana de trazado, seleccione Add Frame Titles (Agregar títulos a los marcos) haciendo clic con el botón derecho desde el menú desplegable. • Desde el cuadro de diálogo Add Frame Titles elija una Vertical Alignment (Alineación vertical) de Top Inside (Superior interno), una Horizontal Alignment (Alineación horizontal) de Left (Izquierda) y un Text Style (Estilo de texto) en Arial, Tamaño 10, Negrita. Seleccione el botón Create (Crear). Se aplican los Frame Titles (Títulos de marcos) a las ventanas con marcos dentro de la ventana de diagramación. Guía autodidáctica para preparación de mapas 147 Configuración de la ubicación y estilo de texto del título agregado a la ventana de diagramación Los títulos de marcos se incorporan a la diagramación como objetos de texto. Haga doble clic en una etiqueta de título de marco para arrastrarlo a una nueva posición, edite el texto o elimínelo. Paso 13 – Salir de salida a escala y de preparar mapa • Seleccione Scaled Output>Exit Scaled Output Aparece un cuadro de diálogo que permite guardar una grilla para mapa, bloque de título y un espacio de trabajo. En el caso en que más tarde desee diagramar más copias de su mapa, debería poner una marca en las tres casillas de verificación e ingresar los nombres apropiados de tablas para guardar el bloque de título y la grilla para mapa. En el caso en que no guarden las tablas y el espacio de trabajo, deberá realizar el proceso de salida a escala nuevamente si desea recrear el mapa. • Imprima el mapa a escala presentado eligiendo File>Print. Más adelante se muestra un ejemplo de mapa con bloque de título y de mapa para ubicación. Es posible proponer el uso de la opción Print to file (Imprimir a archivo) si no tiene la impresora correcta conectada o si necesita imprimir copias múltiples de este mapa en el futuro. Guía autodidáctica para registrar imágenes ráster 24 149 Guía autodidáctica para registrar imágenes ráster El objetivo de esta guía autodidáctica es mostrarle cómo registrar una imagen ráster. En el caso en que la imagen ráster simplemente se abra en MapInfo utilizando File>Open, la imagen se presenta en coordenadas no terráqueas. Esto significa que no es posible superponer datos de vectores capturados en un sistema de coordenada del mundo real como latitud/longitud o coordenadas UTM. Con el objeto de presentar imágenes ráster tales como una fotografía aérea o un mapa geológico escaneado, entonces es necesario que la imagen sea “registrada”, es decir, se le debe asignar un sistema de coordenadas del mundo real de manera que pueda ser presentado en la ubicación geográfica correcta. Las imágenes ráster pueden ser registradas utilizando MapInfo o Discover. La herramienta Images>Rectify Image del Discover es una herramienta poderosa que brinda la posibilidad de registrar imágenes ráster en coordenadas geográficas del mundo real. A diferencia de la captura de imagen utilizando MapInfo, la herramienta Rectify Image del Discover (Rectificación de imagen) puede capturar y modificar imágenes que han sido estiradas, deformadas o rotadas. Este proceso, conocido como Rectification (Rectificación) o “Rubber-Sheeting” (Hoja flexible), permite que se puedan estirar o retorcer porciones de imágenes para hacer coincidir con los puntos de control ingresados. Con el objeto de registrar una imagen ráster, es necesario identificar una variedad de ubicaciones sobre la imagen para la cual conocemos las coordenadas del mundo real. Estas ubicaciones se denominan puntos de control. Se deben utilizar por lo menos cuatro puntos de control para rectificar una imagen ráster y es necesario que los puntos de control cubran toda la extensión de la imagen ráster. Paso 1 – Abrir cuadro de diálogo de rectificar imagen 1. Seleccione la opción de menú Images (Imágenes) desde el menú principal del Discover. Se agrega un nuevo menú Images en la barra de menú de MapInfo. Seleccione Rectify Image (Rectificar imagen) desde el menú Images. 150 Guía del usuario del Discover Cuadro de diálogo Rectificar imagen con el botón seleccionado Cargar imagen 2. Haga clic en el botón del archivo Load an image (Cargar imagen) y navegue hacia la carpeta ..\\Program Files\MapInfo\Professional\Discover\Discover_Tutorial\Register Image y seleccione el archivo REGIONAL_GEOLOGY.TIF. 3. Cuando aparezca el cuadro de diálogo Loading Control Points (Cargar puntos de control), haga clic en NO. El archivo REGIONAL_GEOLOGY debería presentarse en la ventana Current Image (Imagen actual) y se puede ver la imagen en una ventana del mapa. 4. Haga clic en el botón Projection… (Proyección) y modifique la proyección a Longitude/Latitude (Longitud/Latitud) (AGD66). Guía autodidáctica para registrar imágenes ráster 151 Cuadro de diálogo Elegir proyección En este momento necesitamos agregar una determinada cantidad de puntos de control en la imagen cuyas coordenadas del mundo real se conocen. En el caso en que la imagen escaneada tenga una grilla para mapa (como en el caso de muestra imagen) entonces las intersecciones de esta grilla pueden ser utilizadas como puntos de control y coordenadas del mundo real ingresadas en forma manual. Si no existe información de coordenadas disponible sobre la imagen, entonces es posible extraer la información de coordenadas desde datos vectoriales en una ventana de mapa, como podría ser una intersección de carreteras, puntos de convergencia de drenajes, líneas de barrera o límites de propiedad. Lo ideal sería colocar los puntos de control en toda la imagen y cuantos más puntos de control haya (siempre que estén ubicados correctamente), mejor será la rectificación final. Paso 2 – Registrar la imagen Asegúrese de que pueda ver claramente la imagen en la ventana del mapa y el cuadro de diálogo Rectify Image (Rectificar imagen). Haga clic en la ventana del mapa REGIONAL_GEOLOGY y amplíe hacia la esquina superior izquierda de la imagen. Vamos a agregar nuestro primer punto de control utilizando la intersección superior izquierda de la grilla. Cuanto más se amplíe la imagen al ubicar el punto de control, mayor será la precisión en el registro de la imagen. 152 Guía del usuario del Discover Ventana de mapa de la imagen ampliada hasta la esquina superior izquierda 5. Para agregar un punto de control, presione el botón New Point (Nuevo punto). Se agrega una nueva línea en la ventana Ground Control Points (Puntos de control de terreno). Haga clic en el icono Right Arrow (Flecha derecha) para seleccionar esta fila. 6. Luego de seleccionar la fila de puntos de control, haga clic en el botón y mueva el cursor hacia la ventana del mapa que contiene la imagen que debe ser rectificada. En este momento, el cursor aparece en forma de cruz (+). Haga clic en la ubicación del punto de control en cruz en la ventana del mapa de la imagen superior izquierda donde se unen la Longitud 118º y la Latitud -22º. Se incorpora y se etiqueta el punto de control a la ventana del mapa. Guía autodidáctica para registrar imágenes ráster 153 La ubicación de las coordenadas de los píxeles X y Y en la imagen se actualizan de manera automática en las celdas de la imagen X y de la imagen Y de los puntos de control. Para eliminar los puntos de control, utilice el botón Delete Point (Eliminar punto). El último cambio aplicado a una fila de puntos de control puede ser revertido utilizando el botón Undo Change (Deshacer cambios).. 7. Para especificar las coordenadas de Mapa_X y de Mapa_Y, asegúrese de que haya seleccionado la fila de puntos de control. Aparecerá un icono a la izquierda de la fila, el cual indica la fila seleccionada. Ingrese 118° en la celda del Map_X y -22º en la celda del Map_Y. Tenga en cuenta que se necesitan las latitudes –ve para el hemisferio sur. 8. Siga el procedimiento descrito anteriormente para incorporar los tres puntos de control restantes, es decir, superior derecho, inferior derecho e inferior izquierdo de la imagen. 154 Guía del usuario del Discover Mapa de la imagen que muestra puntos de control y el cuadro de diálogo Rectificación de imagen completada 9. En el caso en que necesite modificar la ubicación del punto de control en la imagen, haga que la capa _ImageControlPoints (Puntos de control de imagen) pueda ser modificada en la ventana del mapa, arrastre el punto de control hacia la nueva ubicación utilizando el cursor y luego haga clic en el botón Sync Map>GCP. El punto de control Image_X e Image_Y se actualizarán con la nueva coordenada del píxel. 10. Cuando se hayan incorporado todos los puntos, haga clic en el botón Rectify (Rectificar). Un cuadro de diálogo Save As (Guardar como), le pedirá un nombre de archivo de salida y una ubicación. La tabla de salida rectificada por defecto va a contener el archivo de imagen original con un sufijo “_rectified” (“_rectificado”). La tabla de imagen rectificada se guarda en la misma carpeta que la imagen original. Guía autodidáctica para registrar imágenes ráster 155 Cuando se presiona el botón Save (Guardar), se presenta una barra de estado al pie del cuadro de diálogo Rectify Image (Rectificar imagen) mostrando el progreso de la rectificación. Cuando se haya completado el proceso de rectificación, se presenta la imagen rectificada en una nueva ventana del mapa. Esta imagen rectificada puede ahora ser utilizada para digitalizar varios objetos de mapa, tales como unidades geológicas o datos estructurales. Para obtener mayor información sobre cómo digitalizar y colorear objetos de mapa, consulte la Guía autodidáctica Data Building (Construir datos). El Discover contiene una variedad de herramientas adicionales para trabajar con imágenes. Éstas pueden ser encontradas en el menú Images e incluyen las siguientes: 156 Guía del usuario del Discover • Reproject Image (Proyectar imágenes nuevamente) Proyecte nuevamente imágenes ráster en un nuevo sistema de coordenadas. • Image Properties (Propiedades de la imagen) Vista de proyección de imagen, extensiones de coordenadas X y Y, varias filas y columnas, píxeles totales, tipo de imagen y metadatos. • Enhance Image (Mejorar imagen) Configure el contraste y el brillo de la imagen y modifique el color y la gama de canales Rojo, Verde y Azul. • Filter Image (Filtrar Imagen) Aplique a la imagen filtros de detección de borde y suavizado. • Clip Image (Pegar una imagen) Pegue imágenes ráster a una región • Rotate Image (Rotar la imagen) Haga rotar la imagen en un ángulo especificado • Convertir imagen Guarde una imagen que ya existe en un nuevo formato de archivo de imagen La herramienta Images (Imágenes) del Discover es compatible solamente con imágenes ráster en formatos BMP, JPG, PNG, GIF y TIFF. Consulte el Manual de referencia del Discover o la Ayuda en línea para obtener información más detallada sobre cada opción del menú. Guía autodidáctica para la generación de conjuntos de datos 25 157 Guía autodidáctica para la generación de conjuntos de datos En esta Guía autodidáctica usted aprenderá los pasos requeridos para desarrollar un conjunto de datos espaciales poligonales, utilizando como ejemplo la construcción de un mapa geológico desde el registro de una imagen escaneada. Suponga que ha recibido un mapa, el cual es una interpretación geológica dibujada a mano del área de estudio. El mapa digital final debe mostrar diferentes estilos de líneas para las líneas de traza y todas las unidades geológicas deben ser presentadas como polígonos, los que deberán contar con los atributos y colores que corresponda. Con el objeto de construir el mapa con polígonos con atributos y polilíneas a partir de líneas de traza digitalizadas, usted deberá realizar las siguientes tareas: • Digitalizar todas las líneas de traza • Limpiar las líneas de traza • Suavizar las líneas de traza • Construir polígonos • Crear la tabla de consulta de colores • Colorear los polígonos • Escribir en las líneas • Agregar etiquetas de texto geológicas Ejercicio para construir un mapa geológico La imagen escaneada que vamos a utilizar como nuestro mapa de base es la imagen REGIONAL_GEOLOGY.tif (REGIONAL_GEOLOGÍA.tif) usada en el Guía autodidáctica de imágenes ráster de registro. Si ya ha completado el Guía autodidáctica de imágenes ráster de registro, abra la imagen REGIONAL_GEOLOGY_RECTIFIED.TAB en la carpeta ..\\Program_Files\MapInfo\Professional\Discover\Discover_Tutorial\Register Image. En caso que no haya completado el guía autodidáctica de Registro de imágenes ráster, abra el REGIONAL_GEOLOGY_RECTIFIED.TAB desde la carpeta ..\\Program_Files\MapInfo\Professional\Discover\Discover_Tutorial\Register Image. 158 Guía del usuario del Discover Paso 1 - Digitalización La digitalización puede ser llevada a cabo utilizando una tableta especial de digitalización o escaneando mapas impresos para luego digitalizarlos en la pantalla como se hace en este ejercicio (consulte la Guía del usuario de MapInfo para obtener información más detallada el uso del MapInfo para efectuar digitalizaciones). 1. Cree dos nuevas tablas para almacenar las líneas de traza digitalizadas. La primera tabla conservará todas las líneas de traza que se relacionan con las características de la estructura. Utilice File>New Table y agregue un campo denominado Linestyle (Estilos de líneas) (Medida 10). Utilice Longitude/Latitude (AGD66) (Longitud/Latitud) como la Proyección y guarde la tabla con la denominación STRUCTURE (ESTRUCTURA) en la carpeta Dataset Building (Construcción de conjuntos de datos). Nuevo cuadro de diálogo con proyección seleccionada La segunda tabla almacenará todas las líneas de traza que se relacionan con los límites geológicos. Utilice File>New Table y agregue un campo llamado Geol_Code (Códigos_Geológicos) (Medida 10). Utilice Longitude/Latitude (AGD66) como la Projection (Proyección) y guarde la tabla con la denominación INTERPRETATION (INTERPRETACIÓN) en la carpeta Dataset Building. Cuando se crean ambas tablas, ábralas en la misma ventana del mapa donde están las imágenes ráster. Nota Las líneas de traza se digitalizan en dos tablas separadas para brindar mayor flexibilidad durante el resto del proceso de construcción de los conjuntos de datos. 2. Edición de la tabla ESTRUCTURE (ESTRUCTURA). Cambie el Polygon Style (Estilo de polígono) a un estilo de línea de color negro y con relleno Guía autodidáctica para la generación de conjuntos de datos 159 transparente. Utilice el botón Polygon (Polígono) desde la barra de herramientas Drawing para crear un polígono al hacer clic sobre las cuatro esquinas de los límites de la imagen. Con el polígono ya seleccionado, seleccione la opción Objects>Convert to Polylines (Objetos>Convertir en polilíneas) desde la barra de herramientas de MapInfo. Esta polilínea de unión será utilizada como los límites de pegado para nuestras líneas de traza. Seleccione la polilínea de unión y escoja el botón Reshape (Dar nueva forma) en la barra de herramientas Drawing. Utilizando el botón Add Node (Agregar nodo), agregue un nodo en la intersección en lado izquierdo del polígono de unión con las fallas azul y verde. 3. Cambie el Polyline Style (Estilo de polilínea) a una línea sólida negra con un ancho de 3 píxeles. Apriete la letra “S” en el teclado para cambiar a modo Snap (Conectar). El modo Snap (Conectar) le permite conectar a un nodo a otro objeto para crear una intersección fluida. Utilice el botón Polyline (Polilínea) en la Drawing Toolbar (Barra de herramientas de dibujo) para hacer la traza a lo largo de la falla azul en la esquina superior izquierda de la imagen. Comience por hacer la conexión en el nodo en la polilínea de unión (el cursor aparece como una gran cruz cuando se lo ubica sobre un nodo) y continúe haciendo clic con el botón izquierdo del mouse para agregar nodos a intervalos regulares a lo largo de toda la línea.. Fallas digitalizadas que muestran la intersección con la polilínea de unión y otras intersecciones de límites geológicos. Digitalice la falla verde siguiendo el mismo procedimiento de conexión del nodo a la polilínea de unión y luego digitalice las restantes fallas rojas. Ingrese un atributo apropiado en el visualizador al lado de cada línea de falla, como por ejemplo: normal, de corrimiento o de desplazamiento de rumbo. Seleccione File>Save Table para finalizar. Nota Si está ejecutando MapInfo versión 8.0 o posterior, se puede utilizar la función AutoNode (Nodo automático). Apriete la letra “N” en el teclado y vaya a modo AutoNode. No es necesario hacer clic para agregar nodos mientras esté digitalizando una polilínea o un polígono en este modo ya que MapInfo agregará nodos de manera automática en intervalos regulares. 4. Haga que la tabla INTERPRETATION (INTERPRETACIÓN) se pueda editar. Seleccione todas las líneas de falla en la tabla STRUCTURE (ESTRUCTURA) y escoja el botón de Copy (Copiar) y luego los botones de Paste (Pegar). Las líneas de falla y la polilínea de unión ahora formarán parte de las líneas de traza para nuestros límites geológicos. 5. Cambie el Polyline Style (Estilo de polilínea) a una línea sólida roja con un ancho de 3 píxeles. Apriete la letra “S” es el teclado para cambiar al modo Snap (Conectar) (en el caso que aún no esté conectado). Utilice el botón Polyline (Polilínea) en la Drawing Toolbar (Barra de herramientas barra de dibujo) para 160 Guía del usuario del Discover hacer trazas a lo largo de los límites geológicos en la esquina inferior izquierda de la imagen haciendo clic con el botón izquierdo del mouse para agregar un nodo a intervalos regulares. Desde donde los límites geológicos se interceptan con el borde del polígono previamente creado, extienda las líneas de traza más allá de esta intersección. Límites geológicos digitalizados que muestran la extensión más allá del borde del límite y otras intersecciones de falla o geológicas Cuando se digitalizan los límites geológicos que se interceptan con una línea de falla, conecte el nodo al final del objeto de falla para crear una intersección sin interrupciones. Los pequeños polígonos completamente formados pueden ser digitalizados como objetos de polígono. La tabla resultante debería verse como la que aparece en el cuadro de diálogo de arriba. Paso 2 – Limpiar líneas de traza El próximo paso es limpiar las líneas de traza que acabamos de crear. Las líneas de traza limpias serán darán como resultado el corte de todas las líneas de traza donde una polilínea se intercepta con otra y en la identificación de algún cierre incorrecto sin una distancia de tolerancia establecida. Al establecer una distancia de tolerancia mínima, es posible ver cualquier línea que se debería interceptar al hacer una ampliación sobre la que ha quedado demasiado corta. Por lo tanto, se puede volver atrás y corregir aquellas líneas extendiéndolas más allá de cualquier línea de intersección. Nota La opción Clean Linework (Limpiar líneas de traza) no reconoce los polígonos cerrados. Por lo tanto, antes de crear nuestros polígonos geológicos finales, convierta los polígonos cerrados en objetos de mapa con polilínea utilizando la opción de menú Objects>Convert to Polylines de MapInfo. Guía autodidáctica para la generación de conjuntos de datos 6. 161 Con todas las líneas de traza ya seleccionadas, escoja la opción de menú Discover>Object Editing>Auto Polygonise. Selecciones la opción Clean Linework (Limpiar líneas de traza) en el nuevo menú Polygonise (Generar polígonos) que se ha agregado a la barra de menú de MapInfo. Determine un nombre para la nueva tabla en la que se va a guardar las líneas de traza limpias INTERPRETATION_CLEAN (INTERPRETACIÓN_LIMPIO). Controle las Cut lines (Líneas de corte), controle los cierres incorrectos y elimine la opción de llaves físicas, para luego controlar la casilla de verificación Show Misclosures y dejar el valor Misclosure Tolerance (Tolerancia a cierre incorrecto) en 1.0. Cuando haya finalizado la limpieza de estas líneas de traza, la pantalla muestra su tabla original y una serie de estrellas en una tabla denominada MisClose (Cierre incorrecto), que indica las intersecciones de líneas que necesiten ser controladas. Presente las líneas de traza originales y limpie las mismas cerca de cada una y vea si existen algunas diferencias, es decir las polilíneas que no hayan pasado por el proceso de limpieza de líneas de traza. Otra posibilidad es presentar ambas capas en la misma ventana y utilizar Style Override (Neutralizar estilo) para observar cualquier modificación. Líneas de traza originales que muestran cierres incorrectos Tabla de líneas de traza limpia con las llaves físicas retiradas 162 Guía del usuario del Discover La tabla MisClose (Mal cerradas) muestra todos los casos de las líneas de traza originales en que las líneas: a. Presentan una longitud excesiva – la línea continúa más allá del punto en el que debería terminar b. Presentan una escasa longitud – las líneas no se extienden lo suficiente Si tiene algunas líneas que hayan tenido escasa longitud, entonces vuelva a la tabla original de líneas de traza y extiéndalas lo que corresponda para luego volver al proceso de Clean Linework (Limpiar líneas de traza) nuevamente.. Paso 3 – Construcción de polígonos 7. Seleccione todas las líneas en la tabla INTERPRETATION_CLEAN, regrese a las opciones de menú Polygonise y seleccione Build Polygons (Construir polígonos). Controle la casilla de verificación Cut out inlying polygons (Separar los polígonos incrustados), guárdela en una nueva tabla denominada INTERPRETATION_POLYGONS y haga clic en OK. Cuando se haya finalizado la acción de generar polígonos, abra la tabla de polígonos en una nueva ventana del mapa. Controle que las líneas de traza estén conectadas y limpias. Es posible que necesite hacer algunas modificaciones en las áreas donde los polígonos no se hayan formado correctamente. Traiga la imagen escaneada a la ventana del mapa y utilice auto-trace (trazado automático) (consulte el manual del usuario de MapInfo) y si fuera necesario, edite las líneas de traza en forma manual con la herramienta de polígonos. Otra posibilidad es copiar los segmentos de líneas específicas en una nueva tabla, crear el polígono en ese mismo lugar y copiar los cambios a la tabla original de polígonos. Selecciones todos los polígonos y cambie el relleno a transparente para la imagen escaneada que está por debajo. Guía autodidáctica para la generación de conjuntos de datos 163 Mapa poligonizado con campos de atributo vacíos Paso 4 – Agregar atributos a los polígonos Abra un visualizador de la tabla de polígonos. Los nuevos polígonos formados no tienen ningún dato de atributos asociados con ellos. 8. Utilizando la herramienta Select (Seleccionar) y el botón Shift, haga una selección de los polígonos que necesiten recibir el mismo atributo geológico, por ejemplo: Cm1 cuadro de diálogo de Table>Update Column de la siguiente manera: 164 Guía del usuario del Discover Actualice el cuadro de diálogo de la columna para polígonos geológicos seleccionados Repita el proceso para todos los otros polígonos geológicos con los atributos “Cm2”, “B1”, “A”, “By” y “Z”. Recuerde asegurarse de que la Table to Update (Tabla para actualizar) sea Selection (Selección), de lo contrario, todos los objetos en la tabla se sobrescribirán. Guarde la tabla INTERPRETATION_POLYGONS después de completar este ejercicio. Paso 5 – Construcción de una tabla de color Antes de colorear las unidades geológicas (los polígonos), es necesario crear una tabla de color. Esta tabla contendrá los códigos geológicos para cada polígono, la definición de color para cada unidad y una descripción, en caso que sea necesario. 9. Escoja la opción de Colour Maps (Colorear mapas) en el menú del Discover. Seleccione Set Up (Instalar) en el menú de ColourMap (Mapa color) y seleccione la opción Create colour table from existing map (Crear tabla de color a partir de un mapa ya existente). Seleccione la tabla INTERPRETATION_POLYGONS y la columna Geol_Code. Guarde una nueva tabla de color con el nombre INTERPRETATION_LUT y haga clic en OK. Visualizador de tabla de color Cuando aparezca el mensaje “Use existing map colours as basis for new colour table” (Utilice los colores de mapa existente como base para una nueva tabla de color), seleccione YES. Luego apareceré el siguiente mensaje: Guía autodidáctica para la generación de conjuntos de datos En el mapa INTERPRETATION_LUT, haga clic sobre cada polígono cerca de cada código geológico y seleccione un color adecuado. Cuando finalice, seleccione la opción de menú ColourMap>Build Colour Table para crear la tabla de consulta final. 10. Abra la tabla INTERPRETATION_LUT en una ventana de visualizador. Cada código único de atributo se ingresa como el MapCode junto con los correspondientes colores de polígonos. Ingrese información adicional en las columnas Desc1, Desc2 y Desc3 de la siguiente manera: 165 166 Guía del usuario del Discover Puede volver y editar la tabla de color en cualquier momento. En el caso que tenga un código de polígono que no se encuentre en la tabla, puede agregar una nueva línea al visualizador, agregar el código y luego elegir la opción de menú ColourMap>Edit Colour Map. Haga clic en la entrada para editar y elegir un nuevo color o estilo de patrón. Si cambia el color de una unidad, durante o después de haber coloreado el mapa, será necesario colorear nuevamente al mapa o seleccionar la unidad editada y actualizar el estilo de color de región de los objetos seleccionados. 11. Edite cada uno de los polígonos geológicos cambiando el ancho del borde a 1 píxel. Paso 6 – Atributos y coloreado del mapa Para darle atributos y colores al mapa de polígono con la nueva tabla de color (la cual es específica de este conjunto de datos), abra una ventana del mapa para el mapa geológico y haga que la capa del polígono pueda ser editada. 12. Seleccione la opción de menú ColourMap>Apply Colour Map y seleccione la tabla INTERPRETATION_POLYGONS como el color de la tabla y la columna Geol_Code como columna para hacer coincidir con la columna MapCode en la tabla LUT. Elimine el tilde de la opción QuickColour using thematic shading (QuickColour utilizando sombreado temático) ya que lo que deseamos es dar color permanente a los objetos. Deje a Colour all objects (Colorear todos los objetos) como por defecto y haga clic en OK para colorear los objetos de mapa. Guía autodidáctica para la generación de conjuntos de datos Nota 167 La tabla INTERPRETATION_LUT puede ser utilizada en conjunto con la función Map Making>Styles Library en el Discover para aplicar los colores geológicos correctos a los objetos de mapa a medida que se los crea. El código geológico se puede incorporar al visualizador de manera automática para cada objeto de mapa como datos con atributos. También es posible utilizar Styles Library (Biblioteca de estilos) y atributos para líneas de traza tales como fallas y ejes de pliegues. 13. En Table>Maintenance>Table Structure seleccione la tabla INTERPRETATION_POLYGONS y agregue los siguientes campos: 14. Utilizando la opción de menú Discover>Table Utilities>Multiple Column Update, programe los cuadros de diálogo de la siguiente manera: 168 Guía del usuario del Discover 15. Utilice la opción de menú Table>Update Column para poblar el área de cada polígono geológico en el visualizador: Vea todos los datos con atributos recientemente actualizados en el visualizador INTERPRETATION_POLYGONS (INTERPOLACIÓN_POLÍGONOS) y Save (Guarde) los cambios de las tablas. Guía autodidáctica para la generación de conjuntos de datos 169 Paso 7 – Aclaración de línea Para las líneas de traza que requieren aclaraciones, tales como falla, disconformidad y ejes de pliegue, el Discover ofrece una función que agrega las aclaraciones a la tabla de línea o a una tabla con aclaración específica. Se puede especificar el color, el tamaño y la frecuencia de las aclaraciones de la línea. 16. Abra la tabla original STRUCUTRE (Estructura) en la ventana actual del mapa que contiene los polígonos geológicos recientemente coloreados. 17. Seleccione la línea Thrust Fault (Falla de corrimiento) en el medio de la capa que corresponde a la línea de falla en la imagen escaneada original. En el cuadro de diálogo Map Making>Line Annotation, especifique la frecuencia del símbolo de aclaración, la línea Annotation Type (Tipo de aclaración) (con caracteres o sin caracteres) y la Annotation Style (Estilo de aclaración) (tamaño, color, dirección etc.). Guarde las aclaraciones en la Cosmetic Layer (Capa cosmética) de manera que pueda rehacer fácilmente la aclaración para diferentes espaciados o tamaños, si es necesario. 170 Guía del usuario del Discover En el caso de la falla Sinistral Strike Slip (Desplazamiento de rumbo a siniestra) en la esquina superior izquierda utilice el botón que aparece a la izquierda para hacer clic en la ventana del mapa para colocar la aclaración de la falla. Guarde los objetos superficiales utilizando Map>Save Cosmetic Objects en una nueva tabla de aclaración, por ejemplo: STRUCTURE_ANNO.TAB. Paso 8 – Etiquetado Para etiquetar las unidades geológicas, seleccione la opción de menú Map Making>Text Labels. 18. Selecciones la tabla INTERPRETATION_POLYGONS y la columna Geol_Code desde la cual se va a etiquetar. En Label Style (Estilo de etiqueta) determine la escala para el texto (1;6.000.000), el tamaño y tipo de letra (Negrita, 10 pts). Las etiquetas de texto aparecen en el tamaño especificado en la escala de mapa que se haya indicado. Cuando el mapa se reduce, las etiquetas se hacen más pequeñas y viceversa. Las etiquetas se ubican en la Cosmetic Layer (Capa cosmética). Cambie la escala de ventana del mapa a 1:6.000.000 y mueva las etiquetas en forma manual a su posición correcta si es necesario. Guarde los objetos de texto superficiales en una nueva tabla denominada INTERPRETATION_ANNO.TAB. Guía autodidáctica para la generación de conjuntos de datos 171 Modificación de la colocación automática de etiquetas Paso 9 – Mapa final Cuando esté satisfecho con las tablas finales que haya creado, guarde la vista como un espacio de trabajo denominado TUTORIAL_WORKSPACE. 19. Cree una aclaración geológica siguiendo los pasos detallados en la Guía autodidáctica de preparación de mapas y utilice Scaled Output (Salida a escala) para crear una Diagramación en tamaño A3 lista para imprimir. Guía autodidáctica para la presentación de perforaciones 26 173 Guía autodidáctica para la presentación de perforaciones Esta guía autodidáctica le muestra la forma de producir secciones transversales de perforaciones y planos utilizando el Discover. Va a ver el formato requerido de datos, a aprender los procedimientos para la creación de secciones y aprender la forma de producir una presentación de sección. Para obtener más información sobre el módulo de Presentación de perforación en el Discover, consulte el Manual de referencia del Discover. Con el propósito de presentar los datos del perforación es necesario realizar estos pasos: • preparar los datos de pozo de pozo • preparar los mapas de las ubicaciones del orificio del barreno • validar los datos de pozo de pozo • generar un plano de cotas para el mapa del orificio del barreno • crear secciones transversales • crear patrones de color para los datos de pozo de pozo • presentar los datos de pozo de pozo sobre las secciones • ver los perforaciones individuales en presentación de estilo de registro • digitalizar la interpretación de secciones • calcular los recursos de secciones • datos de composición de fondo de pozo • agregar una sección para la ventana de diagramación e imprimir Ejercicio para la presentación de perforación El propósito de esta guía autodidáctica es producir una serie de secciones este-oeste y una sección del plano para su inclusión en un informe de evaluación. El conjunto de datos es un programa de perforación con diamante realizada en un sondaje de oro, el que consiste de 11 pozos que alcanzan una profundidad total de 1.585 m. 174 Guía del usuario del Discover Generador de datos Los datos de perforación (orificio del barreno, muestreos, litología y datos de muestras) han sido ingresados en el campo en una base de datos Access. Los datos del ensayo vuelven del laboratorio en formato Excel. La geología de superficie ha sido previamente digitalizada y está en formato MapInfo. Nota Esta guía autodidáctica utiliza una base de datos Access 97 que solamente puede ser usada con la versión MapInfo Professional 4.1 o posterior. Estos archivos están colocados en la carpeta Discover Tutorial\Drillholes (Discover Guía autodidáctica\Perforaciones). Los archivos se denominan DRILLING.MDB, ASSAYS.XLS y SURFACE_GEOLOGY.TAB. Preparación de datos previa a la presentación de los perforaciones Antes de que se puedan identificar los perforaciones, los datos se han preparado de la siguiente manera: 1. Combine los datos de ensayo en formato Excel con los intervalos de ensayo en la base de datos Access 2. Registre las otras tablas Access en MapInfo 3. Cree objetos para las ubicaciones del orificio del barreno 4. Genere un modelo de cota digital (DEM) partiendo de las cotas del orificio del barreno Paso 1 – Combinación de datos de muestras y de datos de ensayo Abra la hoja de cálculo Excel de los datos de ensayo en MapInfo escogiendo File>Open Table y cambiando Files of type (Tipos de archivos) a Microsoft Excel. Marque ASSAYS.XLS y haga clic en Open (Abrir). Seleccione la casilla de verificación Use Row Above Selected Range for Column Titles (Use la fila sobre la gama seleccionada para títulos de columnas). En este momento el cuadro de diálogo debería presentar la gama de la hoja de trabajo Assays!A2:D318. En el caso de usar versiones anteriores de MapInfo, es posible que deba usar el menú desplegable bajo Named Range (Gama nominada) para seleccionar Other (Otro). Cambie el número de fila de la celda de inicio de A1 a A2 para contar con los títulos de las columnas en la Fila 1. Haga clic en OK. Se abre una ventana de visualizador que presenta las columnas SampNo, Au, As, Cu contenidas dentro de esta base de datos. Abra la base de datos que contiene los datos de muestreo eligiendo File>Open Table y cambiando Files of type a Microsoft Access Database (Base de datos Access de Microsoft). Resalte DRILLING.MDB y haga clic en Open. Resalte la tabla de Samples (Muestras) y haga clic en OK. Aparece una ventana de visualizador que muestra las columnas ID, HoleID, From, To y SampNo. Guía autodidáctica para la presentación de perforaciones 175 Deberá modificar la estructura de la tabla de la base de datos de muestras de manera que pueda adjuntar la información del ensayo. Observe que la base de datos Access original ha sido modificada para incorporar los cambios. Seleccione Discover>Table>Maintenance>Table Structure>Samples. Agregue los archivos Au, As y Cu, todo de tipo Float. Además, coloque una marca en la columna Index (Índice) para el campo SampNo. Haga clic en OK. Ignore cualquier mensaje de advertencia que aparezco el relación a los campos de soporte. En este momento agregue los valores de ensayo a la base de datos de los muestreos. Seleccione Table Utilities> Multiple Column Update. Deseamos Update values in Samples (Actualizar valores en muestreos) y Get values from Assays (Obtener valores a partir de los ensayos). Complete la condición de enlace donde SampNo en la tabla de actualización coincide con SampNo en la tabla de enlace. Seleccione 3 como Number of columns to update (Número de columnas para actualizar). Haga clic en OK. En el próximo cuadro de diálogo que aparece, asegúrese de que las columnas Au, As y Cu coincidan como corresponde en ambas tablas. Haga clic en el botón OK. La información de ensayo se agrega a la tabla de muestreos. Para hacer que los cambios sean permanentes, guarde la tabla a través del menú File (Archivo). Ya se puede cerrar la tabla de hojas de cálculo para ensayos. Paso 2 – Apertura de las restantes tablas Access en MapInfo Abra las tablas del orificio del barreno, muestras y litología en MapInfo por medio de la opción File>Open Table y cambie Files of type a Microsoft Access Database (Base de datos Access de Microsoft). Resalte DRILLING.MDB y haga clic en Open (Abrir). Resalte las tablas Collars (Orificio del barreno), Lithology (Litología) y Surveys (Muestras). Haga clic en OK. Paso 3 - Crear objetos para los orificio del barreno Seleccione Table>Create Points en la barra de menú de MapInfo. En el cuadro de diálogo seleccione Create points for table Collars (Crear puntos para los orificios del barreno de la tabla). Haga clic en el botón de Symbol (Símbolo) y seleccione un tamaño de letra Red Filled Circle, 8 point (Círculo rojo relleno de 8 puntos) y haga clic en OK. Ingrese Easting (Dirección este) para la X-coordinate (Coordenada X) y 176 Guía del usuario del Discover Northing (Dirección norte) para la Y-coordinate (Coordenada Y). Haga clic en el botón Projection (Proyección) para elegir la Zona AMG apropiada. Bajo Category (Categoría), seleccione la Australian Map Grid (Grilla para mapa de Australia) (AGD 66). En Category members (Miembros de categoría) seleccione la Zona AMG 51 (AGD 66) y haga clic en OK. Haga clic en OK en la ventana Create Points (Crear puntos). En este momento, los orificio del barreno se pueden ver al seleccionar Window>New Map Window. Observe que si no hace clic en el botón Projection (Proyección), MapInfo emplea el sistema de coordenadas de longitud/latitud por defecto. Cuando se lo ve en una ventana del mapa, los puntos serán superpuestos uno sobre otro en el polo norte (360º, 90º). En el caso en que esto ocurra, vuelva a la Table>Maintenance>Table Structure y elimine la marca en la casilla de verificación Table is Mappable (la tabla puede ser trazada en un mapa). Repita el procedimiento detallado anteriormente. Guía autodidáctica para la presentación de perforaciones 177 Una vez que los orificios de los barrenos hayan sido creados, abra la tabla SURFACE_GEOLOGY en la misma ventana del mapa. Paso 4 – Generación de contornos a partir de cotas de orificio del barreno Es posible utilizar de manera opcional una superficie de topografía con secciones transversales. En el caso en que no se use una superficie topográfica, se infiere la topografía de la superficie uniendo los orificios adyacentes de barrenos. En el caso en que los datos topográficos no se encuentren disponibles o, como en este ejercicio, los orificios de barrenos estén espaciados a muy corta distancia, el Discover puede generar el modelo de cota digital y los contornos asociados. Seleccione Query>Select All from Collars. A continuación, seleccione el menú Discover>Surfaces. A partir del menú de superficies que se agrega a la barra de menú, seleccione Surfaces>Create Grid…. Seleccione Selection (Selección) como la tabla a graficar y haga clic en OK. En el cuadro de diálogo generación de grillas, seleccione RL como Field to Grid (Campo para cuadricular) en la pestaña Input (Entrada). En la pestaña Grid Geometry (Geometría de grillas), asegúrese de que los valores del tamaño de las celdas con grillas sean 2,5. En la pestaña Method (Método), seleccione Triangulation (Triangulación) como el Gridding Method (Método de generación de grillas). En la pestaña Output (Salida), guarde el archivo de grilla de salida como SURFACE_GRID en una grilla con formato Geosoft (.GRD) en la carpeta Discover Tutorial\Drillholes (Discover Guía autodidáctica\Perforaciones). Haga clic en OK y la grilla se dibuja en la ventana de orificio del barreno. Es posible que necesite salir de la visibilidad de la capa SURFACE_GEOLOGY para ver la superficie cuadriculada. 178 Guía del usuario del Discover Seleccione Surfaces>Contour a Grid… para crear contornos a partir de la grilla con cotas de orificio del barreno. Seleccione SURFACE_GRID como el Grid to contour (Grilla para contorno). Seleccione Regular Contour Intervals (Intervalos de contorno regulares), e ingrese 1 como el intervalo menor y 5 como el mayor intervalo. Coloque una marca en Smooth Contours (Contornos suaves) y Specify minimum/maximum interval to contour (Especificar el intervalo mínimo/máximo para contorno) entre las casillas de verificación. Ingrese 80 como el mínimo y 90 como el máximo. Haga clic en el botón Output Contour Table (Tabla de contorno de salida) e ingrese SURFACE_CONTOURS (guarde en la carpeta Discover Tutorial\Drillholes) Haga clic en Guardar y en OK, luego de lo cual se dibujarán los contornos en la ventana del mapa. Haga los contornos en un cuadro de diálogo Orificio del barreno, geología de superficie y de grilla capas de contorno Cierre todas las tablas antes de continuar. Guía autodidáctica para la presentación de perforaciones 179 Creación de secciones Paso 1 – Configure el Discover para crear secciones Seleccione el menú Discover>Drillhole. Se ha agregado la opción de menú Drillholes (Perforación) a la barra de herramientas MapInfo, a la derecha de la opción de menú del Discover. Seleccione Drillholes>Project Setup. Haga clic en el botón New (Nuevo) e ingrese un nombre para el proyecto de perforación (Drill Demo), luego haga clic en OK. Seleccione la carpeta que contenga los datos (..\\Program Files\MapInfo\Professional\Discover_Tutorial\Drillholes) e ingrese la información correcta en el cuadro de diálogo Project Definition (Definición de proyecto) tal como se detalla más adelante. Si es necesario, puede abrir nuevas tablas directamente de este cuadro de diálogo y agregarlas al proyecto. Utilice el botón Right Arrow (Flecha derecha) para mover las tablas de fondo de pozo desde la ventana Available (Disponible) hacia la ventana Selected (Seleccionada). Definición de un proyecto de perforación por medio de la selección de tablas de datos para utilizar Cuando se hace clic en el botón OK, aparece el cuadro de diálogo Assign Spatial Columns (Asignar columnas espaciales). Asegúrese de que las columnas coincidan con las entradas requeridas. De lo contrario, utilice las listas desplegables para hacer coincidir las columnas apropiadas. El conjunto de datos de muestreo no tiene un signo negativo al frente del buzamiento del orificio del barreno. Por lo tanto, no seleccione la 180 Guía del usuario del Discover opción Down Dip is negative (Galería inclinada hacia abajo es negativa). Las Depth Units (Unidades de profundidad) están expresadas en metros. Haga clic en OK seguido por OK nuevamente en la ventana Choose Project (Elegir proyecto) para completar el procedimiento de de configuración. En el menú Drillholes (Perforaciones), seleccione Section Manager (Administración de sección) para abrir el cuadro de diálogo Section Manager. Haga clic en el cuadro de diálogo Settings (Ajustes) y en Modify Project (Modificar proyecto), cambie el nombre del proyecto a “Guía autodidáctica de perforación”. También especifique nuevamente la entrada Data Path (Ruta de datos) como: C:\Documents and Settings\Tutorial Drillhole Project (o cualquier otra ruta de archivo apropiada) Guía autodidáctica para la presentación de perforaciones 181 Cuadro de diálogo para modificación de proyecto con Administrador de sección Coloque una marca en la casilla de verificación Copy Files to new location (Copiar archivos en una nueva dirección). Esto creará una copia de todos los archivos de proyecto en la nueva dirección de la carpeta. Controle la casilla de verificación Add New Sections to Section Manager (Agregar nuevas secciones al administrador de sección). Cualquier sección y plano se guardará en una de las siguientes direcciones. Seleccione Create New Directory (Crear nuevo directorio) para cada opción de sección, de lo contrario todos los archivos de planos y secciones se guardarán en la carpeta del proyecto. Haga clic en el botón OK para confirmar las modificaciones del proyecto y seleccione Done (Listo) para salir del cuadro de diálogo. Paso 2 – Validación de su base de datos Seleccione Drillholes>Validate Database. En el cuadro de diálogo seleccione la opción Validate all Drillholes (Validar todos los perforaciones). Haga clic en OK. El cuadro de diálogo para validación de datos permite que pueda especificar la tabla que necesite control y el criterio con el que va a realizar el control. Seleccione la tabla Samples (Muestras). Coloque marcas al lado de todas las opciones que hayan sido activadas. En la selección Duplicate sample numbers in column (Duplicar números de muestras en columna), especifique la columna SampNo. 182 Guía del usuario del Discover Seleccione Output validation details to log file (Detalles de validación de salida hacia archivo de registro). Ingrese el nombre del archivo RESULTS.TXT. Haga clic en el botón Save (Guardar), seguido del botón OK. Los resultados de validación también son presentados en la ventana de mensajes. Abra RESULTS.TXT en WordPad. Los resultados muestran que no hay problemas con los datos. En el caso en que los hubiere, se enumerarían los problemas, y por lo tanto sería necesario volver a la base de datos original Access para hacer las correcciones. Paso 3 - Producir un plano de perforación Active la ventana Orificio del barreno Map (Mapa de orificio del barreno). Selecciones todos los orificios de barrenos en la ventana del mapa. Seleccione Drillholes>Define New Section o Plan. Bajo las opciones de Presentación de perforaciones, seleccione Plano horizontal. Deje la única casilla de verificación para trazas de muestreo para el diagrama e ingrese un Nombre de plano como por ejemplo Plan Demo. Haga clic en Plot Now (Diagrame ahora). Guía autodidáctica para la presentación de perforaciones 183 Otra posibilidad es que en el caso que desee crear un plano de nivel dentro de una cierta gama de cota, haga clic en Use elevation range (Utilice gama de cota). Coloque un nombre a la cota central y el ancho de la envoltura. Por lo tanto, si elige una cota central de 35, con un ancho de envoltura de 10, se presenta solamente esa porción del orificio desde una cota de 45 a 25 metros. Si desea presentar los datos de pozo de pozo sobre una sección del plano, es necesario crear un plano con la casilla de verificación para trazas de muestreo para el diagrama sin tildar. Para presentar los datos de pozo de pozo siga los mismos procedimientos que los detallados para las secciones en el Paso 8. Paso 4 – Seleccione los orificio del barreno para incluir en la sección Existen tres métodos para la selección de los orificio del barreno de perforación para utilizar con una sección transversal: 1. Ingrese los valores para la orientación de la línea hacia el este, hacia el norte y la longitud de la línea. 2. Seleccione los orificios de barrenos utilizando la tecla SHIFT y suelte el botón del mouse. 3. Dibuje una línea a través de los orificios, seleccione la línea y especifique el ancho de la envoltura. Para este ejercicio utilice el tercer método. Deje la función Cosmetic Layer (Capa cosmética) para ser editada en la ventana Enhanced Layer Control (Control de capa mejorada), seleccione la herramienta Line (Línea) en la barra de herramientas de MapInfo Drawing y dibuje una línea horizontal (de izquierda a derecha) a través de los cuatro orificio del barreno inferiores. Su línea debe dibujarse ligeramente hacia el norte de los orificio del barreno, de manera que todas las líneas de contorno sean 184 Guía del usuario del Discover interceptadas (asegúrese de que la tabla SURFACE_CONTOURS esté abierta). Si las líneas de contorno no se interceptan, el perfil consiste solamente de líneas rectas (representando topografía) entre los orificio del barreno. Seleccione la línea que acaba de dibujar. Seleccione Drillholes>Define New Section o Plan. En el Hole Selection (Selección de orificio) por grupo de control, coloque una marca en la opción Use Selected Line (Usar Línea seleccionada). Especifique un Envelope width (Ancho de envoltura) de 10 m y seleccione una View Direction (Dirección de vista) de 0 grado. Para producir varias secciones este-oeste, haga clic en el botón Multiple Sections (Secciones múltiples) y coloque una marca en la opción Generate Multiple Sections (Generar secciones múltiples). Seleccione 3 secciones, con un desplazamiento a cero grado de 20 m y haga clic en OK. Haga clic en el botón Annotation (Aclaración). Asegúrese de que el Display Surface Line (Presentar línea de superficie) esté habilitada y de que el tamaño de la etiqueta del orificio esté determinada en 6 para una escala de 1:1.000. Haga clic en OK. Haga clic en el botón Plot Now (Diagramar ahora) para crear tres secciones, desplazamiento hacia el norte en incrementos de 20 metros. Observe que la envoltura de la sección haya sido agregada a la Cosmetic Layer (Capa cosmética) como objeto de mapa de polígono. Paso 5 – Administrador de sección La opción Section Manager (Administrador de sección) proporciona las funciones para Abrir o Cerrar las secciones de perforación en existencia como así también Agregar y Borrar las secciones desde un proyecto activo. Guía autodidáctica para la presentación de perforaciones 185 Cuadro de diálogo del administrador de sección que permite selección e incorporación/eliminación de secciones. Seleccione Drillholes>Section Manager… y la ventan presenta las secciones disponibles junto con su estado abierto/cerrado. Resalte la sección N8475280 (o similar) y las coordenadas de la sección del perforación se presentan al pie de la ventana de Section Manager. Luego que haga clic en Close (Cerrar), aparecerá un cuadro de diálogo pidiendo confirmación para cerrar N8475280. Haga clic en el botón Close y el estado (ABIERTO) desaparece de la lista de sección. Haga clic en el botón Open y el estado (ABIERTO) aparece nuevamente junto a la sección. Paso 6 – Extracción de valores máximos y EOH Desde el menú Drillholes (Perforación) es posible crear una tabla que presente los valores máximos y EOH (Final de orificio) a partir de los orificios dentro de un proyecto de perforación. Seleccione Drillholes>Calculate Maximum and EOH Values…. Seleccione los orificio del barreno para la Collar table (Tabla de orificio del barreno) y Samples (Muestreos) para los Downhole Data (Datos de pozo de pozo). En la lista de campos disponibles, seleccione Au, As y Cu y haga clic en OK. Guarde la tabla de los valores Maximum (Máximos) y EOH como MAXVALUES en la carpeta Discover_Tutorial\Drillholes. 186 Guía del usuario del Discover Paso 7 – Edición de presentación de patrones de color para secciones Antes de la presentación de datos de pozo de pozo en una sección, es necesario crear patrones de color relevantes a los rangos de datos. Para este ejemplo, deberá crear un patrón individual para litología y para un patrón con gamas de color para los valores de texto AU (Oro) con sombreado que represente la concentración. Haga clic en Drillholes>Edit Colour Patterns y seleccione en cuadro de diálogo New in the Legend Editor (Nuevo en el Editor de aclaración). El Legend Name (Nombre de la aclaración) de Samples_Au es asignado por defecto, el cual puede ser cambiado si se desea. Controle la casilla de verificación Populate Guía autodidáctica para la presentación de perforaciones 187 Legend from dataset (Alimentar una aclaración desde el conjunto de datos) y seleccione Sample (Muestreo) en la lista desplegable del Dataset (Conjunto de datos) y Au desde las listas desplegables Field (Campo). Seleccione un Data Type (Tipo de datos) numérico y Number of rows (Número de filas) como 4. Cuando se presenta la aclaración en el cuadro de diálogo Legend Editor (Editor de aclaración) ingrese los siguientes detalles de rangos y guarde: Gama 1: De 0 a 1, primer plano color azul Gama 2: De 0 a 3, primer plano color verde Gama 3: De 0 a 6, primer plano color amarillo Gama 4: De 6 a 100, primer plano color rojo Para diagramar los valores AU de fondo de pozo en el Paso 7, simplemente seleccione la tabla de color Samples_Au para utilizar el esquema de color que se ha guardado. Para crear el patrón de color para litología, repita el procedimiento anteriormente descrito para una New (Nueva) aclaración de color y en este momento seleccione Lithology (Litología) en la lista desplegable del Dataset (Conjunto de datos) y Rock (Roca) en la lista desplegable Field (Campo). Seleccione un Text (Texto) como el Data Type (Tipo de datos) y el nombre de esta aclaración será Lithology_Rock (Litología_Roca). Haga clic en OK. Cuando se presenta la aclaración Lithology_Rock en el Legend Editor haga clic en Fg (Primer plano), Bg (Fondo) y en las celdas Patterns (Patrones) para seleccionar una composición de color/patrón para cada entrada litológica única. Para hacer una selección rápida de patrones únicos, seleccione la columna Patterns y haga clic en el botón Step patterns (Patrones en escalas). También es posible modificar el color del borde de la línea, el estilo de línea y su grosor. 188 Guía del usuario del Discover Paso 8 – Anotar datos de secciones Seleccione Drillholes>Display downhole data. Es posible diagramar un máximo de dieciséis variables de fondo de pozo. Sin embargo, para este ejercicio sólo vamos a presentar tres. Las secciones que se van a anotar con roca (sombreado de traza centrado en la traza de la perforación), con valores de oro (Au) como texto hacia la derecha y con valores de arsénico (As) como un gráfico de línea hacia la izquierda de la traza de la perforación. Para especificar la presentación de roca, utilice la lista de tabla (al lado de la fila 1) para seleccionar la tabla Lithology (Litología). Seleccione el nombre de la columna Rock (Roca) en la próxima lista y seleccione Trace Shade (Sombreado de traza) en la lista de tipos de presentación. Los parámetros por defecto aparecen en una ventana Trace Shade (Sombreado de traza). Para seleccionar su esquema de consulta de colores de litología, configurado en el Paso 6, haga clic en el menú desplegable Colour Pattern (Patrones de color) y seleccione Lithology_Rock (Litología_Roca). Cambie las otras configuraciones de manera que el sombreado de traza sea de 2 mm de ancho en una escala de 1:1.000 con un desplazamiento de 0 mm de manera tal que quede centrado en la traza de la perforación. Haga clic en OK. Para definir las etiquetas de texto Au, seleccione Samples (Muestras), Au (Oro) y Text (Texto) en la fila 2 del cuadro de diálogo. En el cuadro de diálogo Text Labels (Etiquetas de texto), seleccione los patrones de color Samples_Au (Muestras_Au) configurados en el Paso 6 e ingrese una fuente de tamaño 6 pts para una escala de 1:1.000. Establezca que la Position (Posición) a presentar sea de 3 mm hacia la derecha de la traza de la perforación. Guía autodidáctica para la presentación de perforaciones 189 Repita el proceso para la fila 3, con Samples (Muestras), As (Arsénico) y Linegraph (Gráficos lineales). Observe que los valores de As oscilan entre 20 y 3.900 ppm. Dada la amplia gama de datos, es necesario establecer una escala apropiada. Establezca la gama en 0,02 para un mapa en escala de 1:1.000. Si emplea un valor más alto, aparecerá un mensaje de advertencia sugiriéndole que escoja un valor menor. Establezca una línea de color en rojo presionando el botón Line style (Estilo de línea) y seleccionando rojo. Ubique los gráficos lineales en el lado izquierdo de la traza de la perforación con un desplazamiento de 1 mm y haga clic en OK. Guarde esta configuración de datos actuales presionando el botón Save (Guardar) en la parte superior del cuadro de diálogo. Guarde en una configuración denominada Drill Demo (Perforación Demo). Esta configuración puede ser útil en el futuro para garantizar que la presentación de las secciones aparezca en una presentación consistente de datos. 190 Guía del usuario del Discover Parte del cuadro de diálogo para definición de la presentación de datos de pozo de pozo que muestra el esquema de presentación actual Seleccione la opción Data Legend (Aclaración de datos) para la opción Display Annotation (Presentación de la aclaración), de manera que los patrones de color se presenten como tonos. Haga clic en Apply (Aplicar) y seleccione las tres secciones que han sido creadas en la casilla del cuadro Apply to Sections (Aplicar a las secciones). Haga clic en OK. Los datos de pozo de pozo seleccionados se dibujan en las tres secciones. Paso 9 (opcional) – Emplear las secciones recientemente creadas Las secciones que acaba de crear han sido guardadas con el Section Manager (Administrador de secciones) del perforación. El Section Manager le permite solicitar las secciones previamente creadas y abrirlas desde la lista. Si no ha establecido previamente las secciones que se van a guardar con el Section Manager, lo puede hacer en este momento. Seleccione Drillholes>Section Manager. Haga clic en el botón Add (Agregar), seleccione una sección para agregar y haga clic en OK. Repita el proceso para agregar las dos secciones restantes. Paso 10 – Producir una presentación de Log Display (Presentar registro) Las presentaciones sirven para presentar columnas múltiples de información de perforaciones individuales en una presentación de fácil visualización. Es posible presentar hasta 24 columnas diferentes de información para un perforación en un registro. Para producir una presentación de registro, vuelva a la ventana del mapa de ubicación del perforación (con geología, contornos y orificio del barreno). Seleccione un perforación (es posible que deba presionar la tecla CTRL mientras hace la selección). Luego seleccione la opción de menú Drillholes>Log Display. Los botones Global Settings (Ajustes globales) permiten la modificación de una variedad de defectos, incluyendo dimensiones globales, estilos de presentación y manejo de datos. Muchos de estos ajustes pueden ser modificados para columnas individuales. Guía autodidáctica para la presentación de perforaciones 191 Desde el cuadro de diálogo Drillhole Log Display (Presentación del registro del perforación), seleccione la tabla Lithology (Litología) desde la lista Select Columns from Data Table (Seleccionar columnas desde la tabla de datos). Ahora seleccione la columna Rock (Roca) desde la ventana Available Columns (Columnas disponibles) y haga clic en el botón >>. Haga clic en el botón Settings (Ajustes) para seleccionar los ajustes para presentación de los registros para esta columna. Seleccione el tipo de registro Trace Shade (Sombreado de traza) con el patrón Lithology_Rock (Litología_Roca) y haga doble clic en OK. Seleccione la tabla Samples (Muestras) y las columnas Au (Oro), As (Arsénico) y Cu (Cobre). Haga clic en el botón Settings (Ajustes) y seleccione Linegraph (Gráficos lineales) para el tipo de registro y la opción Fill from Trace Shade (Rellenar desde sombreado de traza) para rellenar los gráficos lineales con el registro de litología anteriormente definido. Salga de los otros ajustes y haga clic en OK dos veces. Las cuatro columnas seleccionadas para el registro están ahora enumeradas en el cuadro de diálogo principal. Se pueden alterar los ajustes en forma individual para estas columnas presionando el botón Settings (Ajustes). Puede guardar esta configuración de presentación del registro de manera que pueda utilizarlo después. 192 Guía del usuario del Discover Haga clic en OK y el Discover creará los registros del perforación para cada una de las columnas. Si seleccionó varios perforaciones, se creará un registro para cada perforación en una tabla separada. Presentación del registro de fondo de pozo con relleno de litología Paso 11 – Interpretación en pantalla Las interpretaciones geológicas de mineralización o límites litológicos pueden ser digitalizadas en pantalla desde las secciones que se hayan generado. Haga clic en Drillholes>Boundary Digitizing>Digitize Boundaries y seleccione una de las secciones creadas. El Discover crea automáticamente una nueva tabla para conservar la información digitalizada. La tabla se denomina <section_name>_B y automáticamente se agrega en la ventana de la sección y se hace editable. Se puede digitalizar cualquier tipo de objeto. Para este ejercicio, digitalice filones de Au de alta concentración o límites litológicos. En el botón Region Style (Estilo de región) en la barra de herramientas Drawing (Dibujo) de MapInfo, seleccione un color apropiado. Luego, habiendo seleccionado el botón Polygon (Polígono), continúe con la digitalización de las zonas de mineral interpretadas. Después de haber cerrado cada polígono de mineral, es necesario agregar los datos con atributos en la ventana del visualizador en la columna Feature_Code (Función_Código). Por otro lado, utilice la Information Tool (Herramienta de información) para colocarle atributos a los datos. Se pueden agregar campos adicionales a esta tabla si es necesario. Guía autodidáctica para la presentación de perforaciones 193 Continúe con la interpretación en pantalla para la mineralización de alta y media concentración. Recuerde utilizar la función File>Save Table (Archivo_guardar tabla) en forma regular. Una vez que se hayan digitalizado los límites, se pueden exportar como coordenadas tridimensionales DXF para su empleo en otro paquete de software. Seleccione Drillholes>Boundary Digitizing>Export Boundaries. Paso 12 – Generación de recursos de sección La calculadora de recursos emplea un interpolador de distancias inversas compensadas para generar un recurso de secciones para cualquier dato de fondo de pozo numérico. Para crear un recurso de sección, es necesario emplear una de estas secciones generadas más arriba, en la cual se hayan digitalizado algunas mineralizaciones. Haga clic en Drillholes>Sectional Resource Calculator. Seleccione una de las secciones y haga clic en OK. Desde la lista Select a Table (Seleccionar una tabla), haga clic en Samples (Muestras). Haga clic en Au en el cuadro From Column (Desde la columna) y pulse OK. Seleccione la opción para emplear límites digitalizados e ingrese parámetros de volumen/masa. Haga clic en OK. Ahora seleccione OK desde la ventana Gridding Section (Sección de generación de grillas) para aceptar los valores por defecto de la grilla. Los recursos de secciones serán procesados y presentados. 194 Guía del usuario del Discover Paso 13 – composición de fondo de pozo de atributos de datos La función de composición de datos del Discover permite la composición de atributos de datos de pozo de pozo, ley de corte, cota o profundidad de fondo de pozo. Por ejemplo, datos de ensayos de composición sobre unidades litológicas o intervalos de 10 m en el pozo. Se puede combinar por profundidad de fondo de pozo al seleccionar Drillholes>Downhole Compositing. Seleccione la pestaña Elevation (Cota) y la opción Downhole Depth (Profundidad de fondo de pozo). Seleccione los orificios DDH5 y DDH6 en el lado izquierdo del cuadro de diálogo. Seleccione Samples (Muestras) como la Downhole table to composite (Tabla de fondo de pozo para combinar). Haga doble clic en OK. En el cuadro de diálogo que aparece, seleccione un intervalo de combinación de 10 m y resalte la tabla Samples (Muestras). Haga clic en el botón OK para iniciar el proceso. Cuando el procesamiento esté completo, puede observar los resultados al abrir una nueva ventana de visualizador para Samples_comp (Muestras_comp). Estos datos de Guía autodidáctica para la presentación de perforaciones 195 composición pueden presentarse en sección justo como cualquier otra tabla de datos de pozo de pozo, ya que pueden agregarse automáticamente al proyecto al controlar la opción Add output to current project (Agregar salida al proyecto actual). También puede desear experimentar con otros métodos de composición. Paso 14 – Presentar una grilla de sección Para agregar una grilla para mapa a la sección, transforme la ventana frontal del mapa en una ventana de sección. Esto se puede lograr resaltando una de las secciones en el Enhanced Layer Control (Control de capa mejorada). La grilla se dibuja para llenar la vista de la ventana del mapa actual. Otra opción es agregar una grilla de sección de manera automática empleando la opción de menú Add Section to Layout (Agregar sección a la diagramación). Para conocer más detalles, consulte el Paso 15. Seleccione Drillholes>Draw Section Grid. El espaciado en X y de profundidad puede especificarse en forma independiente entre sí. Seleccione un valor X de 25 metros y una cota de 20 metros. Utilice los parámetros predeterminados de las líneas de grilla y las etiquetas a la izquierda y arriba, y asegúrese de que haya una marca en el cuadro Place labels in mask polygon outside map frame (Colocar etiquetas en polígono mediante máscaras afuera del marco del mapa). Haga clic en OK. Si no está satisfecho con la posición de la grilla en relación a la sección, puede mover la sección y repetir el proceso de grilla. La grilla de sección previa se sobrescribe, a menos que cambie el nombre predeterminado de la tabla por el de la grilla de la sección que se crea. Paso 15 – Impresión de una sección de perforación El siguiente ejercicio muestra el procedimiento a seguir para imprimir una sección en una hoja tamaño A4 Apaisado (29,7 cm de ancho por 21 cm de altura). Seleccione la ruta Drillholes>Add Section to Layout. En el cuadro de diálogo presentado, seleccione la sección que se va a agregar a la ventana de trazado. Seleccione la escala 1:1000 en la lista desplegable Map Scale (Mapa a escala) y la configuración A4 Landscape (A4 Apaisado) en la lista desplegable Frame Setup (Configuración de marcos). Haga clic en OK. Se agrega un rectángulo MapSize (Tamaño de mapa) para la ventana de la sección seleccionada. Coloque este rectángulo sobre los datos de la sección en ventana del mapa. Si lo que desea es cambiar la escala del mapa o el tamaño del marco, seleccione Respecify Parameters (Especificar nuevamente los parámetros) desde el menú Section Output (Salida de sección), que ha sido incorporado a la barra de menú de MapInfo. Cuando esté satisfecho con la ubicación de MapSize, seleccione Accept Map Position (Aceptar ubicación del mapa) en el menú Section Output. 196 Guía del usuario del Discover En el segundo cuadro de diálogo Add Section to Layout (Agregar sección a la diagramación), controle el cuadro Add Plan of Orificio del barrenos to Layout (Agregar el plano del orificio del barreno a la diagramación). Esto generará un mapa con las ubicaciones de los orificios de barrenos dibujadas por encima de la sección correspondiente e incluirá los polígonos de la geología de superficie. Ingrese los siguientes parámetros de marcos. Escala 1:1000 Ancho de marco (en cm) 23 Altura de marco (en cm) 18 Marco superior (RL) 135 Marco izquierdo 805535 Haga clic en el botón Preview (Vista previa) para regenerar la vista de la ventana del mapa. Asegúrese de que las secciones que va a agregar a la diagramación estén seleccionadas y seleccione Titleblk (Bloque de título) y Scalebar 1 (Barra de escala 1) en las listas desplegables. Haga clic en OK. El cuadro de diálogo Section Grid (Grilla de sección) aparece nuevamente y allí debe ingresar los parámetros adecuados como se detallan en el Paso 13 para finalmente hacer clic en OK. Se presentan los cuadro de diálogo TitleBlock (bloque de título) y ScaleBar Options (Opciones de la barra de escala). Ingrese su nombre como el Author (Autor) y seleccione la Position (Ubicación) Bottom Right Outside (Inferior derecha exterior) para el TitleBlock (Bloque de título) . En Other Options (Otras opciones) seleccione No List (Sin lista) en la función Display List of Layers (Presentar lista de capas). Haga clic en OK para presentar la ventana Layout (Diagramación). Guía autodidáctica para la presentación de perforaciones 197 En la opción de menú File>Page Setup de MapInfo seleccione su impresora y un tamaño de página A4 Landscape (A4 Apaisado). Sección N8475240 con aclaración presentación de datos impresa desde la ventana de trazado Se presentará una ventana de trazado que contiene la sección. Automáticamente se agrega el Collar Plan (Plano del orificio del barreno) por encima de la sección. Se puede agregar el XSectLeg a la ventana de trazado al dibujar un marco en la diagramación y al especificar esta ventana para ser presentada. Guarde la diagramación final como un espacio de trabajo y emplee la opción de menú File>Print de MapInfo para enviar la diagramación de la sección a su impresora. Guía autodidáctica para crear superficies con grillas 27 199 Guía autodidáctica para crear superficies con grillas Esta guía autodidáctica muestra la forma en que se crean las superficies con grillas y los planos de contorno para ser empleados en el Discover. Un conjunto de datos topográficos que contiene puntos altimétricos sirve como fuente de datos. Ejercicio de modelado y análisis de la superficie Los datos de cota, almacenados como una serie de puntos de altura de lugares específicos, están ubicados en la tabla denominada SPOT HEIGHTS (Altura de puntos) en la carpeta ..\\Program Files\MapInfo\Professional\Discover Tutorial \Surfaces. Los objetivos de esta guía autodidáctica son los de interpolar una grilla de superficie y generar un plano de contorno, crear un perfil, determinar el pendiente y el aspecto de la grilla, realizar sombreado brillante y pegar la grilla a una región. Paso 1 – Configuración de manipuladores de grilla El Discover puede crear grillas de superficie en tres formatos de grilla ampliamente utilizados: Geosoft *.GRD, ER Mapper *.ERS y Surfer *.GRD. Además de crear grillas en estos formatos, el Discover también puede importar grillas creadas en otras aplicaciones de software para generación de grillas, incluyendo las siguientes: • Geosoft • ER Mapper • Surfer • Vertical Mapper • ESRI ASCII • Otras grillas ASCII • USGSDEM • Minex • BIL El Discover cuenta con una variedad de archivos “Manipuladores de grilla”, los que permiten la creación o la importación de grillas en cualquiera de estos formatos. Seleccione Discover>Configuration>Grid Handlers y asegúrese de que los manipuladores de grilla aparezcan en la lista. Controle el cuadro Use MapInfo Grid Handlers (Usar manipuladores de grilla de MapInfo), y cuando sea posible, resalte la 200 Guía del usuario del Discover grilla ERMapper, Geosoft o Surfer para que sean del tipo de grilla de salida por defecto. El tipo de grilla de salida por defecto puede ser sobrescrita cuando se crea una nueva grilla. Haga clic en OK. Cuadro de diálogo para seleccionar el formato de la grilla Paso 2 – Generación de una grilla de superficie Abra la tabla SPOT HEIGHTS. Seleccione Map>View Entire Layer. En el menú del Discover, seleccione el menú Surfaces (Superficies). Se agrega un nuevo menú Surfaces en la barra de menú de MapInfo. Seleccione Surfaces>Create Grid…. Seleccione la tabla SPOT HEIGHTS que se va a cuadricular y haga clic en OK. Observe que si solamente se va a cuadricular una porción o una subdivisión de los puntos de datos presentados, aparece una opción adicional Selection (Selección) en la lista del cuadro de diálogo. Elegir los datos para cuadricular La herramienta Gridding Tool (Herramientas de generación de grillas) consta de una serie cuadros de diálogo de pestaña para la configuración de parámetros de grilla que Guía autodidáctica para crear superficies con grillas 201 crean una grilla de superficie. Acompañado a cada cuadro de diálogo hay una ventana de vista previa de la grilla mientras se la crea. El cuadro de diálogo de herramientas de generación de grillas con una vista previa de la grilla calculada de puntos de datos seleccionados En la pestaña Input (Entrada) del cuadro de diálogo de Gridding (Generación de grillas), seleccione Elevation (Cota) en la lista de campos disponibles para cuadricular. La imagen aparece en el lado derecho del cuadro de diálogo. Por encima de la vista previa de la grilla hay seis botones y una lista desplegable. Estos botones controlan las propiedades de presentación de la grilla en la ventana Preview (Vista previa). Asegúrese de que el botón Apply histogram equalisation (Aplicar ecualización de histograma) esté seleccionado y seleccione pseudocolor (seudo color) en la lista desplegable de las tablas de colores. Presione el botón derecho del mouse en la ventana Preview para presentar un menú desplegable: Controle el Show Value at Cursor (Mostrar el valor en el cursos) para ver los valores de celdas con grillas individuales. Este botón presenta los puntos de datos de entrada en la ventana de vista previa. 202 Guía del usuario del Discover Este botón le permite alternar entre una grilla con colores o en escala de grises. Seleccione este botón para cambiar a sombreado brillante de manera automática. Utilice este botón para presentar las estadísticas de datos de entrada, como una distribución de histograma y en formatos para gráficos. El Statistics Explorer (Explorador de estadísticas) puede presentar los datos de grilla de entrada empleando los métodos estadísticos univariados, divariados, especiales y variogramas. En la pestaña Method (Método), establezca el Method para la Triangulation (Triangulación). Los métodos de generación de grillas ofrecidos emplean diferentes algoritmos para interpolar valores para celdas con grillas desde y entre los puntos de datos de entrada. La Triangulation (Triangulación) emplea el método de triangulación Delaunay, el cual crea triángulos entre todos los puntos de los datos. Entonces, los valores de celdas con grillas son asignados sobre la base de los valores de la coplanar del triángulo en el que se coloca cada celda con grilla. Este método de generación de grillas es más apropiado para conjuntos de datos que necesitan cumplir con los puntos de entrada de datos originales como sea posible. Por ejemplo: datos de cota. Otros tipos de conjuntos de datos, tales como los datos de geoquímica, pueden ser cuadriculados utilizando métodos diferentes de interpolación, como por ejemplo: Minimum Curvature (Curvatura mínima) o Inverse Distance Weighting (Estimación de distancia inversa). Guía autodidáctica para crear superficies con grillas 203 La pestaña Grid Geometry (Geometría de grillas) especifica el tamaño de la celda con grilla, valor que se puede modificar de forma manual, si fuera necesario. Las extensiones de los datos que se van a cuadricular también pueden ser modificados con las opciones Data Coverage (Cobertura de datos). En la pestaña Output (Salida), guarde la grilla en un formato Geosoft [.GRD] denominado TOPO_GRID.TAB. Haga clic en el botón OK y el Discover guardará la grilla y la abrirá en una nueva ventana del mapa o en la ventana del mapa que contiene las SPOT HEIGHTS. Paso 3 – Contorno de la grilla con cotas Al seleccionar Surfaces>Contour a Grid, aparece el cuadro de diálogo Contour a Grid (Dar contorno a una grilla). Seleccione TOPO_GRID como el Grid to contour, controle la casilla de verificación del Contour Smoothing (Suavizador de contorno) y la casilla de verificación Specify minimum/maximum values to contour between (Especificar valores mínimos y máximos para dar contorno entre), dejando la gama como 0 y 1200. Haga clic en Output Contour Table (Tabla de contorno de salida) y guarde la tabla como GRID_CONTOURS en la carpeta Discover Tutorial\Surfaces. Especifique el contorno, la gama y la tabla de salida Presione en OK y el Discover incorporará la nueva tabla con contorno a la ventana del mapa con grilla TOPO_GRID. Se puede utilizar la opción de menú Surfaces>Label Contour Lines para agregar etiquetas de contorno a sus contornos. Cierre la tabla GRID CONTOURS al final de este ejercicio. 204 Guía del usuario del Discover Paso 4 – Modificación de colores para grilla, sombreado brillante y transparencias La capa TOPO GRID mencionada anteriormente se presenta utilizando esquemas de color Pseudocolour. Una vez que se crea o se importa una grilla, es posible cambiar los esquemas de color aplicados a la grilla. El color de la grilla será modificada en un esquema de color de cota aplicando un sombreado brillante en tiempo real. Para modificar el color de la grilla, seleccione la ruta Surfaces>Modify Grid Display. En la pestaña Colour (Color), controle el método Full Linear Stretch (Estiramiento lineal completo) y seleccione el esquema de color ELEVATION en la lista desplegable Select Colour Table (Seleccionar tabla de colores). Haga clic en Apply (Aplicar) para Guía autodidáctica para crear superficies con grillas 205 presentar la grilla con colores que van desde el azul (mayor profundidad), pasando por el marrón hasta llegar al blanco (mayor altura). El método de color Full Linear Stretch aplica el patrón de color de manera lineal entre los valores mínimos y máximos de la celda con grilla. Aplique el método de histograma Histogram Equalization (Ecualización de histograma) para ver aproximadamente igual cantidad de celdas con grillas presentadas en cada color. En este mismo cuadro de diálogo usted dispone de la opción de aplicar varias formas para colorear una grilla, como el Autoclip linear stretch (Estiramiento lineal Autoclip), colorear segmentos de percentil y colorear segmentos de datos. Estos son más apropiados para visualizar grillas de geoquímica y de geofísica. Seleccione la pestaña Histogram (Histograma) para ver la distribución de color en la celda con grilla en formato histograma. De vuelta en la pestaña Colour, controle la casilla de verificación Transparency (Transparencia) y mueva la barra deslizante un 20%. Esto nos va a permitir visualizar en el próximo ejercicio los datos de geología superpuestos. Haga clic en la pestaña Sun (Brillo). Controle la casilla de verificación Sun Shade (Sombra brillante). Establezca el Angle (Ángulo) en 70º con una cota de 60º. Controle la casilla de verificación Auto Apply (Aplicar automáticamente) o presione el botón Apply (Aplicar) para ver los cambios en la ventana de la grilla. También se puede aplicar una segunda fuente de luz seleccionando la casilla de verificación Sun Highlight (Resaltado brillante). Esto puede resultar útil cuando se necesite ver los datos geofísicos con grillas. Otra opción es hacer clic en la ventana de vista previa con pestaña Sun y arrastrar las fuentes Sun Shade (Sombra brillante) o Sun Highlight (Resaltado brillante) en forma manual hacia una nueva ubicación. 206 Guía del usuario del Discover Seleccione la opción del menú Surfaces>Create Grid Legend para presentar una aclaración para la grilla. Paso 5 – Crear un perfil desde una grilla Abra la tabla GEOLOGY (GEOLOGÍA) ubicada en la carpeta ..\\Program Files\MapInfo\Professional\Discover Tutorial \Surfaces. Esta tabla contiene polígonos coloreados que representan unidades geológicas. En la ventana Enhanced Layer Control (Control de capa mejorada) arrastre la capa GEOLOGY debajo de la capa TOPO GRID. Teniendo la transparencia de la grilla activada, tendrá la posibilidad de visualizar los polígonos de geología debajo de la grilla. Reorganice las capas de manera que la capa GEOLOGY quede arriba de la grilla cuando haya terminado. Cuando se crea el perfil de superficie, la línea de superficie se presenta en una vista de sección. También es posible dar color a la línea de perfil de caída de los polígonos interceptados en la tabla de GEOLOGY. Permita que la capa cosmética pueda ser editada con el Control de capa mejorada y seleccionando la herramienta Line (Línea) desde la barra de herramientas Drawing (Dibujo) de MapInfo, dibuje una línea a través del centro de la imagen, de izquierda a derecha. Seleccione la línea en la ventana del mapa. Seleccione el botón Surfaces>Draw Grid Profile e ingrese la información de la manera indicada en el cuadro de diálogo que aparece a continuación. Haga clic en OK para crear el perfil. Guía autodidáctica para crear superficies con grillas 207 Especificación de parámetros para generación de perfiles Se abre una ventana que contiene el perfil. Es posible que desee repetir el ejercicio y ver las diferencias empleando Vertical Exaggeration (Exageración vertical) o la función Smoothed Profile (Perfil suavizado) sin seleccionar. Si desea guardar su perfil, debe presionar el botón Save As (Guardar como) y seleccionar un nombre apropiado para la tabla. De lo contrario, la tabla temporal Profile siempre va a ser sobrescrita. No es necesario ingresar parámetros de superposición de polígono. Si queda en blanco, se dibuja una línea sólida color negro que representa el perfil de la superficie. Sin embargo, la opción de superponer polígonos es de gran utilidad para examinar geología, propiedades o vegetación atravesadas por el perfil. Las intersecciones de carreteras o riachuelos también se pueden presentar en el perfil al seleccionar la casilla de verificación Show intersections in profile for all selectable line/polyline layers in the map window (Mostrar intersecciones en perfil para todas las capas de líneas/polilíneas 208 Guía del usuario del Discover que se puedan seleccionar en la ventana del mapa) con las capas correspondientes en la ventana del mapa. Complete el ejercicio cerrando las tablas de GEOLOGY (GEOLOGÍA) y PROFILE (PERFIL) y eliminando los objetos cosméticos. Paso 6 - Asignar valores desde grillas Es posible asignar valores de celdas con grilla a los objetos de mapa en una capa de vector. Esta herramienta puede emplearse para incorporar datos de geoquímica basados en regiones geológicas o asignar cotas o valores RL a los perforaciones o datos de muestreo. Abra la tabla STREAM SAMPLES (MUESTRAS DE ARROYOS) ubicada en la carpeta ..\\Program_Files\MapInfo\Professional\Discover Tutorial \Surfaces. Vea los datos en formato visualizador y observe la columna RL en blanco. Para actualizar el visualizador con valores RL extraídos de TOPO GRID, seleccione todas los muestreos de flujo en la ventana del mapa y seleccione la opción del menú Surfaces>Assign Values from Grid. Seleccione RL de la lista desplegable Assign value to column (Asignar valor a la columna) y haga clic en OK. Los valores RL se extraen automáticamente desde la celda con grilla en la cual se ubica cada muestreo de arroyo y se ingresa en el visualizador. Seleccione File>Save Table para guardar estas actualizaciones. Cuando se asignan valores de celdas con grilla a los datos del polígono, es posible determinar los valores principales, mínimos o máximos para todas las celdas de la grilla que quedan dentro de cada polígono. Paso 7 – Consultas sobre grillas El módulo Surfaces (Superficie) contiene una poderosa herramienta para el análisis de grillas, la que le permite seleccionar las porciones de la grilla que cumplen con criterios específicos. Las celdas con grilla que cumplen con criterios específicos se guardan como polígono en una nueva capa. Las celdas con grillas son seleccionadas sobre la base de los valores de las celdas con grillas reales o por el rango del percentil de todo el conjunto de datos. Seleccione Surfaces>Grid Query>Select by Multiple Ranges. En el cuadro de diálogo, seleccione Value (Valor) e ingrese los siguientes valores en la ventana Levels (Niveles): 200, 400, 600, 800, 1000 y 1200. Haga clic en la celda Colour (Color) cerca de cada Value (Valor) y seleccione el color desde la paleta de colores presentada. Deje el nombre y la ubicación del archivo Output (Salida) predeterminado y presione OK. Guía autodidáctica para crear superficies con grillas 209 Parámetros de consulta sobre grillas para la identificación de áreas por rangos de cotas Nota La consulta previa será sobrescrita, a menos que seleccione un nuevo nombre para la tabla de salida en la opción Save polygons to table (Guardar polígonos en la tabla). Haga pruebas con otros parámetros de consulta. Las celdas con grilla de cotas también pueden seleccionarse sobre la base de las propiedades de Elevation (Cota), Slope (Pendiente) y Aspect (Aspecto). Cierre todas las tablas excepto TOPO GRID antes de continuar con el próximo ejercicio. Paso 8 – Empleo de la calculadora de grilla La Grid Calculator (Calculadora de grillas) activa las operaciones aritméticas a realizarse sobre o entre una o más grillas, como por ejemplo: sumar, restar, multiplicar o dividir cada celda con grilla por un valor constante, restar una grilla de otra, multiplicar los valores en dos grillas juntas para crear una tercera, etc. En este ejercicio vamos a crear una nueva grilla que va a representar el espesor de regolitos al restar una base de grilla de regolito desde una grilla de cota. Abra la tabla SPOT HEIGHTS en la ventana del mapa actual. Repita los pasos previos para crear una grilla empleando el campo Regolith_RL. Utilice el método de triangulación y denomine a la grilla de salida BASE_REGOLITH. Con las grillas TOPO GRID y BASE_REGOLITH abiertas, seleccione la ruta Surfaces>Grid Calculator. Ambas grillas deberían aparecer en el cuadro de diálogo. La sintaxis requerida para la expresión aritmética está en forma de: Newgrid (nueva grilla) = function (vieja grilla) 210 Guía del usuario del Discover Nuestra expresión va a crear una nueva grilla denominada Regolith (Regolito), la cual es el resultado de la operación de restar la grilla BASE_REGOLITH de la grilla TOPO GRID. Haga clic en la ventana Expression (Expresión) y escriba lo siguiente: Regolith (Regolito) = Para ahorrarle el trabajo de escribir el nombre de cada grilla, seleccione la opción TOPO GRID en la lista de grillas y utilice el botón que aparece a la izquierda para copiar el nombre de la grilla en la línea Expression de la siguiente manera: Regolith = TOPO_GRID – BASE_REGOLITH Haga clic en el botón Compute (Calcular) y navegue hasta la carpeta..\\Program_Files\MapInfo\Professional\Discover Tutorial \Surfaces. Haga clic en OK para crear la grilla que debe ser presentada en una nueva ventana de mapa. Se puede consultar la grilla utilizando la herramienta GridInfo. Haga clic en el botón GridInfo ubicado sobre el menú Surfaces (Superficies) y haga clic sobre el área de la grilla que desea consultar. El Discover informa el valor para la celda con grilla central que se ha seleccionado, como así también las ocho celdas circundantes en la grilla. Controle los valores de celdas de la grilla en la nueva grilla con las grillas principales. Guía autodidáctica para crear superficies con grillas 211 Los valores de las celdas con grilla también pueden verse utilizando la opción del menú Surfaces>Grid Utilities>Edit. Vea los valores de las celdas con grilla TOPO GRID, BASE_REGOLITH y REGOLITH utilizando las barras de desplazamiento o haciendo clic en la ventana de vista previa After (Después) con el cursor que se muestra a la izquierda. Paso 9 – Pegar una grilla Habitualmente es posible que se necesite pegar una porción de una grilla en un límite de un polígono. Por ejemplo, queremos pegar nuestro TOPO GRID en un límite de propiedad. Abra la tabla TENEMENT BOUNDARY (Límite de propiedad) que contiene un polígono que representa un límite de propiedad. Agréguelo a la ventana del mapa que contiene TOPO GRID. Seleccione el polígono TENEMENT BOUNDARY. Seleccione la ruta Surfaces>Grid Utilities>Clip. Seleccione *Selection* (Selección) como la tabla para pegar en el cuadro de diálogo Grid Clip (Pegar grilla). En el cuadro de diálogo GridUtility (Herramienta de grilla) asegúrese de seleccionar TOPO GRID en la lista de grillas. La opción Clipping region (Pegar región) debe ser Polygonal (Poligonal) y la opción Action (Acción) debe ser Clip grid to region (Pegar grilla en la región). La ventana de vista previa After muestra la manera en la que aparecerá la grilla pegada resultante. 212 Guía del usuario del Discover Observe que la grilla se pega en el rectángulo mínimo de delimitación del límite de propiedad con valores nulos en las áreas ubicadas fuera de la grilla. Presione el botón Save As (Guardar como), acepte el nombre de la grilla que se guardó por defecto y guarde la grilla pegada en la carpeta ..\\Program_Files\MapInfo\Professional\Discover Tutorial \Surfaces. Abra una nueva ventana del mapa que contiene la grilla BASE_REGOLITH y las tablas TENEMENT BOUNDARY. Seleccione los límites de propiedad y repita el ejercicio de pegado para pegar la grilla BASE_REGOLITH. Vamos a emplear estas dos grillas pegadas para calcular el volumen de regolito dentro de los límites de propiedad en el próximo ejercicio. Cierre todas las tablas cuando finalice con este ejercicio. Paso 10 – Cálculos de volumen Abra las grillas TOPO GRID_CLIPPED y BASE_REGOLITH_CLIPPED en una ventana del mapa. Para calcular el volumen del regolito, seleccione Surfaces>Grid Utilities> Grid Volume. Haga doble clic en la grilla TOPO GRID_CLIPPED en la lista para presentar esta grilla como Top Grid (Grilla superior). Seleccione BASE REGOLITH_CLIPPED en la lista desplegable Bottom Grid (Grilla inferior). El volumen Guía autodidáctica para crear superficies con grillas 213 resultante se presenta en la ventana Computed volume (Volumen calculado). El valor se basa en la escala Z de la grilla como así también las unidades del mapa, en este caso, metros, por lo tanto la respuesta en metros cúbicos. Complete el ejercicio cerrando todas las tablas. Paso 11 – Puntos a regiones (Polígonos Voronoi) Se puede crear un conjunto de polígonos Voronoi desde los datos de puntos y prepararlos cartográficamente de acuerdo con el tema. Cada punto de datos se utiliza como el centro para un polígono voronoi simple, con los límites del polígono con espaciados a igual distancia entre los puntos de datos circundantes. Los polígonos voronoi pueden ser utilizados para determinar el área de influencia para un valor de puntos de datos, por ejemplo, cálculos de calidad de arenas minerales. Abra la tabla STREAM SAMPLES en una nueva ventana del mapa. Seleccione Map>View Entire Layer y seleccione todos los puntos en la tabla utilizando el ELC, otra opción es seleccionar la ruta Query>Select All from Stream Samples. En el menú Surfaces (Superficies), seleccione Surfaces>Create Voronoi Polygons. En el cuadro de diálogo que aparece, acepte la opción predeterminada Output Polygon Table (Tabla del polígono de salida) y la opción predeterminada Clip polygons to convex hull (Pegar polígonos en cierre convexo). Haga clic en OK. Se crea una nueva capa que contiene los polígonos. Cada polígono tiene Cu (Cobre), Pb (Plomo) y Zn (Zinc) asociado con el mismo. La producción de un mapa temático le permite visualizar los resultados. Seleccione la ruta Map>Create Thematic Map. Seleccione la plantilla Region Ranges Default. Haga clic en Next y asegúrese de que se seleccionen las tablas POLYGONS OF STREAM SAMPLES (Polígonos de muestreos de flujo) y la columna Cu (Cobre). Controle la opción Ignore Zeroes or Blanks (Ignorar los ceros o los vacíos). Haga clic en Next. Los rangos predeterminados resultantes no son los requeridos. Para especificar los rangos que desea, haga clic en el botón Ranges (Rangos) y seleccione Natural Break (Segmento natural) como el Method (Método). Seleccione 5 rangos y haga clic en el botón Recalc (Calcular nuevamente) antes de presionar OK. 214 Guía del usuario del Discover Creación de rangos de mapa temático para polígonos voronoi Haga clic en el botón Styles (Estilos) y seleccione un color para cada uno de los cinco rangos. La sugerencia es (valores desde abajo hacia arriba): azul oscuro, azul claro, verde, amarillo y rojo. Haga doble clic en OK. Finalice la guía autodidáctica cerrando todas las tablas y seleccionando la opción Exit Surfaces (Salir de superficies) desde el menú Surfaces (Superficies). Guía autodidáctica para crear superficies con grillas 215 Índice A Abrir Archivos múltiples, 67 Tabla, 73 Aclaración Crear superficie de grilla, 103 Crear aclaraciones en el mapa, 46 Acondicionamiento de datos Grillas, 84 Actualizar Coordenadas, 50 Columnas de tablas múltiples, 68 Etiquetas de texto, 46, 47 Administrador de sección Perforación,111 Alineación Objetos de vector, 60 ASCII Importación avanzada, 75 ASCII del Datamine Importar, 76 Autogrid (Grilla automática), 39, 40 Ayuda Software Discover, 22 B Barra de herramientas Control de capa mejorada, 22 Discover, 15 Edición de objetos, 18 GraphMap, 21 Perforaciones, 20 Posición del cursor, 21 Preparación de mapas, 17 Superficies, 19 Ventana de mapa, 16 Base de datos acQuire Importar, 77 Ampliación, 37 Análisis de datos geoquímicos, 121 Archivo ráster, 105 Aplicar filtro, 107 Convertir, 108 Convertir el mapa en un archivo ráster, 37 Modificar la apariencia del archivo ráster, 107 Pegar, 107 Propiedades del archivo ráster, 106 Rectificar, 106 Registrar, 106 Reproyecto, 106 Rotar, 108 Archivo Vulcan Importar, 77 Base de datos DataShed Importar, 78 Base de datos Geosoft Importar, 77 Bivariado Explorador de estadísticas, 84 Bloque de título Crear un bloque de título personalizado, 45 Búsquedas de proximidad, 53 C Calculadora de recursos Sección de perforación, 115 Cambios en la dirección de líneas, 61 Capas con vector Aclaración de líneas, 48 Alinear objetos de vector, 60 Asignar valores desde la superficie de grilla al vector, 91 Búsquedas de proximidad, 53 Calcular distancias entre puntos, 55 Cálculo de cambios de área, 55 Cambiar orientación de línea, 54 Cambios en la dirección de líneas, 61 Cortar líneas, 61 Crear gráfico de línea, 57 Crear objetos de vector, 59 Desplazar objetos de vector, 59 Diagramar datos temporales, 57 Extracción de nodos, 54 Geología de perforaciones, 111 Insertar nodos, 61 Líneas concatenadas, 61 Pegar en polígonos, 62 Polígonos toroidales, 61 Polilínea delgadas por posición de nodo, 60 Polilínea suave, 60 Polilíneas delgadas, 60 Polilíneas delgadas por número de nodo, 60 Sombreado transparente, 47 Superponer valores sobre la grilla, 98 Transformar objetos de vector, 60 Trazar vectores, 56 Vectorizar superficie de grilla, 99 216 Catálogo espacial Metadatos, 135 Cerrar Tabla, 73 Cerrar todo, 65 Clasificación de grilla, 95 ColourMap (Mapa de color), 125 Combinar Grilla, 97 Composición Sección de perforación, 116 Concatenar Líneas, 61 Configuración Barra de estado de mapa del Discover, 12 Configuración del Discover, 11 Discover Autoload, 10 Discover en una red, 13 Guardado automático del espacio de trabajo, 13 Iniciar el Discover manualmente, 11 Proyecto de perforación, 111 Construir objetos a partir de una tabla, 69 Consulta Calcular el volumen para un nivel, 94 Calcular pendiente o grilla de aspecto, 94 Cota, pendiente, aspecto de grilla, 94 Grilla, 93 Selección de grilla por rangos múltiples de valores, 94 Selección de grilla por valor, 93 Contorno de grilla, 89 Control de capa mejorada, 71 Abrir tabla, 73 Agregar a favoritos, 73 Agregar capa, 73 Agregar grupo, 73 Cerrar tabla, 73 Crear grilla para mapa, 48 Crear perfiles abatidos, 73 Estilos de presentación, 73 Funciones, 71 Grupos, 74 Modificar etiquetas, 73 Modificar Hotlink, 73 Mostrar ruta de archivo, 73 Nombres alias, 74 Opciones, 73 Opciones de menú, 72 Proyección de tabla, 73 Quitar capa, 73 Restablecer el nombre alias, 73 Restablecer grupo, 73 Selección, 72 Ventana, 71 Vista previa, 74 Convertir Archivo ráster, 108 Grilla, 96 Imagen, 108 Coordenadas Actualizar, 50 Calcular coordenadas en 3D de perforación, 116 Proyectar nuevamente, 52 Transformar, 50 Cortar Líneas, 61 Crear Aclaración de grilla de superficie, 103 Fuentes de los símbolos de estructura, 129 Gráfico de línea, 57 Grilla de superficie, 83 Grilla RGB, 96 Mapa de color, 125 Objetos de vector, 59 Película, 37 Perfiles abatidos, 57, 73 Polígonos Voronoi, 93 Sección de perforación, 109 Crear aclaraciones en el mapa, 48 Curvatura mínima Crear grilla, 84 D Dar vuelta Grilla, 97 DBMS Actualización automática, 68 Desplazamiento Grilla, 99 Desplazamiento Objetos de vector, 59 Diagramar Agregar una sección de perforación a la diagramación, 114 Marcos a escala, 45 Digitalización de datos Límite de la sección del perforación, 115 Digitalización de límites Sección de perforaciones, 115 Digitalizar Datos, 55 Discover 3D, 127 División Grilla, 99 Polígono, 62 Polilínea, 62 Tabla, 49 DXF Importar, 78 E Edición de objetos, 59 Alinear objetos, 60 Cambios en la dirección de líneas, 61 217 Cortar líneas, 61 Desplazamiento de un objeto, 59 Dividir polilíneas, 62 Generación automática de polígonos, 62 Generación manual de polígonos, 62 Insertar nodos, 61 Líneas concatenadas, 61 Líneas delgadas por número de nodo, 60 Líneas delgadas por posición de nodo, 60 Pegar polígonos, 62 Polígonos toroidales, 61 Polilíneas delgadas, 60 Suavizado de polilíneas, 60 Tono de sombras, 59 Transformar objetos, 60 Edición, 36 Archivo ráster, Apariencia de una imagen, 107 Colores de polígonos, 125 Grilla, 97 Plantilla de metadatos, 135 Tablas de consulta de colores de la grilla, 102 Enlace Documento, 68 Escala fija de la ventana del mapa, 38 Extensiones fijas de la ventana del mapa, 38 Hotlinking, 73 Ventana de mapa, 38 Enlazado de documentos, 68 Espacial Explorador de estadísticas, 84 Espacio de trabajo Editor, 66 Guardado automático, 13 Guardar, 66 Guardar proyecto de perforación, 117 Estimación de distancia inversa Crear grilla, 85 Etiquetas Actualizar una tabla a partir de las etiquetas de texto, 46 Actualizar una tabla a partir de las etiquetas de texto, 47 Agregar etiquetas al mapa, 46 Agregar etiquetas de línea y de punto, 47 Estilos de etiquetas para símbolos de estructuras, 130 Formato de texto, 46, 73 Modificar el ángulo de la etiqueta, 46 Seleccionar el color de etiquetas de texto utilizando patrones de color, 47 Explorador de estadísticas Grillas, 84 Exportar Archivos con grilla, 103 Archivos MIF múltiples, 67 Contornos, 103 Imagen encontrada por el analizador de perfil, 79 Proyecto de perforaciones, 117 F Favoritos Proyecciones, 35 Tablas, 73 Filtro de Archivo ráster, 107 Grilla, 90 Imagen, 107 D Gemcom BT2 Importar, 79 Generar polígonos Automático, 62 Construcción automática de polígonos, 63 Control automático de cierres incorrectos, 63 Limpieza y construcción automática, 63 Limpieza automática de líneas de traza, 63 Manual, 62 Geochem, 121 Clasificación de puntos, 121 Matriz de cálculo correlativo, 122 Nivelación de datos, 122 Resumen de estadísticas, 122 Graficación de datos, 119 GraphMap, 119 Grilla de densidad Crear grilla, 87 Grilla de distancias Crear grilla, 88 Grilla local de una mina Diseño, 52 Grilla para mapa, 39, 73 Map Autogrid (Grilla automática de mapas), 39, 40 Grillas, 81 Asignación de valores desde la grilla, 91 Calculadora, 89 Calcular el volumen para un nivel, 94 Calcular el volumen, 100 Calcular pendiente, 99 Calcular una pendiente o aspecto Clasificar, 95 Combinar, 97 Consulta, 93 Contornos, 89 Convertir, 96 Cota, pendiente, aspecto, 94 Crear aclaración, 103 Crear grilla de superficie, 83 218 Crear polígonos Voronoi, 93 Crear RGB, 96 Curvatura mínima, 84 Curvatura, 96 Dar vuelta, 97 Desplazar, 99 Dibujo de perfil de grilla, 92 Dividir, 99 Editar, 97 Editor LUT, 102 Exportar, 103 Filtro, 90 Formatos de archivos, 82 Grilla de densidad, 87 Grilla de distancia, 86 Grilla, 94 Herramientas, 94 Histograma, 101 Identificar valores de celdas con grillas, 91 Importar, 103 Información, 103 Inverse Distance Weighting (IDW) (Estimación de distancia inversa), 85 Método Krigging simple y ordinario, 85 Modificar presentación de la grilla, 100 Nuevo muestreo, 98 Pegar grilla a grilla, 97 Pegar, 95 Proyectar nuevamente, 98 Rangos, 94 Reemplazar valores, 98 Relleno de orificios, 97 Rotar, 98 Sección de perforación, 110 Selección por valor, 93 Selección por valores múltiples Triangulación, 86 Valores de superposición de vectores, 98 Vecinos espaciales, 87 Vector, 99 Vista de territorio, 99 Guía autodidáctica Crear conjuntos de datos, 159 Crear superficies con grillas, 201 Preparación de mapas, 137 Presentación perforación, 175 Registrar imágenes ráster, 151 H Herramientas de la ventana de mapas, 35 Ampliación a puntos del objeto seleccionado, 37 Convertir el mapa en un archivo ráster georeferenciado, 37 Encajar el mapa en el objeto seleccionado, 37 Enlace de mapas, 38 Establecer la vista por defecto de las tablas, 36 Estado de la ventana de guardar y restaurar mapa, 37 Habilitar la edición de la capa seleccionada, 36 Hacer coincidir la medida de ventanas, 38 Hacer una película o animación, 37 Herramienta de distancia y rumbo, 36 Posición del cursor, 38 Proyección cartográfica actual, 36 Proyección favorita, 35 Seleccionar por estilo de gráficos, 36 Seleccionar todo en la capa editable, 36 Vistas estándar, 35 Herramientas para manejo de datos, 49 Actualizar coordenadas, 50 Asignar valores, 53 Búsqueda y reemplazo de texto, 49 Búsquedas de proximidad, 53 Calculadora de distancia, 55 Cálculo de cambios de área, 55 Crear perfiles abatidos, 57 Digitalización de datos, 55 Disposición de la grilla local, 52 Dividir tabla, 49 Extracción de nodos, 54 Normalización de datos, 54 Orientación de línea, 54 Proyectar coordenadas nuevamente, 52 Selección por grupo, 49 Tendencias temporales, 57 Transformar coordenadas, 50 Trazar vectores, 56 Herramientas para preparación de mapas, 45 Aclaración de líneas, 48 Actualizar etiquetas de texto desde la tabla, 46 Actualizar una tabla a partir de las etiquetas de texto, 47 Agregado de marcos a escala en la diagramación, 45 Agregar etiquetas de línea y de punto, 47 Agregar etiquetas de texto, 46 Biblioteca de estilos, 45 Crear aclaraciones en el mapa, 46 Crear un bloque de título personalizado, 45 Formato de texto, 46 Modificar ángulos en las etiquetas de información en el mapa, 46 Opciones adicionales de etiquetas de texto, 46 Seleccionar el color de etiquetas de texto utilizando patrones de color, 47 Ver a través del sombreado, 47 Herramientas para tablas, 65 Abrir archivos múltiples, 67 Abrir espacio de trabajo avanzado, 66 Actualización automática DBMS, 68 219 Actualizar columnas múltiples, 68 Adjuntar tablas múltiples, 67 Administrador de estructura de tablas múltiples, 67 Cambiar límites del mapa, 68 Cerrar todo, 65 Coloreador RGB, 69 Compactar tablas múltiples, 67 Construir objetos a partir de una tabla, 69 Enlazado de documentos, 68 Espacio de trabajo, 66 Exportar archivos MIF múltiples, 67 Guardar tablas y Importar archivos MIF múltiples, 67 Ordenar una tabla, 68 Proyectar tablas múltiples nuevamente, 67 Histograma Grilla, 101 I Imagen encontrada por analista de perfil Exportar, 79 Importar, 79 Imágenes, 105 Convertir imagen, 108 Filtrar imagen, 107 Mejorar imagen, 107 Pegar imagen, 107 Propiedades de la imagen, 106 Proyectar imagen nuevamente, 106 Rectificar imagen, 106 Rotar imagen, 108 Importar acQuire Database, 77 Advanced ASCII, 75 Archivo Vulcan, 77 Archivos con grilla, 103 Archivos múltiples MIF, 67 ASCII del Datamine, 76 Base de datos DataShed, 78 Base de datos Geosoft, 77 Cadena Surpac, 76 DXF, 78 Gemcom BT2, 79 Imagen encontrada por el analizador de perfil, 79 MicroMine, 77 MineSight SRG, 77 Proyecto de perforaciones, 117 Cambiar límites, 68 Crear aclaración, 46 Enlace de ventanas del mapa, 38 Escala fija de enlace de ventanas del mapa, 38 Estilos, 45 Etiquetas, 46 Extensión fija de enlace de ventanas del mapa, 38 Formato de texto, 46 Seleccionar el color de etiquetas de texto utilizando patrones de color, 47 Temático, 43 Insertar Nodos, 61 Instalación CD, 2 Configuración, 2 Licencia, 3 L Licencia, 3 Activación, 7 Solicitud de Código de activación, 5 Transferir, 8 Línea de ruptura Grillas, 84 Líneas Aclaraciones, 48 Cambios de dirección, 61 Concatenación, 61 Cortar, 61 Mapa temático, 43 Modificar, 73 Metadatos, 133 Catálogo espacial, 135 Herramienta de administración, 133 Plantillas, 134 Propagar plantillas, 135 Usar catálogo espacial, 135 Ver y editar plantillas, 135 Método Krigging simple y ordinario Crear grilla, 85 MicroMine Importar, 77 MineSight SRG Importar, 77 N M Mapa Actualizar etiquetas de texto desde el mapa, 47 Actualizar etiquetas de texto desde la tabla, 46 Agregar etiquetas de línea y de punto, 47 Autogrid (Grilla automática), 39, 40 Nodos Delgados, 60 Extraer, 54 Insertar, 61 Normalización Datos, 54 Nuevos muestreos Grilla, 98 220 O Ordenar Tabla, 68 P Pegar Archivo ráster, 107 Grilla, 95 Grilla a grilla, 97 Imagen, 107 Polígono, 62 Película Crear archivo AVI, 37 Crear en MapInfo, 37 Pendiente Grilla, 99 Perfilajes Sección de perforación, 112 Perforación,109 Administrador de sección, 111 Agregar una sección a la diagramación, 114 Calculadora de recursos de sección, 115 Calcular coordenadas en 3D, 116 Cálculo de los valores máximos y EOH, 117 Composición de fondo de pozo, 116 Configuración del proyecto, 111 Crear secciones de perforación, 109 Definir nueva sección o plano, 111 Definir nuevo perfilaje o pozo de exploración, 112 Digitalización de límites, 115 Formato de datos, 110 Geología de superficie, 111 Guardar espacio de trabajo del proyecto, 117 Importar o exportar el proyecto de perforación, 117 Presentación de datos de pozo de pozo, 112 Presentación del registro, 114 Subdivisión de un proyecto, 117 Superficies con contorno y grilla, 110 Validar la base de datos de perforaciones, 116 Polígonos Creación de polígonos Voronoi, 93 Dividir polígonos múltiples, 62 Editar y aplicar colores, 125 Generación automática de polígonos, 62 Generación manual de polígonos, 62 Pegar, 62 Polígonos toroidales, 61 Polígonos toroidales, 61 Polilínea Delgada, 60 Dividir polilíneas, 62 Polilínea delgadas por posición de nodo, 60 Polilíneas delgadas por número de nodo, 60 Suave, 60 Posición del cursor Ventana del mapa actual, 38 Pozo de exploración Sección de perforación, 112 Propiedades, 131 Proyecciones Actualizar coordenadas, 50 Favorito, 35 Proyectar coordenadas nuevamente, 52 Proyectar imagen ráster nuevamente, 106 Proyectar superficie de grilla nuevamente, 98 Transformar coordenadas, 50 Trazador cartográfico actual, 36, 73 R Reemplazar Valores de grillas, 98 Registro Presentación de datos del perforación como registro, 114 Reproyecto Coordenadas, 52 Grilla, 98 Imagen, archivo ráster, 106 Tablas múltiples, 67 Requerimientos del sistema, 2 Rotación Archivo ráster, 108 Grilla, 98 Imagen, 108 S Salida a escala, 41 Selección, 36, 37, 49, 72 Símbolos Códigos de símbolos de estructuras, 130 Crear símbolos de estructuras, 129 Estilos de etiquetas y símbolos de estructuras, 130 Fuentes de los símbolos de estructura, 129 Símbolos de estructuras, 129 221 Símbolos de estructuras, 129 Códigos de símbolos, 130 Crear símbolos de estructuras, 129 Estilos de etiquetas y símbolos de estructuras, 130 Fuentes, 129 Importar archivo de grilla, 103 Información de grilla, 103 Inverse Distance Weighting (IDW) (Estimación de distancia inversa), 85 Método Krigging simple y ordinario, 85 Modificar presentación de la grilla, 100 Nuevo muestreo de grilla, 98 Pegado de grilla a grilla, 97 Pegar grilla, 95 Proyectar grilla nuevamente, 98 Reemplazar valores de grillas, 98 Rellenar orificios en grillas, 97 Reportar valores de celdas de grilla en pantalla, 91 Rotar grilla, 98 Triangulación, 86 Vecinos espaciales, 87 Vectorizar grilla, 99 Sombreado transparente Objetos de vector, 47 Subdividir Proyecto de perforación, 117 Superficies, 81 Asignación de valores desde la grilla, 91 Calculadora de grilla, 89 Clasificación de grilla, 95 Combinar grilla, 97 Consulta de grilla, 93, 94 Contorno de grilla, 89 Convertir grilla, 96 Crear grilla de superficie, 83 Crear polígonos Voronoi, 93 Curvatura, 96 Curvatura mínima, 84 Dar vuelta las grillas, 97 Desplazar grilla, 99 Dibujo de perfil de grilla, 92 Dividir grilla, 99 Editar grilla, 97 Editor LUT, 102 Exportar grillas o contornos, 103 Filtro de grilla, 90 Formatos de archivos con grilla, 82 Generar aclaración para grilla, 103 Grilla con vista de territorio, 99 Grilla con volumen, 100 Grilla de densidad, 87 Grilla de distancia, 86 Grilla de pendiente, 99 Grilla de superposición, 98 Grilla RGB grilla, 96 Herramientas de grillas, 94 Histograma, 101 T Tabla Abrir, 73 Actualización automática DBMS, 68 Actualizar columnas múltiples, 68 Adjuntar tablas múltiples, 67 Administración de metadatos Administrador de estructura de tablas múltiples, 67 Asignar valores desde la tabla, 53 Calcular distancia, 55 Cálculo de cambios de área, 55 Cambiar límites del mapa, 68 Catálogo espacial de metadatos, 135 Cerrar todo, 65 Cerrar, 73 Coloreador RGB, 69 Compactar tablas múltiples, 67 Construir objetos, 69 Diagramar tendencias temporales, 57 Dividir, 49 Estilos de presentación, 73 Guardar, 66 Herramientas, 133 Metadatos, 133 Ordenar, 68 Plantilla de metadatos, 134 Plantilla de propagación de metadatos, 135 Proyectar tablas múltiples nuevamente, 67 Trazar vectores, 56 Ver y editar plantillas de metadatos, 135 Texto Buscar, 49 Reemplazar, 49 Tono automático, 43 Transformar Afín, 51 Conformable, 52 Coordenadas, 50 Objetos de vector, 60 Plano, 51 Polinomio, 52 Proyectiva, 52 Tres dimensiones Discover 3D, 127 Triangulación Crear grilla, 86 U Univariado Explorador de estadísticas, 84 V Validación de datos Base de datos de perforaciones, 116 222 Variograma Explorador de estadísticas, 84 Vecinos espaciales Crear grilla, 87 Ventana Hacer coincidir la medida de ventanas de mapas, 38 Veta angosta Surpac Importar, 76 Vista de territorio Grilla, 99 Volumen Grilla, 100