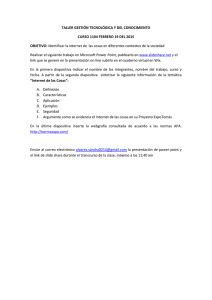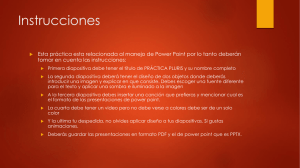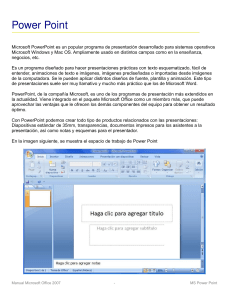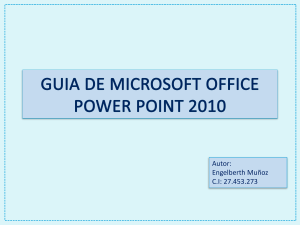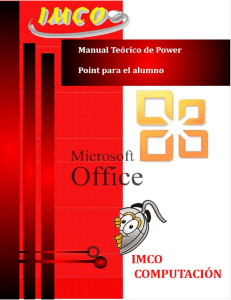Como preparar la presentación PowerPoint
Anuncio
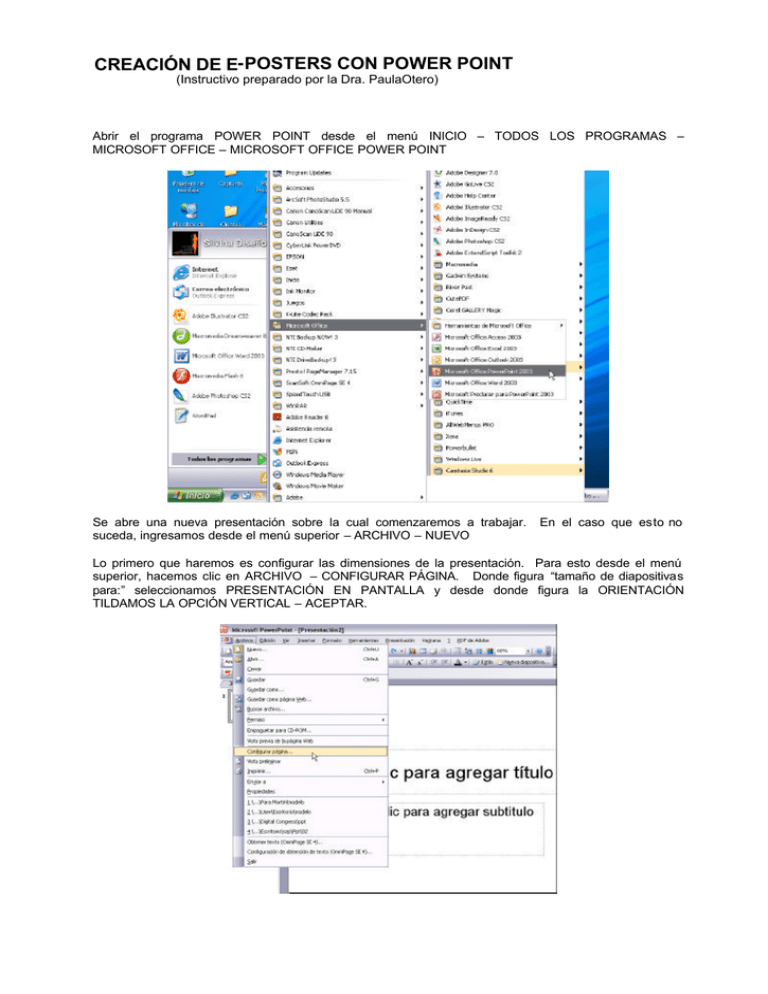
CREACIÓN DE E- POSTERS CON POWER POINT (Instructivo preparado por la Dra. PaulaOtero) Abrir el programa POWER POINT desde el menú INICIO – TODOS LOS PROGRAMAS – MICROSOFT OFFICE – MICROSOFT OFFICE POWER POINT Se abre una nueva presentación sobre la cual comenzaremos a trabajar. suceda, ingresamos desde el menú superior – ARCHIVO – NUEVO En el caso que esto no Lo primero que haremos es configurar las dimensiones de la presentación. Para esto desde el menú superior, hacemos clic en ARCHIVO – CONFIGURAR PÁGINA. Donde figura “tamaño de diapositivas para:” seleccionamos PRESENTACIÓN EN PANTALLA y desde donde figura la ORIENTACIÓN TILDAMOS LA OPCIÓN VERTICAL – ACEPTAR. ES MUY IMPORTANTE QUE REALICE ESTA CONFIGURACIÓN SEGÚN LO INDICADO Y QUE LO REALICE EN UN COMIENZO PARA LUEGO EVITAR INCONVENIENTES. También es aconsejable ya a esta altura GUARDAR EL DOCUMENTO con el nombre y en la ubicación pertinente. Deberíamos ver la siguiente pantalla: Comenzaremos entonces a trabajar sobre el Poster. ?? En el cuerpo de la diapositiva deberá incluirse: Título, Subtítulo, Introducción [con los objetivos o información más relevante de la presentación], Población, Material y Métodos, Resultados, Conclusiones y/o Recomendaciones. Por lo tanto vamos a crear estos campos de texto para luego incluir la información. ?? Los campos que ya nos aparecieron por defecto (título y subtítulo) los desplazamos hacia la parte superior de la diapositiva haciendo clic sobre el borde gris y arrastrando sin soltar hasta la ubicación deseada. ?? Cada vez que queremos agregar un nuevo campo de texto, debemos ir desde el menú principal (superior) a INSERTAR – CUADRO DE TEXTO ?? Podemos observar una flecha que nos indica que dibujemos el área de texto. Lo haremos simplemente arrastrando el mouse a lo largo según lo necesitemos. ?? En cada cuadro de texto creado vamos ingresando el texto correspondiente. Luego nos encargaremos de cambiar tamaños y colores, por el momento sólo vamos completando la información como para darnos cuenta del espacio que ocupará cada sección. ?? En el caso que se desee incluir IMÁGENES en el contenido o algún logo de la institución debemos hacerlo de la siguiente manera: INSERTAR – IMAGEN – DESDE ARCHIVO ?? Buscamos en la ubicación específica, el archivo a colocar. ?? IMPORTANTE: El peso final del archivo debe ser inferior a 2Mb. Las imágenes deben estar en formato JPG, 72 dpi, cuyo tamaño máximo no debe superar los 500 x 690 pixeles, es decir 17 x 24 cm aprox, ya que una imagen con estas medidas abarcaría toda la diapositiva. Ver instrucciones para disminuir la resolución de las imágenes en http://www.sap.org.ar/posters Las TABLAS y GRÁFICOS insertados en Power Point no alteran en gran medida el peso final del archivo. ?? A esta altura debemos tener algo así: ?? Una vez que tenemos prácticamente toda la información inserta en la diapositiva podemos comenzar a trabajar sobre los colores (tanto del fondo como del texto), como así también con las ubicaciones y los tamaños. ?? Power Point tiene opciones predeterminadas de ESTILOS DE DIAPOSITIVAS, que podemos utilizar de manera muy sencilla. Para esto desde el menú superior vamos a FORMATO – ESTILO DE LA DIAPOSITIVA ?? Nos aparecen de esta manera, a la derecha de la pantalla, todas las opciones posibles, sólo debemos hacer clic en la opción elegida. Recordemos siempre lograr un buen contraste entre fondo y texto a fin de lograr mayor facilidad en la lectura del mismo. Una vez elegido el fondo, podemos trabajar con los textos. ?? Para modificar colores, tipo de letra, alineación de texto, tamaños, etc, vamos a trabajar con las herramientas que están en la parte superior: ?? Primero debemos seleccionar el texto a modificar y luego hacer clic en el botón del menú según lo deseamos. Tenga en cuenta utilizar tipografías comunes tales como Arial o Times New Roman, ya que son letras que estarán en cualquier pc, y así evitará posibles cambios involuntarios. ?? Si queremos incluir un diagrama, gráfico o tabla sólo debemos acceder desde el menú superior a INSERTAR y elegir la opción correspondiente. ?? Finalizando nuestro Poster podríamos tener algo similar a esto: ?? Como consejo final podemos realizar una corrección ortográfica con el objetivo de lograr optimizar nuestro Poster, para esto accedemos a HERRAMIENTAS – ORTOGRAFÍA – y procedemos a las correcciones en caso de ser necesarias.