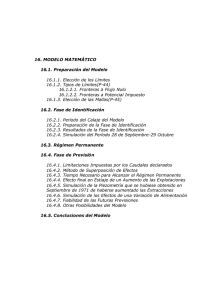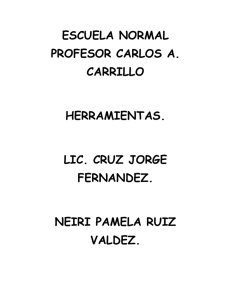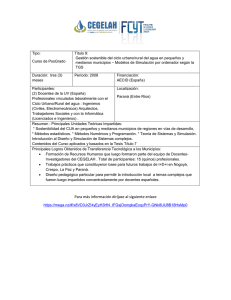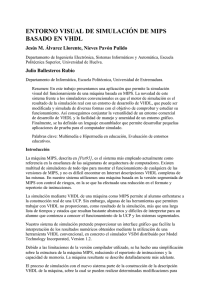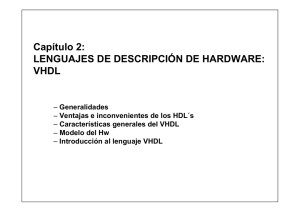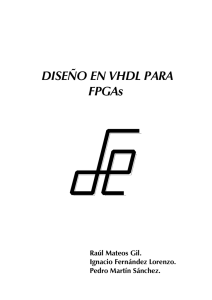VHDL V-System (Model Technology) Guía de uso: 1.
Anuncio

VHDL V-System (Model Technology) Guía de uso: 1.- Editar el programa nombre.vhd y colocarlo en el directorio C:\VHDL\LEC\MX (para el grupo de Mañana, Xiercoles ) (los directorios de los restantes grupos serán: MJ, MV, TX ,TJ, TV) 2.- Abrir el V-System de Model Technology 3.- En File>Directory cambiar al directorio de trabajo C:\VHDL\LEC\MX 4.- Crear una librería de diseño para guardar los resultados de la compilación: Library>New Elegir como nombre de la librería: work (Con este paso se crea un subdirectorio work bajo el directorio C:\VHDL\LEC\MX. No se puede crear con la orden crear nueva carpeta de Windows ya que además de crear el subdirectorio, New crea información índice) 5.- Crear un archivo de proyecto nuevo sobre tu directorio de trabajo: Project>New Elegir como nombre vsystem.ini 6.- Asegurar que la Library work se corresponde con el directorio C:\VHDL\LEC\MX\WORK , para ello Library>Mappings…En caso contrario corregirla con la opción de edición 7.- Compilar mediante el botón COMPILE (finalizar pulsando DONE) 8.- Simulación. Utilizar SIMULATE y seleccionar la entidad a simular 9.- Han aparecido 8 nuevas ventanas. Con WINDOWS>Restore All y WINDOWS>Tile, conseguimos que nos aparezcan las 8 simultáneamente en pantalla. 10.- Sobre la ventana TRANSCRIPT se pueden dar órdenes que afectan al sistema. Para que aparezca el resultado de los valores de simulación, en la ventana LIST, escribimos list * 11.- Para que aparezca el resultado de los valores de simulación, en forma de ondas, sobre la ventana Wave, escribimos: wave *. 12.- Para poder simular hay que aplicar estímulos a las señales de entrada. Esto se puede hacer si se ha creado un banco de pruebas o mediante la orden force. Ej1: force a 1 50, 0 150 pone en el driver de la señal a,el par <1 50> y el par <0 150>. Es decir la señal a tomará el valor 1 en el instante 50 ns y el 0 en el instante 150ns Ej2: force a 1 50, 0 150 –repeat 100 pone en el driver de la señal a el par <1, 50> y el par <0, 150> y lo repite cada 150 ns. 13.- Ejecutar la simulación. Para ello usamos la orden RUN, que simula durante 100 ns (por defecto). Si queremos mayor tiempo de simulación usamos run 5000 se simulan 5000 ns más run @5000 se simula hasta el ns 5000. run forever Simula hasta que se detenga con BREAK Pulsando CONT se reanuda la simulación. 14.- Uso de breakpoints. Sobre la ventana Source, donde aparece el código, si se pulsa dos veces sobre una línea de código se pone un breakpoint en esa línea. Para seguir la simulación cuando se está en un breakpoint se pueden usar tres opciones: a) CONT continúa la ejecución b) STEP salta a la siguiente sentencia c) OVER (step over) salta a la siguiente sentencia, considerando la llamada a funciones o procedimientos como sentencias. 15.- Para salvar los resultados de una simulación, como aparecen en la ventana LIST, sobre un archivo: File>Save Listing...