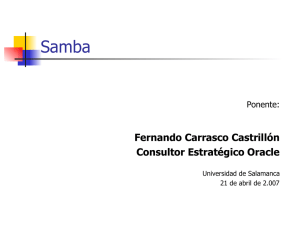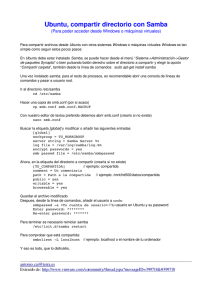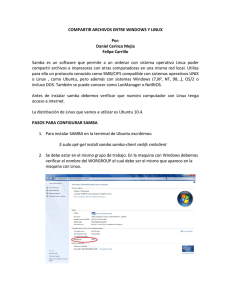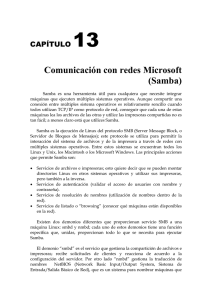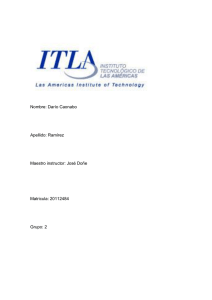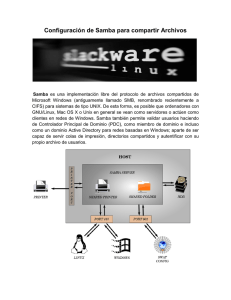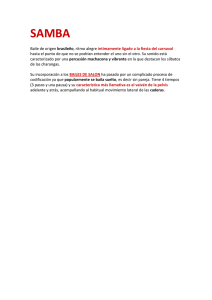Turorial de SAMBA
Anuncio
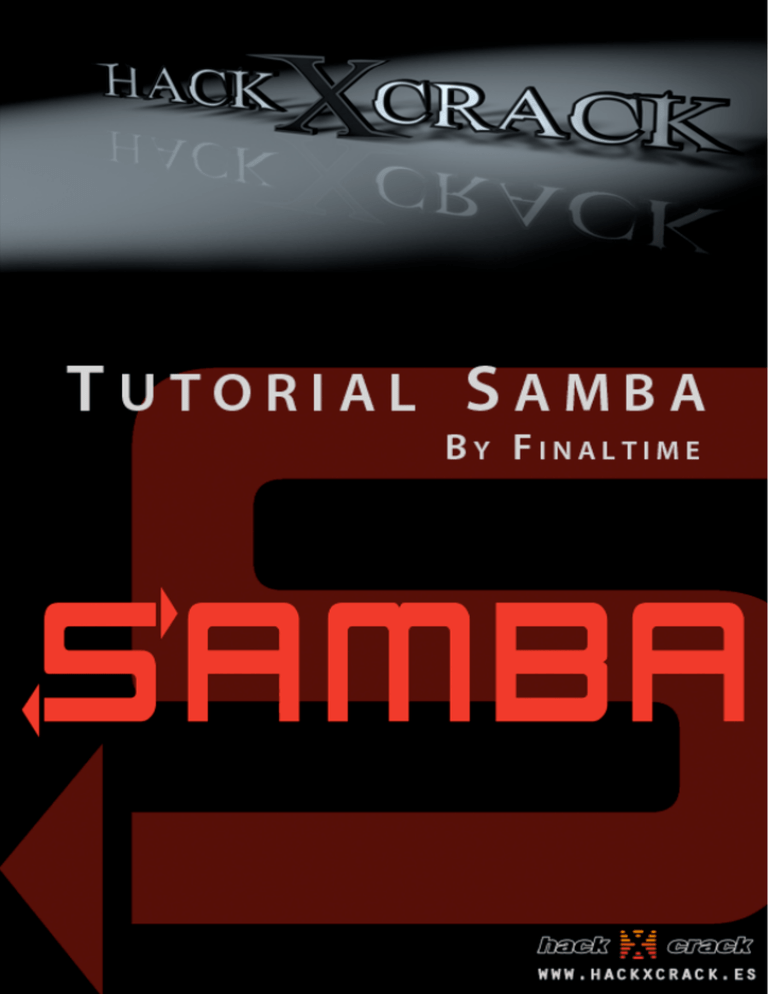
Este tutorial va dedicado especialmente a tod@s l@s usuarios de Hack x Crack. Este tutorial está basado sobre la distribución Ubuntu, no quiere decir que sea en la única que se puede utilizar ni mucho menos, es compatible con muchisimos más sistemas operativos. M uchos de vosotros tenéis varios PC’s en casa, con diferentes sistemas operativos, pero como transferimos los archivos, una solución fácil es coger una memoria USB meter los archivos que desees e ir al otro PC, meter nuestro USB y sacamos nuestros archivos, pero es un poco pesado no creéis? No es la mejor solución, entonces qué hacemos? Una solución es utilizar SAMBA, en el que vamos a basar este tutorial, una manera sencilla de manejar ficheros entre nuestros PC’s. OS X o Unix en general se vean como servidores o actúen como clientes en redes de Windows. Samba también permite validar usuarios haciendo de Controlador Principal de Dominio (PDC), como miembro de dominio e incluso como un dominio Active Directory para redes basadas en Windows; aparte de ser capaz de servir colas de impresión, directorios compartidos y autenticar con su propio archivo de usuarios. Algunas características de SAMBA: Samba es una implementación de una docena de servicios y una docena de protocolos, entre los que están: NetBIOS sobre TCP/IP (NetBT), SMB (también conocido como CIFS), DCE/RPC o más concretamente, MSRPC, el servidor WINS también conocido como el servidor de nombres NetBIOS (NBNS), la suite de protocolos del dominio NT, con su Logon de entrada a dominio, la base de datos del gestor de cuentas seguras (SAM), el servicio Local Security Authority (LSA) o autoridad de seguridad local, el servicio de impresoras de NT y recientemente el Logon de entrada de Active Directory, que incluye una versión modificada de Kerberos y una versión modificada de LDAP. Todos estos servicios y protocolos son frecuentemente referidos de un modo incorrecto como NetBIOS o SMB. Manos a la obra!!! UN POCO DE HISTORIA: Samba fue desarrollado originalmente para Unix por Andrew Tridller utilizando un sniffer o capturador de tráfico para entender el protocolo usando ingeniería inversa. El nombre viene de insertar dos vocales al protocolo estándar que Microsoft usa para sus redes, el SMB o server message block. En un principio Samba tomó el nombre de smbserver pero tuvieron que cambiarlo por problemas con una marca registrada. Tridgell buscó en el diccionario de su máquina Unix alguna palabra que incluyera las letras. ¿Qué es SAMBA (Wikipedia definition)? Samba: es una implementación libre del protocolo de archivos compartidos de Microsoft Windows (antiguamente llamado SMB, renombrado recientemente a CIFS) para sistemas de tipo UNIX. De esta forma, es posible que ordenadores con Linux, Mac Samba configura directorios Unix/Linux (incluyendo sus subdirectorios) como recursos para compartir a través de la red. Para los usuarios de Microsoft Windows, estos recursos aparecen como carpetas normales de red. Los usuarios de Linux www.hackxcrack.es 9 pueden montar en sus sistemas de archivos estas unidades de red como si fueran dispositivos locales, o utilizar la orden smbclient para conectarse a ellas muy al estilo del cliente de la línea de órdenes ftp. Cada directorio puede tener diferentes permisos de acceso sobrepuestos a las protecciones del sistema de archivos que se esté usando en Linux. Por ejemplo, las carpetas home pueden tener permisos de lectura y escritura para cada usuario, permitiendo que cada uno acceda a sus propios archivos; sin embargo, deberemos cambiar los permisos de los archivos localmente para dejar al resto ver nuestros archivos, ya que con dar permisos de escritura en el recurso no será suficiente. INSTALACIÓN SAMBA: Ahora nos vamos a la terminal de nuestro Ubuntu e instalamos samba: $ sudo aptitude install samba samba-­‐client smbfs smbclient CONFIGURACIÓN SAMBA, MOFICICAMOS EL GRUPO DE TRABAJO: Cuando ya hemos finalizado la instalación, ya nos podemos ir a la configuración de smb.conf, que se encuentra en /etc/samba/, antes de empezar la modificación realizamos una copia de seguridad del mismo, a si en caso de error, podríamos volver a la configuración inicial: $ sudo cp –p /etc/samba/smb.conf /etc/samba/smb_18032009_copia.conf Cuando ya hemos realizado la copia de seguridad, procedemos a la configuración de smb.conf $ sudo nano /etc/samba/smb.conf ¿Qué es nano?, nano es un editor de texto muy simple basado en terminal, no es necesario utilizar este editor, se pueden utilizar otros como gedit, o el que más le guste. www.hackxcrack.es 9 Cuando ya hemos abierto smb.conf, con nano (en nuestro caso), procedemos a buscar (ctrl + w)la línea del archivo de configuración que diga algo como workgroup = algo (este algo será modificado por por nuestro grupo de trabajo) en mi caso INICIOMS, entonces la línea quedaría de la siguiente manera: workgroup = INICIOMS (como se puede observar en la imagen) Para guardar el archivo: ctrl + o Enter ctrl + x (para salir) Cada vez que realizamos cualquier cambio en el archivo smb.conf reiniciaremos samba de la siguiente manera: $ sudo /etc/init.d/samba restart www.hackxcrack.es 9 COMPARTIMOS CARPETAS EN UBUNTU: 1º Creamos una carpeta $ sudo mkdir /home/hackxcrack 2º Le damos permiso $ sudo chmod 755 /home/hackxcrack Y ahora volveremos a abrir (de la misma manera de antes, smb.conf), para modificarlo: $ sudo nano /etc/samba/smb.conf Nos dirigiremos al final del archivo y añadimos las siguientes líneas: [hackxcrack] comment = Dedicado a HackxCrack path = /home/hackxcrack public = yes writable = no Guardamos y salimos de la misma manera de antes. Como hemos hecho cambios en el archivo smb.conf, reiniciamos samba, como antes se indicó. www.hackxcrack.es 9 COMPARTIMOS NUESTRAS CARPETAS EN WINDOWS: En Windows compartir una carpeta en red es realmente sencillo: 1. Creamos una carpeta: (En mi caso hackxcrack win) 2. Click derecho sobre la carpeta, y nos dirigimos a compartir y seguridad. Nos aparecerá la siguiente ventana: 3. Verificamos la casilla Compartir esta carpeta en red, como se observa en la imagen. Aplicamos y Aceptamos. Y como podemos observar a nuestra carpeta le ha aparecido una mano en la mano, como se puede observar en la siguiente imagen: Ya tenemos nuestras carpetas compartidas, vamos a otra cosa. www.hackxcrack.es 9 COMPROBAMOS QUE NUESTROS PC’s SE VEN: Antes de comprobar si podemos acceder a nuestros archivos compartidos, vamos a comprobar que nuestro pc’s se vean, es tan simple como realizar un ping a la máquina: En Linux: En la terminal ejecutamos ifconfig, y vemos cual es nuestra IP: En mi caso 192.168.100.132: En Windows: Inicio Ejecutar cmd (o alternativamente pulsando Ctrl + R) Cuando ya estamos en cmd, ejecutamos ipconfig, para ver que ip tiene nuestro PC: En mi caso 192.168.100.129: Ahora realizamos un ping desde cada máquina a su destino: www.hackxcrack.es 9 Como se observa en las imágenes, nuestro pc’s están en contacto. COMPROBAMOS QUE PODEMOS VER NUESTRAS CARPETAS COMPARTIDAS: Desde Windows a Linux: Nos dirigimos a Inicio Ejecutar Y colocamos: \\192.168.100.132(ip de nuestra máquina Linux) Y sorpresa, podemos ver los archivos que compartimos en Ubuntu, xD. Ahora vamos a ver si podemos acceder desde Ubuntu a los archivos que compartimos en Windows. www.hackxcrack.es 9 Desde Linux a Windows: Abrimos una carpeta y nos dirigimos a: smb://192.168.100.129(ip de nuestra máquina Windows) Y de nuevo podemos ver desde nuestro Ubuntu, los archivos que anteriormente compartimos en Windows. Desde Linux a Linux: Abrimos una carpeta y nos dirigimos a: smb://ip_de_la_máquina_que_queremos_acceder Conclusión: Como se ha podido ver en este tutorial, es realmente fácil compartir carpetas entre nuestros diferentes SO, en este caso Ubuntu y Windows. www.hackxcrack.es 9