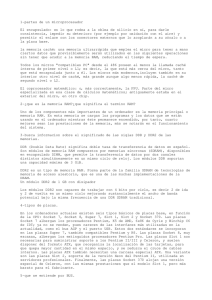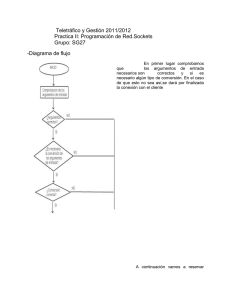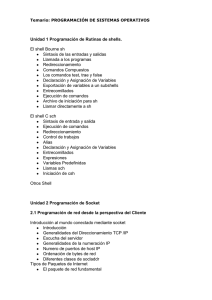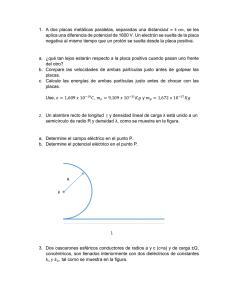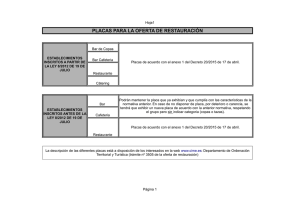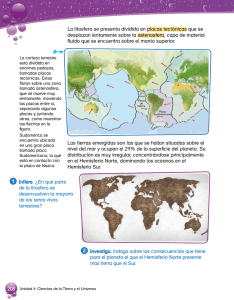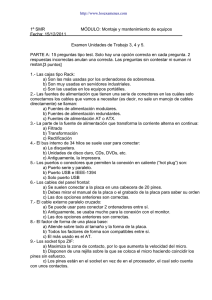Sistemas Informáticos - Fundación Ludovico Rutten
Anuncio
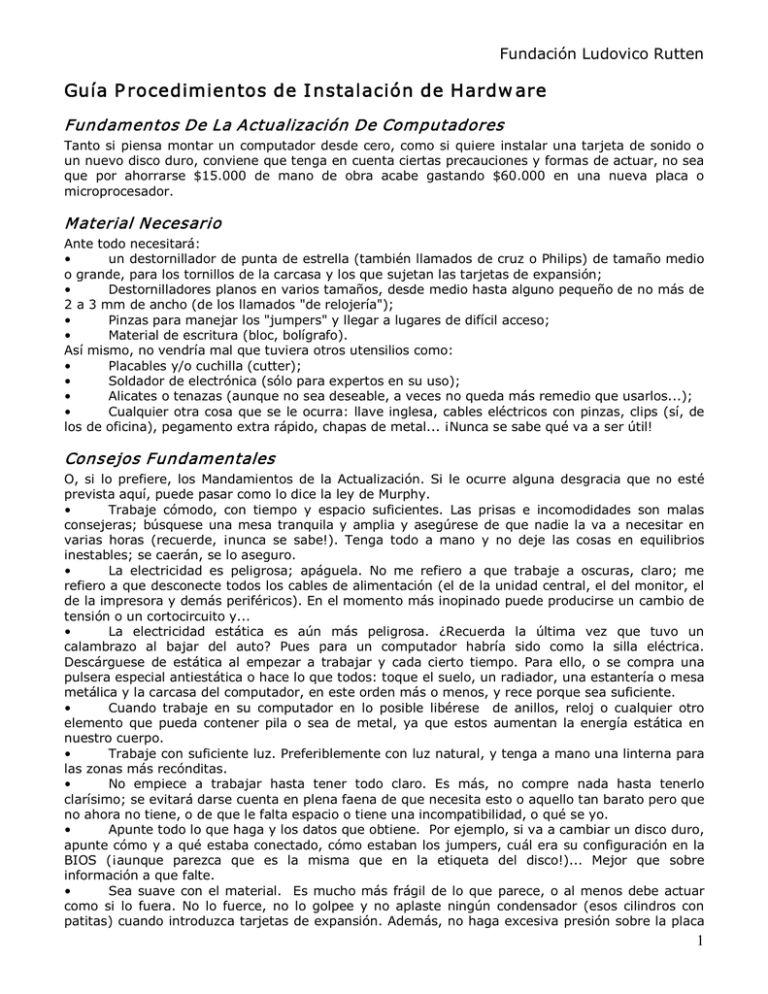
Fundación Ludovico Rutten Guía P rocedimientos de I nstalación de Hardw are Fundamentos De La Actualización De Computadores Tanto si piensa montar un computador desde cero, como si quiere instalar una tarjeta de sonido o un nuevo disco duro, conviene que tenga en cuenta ciertas precauciones y formas de actuar, no sea que por ahorrarse $15.000 de mano de obra acabe gastando $60.000 en una nueva placa o microprocesador. Material Necesario Ante todo necesitará: • un destornillador de punta de estrella (también llamados de cruz o Philips) de tamaño medio o grande, para los tornillos de la carcasa y los que sujetan las tarjetas de expansión; • Destornilladores planos en varios tamaños, desde medio hasta alguno pequeño de no más de 2 a 3 mm de ancho (de los llamados "de relojería"); • Pinzas para manejar los "jumpers" y llegar a lugares de difícil acceso; • Material de escritura (bloc, bolígrafo). Así mismo, no vendría mal que tuviera otros utensilios como: • Placables y/o cuchilla (cutter); • Soldador de electrónica (sólo para expertos en su uso); • Alicates o tenazas (aunque no sea deseable, a veces no queda más remedio que usarlos...); • Cualquier otra cosa que se le ocurra: llave inglesa, cables eléctricos con pinzas, clips (sí, de los de oficina), pegamento extra rápido, chapas de metal... ¡Nunca se sabe qué va a ser útil! Consejos Fundamentales O, si lo prefiere, los Mandamientos de la Actualización. Si le ocurre alguna desgracia que no esté prevista aquí, puede pasar como lo dice la ley de Murphy. • Trabaje cómodo, con tiempo y espacio suficientes. Las prisas e incomodidades son malas consejeras; búsquese una mesa tranquila y amplia y asegúrese de que nadie la va a necesitar en varias horas (recuerde, ¡nunca se sabe!). Tenga todo a mano y no deje las cosas en equilibrios inestables; se caerán, se lo aseguro. • La electricidad es peligrosa; apáguela. No me refiero a que trabaje a oscuras, claro; me refiero a que desconecte todos los cables de alimentación (el de la unidad central, el del monitor, el de la impresora y demás periféricos). En el momento más inopinado puede producirse un cambio de tensión o un cortocircuito y... • La electricidad estática es aún más peligrosa. ¿Recuerda la última vez que tuvo un calambrazo al bajar del auto? Pues para un computador habría sido como la silla eléctrica. Descárguese de estática al empezar a trabajar y cada cierto tiempo. Para ello, o se compra una pulsera especial antiestática o hace lo que todos: toque el suelo, un radiador, una estantería o mesa metálica y la carcasa del computador, en este orden más o menos, y rece porque sea suficiente. • Cuando trabaje en su computador en lo posible libérese de anillos, reloj o cualquier otro elemento que pueda contener pila o sea de metal, ya que estos aumentan la energía estática en nuestro cuerpo. • Trabaje con suficiente luz. Preferiblemente con luz natural, y tenga a mano una linterna para las zonas más recónditas. • No empiece a trabajar hasta tener todo claro. Es más, no compre nada hasta tenerlo clarísimo; se evitará darse cuenta en plena faena de que necesita esto o aquello tan barato pero que no ahora no tiene, o de que le falta espacio o tiene una incompatibilidad, o qué se yo. • Apunte todo lo que haga y los datos que obtiene. Por ejemplo, si va a cambiar un disco duro, apunte cómo y a qué estaba conectado, cómo estaban los jumpers, cuál era su configuración en la BIOS (¡aunque parezca que es la misma que en la etiqueta del disco!)... Mejor que sobre información a que falte. • Sea suave con el material. Es mucho más frágil de lo que parece, o al menos debe actuar como si lo fuera. No lo fuerce, no lo golpee y no aplaste ningún condensador (esos cilindros con patitas) cuando introduzca tarjetas de expansión. Además, no haga excesiva presión sobre la placa 1 Fundación Ludovico Rutten base, la doblaría y rompería los circuitos (a veces sin ver dónde); si debe apretar más de lo normal, ponga un trozo de poliuretano en la parte de atrás para que apoye en él con suavidad. • Si no sabe qué está haciendo, no lo haga. Sea modesto: infórmese, lea el manual de nuevo, lea estas páginas, busque información en Internet, llame a un amigo o pregunte en la tienda. A la larga ganará tiempo y sobre todo no perderá dinero; si no consigue aclararse, en la tienda se lo instalarán, y no le cobrarán demasiado. Componentes más importantes del Computador. P laca Base: Componentes Y Funciones De Estos. La placa base es la placa sobre la que se conectan todos los demás elementos que conforman nuestro ordenador, y por lo tanto se trata de un elemento fundamental. Es un componente se que escuentra en continua evolución, y poco tiene que ver una placa base actual, como la que podemos ver en la imagen a la derecha, para Pentium 4, y la que podemos ver en la imagen inferior, para Pentium III, aunque muchos elementos se mantienen. Estamos ante el elemento más importante, junto con el microprocesador, de un ordenador y a la vez ante el que a veces no le damos la importancia que realmente tiene. Cuando configuramos nuestro ordenador siempre nos preguntamos ¿Qué procesador pondré? ¿Qué gráfica? ¿Qué memoria?, incluso nos preguntamos que caja vamos a poner, pero pocas veces nos planteamos no ya las prestaciones sobre el papel de la placa base que vamos a montar, sino la calidad de ésta, cuando de ella depende en gran medida el rendimiento posterior de nuestro ordenador, ya que de nada nos va a servir instalar el procesador más potente, el último modelo de tarjeta gráfica o la memoria más rápida del mercado si luego la calidad de los componentes de la placa base no permiten sacarles al resto de elementos su máximo rendimiento. En este tutorial trataremos de explicar un poco los principales componentes de una placa base, así como su función. Cuando elegimos nuestra placa base (también llamada Placa Madre, MainBoard o MotherBoard) nos encontramos con infinidad de marcas y modelos (sin tener en cuenta, además, los diferentes sockets). Pero… ¿son iguales una a otra? ¿Es mejor la más cara? ¿Son iguales todas las marcas?. La respuesta a estas dudas no es tan sencilla. En principio seria NO. En las placas base sí que hay una escala de precios que se corresponde con calidades y rendimientos. El formato actual de las placas base es el ATX, en sus dos versiones más extendidas. ATX (de 305 mm x 244 mm) y Mini ATX (de 284 mm x 208 mm), aunque hay más versiones, dependiendo de las medidas. Ambos formatos tienen un panel trasero de formato estandarizado de 158.75 mm x 44.45 mm, en el que se concentran los conectores para los componentes I/O de la placa base (teclado, ratón, puertos USB, puertos RS­232, puerto paralelo, etc.). También sigue un patrón en la colocación de los elementos tales como micro, memorias, conectores IDE, etc. que hace que queda mas despejada una vez montada que los formatos anteriores, siendo mucho mas fácil acceder a los mismos que en una placa AT. El formato A T (ya en desuso) tenía dos conectores de corriente de 6 pines cada uno para alimentar a la placa base, en los que se distribuían las siguientes tomas: 2 Fundación Ludovico Rutten 1 de +12v, 1 de ­12v, 5 de +5v, 1 de ­5v y 4 de masa. La propia placa la encargada de suministrar las tensiones inferiores (3.3v, 1.5v, etc.). Este formato no permitía otro sistema de encendido y apagado del ordenador que no fuera mediante un interruptor que conectara y desconectara la fuente de alimentación. El formato A TX (Advanced Technology Extended) fue introducido por INTEL en 1.995 y supuso un gran avance con respecto al formato AT. Este formato tiene una toma de corriente de 20 pines, que se distribuyen de la siguiente forma: 4 de +5vdc, 1 de ­5vdc, 1 de +12vdc, 1 de ­12vdc, 3 de +3.3vdc y 7 de masa. Además, para las funciones ATX, tiene 1 de +5vsb, que suministra continuamente 5 voltios a la placa base (esté el ordenador encendido o apagado), 1 de PS_ON (que es el que controla el apagado y el encendido) y otro de PWR_ON, que es el que comunica a la fuente en qué estado se encendido el ordenador. Estos tres pines son los que permiten el encendido y apagado mediante pulsador en vez de interruptor, así como mediante medios externos, como tarjeta de red, teléfono, teclado, etc. También permiten el apagado mediante software. Además tienen otra toma de corriente de 4 pines, 2 de 12v y otros 2 de masa, y en la última versión de ATX (la 2.2), el conector es de 24 pines en vez de 20 pines, añadiendo dos pines mas de 12v y otros dos de masa. Conector ATX de 20 hilos. A la derecha, conextor ATX de 24 hilos. La placa base está formada por una serie de elementos que veremos a continuación: BA SE: La base propiamente dicha es una plancha de material sintético en la que están incrustados los circuitos en varias capas y a la que se conectan los demás elementos que forman la placa base. P ARTE ELECTRI CA : Es una parte muy importante de la placa base, y de la calidad de sus elementos va a depender en gran medida la vida de nuestro ordenador. Está formado por una serie de elementos (condensadores, transformadores, diodos, estabilizadores, etc.) y es la encargada de asegurar el suministro justo de tensión a cada parte integrante de la placa base. Esa tensión cubre un amplio abanico de voltajes, y va desde los 0.25v a los 5v. Es una de las partes que más diferencia la calidad dentro de una placa base. BI OS: Se conoce como la BI OS al módulo de memoria tipo ROM (Read Only Memory – Memoria de solo lectura), que actualmente suele ser una EEPROM o una FLASH, en el que está grabado el BI OS, que es un software muy básico de comunicación de bajo nivel, normalmente programado en lenguaje ensamblador (es como el firmware de la placa base). El BIOS puede ser modificado (actualizado) por el usuario mediante unos programas especiales. Tanto estos programas como los ficheros de actualización deben ser suministrados por el fabricante de la placa base. Esta memoria no se borra si se queda sin corriente, por lo que el BIOS siempre está en el ordenador. Algunos virus atacan el BIOS y, además, este se puede corromper por otras causas, por lo que algunas placas base de gama alta incorporan dos EEPROM conteniendo el BIOS, uno se puede modificar, pero el otro contiene el BIOS original de la placa base, a fin de poder restaurarlo fácilmente, y no se puede modificar. Su función es la de chequear los distintos componentes en el arranque, dar manejo al teclado y hacer posible la salida de datos por pantalla. También emite por el altavoz del sistema una serie pitidos codificados, caso de que ocurra algún error en el chequeo de los componentes. Al encender el equipo, se carga en la RAM (aunque también se puede ejecutar directamente). Una vez realizado el chequeo de 3 Fundación Ludovico Rutten los componentes (POST – Power On Seft Test), busca el código de inicio del sistema operativo, lo carga en la memoria y transfiere el control del ordenador a este. Una vez realizada esta transferencia, ya ha cumplido su función hasta la próxima vez que encendamos el ordenador. En el mismo chip que contiene el BIOS se almacena un programa de configuración (éste si modificable por el usuario dentro de una serie de opciones ya programadas) llamado SETUP o también CMOS ­ SETUP , que es el encargado de comunicar al BIOS los elementos que tenemos activados en nuestra placa base y su configuración básica. Entre los datos guardados en el SETUP se encuentran la fecha y la hora, la configuración de los dispositivos de entrada, como discos duros, lectores de cd, dvd, tipo y cantidad de memoria, orden en el que la BIOS debe buscar el código de inicio del sistema operativo, configuración basica de algunos componentes de la placa base, disponibilidad de los mismos, etc. Los datos de este programa sí se borran si la placa base se queda sin corriente, y es por ello por lo que las placas base llevan una pequeña pila tipo botón, cuya única misión es la de mantener la corriente necesaria para que no se borren estos datos cuando el ordenador esta desconectado de la corriente. En la mayoría de las placas, los condensadores se encargan también de mantener la tensión necesaria durante unos minutos en el caso de que necesitemos sustituir dicha pila Entre las principales marcas de BIOS se encuentran American Megatrade (AMI), Phoenix Technologies y Award Software Internacional. CHI P SET: Si definimos el microprocesador como el cerebro de un ordenador, el chipset es su corazón. Es el conjunto de chips encargados de controlar las funciones de la placa base, así como de interconectar los demás elementos de la misma. Hay varios fabricantes de chipset, siendo los principales INTEL, VIA y SiS. También NVidia está desarrollando chipset NorthBridge de altas prestaciones en el manejo de la gráfica SLI y gráficas integradas en placa base, sobre todo para placas base de gama alta. Los principales elementos del chipset son: ­ N orthbridge: Northbridge en placa Gigabyte. Observese el disipador. Aparecido junto con las placas ATX (las placas AT carecían de este chip), debe su nombre a la colocación inicial del mismo, en la parte norte (superior) de la placa base. Es el chip mas importante, encargado de controlar y comunicar el microprocesador, la comunicación con la tarjeta gráfica AGP y la memoria RAM, estando a su vez conectado con el SouthBridge. AMD ha desarrollado en sus procesadores una función que controla la memoria directamente desde el éste, descargando de este trabajo al NorthBridge y aumentando significativamente el rendimiento de la memoria. Actualmente tienen un bus de datos de 64 bit y unas frecuencias de entre 400 Mhz y 1333 Mhz. Dado este alto rendimiento, generan una alta temperatura, por lo que suelen tener un disipador y en muchos casos un ventilador. ­ Southbridge: Es el encargado de conectar y controlar los dispositivos de Entrada/Salida, tales como los slot PCI, teclado, ratón, discos duros, lectores de DVD, lectores de tarjetas, puertos USB, etc. Se conecta con el microprocesador a través de NorthBridge. 4 Fundación Ludovico Rutten VIA ha desarrollado en colaboración con AMD interfaces mejorados de transmisión de datos entre el SouthBridge y el NorthBridge, como el HYPER TRANSPORT, que son interfaces de alto rendimiento, de entre 200 Mhz y 1400 Mhz (el bus PCI trabaja entre 33 Mhz y 66 Mhz), con bus DDR, lo que permite una doble tasa de transferencia de datos, es decir, transferir datos por dos canales simultáneamente por cada ciclo de reloj, evitando con ello el cuello de botella que se forma en este tipo de comunicaciones, y en colaboración con INTEL el sistema V­Link, que permite la transmisión de datos entre el SouthBridge y el NorthBridge a 1333 Mhz. ­ M emoria Caché: Chip de memoria Caché en placa base. Es una memoria tipo L2, ultrarrápida, en la que se almacenan los comandos mas usados por el procesador, con el fin de agilizar el acceso a estos. Las placas base actuales no suelen llevar memoria caché, ya que ésta está integrada en los propios procesadores, sistema por el que trabaja de una forma más rápida y eficiente. SLOT Y SOCKET: Socket: Es el slot donde se inserta el microprocesador. Dependiendo de para qué procesador esté diseñada la placa base, en un punto posterior profundizaremos mas en este tema. Bancos de memoria: Son los bancos donde van insertados los módulos de memoria. Su número varía entre 2 y 6 bancos y pueden ser del tipo DDR, de 184 contactos o DDR2, de 240 contactos. Ya se están vendiendo placas base con bamcos para memorias DDR3, también de 240 contactos, pero incompatibles con los bancos para DDR2. En muchas placas se emplea la tecnología Dual Channel, que consiste en un segundo controlador de memoria en el NorthBrige, lo que permite acceder a dos bancos de memoria a la vez, incrementando notablemente la velocidad de comunicación de la memoria. Para que esto funcione, además de estar implementados en la placa base, los módulos deben ser iguales, tanto en capacidad como en diseño y a ser posible en marca. Se distinguen porque, para 4 slot, dos son del mismo color y los otros dos de otro color, debiéndose cubrir los bancos del mismo color. Una particularidad de las placas con Dual Channel es que, a pesar de tener 4 bancos, se pueden ocupar uno, dos o los cuatro bancos, pero no tres bancos. Los procesadores AMD 64 están diseñados para hacer un aprovexamiento máximo de esta tecnoñogía. Slot de espansión: Son los utilizados para colocar placas de expansión. Pueden ser de varios tipos. ­ Slot para tarjetas gráficas. Estos slot van conectados al NorthBrige, pudiendo ser de dos tipos diferentes: A GP Ya en desuso. Con una tasa de transferencia de hasta 2 Gbps (8x) y 533 Mhz, ha sido hasta ahora el estándar para la comunicación de las tarjetas gráficas con el NorthBridge. 5 Fundación Ludovico Rutten P CI e Puertos PCIe para gráfica. En este caso vemos que hay dos, para poder montar un sistema SLI. Que es el estándar actual de comunicación con las tarjetas gráficas. Con una tasa de transferencia de 4 Gbps en cada dirección y 2128 Mhz en su versión 16x, que es la empleada para este desempeño. Cada vez hay más placas en el mercado que incorporan la tecnología SLI , desarrollada por NVidia, que consiste en dos slot de video PCIe, lo que permite conectar dos tarjetas gráficas para trabajar simultáneamente, bien con un monitor o con un máximo de hasta 4 monitores simultáneamente. Esta tecnología es muy útil para trabajar con software implementado para usarla, ya que supone trabajar con dos GPU simultáneamente, pero encarece bastante el costo de las placas base (pueden llegar al doble, en comparación con otra placa de las mismas características, pero sin SLI). Por su parte, ATI ha desarrollado una tecnología prácticamente igual, denominada CrossFire. Slot de expansión de tarjetas: Los slot de expansión para tarjetas pueden ser de tres tipos diferentes: ­ Slot P CI ­ P CI Los PCI (Periferical Componet Interconect) usados en la actualidad son los PCI 3.0, con una tasa de transferencia de 503 Mbps a 66 Mhz y soporte de 5v. Su número varia, dependiendo del tipo de placa, normalmente entre 5 slot (ATX) y 2 slot (Mini ATX). ­ P CI e Slot PCIe. Observese que los hay de varios tamaños. El slot que vemos en la parte derecha es un PCI estándar. Estándar que poco a poco se va imponiendo, con una tasa de transferencia de 250 Mbs por canal, con un máximo actual de 16 canales (utilizadas para VGA). Suelen tener 1 ó 2 slot de este tipo, lo que no quiere decir que todas las placas base que traen dos slot PCIe 16x sirvan para SLI o CroosFire (la placa base debe ser específica`para estos sistemas). Hay slot PCIe de 1x, 4x, 8x y 16x. Los slot varian de tamaño según la velocidad máxima que soporten, como se puede ver en la imagen. ­ P CI x Utilizados sobre todo en placas para servidores, a base de incrementar la frecuencia llegan hasta una transferencia de 2035 Mbs (PCIx 2.0), con una frecuencia de 266 Mhz. Un problema que presentan los PCIx es que dividen tanto la velocidad como el ancho de banda entre los slot montados, por lo que se suele montar uno solo, generalmente pensado para la conexión de placas RAID de alto rendimiento. No debemos confundir P CI x con P CI e. 6 Fundación Ludovico Rutten CONECTORES: SATA Detalle de conectores SATA. Es una conexión de alta velocidad para discos duros (aunque ya están saliendo al mercado otros periféricos con esta conexión, como grabadoras de DVD). Hay dos tipos de SATA: ­ SA TA 1, con una tasa de transferencia de 1.5 Gbps (150GB/s) ­ SA TA 2, con una tasa de transferencia de 3 Gbps (300GB/s) En la actualidad el estándar SATA1 no se monta en prácticamente ninguna placa. Los discos duros SATA2 suelen llevar un jumper para configurarlos como SATA1. Además, SATA permite una mayor longitud del conector (hasta 1 m), conector mas fino, de 7 hilos y menor voltaje, de 0.25v, frente a los 5v de los discos IDE. Además del aumento de velocidad de transferencia tienen las ventajas añadidas de que al ser mucho más fino el cable de datos permite una mejor refrigeración del equipo. También tienen la ventaja de que normalmente permiten conexión y desconexión en caliente, es decir, sin necesidad de apagar el equipo I DE Es la conexión utilizada para los discos duros, con una tasa de transferencia máxima de 133 Mbps, lectores de CD, de DVD, regrabadoras de DVD y algún que otro periférico, como los lectores IOMEGA ZIP. Consisten en unos slot con 40 pines (normalmente 39 más uno libre de control de posición de la faja) en los que se insertan las fajas que comunican la placa base con estos periféricos. Admiten sólo dos periféricos por conector, teniendo que estar estos configurados uno como Master o maestro y otro como Slave o esclavo, aunque también permiten que ambas unidades estén comfiguradas como CS (Cable Select), en cuyo caso la relación maestro/esclavo la determina la posición en la faja (el conector marcado System a la placa base, el conector intermedio se reconoce como esclavo y el conector del extremo como maestro). Para esta configuración, las unidades que se conectan a estos slot tienen unos pines con puentes de configuración. Las placas solían llevar dos conectores IDE, pero hay placas que traen tres, siendo dos de ellos exclusivos para discos duros, con función RAID (no soportan dispositivos ATAPI) y el tercero para dispositivos ATAPI (cd, dvd, regrabadoras). Actualmente, salvo placas de gama alta (y no todas), las placas base suelen traer un solo conector IDE. Las placas base modernas soportan varios tipos de RAID en SATA. FDD Slot con 34 pines (normalmente 33 pines más uno libre de control de posición de la faja), que es el utilizado mediante una faja para conectar la disquetera. USB Conectores internos para USB. Consiste en una conexión de cuatro pines (aunque suelen ir por pares) para conectar dispositivos de expansión por USB a la placa base, tales como placas adicionales de USB, lectores de tarjetas, puertos USB frontales, etc. Las placas base cada vez traen más conectores USB, siendo ya habitual que tengan cuatro puertos traseros y otros cuatro conectores internos. Las placas actuales incorporan USB 2.0, con una tasa de transferencia de hasta 480 Mbps (teóricos, en la practica raramente se pasan de 300 Mbps). Actualmente hay una 7 Fundación Ludovico Rutten amplísima gama de periféricos conectados por USB, que van desde teclados y ratones hasta modem, cámaras Web, lectores de memoria, MP3, discos y dvd externos, impresoras, etc (prácticamente cualquier cosa que se pueda conectar al ordenador). Es la conexión mas utilizada en la actualidad, siendo pocos los periféricos que no usan o tienen una versión USB. Una de las grandes ventajas de los puertos USB es que nos permiten conectar y desconectar periféricos en caliente, esto es, sin necesidad de apagar el ordenador, además de llevar alimentación (hasta 5v) a éstos. Conectores para ventiladores (FAN ) Son unos conectores, normalmente de 3 pines, aunque en el caso del CP U_FA N (conector del ventilador del procesador) están viniendo con cuatro pines), encargados de suministrar corriente a los ventiladores, tanto del disipador del microprocesador como ventiladores auxiliares de la caja. Suelen traer tres conectores, CPU_FAN, CHASIS_FAN y un tercero para otro ventilador. Además de suministrar corriente para los ventiladores, también controlan las rpm de estos, permitiendo a la placa base (cuando cuenta con esta tecnología) ajustar la velocidad del ventilador en función de las necesidades de refrigeración del momento. CONEXI ONES I / O: Imagen del panel posterior de una placa base actual. Las conexiones I / O (Input/Output) son las encargadas de comunicar el PC con el usuario a través de los llamados periféricos de interfaz humana (teclado y ratón), así como con algunos periféricos externos. Situadas en la parte superior trasera de la placa base (en el panel trasero que comentábamos en la descripción física de la placa base), la posición de estos en cuanto a situación con respecto al resto de la placa base y medidas totales del soporte está estandarizada, salvo en aquillas placas diseñadas para equipos muy concretos de algún fabricante (HP, Sony, Dell...). Estos conectores, en el formato estándar, son: ­ P S/ 2 Dos conectores del tipo PS2, de 6 pines, uno para el teclado y otro para el ratón, normalmente diferenciados por colores (verde para ratón y malva para teclado). ­ USB Suelen llevar cuatro conectores USB 2.0 En muchor casos traen otros dos en una plaquita que se conecta a los USB internos de la placa. ­ RS­232 Conocidos también como puertos serie. Suelen traer uno o dos (aunque cada vez son mas las placas que traen solo uno e incluso ninguno, relegando este tipo de puerto a un conector interno y una plaquita para instalar sólo en caso de que lo necesitemos), ya que es un dispositivo que cada vez se utiliza menos). ­ P A RA LELO Es un puerto cuya principal misión es la conexión de impresoras. Dado que las impresoras vienen con puerto USB cada vez se utiliza menos, habiendo ya algunas placas que carecen de este puerto. ­ Ethernet Es un conector para redes en formato RJ­45. Actualmente todas las placas base vienen con tarjeta de red tipo Ethernet, con velocidades 10/100, llegando a 10/100/1000 en las placas de gama media­alta y alta. Algunos modelos de gama alta incorporan dos tarjetas Ethernet. 8 Fundación Ludovico Rutten ­ Sonido Igual que en el caso anterior. La calidad del sonido en placa base es cada vez mejor, lo que ha hecho que los principales fabricantes de tarjetas de sonido abandonen las gamas bajas de estas, centrándose en gamas media­alta y alta. El sonido que incorporan las placas base va desde el 5.1 de las placas de gama baja hasta las 8.1 de algunas de gama media­alta y alta. Utilizan el estándar A C97 (Audio Codec 97) de alta calidad y 16 ó 20 bit. Muchas de ellas incorporan salida digital. Los principales fabricantes de chip de sonido son Intel, Realtech, Via, SiS y Creative. Chip de audio Realtek AC97. OTROS ELEMEN TOS: En la actualidad hay otras conexiones que suelen venir con las placas base, dependiendo del modelo y gama de éstas. Las principales son las seguiente: ­ I EEE 1394 (FI REW I RE) Introducido por Appel en colaboración con Sony (Sony los denomina i.Link ). De uso común en las placas de gama alta y algunas de gama media­alta, es un puerto diseñado para comunicaciones de alta velocidad mantenida, sobre todo para periféricos de multimedia digital y discos duros externos. Su velocidad de transferencia es de 400 Mbps reales a una distancia de 4.5 m, pudiéndose conectar un máximo de 63 periféricos. Si bien en teoría un USB 2.0 tiene una tasa de transferencia mayor (480 Mbps), en la practica no es así, existiendo además otros inconvenientes con USB que hacen que para comunicaciones con cámaras de video digitales el estándar de conexión sea IEEE 1394. Suelen tener una conexión exterior y una toma interior, de aspecto similar a las USB. ­ W I FI 802.11b/ g Algunas placas de gama alta, además de la tarjeta de red ethernet, tienen otra tarjeta de red WIFI que cumple los estándar 802.11b/g. ­ VGA Las placas Mini ATX suelen llevar incorporada la tarjeta gráfica en placa base. Esto se hace para adaptar estas placas a ordenadores de pequeño tamaño y de bajo coste. Estas gráficas pueden llegar a los 256 Mb, pero se debe tener en cuenta que, al contrario de lo que ocurre con las tarjetas gráficas no integradas, utilizan la memoria la de la RAM del ordenador en forma reservada (en casi todas las placas base actuales que llevan la gráfica incorporada se configura en el SETUP la cantidad de memoria que queremos usar como gráfica), por lo que un ordenador con 1Gb de RAM y VGA integrada de 128MB solo dispone de 896MB de RAM para el sistema. Estas gráficas suelen ser de bajas prestaciones, aunque están saliendo al mercado unas series de gráficas integradas con memoria incorporada y unas prestaciones superiores, que incorporan incluso salidas DVI (como la que se ve en la imagen del inicio de esta sección). Normalmente son gráficas basadas en chip Intel o SiS, aunque en la gama alta también podemos encontrar también chips ATI o NVidia. ­ SA TA Cada vez son más las placas base que incorporan un conector SATA en el panel posterior (recordemos que SATA permite conexión en caliente. CONSI DERA CI ONES FI NA LES: En cuanto a la calidad de las placas base, va ligada a la calidad de sus componentes, a la tecnología que desarrollen y a la calidad de su terminación y ensamblado. Evidentemente en un mercado tan competitivo como es el de la informática, si una placa base de marca X es más cara que otra de la marca Z con las mismas prestaciones (en teoría), no es por que sí, es porque detrás de la marca X hay un diseño y una calidad que respaldan esta diferencia. Esto no quiere decir que no haya en el mercado placas económicas de gran calidad (un buen ejemplo de ello son las placas Asrock), solo que esta diferencia está justificada en la práctica totalidad de los casos. No es lo mismo una placa base Asus, Intel, Abbit, Gigabyte o cualquier otra marca de calidad que una placa ECS, Elitegroup o PcChip, por poner algún ejemplo de placas económicas. Repito que esta diferencia no suele estar tanto en las prestaciones teoricas de la placa base como en la calidad de los componentes empleados (empezando por la misma base). 9 Fundación Ludovico Rutten Esto no quiere decir que una placa de primera marca no nos pueda fallar (un Mercedes también falla), sino que las prestaciones reales, la estabilidad y la fiabilidad van a ser mayores en una placa de primera marca que en una placa económica, y esto se va a notar sobre todo cuando necesitemos llevar nuestro sistema al límite (para navegar por Internet y utilizar el Office cualquier placa nos sirve). Cada vez son más las placas base para usos definidos, como las Gamers, diseñadas específicamente para juegos o las placas diseñadas para el nuevo Windows Vista, con algunas opciones y prestaciones que tan sólo se pueden utilizar con este sistema operativo, como conexiones internas para memorias Flash o incorporando este tipo de memoria, utilizadas para la tecnología ReadyBoost, como por ejemplo las Intel con Turbo M emory, las Asus de la gama Vista y algunas otras que incorporan este sistema, aunque con otros nombres. Hay que aclarar que esta memoria NO es una memoria RAM, por lo que una placa con capacidad para 4GB de RAM + 1GB de Turbo Memory es una placa con capacidad para 4GB de RAM. El M icroprocesador El microprocesador, o simplemente el Procesador, es el cerebro del computador. Es un chip, un tipo de componente electrónico en cuyo interior existen miles (o millones) de elementos llamados transistores, cuya combinación permite realizar el trabajo que tenga encomendado el chip. Los Procesadores, como los llamaremos en adelante, suelen tener forma de cuadrado o rectángulo negro, y van o bien sobre un elemento llamado zócalo (socket en inglés) o soldados en la placa o, en el caso del Pentium II, metidos dentro de una especie de cartucho que se conecta a la placa base (aunque el chip en sí está soldado en el interior de dicho cartucho). A veces al Procesador se le denomina "la CPU" (Central Process Unit, Unidad Central de Proceso), aunque este término tiene cierta ambigüedad, pues también puede referirse a toda la caja que contiene la placa base, el Procesador, las tarjetas y el resto de la circuitería principal del computador. La velocidad de un Procesador se mide en megahertzios (MHz) o gigahertzios (1 GHz = 1.000 MHz), aunque esto es sólo una medida de la fuerza bruta del Procesador; un Procesador simple y anticuado a 500 MHz puede ser mucho más lento que uno más complejo y moderno (con más transistores, mejor organizado...) que vaya a "sólo" 400 MHz. Debido a la extrema dificultad de fabricar componentes electrónicos que funcionen a las inmensas velocidades de MHz habituales hoy en día, todos los Procesadores modernos tienen 2 velocidades: • Velocidad interna: la velocidad a la que funciona el Procesador internamente (200, 333, 450... MHz). • Velocidad externa o del bus: o también "velocidad del FSB"; la velocidad a la que se comunican el Procesador y la placa base, para poder abaratar el precio de ésta. Típicamente, 33, 60, 66, 100 ó 133 MHz. La cifra por la que se multiplica la velocidad externa o de la placa para dar la interna o del Procesador es el multiplicador; por ejemplo, un Pentium III a 450 MHz utiliza una velocidad de bus de 100 MHz y un multiplicador 4,5x. Diferentes Tipos De Socket Y Slot P ara Conectar El P rocesador A La P laca Base. La primera pregunta a responder es la siguiente: ¿Que es un socket?. Un socket es un zócalo con una serie de pequeños agujeros siguiendo una matriz determinada, donde encajan los pines de los procesadores para permitir la conexión entre estos elementos. Dicha matriz recibe el nombre de P GA (Pin grid array), y es la que suele determinar la denominación del socket. 10 Fundación Ludovico Rutten Las primeras placas base en incorporar un socket para la conexión del procesador (aunque no exactamente como los conocemos actualmente) fueron las dedicadas a la serie 80386 (tanto de Intel como de AMD y otros fabricantes). Estos primeros sockets consistían tan solo en la matriz de conexión. Los PC anteriores tenían el procesador incorporado en la placa base, bien soldado o bien conectado en zócalos similares a los que se utilizar en la actualidad para colocar la BIOS. Con la llegada de los procesadores del tipo 80486 se hizo patente la necesidad de un sistema que hiciera más facil la sustitución del procesador, y a raíz de esta necesidad salieron los socket, ya con la forma en la que han llegado hasta nuestros días. Existen una gran variedad de socket, unas veces compatibles con todas las marcas de procesadores y otras (a partir de la expiración del acuerdo de fabricación entre INTEL y AMD) compatibles con tan solo una de estas. Vamos a ver los diferentes topos de sockets que ha habido, así como los procesadores que soportaban, refiriéndonos a ordenadores de sobremesa basados en x86 y x64 y servidores basados en ellos. Socket 1: Socket de 169 pines (LIF/ZIF PGA (17x17), trabajando a 5v). Es el primer socket estandarizado para 80486. Era compatible con varios procesadores x86 de diferentes marcas. Socket 2. Socket de 238 pines (LIF/ZIF PGA (19x19)), trabajando a 5v). Es una evolución del socket 1, con soporte para los procesadores x86 de la serie 486SX, 486DX (en sus varias versiones) y 486DX Overdrive (antecesores de los Pentium). Soportaba los procesadores 486 SX, 486 DX, 486 DX2, 486 DX4, DX4 Overdrive y Pentium Overdrive. Socket 3. Socket de 237 pines. Es el último socket diseñado para los 486. Tiene la particularidad de trabajar tanto a 5v como a 3.3v (se controlaba mediante un pin en la placa base). Soportaba los procesadores 486DX, 486SX, 486DX2, 486DX4, AMD 5x86, Cyrix 5x86, Pentium OverDrive 63 y Pentium OverDrive 83. Socket 4. Socket de 273 pines, trabajando a 5v (60 y 66Mhz). Es el primer socket para procesadores Pentium. No tuvo mucha aceptación, ya que al poco tiempo Intel sacó al mercado los Pentium a 75Mhz y 3.3v, con 320 pines. Soportaba los Pentium de primera generación (de entre 60Mhz y 66Mhz). 11 Fundación Ludovico Rutten Socket 5 Socket de 320 pines, trabajando a 3.3v (entre 75Mhz y 133Mhz). Fueron los primeros sockets en poder utilizar los Pentium I con bus de memoria 64 bits (por supuesto, los procesadores eran de 32 bits). Esto se lograba trabajando con dos módulos de memoria (de 32 bits) simultáneamente, por lo que los módulos de memoria tenían que ir siempre por pares. También soportaba la caché L2 en micro (hasta entonces esta caché iba en placa base). En este socket aparecen por primera vez las pestañas en el socket para la instalación de un disipador. Hasta ese momento, los procesadores o bien incluían un disipador o bien se ponían sobre este (ya fuera solo disipador o disipador con ventilador) mediante unas pestañas, pero no sujetando el disipador al socket, sino al procesador. Socket 7 Socket de 321 pines, trabajando entre 2.5 y 5v, con una frecuencia de entre 75Mhz y 233Mhz. Desarrollado para soportar una amplia gama de procesadores x86 del tipo Pentium y de diferentes fabricantes, soportaba diferentes voltajes y frecuencias. Procesadores soportados: Intel Pentium I, AMD K5 y K6 y Cyrix 6x86 (y MX) P120 ­ P233 Fue el último socket desarrollado para soportar tanto procesadores Intel como AMD. A continución enumeraremos los distintos sockets dependiendo de la plataforma a utilizar. I NTEL Socket 8. Socket de 387 pines, 66Mhz y 75Mhz y trabajando a 2.1v o 3.5v. Es el primer socket desarrollado exclusivamente para los Intel Pentium Pro y Pentium II Overdrive (que no eran otra cosa que una evolución del Pentiun Pro). En la practica fue muy poco utilizado, ya que el Pentium Pro tuvo una vida bastante corta y con la salida del Pentium II Intel comenzó a utilizar el Slot 1. Slot 1. Slot de 242 contactos, de entre 1.3v y 3.3v. Con la salida al mercado de los Pentium II Intel cambió el sistema de conexión entre el procesador y la placa base del tipo socket a tipo Slot. Se trata de una ranura similar a las PCI, pero con 242 contactos colocados en una sola de sus caras. 12 Fundación Ludovico Rutten Este sistema fue utilizado solo en los Pentium II y, con un adaptador, en los primeros Pentium III. Soportaba los siguientes procesadores: Pentium II (entre 233Mhz y 450Mhz), Celeron (entre 266Mhz y 433Mhz), Pentiun III Katmai (entre 450Mhz y 600Mhz) y Pentium III coppermine (estos con un adaptador) de entre 450Mhz y 1.133Mhz). Es más rápido que el socket 7, ya que permite una mayor frecuencia de reloj, pero tiene bastantes inconvenientes, entre los que destaca una cierta tendencia a descolocarse el procesador, debido sobre todo al peso del conjunto y a su ubicación. Aunque de aspecto idéntico al Slot A (desarrollado por AMD), estos no son compatibles entre sí, ya que las características de los mismos son diferentes. Socket 370. Socket de 370 pines, de entre 1.5v y 1.8v. Este socket sustituyó al Slot 1 para la utilización de Pentium III, ya que no necesitaba un adaptador especial para conectarlo y además es más rápido que dicho Slot. Fue desarrollado por VIA (que aún lo sigue produciendo para algunos procesadores que fabrica para este tipo de socket) Procesadores que soporta: Celeron Mendocino entre 300Mhz y 500Mhz, Celeron y Pentium III Coppermine entre 533Mhz y 1.133Mhz, Celeron y Pentium III Tualatin entre 1.133Mh y 1.400Mh, así como los procesadores Cyrix III en sus diferentes modelos. Socket 423. Socket de 423 pines, trabajando entre 1.0v y 1.85v, con una frecuencia entre 1.4Gh y 2Ghz. Fue el primer socket desarrollado para Pentium 4, pero pronto dejó de utilizarse (Intel fabricó procesadores P4 423 entre noviembre de 2000 y agosto de 2001) por las limitaciones que tenía, entre otras la de no soportar frecuencias de más de 2Ghz. Se distingue fácilmente del 478 por su mayor tamaño. Casi todas las placas de 423 utilizan los módulos de memoria del tipo del RI MM (Rambus Inline Memory Module), ya que cuando salieron al mercado Intel tenia una serie de acuerdos comerciales con 13 Fundación Ludovico Rutten Rambus. Al igual que ocurrio con la salida del socket 360, cuando el socket 423 fue sustituido por el socket 478 salieron al mercado adaptadores para poder utilizar los nuevos procesadores 478 en placas con socket 423. Eso si, con la limitación de un máximo de 2Ghz. Socket 478 Socket con 478 pines. Quizás el más conocido de todos, es identificable, además de por su reducido tamaño, por su característico sistema de anclaje del disipador. Soporta una amplísima gama de procesadores Intel de 32 bits, tanto Celeron como P4. Junto con el socket 370 es el que más tiempo ha estado en uso. De hecho todavía se utiliza y sigue habiendo procesadores a la venta para el (aunque solo de la gama Celeron). Socket 604 Socket de 604 pines, con un FSB de 400, 533, 667 y 800Mhz. Se trata de un socket desarrollado exclusivamente para los procesadores de la gama Xeon (procesadores para servidores). Es muy frecuente que se trate de placas duales (es decir, con dos procesadores). Socket 775. Socket con 775 contactos (LGA). Por primera vez se sustituye el sistema de pines (macho en el procesador y hembra en el socket) por el de contactos, bastante menos delicado que el anterior. Es el tipo de socket que Intel utiliza en la actualidad. Soporta toda la gama Intel de procesadores de 64 bits (Intel 64), tanto de un solo núcleo como de doble núcleo y los novísimos Quad de cuatro núcleos. AMD Socket Super 7 Basado en el socket 7 de Intel, se desarrolló para soportar un mayor índice de ciclos de reloj, así como para poder usar el nuevo puerto AGP Es el primer socket desarrollado exclusivamente para procesadores AMD. Procesadores soportados: AMD K6­2 y K6­3 Slot A Slot de 242 contactos, entre 1.3v y 2.05 v. Soportaba procesadores de entre 500Mhz y 1.000Mhz. Desarrollado en un principio por Digital para sus 14 Fundación Ludovico Rutten procesadores Alpha (los mejores procesadores de su época), cuando fue abandonado este proyecto muchos de los ingenieros de Digital pasaron a AMD, desarrollando una serie de procesadores totalmente nuevos (los primeros K7), que utilizaron este slot con unos rendimientos sorprendentes para su época. Aunque de aspecto idéntico al Slot 1, estos no son compatibles entre si, ya que las características de los mismos son diferentes. Socket A (o Socket 462) Socket de 462 pines, entre 1.1v y 2.05v. Bus de 100Mhz, 133Mhz, 166Mhz y 200Mhz (correspondientes a un FSB de 200, 266, 333 y 400 con bus de doble velocidad DDR). Socket muy utilizado por AMD, soportaba una gran variedad de procesadores Los procesadores que soporta son: AMD Duron (800 MHz ­ 1800 MHz), AMD Sempron (2000+ ­ 3000+), AMD Athlon (650 MHz ­ 1400 MHz) y AMD Athlon XP (1500+ ­ 3200+). Fue la primera plataforma que soportó un procesador de más de 1Ghz. Socket 754. Socket con 754 pines, entre 0.80v y 1.55v, con un bus de 200Mhz y FSB de 800, soportando HyperTransport. Soporta módulos de memoria DDR, que es gestionada directamente por el procesador. Sustituyó al socket A, a fin de agilizar el tráfico de datos y dar soporte a los nuevos procesadores AMD de 64 bits reales (AMD64), conocidos también como AMD K8. A partir de este socket se abandonan las sujecciones del disipador directamente al socket, sustituyéndose estas por una estructora adosada a la placa base, como se puede observar en la imagen del socket AM2. Soporta procesadores AMD Sempron (2500+ ­ 3000+) y AMD Athlon 64 (2800+ ­ 3700+). Aun sigue utilizándose, sobre todo en equipos de bajo coste para algunos mercados, con procesadores Sempron. Socket 940 Socket de 940 pines, entre 0.80v y 1.55v, con un bus de 200Mhz y FSB de 800 y 1Ghz, soportando HyperTransport. Soporta módulos de memoria DDR, que es gestionada directamente por el procesador. Este socket fue desarrollado para los procesadores AMD Opteron (para servidores) y para los primeros AMD 64 FX (los primeros dual core de alto rendimiento) 15 Fundación Ludovico Rutten Socket 939 Socket de 939 pines, entre 0.80v y 1.55v, con un bus de 200Mhz y FSB de 800 llegando a los 2Ghz, soportando HyperTransport. Soporta módulos de memoria DDR, que es gestionada directamente por el procesador. Este socket soporta una amplia gama de procesadores, incluyendo ya toda la gama de procesadores de doble núcleo. La gama de procesadores soportados es la siguiente: AMD Sempron (a partir del 3000+), AMD Opteron (serie 1xxx), AMD 64, AMD 64 FX (FX 60) y AMD 64 X2. Este socket está siendo sustituido (al igual que los procesadores que soporta) por el nuevo socket AM2. Socket AM2. Socket de 940 pines, entre 0.80v y 1.55v, con un bus de 200Mhz y FSB de 800 llegando a los 2Ghz, soportando HyperTransport. Soporta módulos de memoria DDR2, que es gestionada directamente por el procesador. Su rendimiento es similar al de los equipos basados en socket 939 (con procesadores AMD 64 con núcleo Venice y a igualdad de velocidad de reloj), pero están diseñados para los módulos de memoria DDR2, teniendo además un consumo sensiblemente inferior. Los procesadores soportados son: AMD Sempron (núcleo Manila, 3000+ en adelante), AMD 64 (núcleo Orleans, 3500+ en adelante), AMD 64 X2 (núcleo Windsor, 3800+ en adelante) y AMD 64 FX (núcleo Windsor, FX­62 en adelante). OJO: A pesar de ser también de 940 pines, no hay que confundir este socket con el 940, ya que son totalmente incompatibles. Socket F. Socket de 1207 contactos (LGA). Se trata de un socket desarrollado por AMD para la nueva generación de AMD Opteron (series 2000 (doble núcleo) y 8000 (de cuatro núcleos)) y FX (FX­7x) Quad (de cuatro núcleos). Al igual que el socket 775 de Intel es del tipo LGA, es decir, con contactos tipo bola en el socket y lisos en el procesador. Que Es La M emoria Ram, Tipos Y Como Se I nstala. La memoria RAM (Random Access Memory Module o memoria de acceso aleatorio) es un tipo de memoria que utilizan los ordenadores para almacenar los datos y programas a los que necesita tener un rápido acceso. Se trata de una memoria de tipo volátil, es decir, que se borra cuando apagamos el ordenador, aunque también hay memorias RA M no volátiles (como por ejemplo las memorias de tipo flash. Los datos almacenados en la memoria RA M no sólo se borran cuando apagamos el ordenador, sino que tambien deben eliminarse de esta cuando dejamos de utilizarlos (por ejemplo, cuando cerramos el fichero que contiene estos datos). 16 Fundación Ludovico Rutten Estas memorias tienen unos tiempos de acceso y un ancho de banda mucho más rápido que el disco duro, por lo que se han convertido en un factor determinante para la velocidad de un ordenador. Esto quiere decir que, dentro de unos límites, un ordenador irá más rápido cuanta mayor sea la cantidad de memoria RAM que tenga instalada, expresada en MegaBytes o GigaBytes. Los chips de memoria suelen ir conectados a unas plaquitas denominadas módulos, pero no siempre esto ha sido así, ya que hasta los ordenadores del tipo 8086 los chips de memoria RAM estaban soldados directamente a la placa base. Con los ordenadores del tipo 80386 aparecen las primeras memorias en módulos, conectados a la placa base mediante zócalos, normalmente denominados bancos de memoria, y con la posibilidad de ampliarla (esto, con los ordenadores anteriores, era prácticamente imposible). Los primeros módulos utilizados fueron los denominados SI MM (Single In­line Memory Module). Estos módulos tenían los contactos en una sola de sus caras y podían ser de 30 contactos (los primeros), que posteriormente pasaron a ser de 72 contactos. Módulos SI MM . Podemos ver a la Izda. un módulo de 30 contactos y a la drcha. uno de 72 contactos. Este tipo de módulo de memoria fue sustituido por los módulos del tipo DI M M (Dual In­line Memory Module), que es el tipo de memoria que se sigue utilizando en la actualidad. Esta clasificación se refiere exclusivamente a la posición de los contactos. En cuanto a los tipos de memoria, la clasificación que podemos hacer es la siguiente: DRAM : Las memorias DRAM (Dynamic RAM) fueron las utilizadas en los primeros módulos (tanto en los SIMM como en los primeros DIMM). Es un tipo de memoria más barata que la SDRAM, pero también bastante más lenta, por lo que con el paso del tiempo ha dejado de utilizarse. Esta memoria es del tipo asíncronas, es decir, que iban a diferente velocidad que el sistema, y sus tiempos de refresco eran bastante altos (del orden de entre 80ns y 70ns), llegando en sus últimas versiones, las memorias EDO­RA M a unos tiempos de refresco de entre 40ns y 30ns. SDRA M: Las memorias SDRA M (Synchronous Dynamic RAM) son las utilizadas actualmente (aunque por SDRA M se suele identificar a un tipo concreto de módulos, en realidad todos los módulos actuales son SDRA M ). Son un tipo de memorias síncronas, es decir, que van a la misma velocidad del sistema, con unos tiempos de acceso que en los tipos más recientes son inferiores a los 10ns, llegando a los 5ns en los más rápidos. Las memorias SDRA M se dividen a su vez en varios tipos SDR: Módulo SDR. Se pueden ver las dos muescas de posicionamiento. Los módulos SDR (Single Data Rate) son los conocidos normalmente como SDRAM , aunque, como ya hemos dicho, todas las memorias actuales son SDRAM. Se trata de módulos del tipo DIMM, de 168 contactos, y con una velocidad de bus de memoria que va desde los 66MHz a los 133MHz. Estos módulos realizan un acceso por ciclo de reloj. Empiezan a utilizarse con los Pentium II y su utilización llega hasta la salida de los Pentium 4 de Intel y los procesadores Athlon XP de AMD, aunque las primeras versiones de este último podían utilizar memorias SDR. Este tipo de módulos se denominan por su frecuencia, es decir, PC66, PC100 o PC133. 17 Fundación Ludovico Rutten DDR: Módulo DDR. Vemos que tiene una sola muesca de posicionamiento, situada a la derecha del centro del módulo. Los módulos DDR SDRA M (Double Data Rate SDRAM) son una evolución de los módulos SDR. Se trata de módulos del tipo DIMM, de 184 contactos y 64bits, con una velocidad de bus de memoria de entre 100MHz y 200MHz, pero al realizar dos accesos por ciclo de reloj las velocidades efectivas de trabajo se sitúan entre los 200MHz y los 400MHz. Este es un punto que a veces lleva a una cierta confusión, ya que tanto las placas base como los programas de información de sistemas las reconocen unas veces por su velocidad nominal y otras por su velocidad efectiva. Comienzan a utilizarse con la salida de los Pentium 4 y Thlon XP, tras el fracasado intento por parte de Intel de imponer para los P4 un tipo de memoria denominado RI MM , que pasó con más pena que gloria y tan sólo llegó a utilizarse en las primeras versiones de este tipo de procesadores (Pentium 4 Willamette con socket 423). Se han hecho pruebas con módulos a mayores velocidades, pero por encima de los 200MHz (400MHz efectivos) suele bajar su efectividad. Esto, unido al coste y a la salida de los módulos del tipo DDR2, ha hecho que en la práctica sólo se comercialicen módulos DDR de hasta 400MHz (efectivos). Estas memorias tienen un consumo de entre 0 y 2.5 voltios. Este tipo de módulos se está abandonando, siendo sustituido por los módulos del tipo DDR2. DDR2: Módulo DDR2. Vemos que tiene una sola muesca de posicionamiento, situada a la derecha del centro del módulo, aunque más hacia en centro que en los módulos DDR. También se puede apreciar la mayor densidad de contactos. Los módulos DDR2 SDRAM son una evolución de los módulos DDR SDRA M . Se trata de módulos del tipo DIMM, en este caso de 240 contactos y 64bits. Tienen unas velocidades de bus de memoria real de entre 100MHz y 266MHz, aunque los primeros no se comercializan. La principal característica de estos módulos es que son capaces de realizar cuatro accesos por ciclo de reloj (dos de ida y dos de vuelta), lo que hace que su velocidad de bus de memoria efectiva sea el resultado de multiplicar su velocidad de bus de memoria real por 4. Esto duplica la velocidad en relación a una memoria del tipo DDR, pero también hace que los tiempos de latencia sean bastante más altos (pueden llegar a ser el doble que en una memoria DDR). El consumo de estas memorias se sitúa entre los 0 y 1.8 voltios, es decir, casi la mitad que una memoria DDR. Tanto las memorias DDR como las memorias DDR2 se suelen denominar de dos formas diferentes, o bien en base a su velocidad de bus de memoria efectiva (DDR­266, DDR­333, DDR­400, DDR2­533, DDR2­667, DDR2­800) o bien por su ancho de banda teórico, es decir, por su máxima capacidad de transferencia (PC­2100, PC­2700 y PC­3200 en el caso de los módulos DDR y PC­4200, PC­5300 y PC­6400 en el caso de los módulos DDR2). El Ancho de banda de los módulos DDR y DDR2 se puede calcular multiplicando su velocidad de bus de memoria efectiva por 8 (DDR­400 por 8 = PC­3200). El último y más reciente tipo de memorias es el DDR3. Módulo DDR. Vemos que tiene una sola muesca de posicionamiento, situada en esta ocasión a la izquierda del centro del módulo. Este tipo de memorias (que ya han empezado a comercializarse, y están llamadas a sustituir a las DDR2) son también memorias del tipo SDRAM DIMM, de 64bits y 240 contactos, aunque no son compatibles con las memorias DDR2, ya que se trata de otra tecnología y además físicamente llevan 18 Fundación Ludovico Rutten la muesca de posicionamiento en otra situación. Según las informaciones disponibles se trata de memorias con una velocidad de bus de memoria real de entre 100MHz y 250MHz, lo que da una velocidad de bus de memoria efectiva de entre 800MHz y 2000MHz (el doble que una memoria DDR2 a la misma velocidad de bus de memoria real), con un consumo de entre 0 y 1.5 voltios (entre un 16% y un 25% menor que una DDR2) y una capacidad máxima de transferencia de datos de 15.0GB/s. En cuanto a la medida, en todos los casos de memorias del tipo SDRAM (SDR, DDR, DDR2 y DDR3) se trata de módulos de 133mm de longitud. Una cuestión a considerar es que estos tipos de módulos no son compatibles entre sí, para empezar porque es físicamente imposible colocar un módulo en un banco de memoria que no sea de su tipo, debido a la posición de la muesca de posicionamiento. Hay en el mercado un tipo de placas base llamadas normalmente duales (OJO, no confundir esto con la tecnología Dual Channel) que tienen bancos para dos tipos de módulos (ya sean SDR y DDR o DDR y DDR2), pero en estos casos tan sólo se puede utilizar uno de los tipos. Esto quiere decir que en una placa base dual DDR ­ DDR2, que normalmente tiene cuatro bancos (dos para DDR y otros dos para DDR2), podemos poner dos módulos DDR o dos módulos DDR2, pero N O un módulo DDR y otro DDR2 o ninguna de sus posibles combinaciones. Es decir, que realmente sólo podemos utilizar uno de los pares de bancos, ya sea el DDR o el DDR2. La Bios DESCRIPCION DE LAS OPCIONES DEL SETUP DE LA BIOS. Vamos a repasar en este tutorial las opciones más habituales del setup de la BIOS: CPU Soft Menú Desde esta opción ajustaremos todos los parámetros de nuestro microprocesador (voltajes, multiplicador y bus). CPU Operating Speed: En User Define controlaremos todos los parámetros referentes al procesador. También podemos seleccionar directamente una velocidad, aunque en ese caso las siguientes opciones no se encuentran activas. Turbo Frecuency: Permite forzar la velocidad del reloj externo a un 2,5x. En principio sólo existe para realizar control de calidad y comprobar que un sistema funciona correctamente por encima de sus especificaciones. Ext. Clock (PCI): Indica la velocidad del bus externo. Entre paréntesis se nos indica la relación a la que trabajará nuestro bus PCI. Multiplier Factor: Ajusta el factor de multiplicación. Por ejemplo, con un Pentium III a 550 Mhz obtendremos la frecuencia multiplicando el bus por el factor multiplicador. AGPCLK/CPUCLK: Señala la relación entre la velocidad del bus AGP y la del microprocesador. con una CPU de 66 Mhz de bus, ha de estar a 1/1, con una de 100 Mhz, el valor ha de ser 2/3. L2 Cache Latency: Ajusta la velocidad de la cache de segundo nivel integrada en el microprocesador. Cuanto mayor sea el valor, más rápido trabajará la citada memoria. Una velocidad demasiado alta puede provocar fallos. Speed Error Hold: Este campo hace referencia al comportamiento que tomará la máquina en caso de que seleccionemos una velocidad errónea. CPU Power Supply: Permite regular el voltaje del microprocesador. Debe dejarse siempre en CPU Default, dado que un voltaje incorrecto generará errores y problemas. Core Voltage: Nos marca el voltaje actual del procesador, admitiendo modificaciones. Standard CMOS SETUP Dentro de esta sección están las variables más básicas, tales como discos duros, fecha y hora, tipos de disqueteras.... 19 Fundación Ludovico Rutten La fecha y hora: En esta sección podemos cambiar los datos relativos a fecha y hora de la BIOS. Los discos duros IDE: Aquí configuramos los distintos discos duros conectados a la controladora IDE de nuestra placa base. Es importante tener en cuenta esto para no caer en el error de intentar configurar desde aquí los discos duros SCSI o los IDE conectados a una controladora adicional. Hallamos varios valores como Type, Cyls y otros. La opción Type ofrece los valores Auto, User o None. Con el primero de ellos lograremos que cada disco pueda ser detectado automáticamente cada vez que iniciamos el ordenador. Es la opción por defecto, aunque ralentiza bastante el proceso de arranque. Por su parte, User se usa cuando deseamos introducir nosotros mismos cada uno de los valores de configuración, o bien hemos pasado por la opción IDE HARD DISK DETECTION, que, tras detectar nuestros discos, habrá almacenado su configuración en esta pantalla. En este modo, el arranque resultará más rápido. Por último en None se indicará la inexistencia de un disco duro. Respecto a Mode, podremos elegir entre los modos LBA, Normal y Large, aunque la opción correcta para los discos actuales será LBA. Las disqueteras: Aquí podemos seleccionar el tipo de disquetera instalada en nuestro PC. Floppy 3 Mode Support: Esta es una opción a activar en caso de contar con disqueteras capaces de usar discos de 1,2 Mbytes (utilizados normalmente en Japón). La tarjeta de Video: Debemos elegir VGA para todos los equipos actuales. Halt On: Se utilizará si queremos que la BIOS ignore ciertos errores. Sus opciones son: No errors, para no detectarse ningún error. All Errors, para pararse en todos. All, But Keyboard, para exceptuar los de teclado. All, But Diskette, para obviar los de la disquetera. All, But Disk/Key, para no atender a los de la disquetera o teclado. Memoria: Es un breve resumen informativo de la cantidad y tipo de memoria instalada en nuestro sistema. BI OS Features Setup En este apartado se sitúan las opciones de configuración de la propia BIOS, así como del proceso y configuración de arranque. Virus Warning: Cuando se encuentra en posición Enabled genera un mensaje de aviso en caso de que algún programa intente escribir en el sector de arranque del disco duro. Sin embargo, es necesario desactivarlo para poder llevar a cabo la instalación de Windows 95/98, ya que en caso contrario, el programa de instalación no será capaz de efectuar la instalación de los archivos de arranque. CPU Level 1 Cache: Activa o desactiva la cache de primer nivel integrada en el núcleo de los actuales procesadores. En caso de que se nos pase por la cabeza desactivarlo, veremos cómo las prestaciones de nuestro equipo disminuyen considerablemente. Es muy recomendable tenerlo activado. CPU Level 2 Cache: Lo mismo que en el caso anterior, pero referido a la memoria cache de segundo nivel. Igualmente la opción debe estar activada para conseguir un rendimiento óptimo. CPU L2 Cache ECC Checking: A partir de ciertas unidades de Pentium II a 300 Mhz, se comenzó a integrar una cache de segundo nivel con un sistema ECC para la corrección y control de errores. Esto proporciona mayor seguridad en el trabajo con los datos delicados, aunque resta prestaciones. Si esta opción se coloca en Enabled, activaremos dicha característica. Quick Power On Self Test: Permite omitir ciertos tests llevados a cabo durante el arranque, lo que produce en consecuencia un inicio más rápido. Lo más seguro sería colocarlo en modo Enabled. Boot Sequence: 20 Fundación Ludovico Rutten Indica el orden de búsqueda de la unidad en la que arrancará el sistema operativo. Podemos señalar varias opciones, de tal forma que siempre la primera de ellas (las situada más a la izquierda) será la que se chequeará primero. Si no hubiera dispositivo arrancable pasaría a la opción central, y así sucesivamente. Como lo normal es que arranquemos siempre de un disco duro, deberíamos poner la unidad C como primera unidad. Boot Sequence EXT Means: Desde aquí le indicamos a la BIOS a qué se refiere el parámetro EXT que encontramos en la opción anterior. En este sentido podemos indicar un disco SCSI o una unidad LS­120. Esta opción no se suele encontrar a menudo ya que las unidades se incluyen directamente en el parámetro anterior. Swap Floppy Drive: Muy útil en el caso de que contemos con 2 disqueteras. Nos permiten intercambiar la A por la B y viceversa. Boot Up Floppy Seek: Esta opción activa el testeo de la unidad de disquetes durante el proceso de arranque. Era necesaria en las antiguas disqueteras de 5,25 pulgadas para detectar la existencia de 40 u 80 pistas. En las de 3,5 pulgadas tiene poca utilidad, por ello lo dejaremos en Disabled para ahorrar tiempo. Boot Up NumLock Status: En caso de estar en ON, la BIOS activa automáticamente la tecla NumLock del teclado numérico en el proceso de arranque. IDE HDD Block Mode: Activa el modo de múltiples comandos de lectura/escritura en múltiples sectores. La gran mayoría de los discos actuales soportan el modo de transferencia en bloques, por esta razón debe estar activado. Typematic Rate Setting: Si se encuentra activo, podremos, mediante los valores que veremos a continuación, ajustar los parámetros de retraso y repetición de pulsación de nuestro teclado. Typematic Rate (Chars/Sec): Indicará el número de veces que se repetirá la tecla pulsada por segundo. Typematic Delay (Msec): Señalará el tiempo que tenemos que tener pulsada una tecla para que esta se empiece a repetir. Su valor se da en milisegundos. Security Option: Aquí podemos señalar si el equipo nos pedirá una password de entrada a la BIOS y/o al sistema. PCI/VGA Palette Snoop: Este parámetro únicamente ha de estar operativo si tenemos instalada una antigua tarjeta de vídeo ISA en nuestro sistema, cosa muy poco probable. OS Select For DRAM > 64MB: Esta opción sólo debe activarse si tenemos al menos 64Mbytes de memoria y el sistema operativo es OS/2 de IBM. Report No FDD for Win 95: En caso de que nuestro equipo no tenga disquetera se puede activar esta opción, liberando de esta forma la IRQ 6. Como es lógico, también desactivaremos la controladora de disquetes dentro del apartado INTEGRATED PERIPHERALS como veremos más adelante. Delay IDE Initial (Sec): Permite especificar los segundos que la BIOS ha de esperar durante el proceso de arranque para identificar el disco duro. Esto es necesario en determinados modelos de discos duros, aunque ralentiza el proceso de arranque. Processor Number Feature: Esta característica es propia y exclusiva de los PENTIUM III. Con ella tenemos la oportunidad de activar o desactivar la posibilidad de acceder a la función del número de serie universal integrada en estos procesadores. Video BIOS Shadow: Mediante esta función y las siguientes se activa la opción de copiar el firmware de la BIOS de la tarjeta de video a la memoria RAM, de manera que se pueda acceder a ellas mucho más rápido. 21 Fundación Ludovico Rutten Chipset Features Setup Desde aquí accedemos a los parámetros del chipset y la memoria RAM. En las placas en las que se incluye un chip de monitorización, encontraremos también información de los voltajes, temperaturas y RPM de los ventiladores. SDRAM CAS­to­CAS Delay: Sirve para introducir un ciclo de espera entre las señales STROBE de CAS y RAS al escribir o refrescar la memoria. A menor valor mayores prestaciones, mientras que a mayor, más estabilidad. En el campo de la memoria, una STROBE es una señal enviada con el fin de validar datos o direcciones de memoria. Así, cuando hablamos de CAS (Column Address Strobe), nos referimos a una señal enviada a la RAM que asigna una determinada posición de memoria con una columna de direcciones. El otro parámetro, que está ligado a CAS, es RAS, (Row Address Strobe), que es igualmente una señal encargada de asignar una determinada posición de memoria a una fila de direcciones. SDRAM CAS Latency Time: Indica el número de ciclos de reloj de la latencia CAS, que depende directamente de la velocidad de la memoria SDRAM. Por regla general, a menor valor mayores prestaciones. SDRAM Leadoff Command: Desde aquí se ajusta la velocidad de acceso a memoria SDRAM. SDRAM Precharge Control: En caso de estar activado, todos los bancos de memoria se refrescan en cada ciclo de reloj. DRAM Data Integrity Mode: Indica el método para verificar la integridad de los datos, que puede ser por paridad o por código para la corrección de errores ECC. System BIOS Cacheable: En caso de activarlo, copiaremos en las direcciones de memoria RAM F0000h­FFFFFh el código almacenado en la ROM de la BIOS. Esto acelera mucho el acceso a citado código, aunque pueden surgir problemas si un programa intenta utilizar el área de memoria empleada. Video BIOS Cacheable: Coloca la BIOS de la tarjeta de video en la memoria principal, mucho más rápida que la ROM de la tarjeta, acelerando así todas las funciones gráficas. Video RAM Cacheable: Permite optimizar la utilización de la memoria RAM de nuestra tarjeta gráfica empleando para ello la caché de segundo nivel L2 de nuestro procesador. No soportan todos los modelos de tarjetas gráficas. 8 Bit I/O Recovery Time: Se utiliza para indicar la longitud del retraso insertado entre operaciones consecutivas de recuperación de órdenes de entrada/salida de los dispositivos ISA. Se expresa en ciclos de reloj y pude ser necesario ajustarlo para las tarjetas ISA más antiguas. Cuanto menor es el tiempo, mayores prestaciones se obtendrán con este tipo de tarjetas. 16 Bit I/O Recovery Time: Lo mismo que en el punto anterior, pero nos referimos a dispositivos ISA de 16 bits. Memory Hole At 15M­16M: Permite reservar un megabyte de RAM para albergar la memoria ROM de determinadas tarjetas ISA que lo necesiten. Es aconsejable dejar desactivada esta opción, a menos que sea necesario. Passive Release: Sirve para ajustar el comportamiento del chip Intel PIIX4, que hace puente PCI­ISA. La función Passive Release encontrará la latencia del bus ISA maestro, por lo que si surgen problemas de incompatibilidad con determinadas tarjetas ISA, podemos jugar a desactivar/activar este valor. Delayed Transaction: Esta función detecta los ciclos de latencia existentes en las transacciones desde el bus PCI hasta el ISA o viceversa. Debe estar activado para cumplir con las especificaciones PCI 2.1. AGP Aperture Size (MB): Ajusta la apertura del puerto AGP. Se trata del rango de direcciones de memoria dedicada a las funciones gráficas. A tamaños demasiado grandes, las prestaciones pueden empeorar debido a una mayor congestión de la memoria. Lo más habitual es situarlo en 64 Mbytes, aunque lo mejor es probar con cantidades entre un 50 y 100% de la cantidad de memoria instalada en el equipo. 22 Fundación Ludovico Rutten Spread Spectrum: Activa un modo en el que la velocidad del bus del procesador se ajusta dinámicamente con el fin de evitar interferencias en forma de ondas de radio. En caso de estar activado, las prestaciones disminuyen. Temperature Warning: Esta opción permite ajustar la temperatura máxima de funcionamiento de nuestro microprocesador antes de que salte la alarma de sobrecalentamiento. En caso de no desconectar la corriente en un tiempo mínimo la placa lo hará de forma automática para evitar daños irreparables. P ow er M anagement Setup Dentro de este submenú tenemos todas las posibilidades sobre la gestión avanzada de energía. Podremos ajustar una configuración personalizada en base al grado de ahorro que deseemos. ACPI Function: Esta función permite que un sistema operativo con soporte para ACPI, tome el control directo de todas las funciones de gestión de energía y Plug & Play. Actualmente solo Windows 98 y 2000 cumplen con estas especificaciones. Además que los drivers de los diferentes dispositivos deben soportar dichas funciones. Una de las grandes ventajas es la de poder apagar el equipo instantáneamente y recuperarlo en unos pocos segundos sin necesidad de sufrir los procesos de arranque. Esto que ha sido común en portátiles desde hace mucho tiempo, ahora está disponible en nuestro PC, eso sí, siempre que tengamos como mínimo el chip i810, que es el primero es soportar esta característica. Power Management: Aquí podemos escoger entre una serie de tiempos para la entrada en ahorro de energía. Si elegimos USER DEFINE podremos elegir nosotros el resto de parámetros. PM Control by APM: Si se activa, dejamos el equipo en manos del APM (Advanced Power Management), un estándar creado y desarrollado por Intel, Microsoft y otros fabricantes. Video Off Method: Aquí le indicamos la forma en que nuestro monitor se apagará. La opción V/H SYNC+Blank desconecta los barridos horizontales y verticales, además de cortar el buffer de video. Blank Screen sencillamente deja de presentar datos en pantalla. Por último, DPMS (Display Power Management Signaling), es un estándar VESA que ha de ser soportado por nuestro monitor y la tarjeta de vídeo, y que envía una orden de apagado al sistema gráfico directamente. Video Off After: Aquí tenemos varias opciones de apagado del monitor. NASuspend sólo se apagará en modo suspendido; Standby se apagará cuando estemos en modo suspendido o espera; Doze implica que la señal de vídeo dejará de funcionar en todos los modos de energía. CPU Fan Off Option: Activa la posibilidad de apagar el ventilador del procesador al entrar en modo suspendido. Modem User IRQ: Esta opción nos permite especificar la interrupción utilizada por nuestro modem. Doze Mode: Aquí especificaremos el intervalo de tiempo que trascurrirá desde que el PC deje de recibir eventos hasta que se apague. Si desactivamos esta opción, el equipo irá directamente al siguiente estado de energía sin pasar por este. Standby Mode: Señala el tiempo que pasará desde que el ordenador no realice ninguna tarea hasta que entre en modo de ahorro. Igual que antes, si desactivamos esta opción, se pasará directamente al siguiente estado de energía sin pasar por este. Suspend Mode: Tiempo que pasará hasta que nuestro equipo entre en modo suspendido. Si no se activa el sistema ignora esta entrada. HDD Power Down: Aquí especificaremos el tiempo en que el sistema hará que el disco duro entre en modo de ahorro de energía, lo que permitirá alargar la vida del mismo. Sin embargo, este parámetro ha de ser tratado con cuidado ya que un tiempo demasiado corto puede suponer que nuestro disco esté conectando y desconectando continuamente, lo que provocará que esos arranques y paradas frecuentes puedan 23 Fundación Ludovico Rutten dañar el disco, además del tiempo que perderemos dado que tarda unos segundos en arrancar. Lo normal es definir entre 10 y 15 minutos. Throttle Duty Cycle: Señalaremos el porcentaje de trabajo que llevará a cabo nuestro procesador cuando el sistema entre en ahorro de energía, tomando como referencia la velocidad máxima del mismo. Power Button Overrride: Esta opción permite que, tras presionar el botón de encendido durante más de 4 segundos mientras el equipo se encuentra trabajando normalmente, el sistema pasará a su desconexión por software. Resume by LAN: Característica muy útil ya que nuestro sistema será capaz de arrancar a través de nuestra tarjeta de red. Para ello, la tarjeta y el sistema han de cumplir con las especificaciones < b>WAKE ON LAN, además de tener que llevar un cable desde la tarjeta de red a la placa base. Power On By Ring: Conectando un módem al puerto serie, lograremos que nuestro equipo se ponga en marcha cuando reciba una llamada. Power On by Alarm: Con este parámetro podemos asignar una fecha y hora a la que el PC arrancará automáticamente. PM Timer Events: Dentro de esta categoría se engloban todos aquellos eventos tras los cuales el contador de tiempo para entrar en los distintos modos de ahorro de energía se pone a cero. Así, podemos activar o desactivar algunos de ellos para que sean ignorados y, aunque ocurran, la cuenta atrás continúe. IRQ (3­7, 9­15],NMI: Este parámetro hace referencia a cualquier evento ocurrido en las distintas interrupciones del sistema. VGA Active Monitor: Verifica si la pantalla está realizando operaciones de entrada/salida, de ser así, reiniciará el contador de tiempo. IRQ 8 Break Suspend: Permite que la función de alarma, mediante la interrupción 8, despierte al sistema del modo de ahorro de energía. IDE Primary/Secondary Master/Slave: Esta característica vigila de cerca al disco duro en los puertos señalados, de forma que si nota que hay movimiento (accesos) reinicia el contador de tiempo. Floppy Disk: Controlará las operaciones ocurridas en la disquetera. Serial Port: Vigila el uso de los puertos serie. Paralell Port: Verifica el paso de información a través del puerto paralelo. Mouse Break Suspend: Permite que un movimiento del ratón despierte por completo al sistema y entre en modo de funcionamiento normal. P NP / P CI Configuration En este apartado ajustaremos las variables que afectan al sistema Plug & Play y los buses PCI. PNP OS Installed: Nos permite indicar si los recursos de la máquina serán únicamente controlados por la BIOS o si por el contrario será el sistema operativo, que naturalmente deberá ser Plug & Play. Force Update ESCD: En caso de activar esta opción, la BIOS reseteará todos los valores actuales de configuración de las tarjetas PCI e ISA PnP, para volver a asignar los recursos en el próximo arranque. Las siglas ESCD hacen referencia a Extended System Configuration Data. Resource Controlled By: Este parámetro decide si la configuración de las interrupciones y los canales DMA se controlarán de forma manual o si se asignarán automáticamente por la propia BIOS. El valor Auto permite ver todas las interrupciones y canales DMA libres en pantalla para así decidir si estarán disponibles o no para su uso por el sistema PnP. Para activar o desactivar esta posibilidad, bastará con que nos 24 Fundación Ludovico Rutten coloquemos sobre la IRQ o DMA y cambiemos su estado, teniendo en cuenta que en la posición PCI/ISA PnP los tendremos libres. Assign IRQ For VGA: Activando esta opción, la placa asignará una interrupción a nuestra tarjeta gráfica. Esto es muy importante en la mayoría de tarjetas modernas, que generalmente no funcionarán si no tenemos este dato operativo. Assign IRQ For USB: Caso semejante al anterior pero para los puertos USB. PIRQ_x Use IRQ No.: Aquí podemos asignar una interrupción concreta a la tarjeta PCI que esté pinchada en el lugar designado por X. Esto puede ser muy interesante para casos en los que necesitemos establecer unos recursos muy concretos para unos dispositivos, también muy concretos. I ntegrated P eripherals Desde aquí configuraremos los parámetros que afectan a la controladora de puertos y sistemas de almacenamiento integrados. Onboard IDE­1 Controller: Nos permite activar o desactivar la controladora IDE primaria. Master / Slave Drive PIO Mode: Sirve para ajustar el nivel de PIO del disco maestro/esclavo conectado al IDE primario. Lo normal es dejarlo en Auto. Master / Slave Drive Ultra DMA: Aquí activaremos o desactivaremos el soporte para las unidades Ultra DMA 33 del primer canal IDE. Lo mejor es colocarlo en Auto. Onboard IDE­2 Controller: Aquí activaremos o desactivaremos la controladora IDE secundaria. Master / Slave Drive PIO Mode: Sirve para ajustar el nivel de PIO del disco maestro/esclavo conectado al IDE secundario. Lo normal es dejarlo en Auto. Master / Slave Drive Ultra DMA: Aquí activaremos o desactivaremos el soporte para las unidades Ultra DMA 33 del segundo canal IDE. Lo mejor es colocarlo en Auto. USB Keyboard Support Via: Aquí se indica quién ofrecerá soporte para el teclado USB, la BIOS o el sistema operativo. Init Display First: Nos permite especificar el bus en que se encuentra la tarjeta gráfica de arranque. Resulta útil en caso de que tengamos dos controladoras gráficas, una AGP y otra PCI. KBC Input Clock Select: Establece la velocidad de reloj del teclado. Útil si tenemos problemas con el funcionamiento del mismo. Power On Function: Permite establecer la forma de encender nuestra máquina. Podemos elegir entre el botón de encendido, el teclado e incluso el ratón. Onboard FDD Controller: Activa o desactiva la controladora de disquetes integrada en la placa. Onboard Serial Port 1: Activa desactiva o configura los parámetros del primer puerto serie integrado. Onboard Serial Port 2: Activa desactiva o configura los parámetros del segundo puerto serie integrado. Onboard IR Function: Habilita el segundo puerto serie como puerto infrarrojo, mediante la conexión del correspondiente adaptador a nuestra placa base. Onboard Parallel Port: Activa, desactiva o configura los parámetros del puerto paralelo integrado. Parallel Port Mode: Marca el modo de operación del puerto paralelo. Pueden ser SPP (estándar), EPP (Puerto Paralelo Extendido), o ECP (Puerto de Capacidades Extendidas). 25 Fundación Ludovico Rutten ECP Mode Use DMA: Permite indicar el canal DMA que usará el puerto paralelo en caso de optar por el modo ECP. EPP Mode Select: Asigna la versión de la especificación del puerto EPP por la que nos regiremos en caso de optar por él. Load Setup Defaults Seleccionando esta opción, colocaremos todos los valores por defecto con el fin de solucionar posibles errores. P assw ord Setting Nos permitirá asignar la contraseña de entrada al equipo o a la BIOS del sistema, de forma que cuando encendamos el ordenador o entremos a la BIOS nos pida una clave. Para eliminar la clave pulsaremos Enter en el momento de introducir la nueva, eliminando así cualquier control de acceso. I DE Hard Disk Detection Desde aquí detectaremos el tipo de disco duro que tenemos instalado en nuestro PC. Save & Exit Setup Con esta opción podemos grabar todos los cambios realizados en los parámetros y salir de la utilidad de configuración de la BIOS. Exit W ithout Saving Nos permite salir de la utilidad de configuración pero sin salvar ningún cambio realizado. Guía Intercomunicación de Equipos por Cable Como Fabricar Un Cable De Red Normal Y / O Cruzado. En el mercado existen cables de red de varias medida ya hechos, pero en ocasiones necesitamos hacerlo nosotros, bien porque no haya la medida que necesitamos o bien porque necesitemos pasarlo a través de paredes y tubos. Vamos a ver los diferentes componentes que necesitaremos para hacernos nuestro cable de red. CABLE DE RED TREN ZADO (CABLE UTP ) Imagen de cable UTP C5. Es el cable que se utiliza para conexiones de red. Puede ser de varios tipos y categorías, siendo el mas empleado el de categoría 5 (C5), a ser posible blindado. Tiene en su interior 4 pares de cables trenzados y diferenciados por colores (blanco naranja, naranja, blanco verde, verde, blanco azul, azul y blanco marrón y marrón). Lo podemos comprar por metros o en bobinas de 100 y 300 metros. Es importante recordar que la longitud máxima de un cable de red no debe exceder de los 90 metros. Vamos a numerar los hilos: 1 Blanco – Naranja 2 Naranja 3 Blanco – verde 4 Verde 5 Blanco – Azul 6 Azul 7 Blanco – Marrón 8 Marrón El orden estándar de colocación de los hilos, siempre con la pestaña del conector hacia abajo, seria: Estándar 568­B: 1­2­3­5­6­4­7­8, correspondiendo estos números al orden indicado en cable de red. Estándar 568­A: 3­4­1­5­6­2­7­8, correspondiendo estos números al orden indicado en cable de 26 Fundación Ludovico Rutten red. Distribuciones de hijos 568­B (Obr. 1) y 568­A (Obr. 2) Es importante mantener este orden porque si necesitamos que en uno de los extremos vaya una roseta pared RJ45 en vez de un terminal RJ45, estas rosetas vienen señaladas siguiendo este orden. TERMINALES RJ45 Imagen de terminales RJ45. El superior es normal y el inferior es blindado. Varios tipos de protectores de terminales. Imagen de roseta de pared para dos salidas RJ45 Es un terminal similar a los de conexión telefónica (RJ11), pero de 11 mm de longitud por 7 mm de grosor, con 8 hilos en vez de 4 ó 6 de los terminales de teléfono. Aunque tanto los terminales RJ45 como los cables de red tienen 8 hilos, para las funciones de red solo se utilizan los pares 1 – 2 y 3 ­ 6. Los terminales RJ45 pueden ser blindados o sin blindar. Para longitudes mayores de 10 metros es aconsejable utilizar los blindados. También venden protectores para los terminales, que darán un mejor aspecto a nuestro trabajo y además, si tenemos varios cables, nos ayudaran a identificarlos. También podemos poner en uno de los extremos una roseta RJ45. Estas rosetas pueden ser de muy diferentes tipos (empotrables, de superficie, con un terminal o con varios). Para un correcto funcionamiento, en el caso de que pongamos una roseta con varios conectores deberemos tirar un cable para cada conector. CRIMPADORA. Crimpadora mixta (RJ11 y RJ45) metálica. Imprescindible para poder hacer un cable de red.Se trata de una especie de tenaza que utilizamos para cerrar los conectores y crispar los cables correspondientes. La que aparece en la foto superior es una crimpadora de tipo profesional, pero las hay más económicas, fabricadas en PVC (foto inferior). Las más recomendables son las que tienen para varios tipos de clavijas (RJ9, RJ11 y RJ45), ya que 27 Fundación Ludovico Rutten en una sola herramienta tendremos la posibilidad de crispar tanto cables de red como de teléfono. Una vez que ya tenemos el material que necesitamos, vamos por la fabricación. En primer lugar, y con mucho cuidado para no dañar los cables interiores, cortaremos aproximadamente cuatro centímetros de la funda del cable y dejaremos al descubierto los pares de hilos. A continuación procederemos a desenlazar los pares y a colocarlos en el orden correspondiente al estándar que necesitemos (568­B o 568­A). Los cortamos a una longitud aproximada de un centímetro manteniendo el orden de los hilos y los introducimos en el terminal RJ45, manteniendo este con la uñeta de sujeción hacia abajo.Una vez introducidos los hilos y comprobado que están en el orden correcto, que llegan hasta el fondo del terminal y que el cuerpo del cable queda en el interior del conector (tal como muestra la fotografía) lo introducimos en la crimpadora y procedemos a crimparlo apretando con fuerza y comprobando que queda perfectamente sujeto. Imagen de terminal ya crispado. Repetimos esta operación en el otro extremo del cable y ya tenemos hecho nuestro cable de red. Imagen de cable de red ya terminado, con sus protectores. TI P OS DE CABLES DE RED: CABLE RECTO (NORMAL) Utilizado en redes cuando existe un elemento de unión o distribución entre los ordenadores, con puede ser un hub, switch o router, tienen el mismo orden en los dos conectores, normalmente 1­2­ 3­5­6­4­7­8, correspondiendo estos números al orden indicado en cable de red. (568­B) CABLE CRUZADO Este tipo de cable es el que debemos utilizar siempre que hagamos una red con solo dos ordenadores conectados directamente uno al otro. También hay algunos router y switch que utilizan indistintamente cable recto o cruzado, pero siempre el mismo tipo para todos los ordenadores. El orden de los hilos en los dos conectores es el siguiente: Conector A: 1­2­3­5­6­4­7­8, correspondiendo estos números al orden indicado en cable de red. (568­B) Conector B: 3­4­1­5­6­2­7­8, correspondiendo estos números al orden indicado en cable de red. (568­A) Debemos tener en cuenta que si queremos hacer una red a mas de 100 Mhz tendremos que utilizar cable categoría 6 (C6) y terminales RJ45 también de categoría 6 blindados. Es muy importante que tengamos en cuenta que los cables UTP no deben unirse mediante empalmes (ni aunque estos sean soldados). Debemos medir bien la longitud del cable para no quedarnos cortos. No obstante, si fuera imprescindible alargar el cable (recordando siempre que la longitud máxima no debe exceder los 90 metros) podemos utilizar un conector hembra – hembra como el mostrado en la siguiente imagen. 28