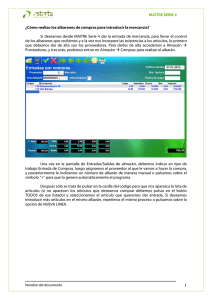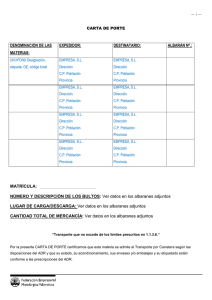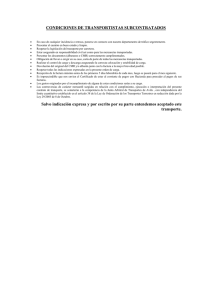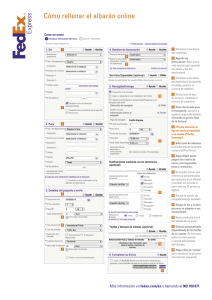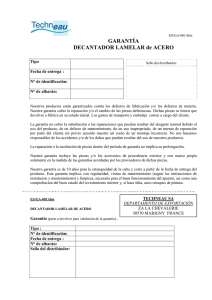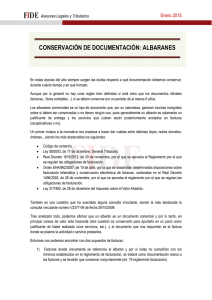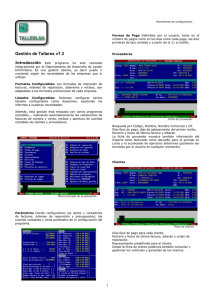Implementada la función de Albaranes
Anuncio

Implementada la función de Albaranes Se ha añadido al programa la posibilidad de crear y gestionar albaranes. Existen dos formas independientes de generar un albarán, todas ellas desde la pantalla “Caja/Abrir Caja“: Al recibir un pago a cuenta por la reserva o petición de un artículo no disponible en tienda. Generar albaranes para clientes específicos, para ser facturados al final de un determinado periodo de tiempo, por ejemplo a final de mes. Las dos formas de generar un albarán se gestionan de forma diferente. No será lo mismo crear un albarán con un pago a cuenta qué generar un albarán para facturar a fin de mes. Al generar un pago a cuenta de un producto que ha sido reservado o solicitado bajo pedido, se genera un albarán de entrega al cliente junto con el vale correspondiente al pago a cuenta realizado. A este albarán no es necesario asignarle ningún cliente, y son creados como pagados. Los albaranes generados para ser facturados en un determinado periodo de tiempo, es imprescindible que se les asigne un cliente, y son creados como pendientes de pago. Para saber como realizar un pago a cuente pulse aquí. Para crear albaranes para ser facturados cada cierto tiempo, introduciremos los productos como si fuéramos a realizar una venta, seleccionaremos un cliente pulsando en el botón superior “Cliente“, y una vez introducidos todos los artículos pulsaremos el botón “Albarán“. Según como tengamos configurada la opción “Tipo de Impresión” en “Datos/Configuración“, pestaña “Albarán“, se imprimirán dos copias del albarán generado, de esta forma: No – No se imprimirá nada. Tickect – Se imprimirán dos copias en la impresora de tickects. Una de las copias deberá ser firmada por la persona que recoge el material. Albarán – Se mostrara una nueva pantalla donde se podrá seleccionar la impresora de inyección de tinta o láser para realizar la impresión así como el número de copias. Se selecciona de forma automática la impresora configurada en “Datos/Configuración“, pestaña “General“, apartado “Impresión A4“, y por defecto se realizan dos copias del albarán. Una de las copias deberá ser firmada por la persona que recoge el material. Para ver los albaranes generados debemos ir a “Albaranes/Ver Albaranes“. Se mostrara la siguiente información. En el Grid superior: Albarán – Número del albarán. Fecha – Fecha de la realización del albarán. Hora – Hora del albarán. Cliente – Cliente asignado al albarán. Total – El importe total del albarán. A Cuenta – Si es un albarán a cuenta, se mostrara la cantidad abonada a cuenta, sino no aparecerá ninguna cantidad. Facturada – Si el albarán ha sido facturado se mostrara una S, sino aparecerá una N. Las lineas ya facturadas se verán en color azul, las no facturadas en rojo. En el Grid inferior se mostrarán los artículos de cada albarán: Código – Código del artículo. Descripción – Descripción del artículo. Precio – Precio del artículo sin IVA. Unid. – Unidades del artículo. Dto % – Porcentaje del descuento efectuado. P Dto. – Precio sin IVA con el descuento efectuado. Total – El importe total de las unidades. El botón “Pasar Art. a Pedido” nos permite pasar la linea de artículos seleccionada a la base de datos de pedidos. Con el botón “Imprimir” podemos volver a imprimir el albarán seleccionado. A la hora de facturar los albaranes deberemos de ir a “Albaranes/Facturar Albaranes“. Lo primero será seleccionar el cliente al que tenemos que facturar. Pulsamos el botón “Cliente“, y buscamos el cliente a facturar. Si el cliente seleccionado no tiene ningún albarán pendiente se mostrara en pantalla el mensaje: Este cliente no tiene albaranes que facturar. Si el cliente tiene albaranes pendientes, se mostraran tres Grids con información. Estos Grids corresponden a: El primero muestra la cabecera de los albaranes. El segundo muestra las lineas del albarán seleccionado en el primer Grid. El tercer Grid mostrara las lineas que vamos a facturar. Deberemos seleccionar en el primer Grid los albaranes que vamos a facturar, con el botón “Seleccionar Todo” se seleccionaran todos los albaranes. Al pulsar en el botón “Añadir lineas“, pasaremos al tercer Grid todas las lineas de todos los albaranes seleccionados que vamos a facturar. Veremos que la información del campo “Facturada” en la cabecera del albarán (El primer Grid) cambia de N (No Facturado) a F (Facturar). Si queremos excluir algún albarán deberemos desmarcarlo del primer Grid y volver a pulsar el botón “Añadir lineas“. En los campos de la derecha se mostrara: El El El El número total de unidades a facturar. importe neto. IVA. importe total. Al seleccionar un albarán para facturar se incluirán todas las lineas que dicho albarán contenga. Si queremos excluir alguna linea en concreto, deberemos de generar previamente un nuevo albarán con dicho artículo o artículos, y con las unidades en negativo. Para realizar el proceso de facturación debemos de pulsar el botón “Facturar“. Nos aparecerá una nueva ventana desde la que podremos imprimir la factura generada, y seguidamente otra ventana para imprimir el recibo generado automáticamente. La factura y el recibo siempre se crearán de forma automática. Podemos personalizar la opción de impresión desde “Datos/Configuración“, pestaña “Albarán“, sección “Imprimir al Facturar Albaranes“. En “Estado Caja” dicha factura realizara los siguientes apuntes: Tipo Pago – Mostrara la etiqueta “Factura“. Tipo Operación – Mostrara “Albaranes Facturados“. Haber – Mostrara el importe total de la factura. Saldo – El importe de la factura no sera sumado al total de la caja. La factura será generada como “Pendiente” de pago. Para cambiar el estado de la factura y realizar los apuntes correctos en caja debemos ir a “Facturas/Estado Facturas“. Aquí seleccionamos el método de pago y pulsamos sobre “Marcar Como Pagada“. La factura cambiara su estado a pagada y se realizarán los correspondientes apuntes en caja.