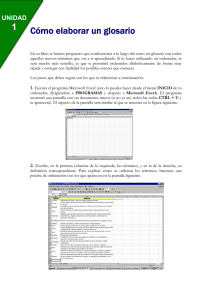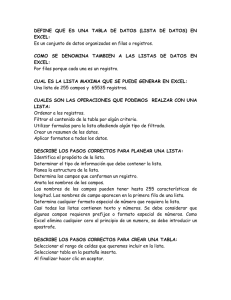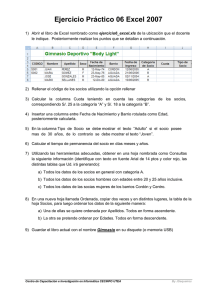Guía rápida de Excel
Anuncio

Guía rápida de Excel 2007 Datos I A. Roldán 2010 Áreas de datos. Análisis de datos Definición de área de datos Ordenar Filtrar Quitar duplicados Áreas de datos Definición de Área de datos En Excel y en otras hojas de cálculo, todo conjunto de filas y columnas que esté separado del resto de la hoja por otras filas y columnas en blanco y que en la fila superior contenga rótulos, se considera como un área de datos. Es el equivalente elemental de las Bases de Datos clásicas, como las de Access o DBase. También las puedes identificar con las tablas estudiadas en la sesión anterior, aunque en esta estudiarás más prestaciones. Es imprescindible que la tabla esté totalmente rodeada de filas y columnas en blanco y que la primera fila contenga los rótulos de los datos que figuran debajo Cada fila del área se interpreta como un registro, es decir, un conjunto de datos distintos que corresponden a una sola entidad o individuo. La tabla del ejemplo contiene cuatro registros, correspondientes a María, Marcos, Elena y Cristina respectivamente. El registro de Elena se compone de la fila Elena - 37 - S. Las columnas constituyen los campos, que son las partes de un registro, cada una con un carácter diferente: Nombre, Edad y Estado. Así, el campo Estado de Marcos es S Las celdas de la primera fila se interpretan como los títulos o nombres de los distintos campos: Nombre, Edad, Estado, etc. 1 Guía rápida de Excel 2007 Datos I A. Roldán 2010 Selección de un área de datos Escribe una pequeña tabla como la de María, Marcos,... aislada del resto de la hoja por filas y columnas en blanco. Por ejemplo, copia esta tabla de abajo y pégala en Excel Nombre Carlos Luisa Pedro Lourdes Teléfono 914063485 636455873 957305672 915562034 Llamado/a SI NO SI SI Señala con el ratón en cualquier celda de esa tabla. Sólo con esto, el programa reconocerá qué filas y columnas forman la tabla y los nombres de los campos. En lo que sigue usaremos este ejemplo. Ordenar Para ordenar esta tabla por nombres basta con que la selecciones la cinta Datos y busques los botones de ordenar. Tienes tres posibilidades: Ordenación rápida: Usa los botones de la izquierda ZA y AZ y con ellos se ordenará toda el área de datos, en orden ascendente y descendente según la columna que hayas seleccionado. Ordenación según varios niveles: El siguiente botón, Ordenar, te permite definir varios niveles de ordenación, por ejemplo, por nombre, y en caso de empate por teléfonos. Púlsalo y concreta los niveles en la ventana que se abre. Al principio tienes un solo criterio para ordenar, pero si pulsas el botón de Agregar nivel podrás añadir los que desees. En la imagen se ha definido un orden por nombres y después, dentro de él, por teléfonos. Con lo que la tabla quedará así: Nombre Teléfono Llamado/a Carlos 914063485 SI Lourdes 915562034 SI Luisa 636455873 NO Pedro 957305672 SI 2 Guía rápida de Excel 2007 Datos I A. Roldán 2010 Puedes cambiar tus criterios eliminando cualquier nivel, haciendo uso de las Opciones y con las flechas de ordenación ascendente y descendente. Prueba esas tres operaciones. Ordenación con el botón derecho: Puedes acceder a ordenaciones rápidas con el botón derecho. Señala una columna cualquiera de tus datos y púlsalo. Obtendrás varias opciones. Las que nos interesan aparecen en la opción Ordenar: La redacción de las dos primeras se adaptará a la columna que hayas elegido: “menor a menor”, “antiguos a recientes”, etc., lo que te ayudará a decidir. La de Orden personalizado equivale a la anterior de Ordenación según varios niveles. Las de superponer las puedes ignorar. Filtrar Cuando las bases de datos contienen mucha información, es conveniente disponer de un instrumento de consulta y búsqueda, para poder restringir los datos a ciertas propiedades o categorías. Por ejemplo, en una base de datos de cuerpos del Sistema Solar podríamos estar interesados sólo en los satélites de Júpiter, o en los diez cuerpos de más masa. En Excel esto se consigue con los filtros, que son criterios de búsqueda que te restringen el área de datos a los que verdaderamente te interesan en cada momento. El resto de datos no se elimina; sólo se oculta. Supongamos que deseamos seleccionar en la pequeña tabla del ejemplo los amigos que ya hemos llamado, los que poseen un SI como tercer campo. 3 Guía rápida de Excel 2007 Datos I A. Roldán 2010 Para ello, con el área señalada por el puntero del ratón y abierta la cinta Datos, usamos el botón Filtro. Con esto aparecerán unas pequeñas flechas, una en cada campo, para que seleccionemos los criterios. Ahora basta con que abras los criterios del campo Llamado/a con esa flecha que ha aparecido y elijas SI De esta forma lograrás que sólo aparezcan en la tabla las personas a quienes has llamado. Además, la flechita de filtro habrá cambiado de imagen (filtro activo) Si vuelves a pulsar sobre el botón filtro, puedes elegir “Borrar filtro de “Llamado/a”, con lo que se anula el filtro y la tabla vuelve a su estado original. Filtro de texto Otra de las opciones de la ventana, y que es muy útil, es la de filtrar un texto de forma avanzada, y no sólo por su contenido completo. Elígelo y verás las opciones que te ofrece: Es igual, No es igual, Contiene, etc., que se explican por sí solas. Por ejemplo, señala los nombres, elige Filtro de Texto y después Contiene. Si eliges la letra “s” como en la imagen de la derecha, nos seleccionará sólo a Lourdes, Luisa y Carlos, pues la palabra Pedro no contiene la “s”. 4 Guía rápida de Excel 2007 Datos I A. Roldán 2010 Puedes combinar dos criterios, por ejemplo, que contenga a “s” pero no la “c” y sólo aparecerán Lourdes y Luisa Comodines En todas las opciones ofrecidas puedes usar los caracteres “comodín” “ ?” y “*” El primero, “?” sustituye a un solo carácter, por ejemplo, si escribes C?les te devolverá palabras como coles, cales o celes. El segundo, “*” sustituye a todo un grupo de caracteres. Este es mucho más útil, pues si, por ejemplo, buscas G*, te filtrará todos los apellidos que comiencen por G, tengan la longitud que tengan. Los dos caracteres se pueden usar varias veces en una misma palabra: B?po?z, *j*, M*l*, etc. Filtrado con el botón derecho Si seleccionas una celda cualquiera y usas el botón derecho, se te ofrece un filtro según el valor de la celda actual, e incluso por su color o por el icono que contenga. 5 Guía rápida de Excel 2007 Datos I A. Roldán 2010 En la imagen se ha seleccionado una celda que posee como icono una flecha amarilla ascendente. Si usamos este filtrado por iconos, nos resultarán todas las celdas que poseen la misma flecha. Quitar duplicados Excel 2007 permite eliminar u ocultar valores duplicados. Se debe tener en cuenta la diferencia entre ambas operaciones, porque la segunda elimina totalmente los registros. Filtrar valores únicos Una vez seleccionada el área de datos, basta pedir Filtro – Avanzadas en el grupo Ordenar y filtrar. En la ventana correspondiente activa la acción Filtrar la lista sin moverla a otro lugar y marca la casilla de verificación Sólo registros únicos. Pulsa Aceptar. Si copias posteriormente la tabla a otra celda, sólo se copiarán los registros únicos. Para quitar el filtro elige Borrar en el grupo Ordenar y Filtrar y se recuperarán los duplicados. Quitar duplicados Esta operación elimina totalmente los valores de registros que estén duplicados. Por eso deberás tener prudencia en su manejo. Una vez seleccionados tus datos, busca el grupo Herramientas de datos y elige Quitar duplicados. 6 Guía rápida de Excel 2007 Datos I A. Roldán 2010 Es aconsejable que indiques que se selecciona toda la tabla, para evitar romper emparejamientos, y que tu tabla tiene encabezados. Si no los tiene, debes crearlos. Destacar duplicados Existe una tercera opción, que es la de destacar duplicados mediante un formato condicional. Para ello selecciona tu tabla, abre la cinta Inicio, busca Formato condicional y elige en primer lugar Resaltar reglas de celdas y después Duplicar valores. Observa en la imagen que se han destacado en rojo oscuro los valores duplicados. 7