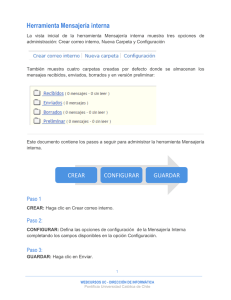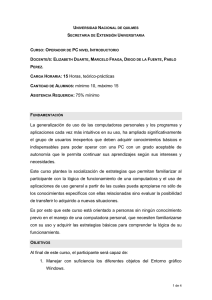Herramienta Recursos
Anuncio
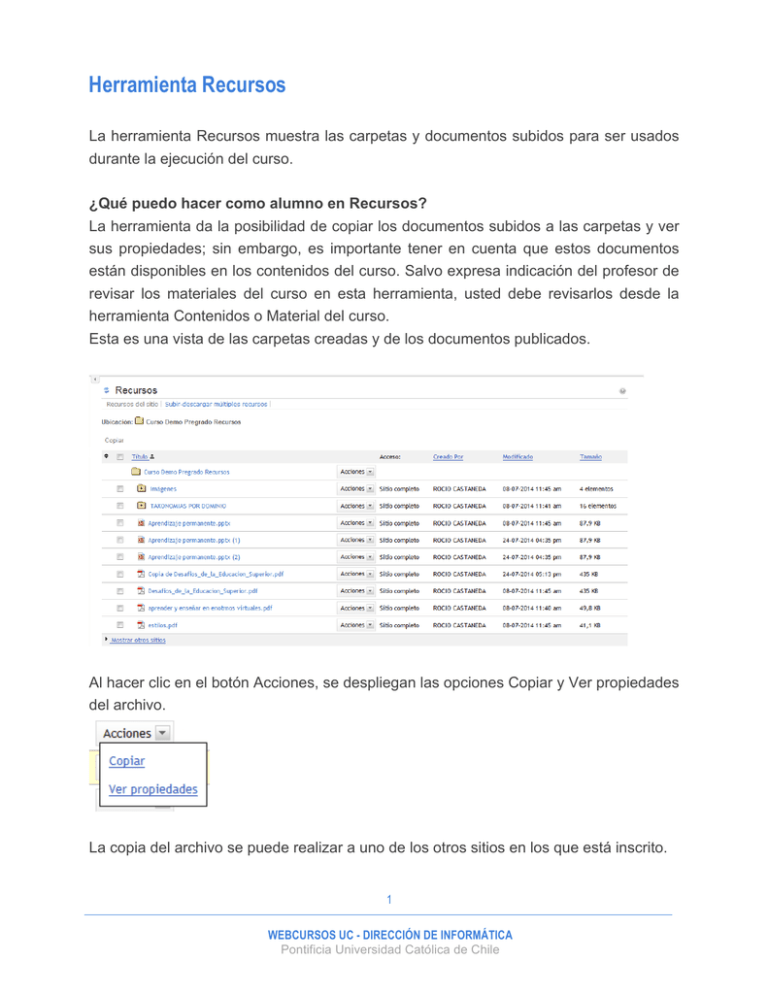
Herramienta Recursos La herramienta Recursos muestra las carpetas y documentos subidos para ser usados durante la ejecución del curso. ¿Qué puedo hacer como alumno en Recursos? La herramienta da la posibilidad de copiar los documentos subidos a las carpetas y ver sus propiedades; sin embargo, es importante tener en cuenta que estos documentos están disponibles en los contenidos del curso. Salvo expresa indicación del profesor de revisar los materiales del curso en esta herramienta, usted debe revisarlos desde la herramienta Contenidos o Material del curso. Esta es una vista de las carpetas creadas y de los documentos publicados. Al hacer clic en el botón Acciones, se despliegan las opciones Copiar y Ver propiedades del archivo. La copia del archivo se puede realizar a uno de los otros sitios en los que está inscrito. 1 WEBCURSOS UC - DIRECCIÓN DE INFORMÁTICA Pontificia Universidad Católica de Chile Este documento contiene los tres pasos a seguir para administrar la herramienta Recursos. CREAR CONFIGURAR GUARDAR Paso 1 CREAR: La opción Crear en esta herramienta se refiere a la creación de carpetas y a la subida de “ficheros” (archivos) a cada una de ellas, es decir, la creación de los recursos necesarios para el sitio web. Web Cursos UC crea una carpeta para cada sitio web habilitado en la que se puede crear, a su vez, carpetas para organizar los recursos del sitio web. Estas carpetas cuenta con dos botones Añadir y Acciones. Paso 2 CONFIGURAR: Las opciones de configuración de la herramienta están contenidas en el botón Acciones de la carpeta del curso. Este mismo botón está disponible para las carpetas que se crean al interior de la carpeta del curso y para los documentos que se suban a ella. Paso 3 GUARDAR: Las opciones de Guardar en esta herramienta están definidas en cada una de las opciones del botón Acciones y pueden ser algunas de estas palabras: Añadir, Continuar o Actualizar. 2 WEBCURSOS UC - DIRECCIÓN DE INFORMÁTICA Pontificia Universidad Católica de Chile Estos tres pasos pueden contener, a su vez, pasos intermedios dentro del contexto mayor. Paso 1 CREAR Haga clic en el botón Añadir para crear (subir) ficheros (archivos), carpetas, (vincular) con un sitio web, (incorporar) una página HTML, (añadir) un documento de texto simple o una lista de referencias. • Subir fichero (archivos): añade un documento de texto, de cálculo, un video, una imagen, entre otros • Nueva(s) carpeta(s): genera carpetas con las mismas posibilidades de configuración que la carpeta del curso • Enlazar con un sitio web: permite incluir la URL de una página web externa como recurso • Incorporar una página HTML: permite incluir una página de HTML • Añadir un documento de texto simple: permite incluir un documento de texto simple 3 WEBCURSOS UC - DIRECCIÓN DE INFORMÁTICA Pontificia Universidad Católica de Chile • Crear una lista de referencias: permite añadir las referencias de un curso Paso 2 CONFIGURAR Haga clic en el botón Acciones para copiar, revisar propiedades, reordenar, mover, borrar y revisar permisos de la carpeta creada. • Copiar: permite copiar una carpeta en otra carpeta; existen dos maneras de hacerlo o desde la opción copiar del botón Acciones: se activa el botón pegar para realizar la copia. o desde la casilla copiar: cuando se activa la casilla dela izquierda, se activan las opciones de la parte superior para borrar, mover o copiar de manera rápida. 4 WEBCURSOS UC - DIRECCIÓN DE INFORMÁTICA Pontificia Universidad Católica de Chile • Revisar propiedades: permite revisar (disponibilidad, acceso, entre otros). las propiedades • Reordenar: permite poner en un orden diferente los documentos de una carpeta. • Mover: permite cambiar el lugar de ubicación de la carpeta; se activa el botón pegar para realizar el cambio. • Borrar: permite descartar una carpeta y su contenido; existen dos maneras de hacerlo: o desde la opción borrar del botón Acciones 5 WEBCURSOS UC - DIRECCIÓN DE INFORMÁTICA Pontificia Universidad Católica de Chile de la carpeta o desde la casilla borrar: cuando se activa la casilla dela izquierda, se activan las opciones de la parte superior para borrar, mover o copiar de manera rápida. • Revisar permisos de la carpeta: permite definir los permisos de cada carpeta en particular. Estas mismas opciones se repiten para las carpetas que se creen al interior de la carpeta inicial. En el caso de los archivos subidos a las carpetas creadas, también existen las opciones del botón Acciones, omitiendo las opciones reordenar y revisar permisos de la carpeta: copiar, revisar propiedades, reemplazar contenido, mover, borrar y duplicar. • Copiar: permite copiar un archivo en otra carpeta; los elementos copiados aparecerán con un número que indica el número de copia. 6 WEBCURSOS UC - DIRECCIÓN DE INFORMÁTICA Pontificia Universidad Católica de Chile • Revisar propiedades: permite revisar las propiedades del documento (copyrigth, disponibilidad, entre otros). • Reemplazar contenido: permite actualizar o cambiar un documento. • Mover: permite cambiar el lugar de ubicación del documento; existen dos formas para hacerlo: o desde la opción mover del botón Acciones; se activa el botón pegar para realizar el cambio. o desde la casilla mover: cuando se activa la casilla dela izquierda, se activan las opciones de la parte superior para borrar, mover o copiar de manera rápida. 7 WEBCURSOS UC - DIRECCIÓN DE INFORMÁTICA Pontificia Universidad Católica de Chile • Borrar: permite descartar un documento; existen dos maneras de hacerlo: o desde la opción borrar del botón Acciones o desde la casilla borrar: cuando se activa la casilla de la izquierda, se activan las opciones de la parte superior para borrar, mover o copiar de manera rápida. • Duplicar: agrega una copia del documento en la misma carpeta 8 WEBCURSOS UC - DIRECCIÓN DE INFORMÁTICA Pontificia Universidad Católica de Chile Opciones avanzadas de CONFIGURACIÓN ! ! ! ! Subir-descargar múltiples recursos Permisos Opciones Comprobar la capacidad 9 WEBCURSOS UC - DIRECCIÓN DE INFORMÁTICA Pontificia Universidad Católica de Chile