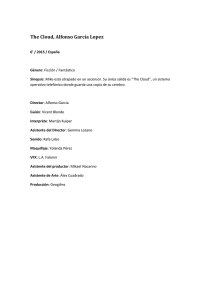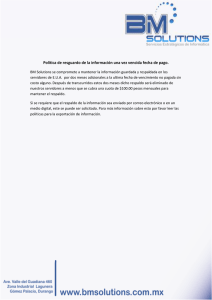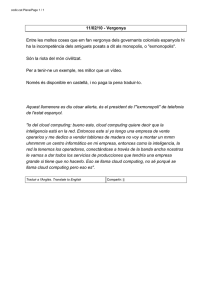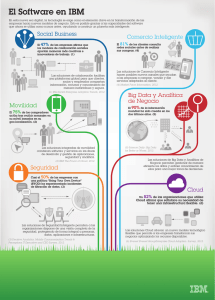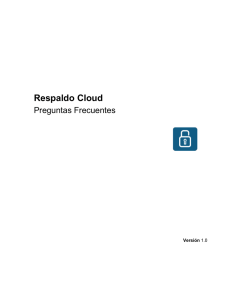Guía de Inicio “Respaldo Cloud”
Anuncio

Guía de Inicio “Respaldo Cloud” Para Microsoft Windows Versión 1.0 Guía de Inicio 1. Contenidos ¿Qué es Respaldo Cloud? ........................................................................................................... 3 .1 Información de Acceso ................................................................................................................. 3 .2 Requisitos de Sistema .................................................................................................................. 4 .3 Sistemas operativos soportados .................................................................................................. 5 Activación ................................................................................................................................. 5 .1 Gestión de Usuarios ..................................................................................................................... 5 .2 Instalación del Agente .................................................................................................................. 8 .3 Asistente de Configuración ........................................................................................................ 11 .4 Asistente de Backup ................................................................................................................... 13 Más Información ..................................................................................................................... 17 2 Guía de Inicio ¿QUÉ ES RESPALDO CLOUD? Respaldo Cloud es un servicio de backup online para servidores corporativos. Con Respaldo Cloud podrá asegurar tener siempre una copia de los datos segura en un entorno remoto y disponible en cualquier momento. .1 Información de Acceso Toda la información necesaria para la instalación y gestión del servicio Respaldo Cloud estará disponible desde el Panel de Control de usuario, accesible a través de www.movistar.es/empresas/respaldocloud. En el caso de tener contratado el servicio sobre una línea ADSL/Fibra, el acceso se realizará por “Ya tengo el servicio: Clientes ADSL/Fibra Óptica”. El otro acceso (“Otros clientes”) es válido si ha contratado el servicio en Fusión Empresas (contratación realizada sobre Conectividad Empresas). El usuario y contraseña serán los mismos que los utilizados en mi-movistar, acceso fijo: 3 Guía de Inicio Para acceder al servicio se usarán las mismas credenciales que las utilizadas para acceder a “mi movistar fijo” en movistar.es, siendo posible generarlas mediante registro online en movistar.es en caso de que carezca de ellas (https://www.movistar.es/mi-movistar/acceso). Por último, será necesario elegir en el desplegable el número de teléfono sobre el que ha realizado la contratación. Si tiene 10 ó más numeraciones, debe introducir el número de teléfono en la caja de texto: .2 Requisitos de Sistema Procesador Pentium III o superior Memoria interna mínima 128 MB Mínimo de 25 MB de espacio en disco disponible Conexión a internet 4 Guía de Inicio .3 Sistemas operativos soportados Respaldo Cloud ha sido probado para los siguientes Sistemas Operativos: Windows Windows Server 2003/2008/2008 R2, todas las ediciones para 32 y 64 bitsWindows Server 2012 / SB 2011 R2, todas las ediciones, 64 bits Linux Todas las distribuciones de Linux con soporta para Java 6 (o mayor), 32 y 64 bits. Incluye RedHat, SuSE y Debian, y sistemas basados en Debian, como Ubuntu. Mac OS X Mac OS X Server Leopard (10.5), Snow Leopard (1.6), Lion (10.7) y Mountain Lion (10.8) para 32 y 64 bits (no PPC) .4 Aplicaciones soportadas Microsoft Exchange Server 2003/2007/2010 Microsoft SQL Server 2005/2008/2008 R2 MySQL v5.0 y superiores (Linux servers) ACTIVACIÓN En esta guía se muestra la información necesaria para la instalación y configuración del servicio en sistemas Windows. Consulte la guía de instalación para sistemas Linux o MacOS si desea activar el servicio para cualquiera de estos sistemas. .5 Gestión de Usuarios Para poder activar la copia, es necesario crear un usuario que será el que se utilice en el agente software instalado en el servidor local para autenticarse ante la plataforma. Para ello, desde el panel de control, ir a la pestaña “Servidores” y pulsar en “Gestiona Respaldo Cloud”: 5 Guía de Inicio Acceda a través del enlace “Ir a la consola de Administración”: Vaya al menú Usuarios y haga click en Añadir Usuario. Rellene la siguiente información: 1. Display name: Nombre para mostrar en la herramienta 2. Login: usuario para configurar el agente del backup 3. Password: contraseña para el agente de backup. Si lo prefiere, puede generar la contraseña de forma automática pulsando en “generate new password” 4. Marque la casilla de “Respaldo Cloud” 5. Seleccione el lenguaje por defecto y pulse siguiente 6 Guía de Inicio Pulse “next” en la próxima pantalla: Por último, complete la información de caracter administrativo en el último formulario. En el campo email indique la dirección de correo electrónico en la quiera recibir las notificaciones del servicio (estado de copia, recuperación de contraseña, etc...) Para garantizar que disponer del máximo espacio disponible, se recomienda mantener el campo de cuota a 100 GB. 7 Guía de Inicio .6 Una vez finalizada el alta, se recibirá en la dirección de correo configurada un email con los datos de acceso necesarios. Podrá cambiar o actualizar esta contraseña más tarde desde el panel de control. Instalación del Agente En primer lugar, desde el panel de control, descargue y guarde en el servidor el agente para Windows. Ejecute el programa de instalación. Aparecerá un mensaje pidiendo autorización para ejecutar el programa. 8 Guía de Inicio Acepte para continuar con la instalación. Después de ejecutar el programa de instalación, debe elegir su idioma preferido para el Asistente de configuración. Actualmente soporta inglés (Estados Unidos), inglés (Reino Unido), holandés, francés, español, alemán, italiano, polaco, danés, húngaro, portugués, rumano y ruso. Los siguientes pasos son: Aceptar el acuerdo de licencia 9 Guía de Inicio Elegir un directorio de instalación Elegir un nombre de carpeta para Menú Inicio Seleccionar accesos directos preferidos Cuando aparezca la pantalla de finalización, el agente de Respaldo Cloud se habrá instalado con éxito. 10 Guía de Inicio .7 Asistente de Configuración Cuando el agente de Respaldo Cloud se ejecuta por primera vez, se lanza el Asistente de Configuración que le guiará en el registro de la información de cuenta y clave de encriptación. Primero, necesitará introducir el nombre de usuario y la contraseña que usted ha creado en el apartado de Gestión de Usuarios. Esta pantalla también muestra el nombre de equipo que será registrado en el Respaldo Cloud para almacenar todos los archivos. Si no recuerda su contraseña puede seleccionar el enlace debajo del campo de texto de la contraseña. A continuación, un recordatorio se enviará a su dirección de correo electrónico registrada 11 Guía de Inicio Si encuentra algún problema con el nombre de usuario o contraseña, compruebe que: o o o El nombre de usuario y/o la contraseña son correctos. El puerto requerido 443/TCP (SSL) no está bloqueado por un programa antivirus o firewall dentro de la red La hora del sistema no difiera más de 24 horas de la hora real. La próxima página del asistente le pedirá configurar una clave de encriptación. Esta clave cifra toda la información almacenada y descifra la información cuando sea necesario restaurarla. Sólo podrá configurar la clave de encriptación una vez. Después de configurarla ésta no puede ser alterada. Si se olvida de su clave de encriptación, será imposible acceder a la información almacenada por lo que se recomienda guardar una copia de la clave de encriptación en una ubicación segura. Con esto finaliza la configuración del Agente. En caso de ser necesario, podrá volver a ejecutar el asistente de configuración desde la consola de administración del agente. 12 Guía de Inicio .8 Asistente de Backup La primera vez que se inicia Respaldo Cloud, el Asistente de Configuración presentará la opción para comenzar el Asistente de Backup. También puede volver a ejecutar este asistente en cualquier momento desde la consola de administración del agente. El Asistente de Backup proporciona una manera clara y amigable para detectar información importante para almacenar y facilita la tarea de configuración de las tareas de copia. 13 Guía de Inicio La primera vista del asistente le permite nombrar la tarea. También provee una lista desplegable con perfiles de información importante. Al seleccionar un archivo en la lista desplegable también se mostrará una descripción de qué contiene el perfil. La próxima vista le permitirá programar la tarea de backup. Usted puede configurar el horario y la frecuencia. La frecuencia puede ser configurada como: 14 Guía de Inicio Única vez Varias veces al día Diariamente Semanalmente Mensualmente En esta misma pantalla, podrá activar la retención de las copias, indicando el número máximo de copias a mantener. Ahora la tarea de backup está completamente configurada. 15 Guía de Inicio Antes de finalizar, tiene la opción de configurar las opciones avanzadas. Las opciones avanzadas consisten de dos pasos adicionales en el asistente para configurar filtros y de backup. La opción filtros le permitirá seleccionar el tipo de archivos que desea incluir en la tarea de backup. Para ello, debe agregar un filtro y determinar si el filtro ignora los archivos (‘excepto archivos’) o si sólo permite los archivos en el filtro e ignora todos los otros archivos (‘sólo archivos’). La siguiente opción le permitirá determinar si el backup debe ser realizado online, la opción por defecto y mayormente utilizada, o en un repositorio local (backup offline). La opción de copia local debería utilizarse exclusivamente en alguno de estos dos supuestos: 16 Guía de Inicio el volumen de información a copiar sea muy elevado para las líneas de comunicaciones disponibles y requiera de la carga inicial de datos en el servidor de backup. Una vez importados los datos esta primera vez, sólo se enviarán aquellos datos que hayan sido modificados. en caso de que desee mantener una copia propia de la información. En ambos casos, si decide hacer el backup en local, deberá especificar el lugar de destino para el backup (una carpeta local en el equipo o en un medio externo). Cuando seleccione el botón de ‘Finalizar’, la tarea aparecerá en la consola del agente de Respaldo Cloud. Si ha llegado hasta aquí.... Enhorabuena!!! Ya tiene operativo su servicio Respaldo Cloud. La información de su servidor se encuentra protegida. MÁS INFORMACIÓN Consulte el resto de información disponible para obtener más información sobre el uso de Respaldo Cloud. - Manual de usuario “Respaldo Cloud” - Manual de usuario avanzado “Respaldo Cloud” - Preguntas frecuentes “Respaldo Cloud” 17