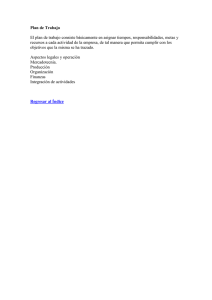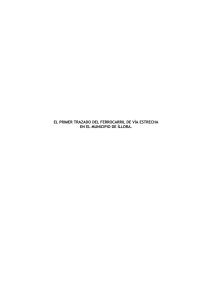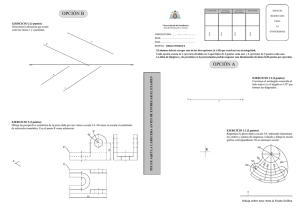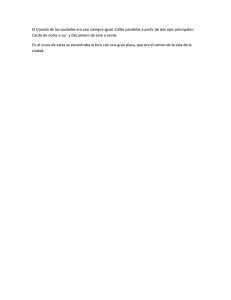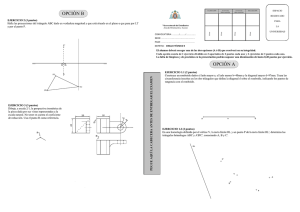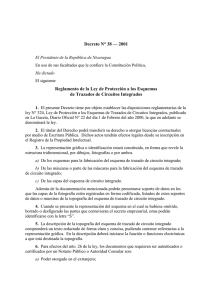HERRAMIENTA PLUMA: CREAR TRAZADOS
Anuncio
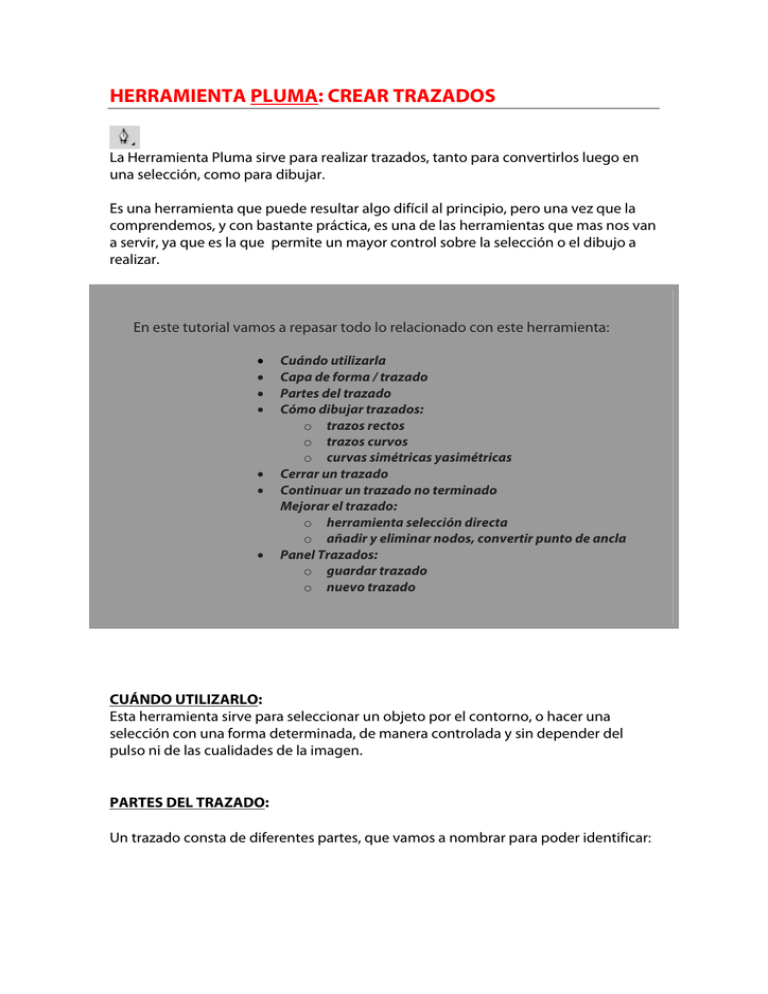
HERRAMIENTA PLUMA: CREAR TRAZADOS La Herramienta Pluma sirve para realizar trazados, tanto para convertirlos luego en una selección, como para dibujar. Es una herramienta que puede resultar algo difícil al principio, pero una vez que la comprendemos, y con bastante práctica, es una de las herramientas que mas nos van a servir, ya que es la que permite un mayor control sobre la selección o el dibujo a realizar. En este tutorial vamos a repasar todo lo relacionado con este herramienta: Cuándo utilizarla Capa de forma / trazado Partes del trazado Cómo dibujar trazados: o trazos rectos o trazos curvos o curvas simétricas yasimétricas Cerrar un trazado Continuar un trazado no terminado Mejorar el trazado: o herramienta selección directa o añadir y eliminar nodos, convertir punto de ancla Panel Trazados: o guardar trazado o nuevo trazado CUÁNDO UTILIZARLO: Esta herramienta sirve para seleccionar un objeto por el contorno, o hacer una selección con una forma determinada, de manera controlada y sin depender del pulso ni de las cualidades de la imagen. PARTES DEL TRAZADO: Un trazado consta de diferentes partes, que vamos a nombrar para poder identificar: ANTES DE EMPEZAR: (Importante!) Es conveniente aclarar que la Pluma se puede utilizar de dos formas, como “Capa de Forma” o como “Trazado”. Vamos a ver lo que respecta a los “Trazados”, ya que es la forma mas sencilla y sirve para casi todo lo que vamos a necesitar hacer. (Al menos por ahora) IMPORTANTE: una vez que comencemos a trabajar con una de las dos formas, ya no se puede cambiar a la otra, asi que es importantísimo, antes de empezar a dibujar el trazado, seleccionar la opción en la barra superior. CÓMO DIBUJAR TRAZADOS: Para comenzar a dibujar hacer un clic en la pantalla. Por cada clic tendremos un nodo (o punto de ancla), y un trazo que unirá a los nodos entre sí. Una forma se compone de varios trazados que conciden en los vértices, por lo que habrá que crear tantas líneas como necesites para completar tu forma. Para terminar la forma, habrá que crear un último trazado que conecte con el primer extremo, haciendo coincidir el último nodo con el primero. Podemos hacer que esos trazos sean rectos o curvos, dependiendo de cómo hagamos los nodos: Para hacer trazos rectos: Simplemente hacer un clic en la pantalla donde querramos que comience el trazo recto, y otro clic adonde querramos que termine. Apretando la tecla SHIFT la línea será a un ángulo de 90. Para hacer trazos curvos: Al crear un nodo, sin soltar al hacer clic, mantener apretado el botón del mouse y arrastrar. De esta forma, veremos que aparecen unas líneas (vectores) hacia cada lado del nodo (son las líneas marcadas como “a” y “b” en la figura de acá abajo), y el trazado se curvará (“1”) en una u otra dirección según movamos el mouse. Notarán que al acercar o alejar el mouse del nodo, estos vectores se estiran o encogen, modificando la curvatura de la línea: cuanto mas largos los vectores, mas curvas las líneas. El vector “a” determina la curvatura del trazo “1”, mientras que el vector “b” determinará el próximo trazo que dibuje. Curvas simétricas: Cuando vuelva a hacer clic en la pantalla el trazo saldrá en la dirección del vector “b”, para luego desviarse hasta el nuevo nodo creado. Curvas simétricas. (Los dos vectores son iguales y la unión entre las curvas es suave) Curvas asimétricas: Si no quiero que el trazo salga en la dirección del vector “b”, (porque quiero que salga en otra dirección, o porque quiero que el próximo trazo sea recto) lo que debo hacer es eliminar el vector “b”. Para eso apretar la tecla ALT y hacer clic en el nodo. Notaremos que el vector desaparece, y el próximo trazo será determinado por el siguiente nodo que realicemos (si hago un clic en la pantalla el trazo será recto, y si al hacer el clic arrastro sin soltar el botón del Mouse, la línea será curva y en ese arrastre del Mouse se determinará su dirección.) Cerrar: Para terminar la forma, habrá que crear un último trazado que conecte con el primer extremo, haciendo coincidir el último nodo con el primero. De esta manera puedo ir creando una forma con trazos rectos y curvos, y con líneas curvas con uniones suaves o asimétricas. (Recordar: clic y arrastro…alt + clic en el nodo…) CONTINUAR UN TRAZADO NO TERMINADO: A veces nos ocurrirá que estamos dibujando un trazado con la pluma, que no hemos llegado a completar, y cuando queremos continuar el trazado incompleto colocando nuevos nodos ocurre que Photoshop empieza un nuevo trazado, en vez de continuar con el que estábamos realizando. Para continuar con un trazado no completado entonces tenemos que, con la herramienta pluma, pulsar encima del primer o último punto de ancla realizado. Veremos que el cursor de la herramienta le sale un simbolito como con una línea y un círculo en medio. Después de haber hecho clic en el nodo deseado, hacemos clic en otra parte para colocar un nuevo nodo y seguir dibujando, hasta cerrar. MEJORAR EL TRAZADO: Una vez que termino de dibujarlo, puedo mejorar el trazado de varias maneras: La herramienta de Selección sirve para seleccionar un trazado, mientras que la Herramienta Selección directa sirve para seleccionar cada nodo. De esta manera puedo mover los nodos y acomodarlos. Al seleccionar un nodo del cual sale o llega un trazo curvo, aparecerán sus vectores, con "manejadores" en sus extremos que sirven para modificar la forma y dirección del trazado. Si selecciono muevo el manejador de un nodo simétrico, el otro vector de ese nodo se moverá también de manera inversa, mientras que si muevo un vector asimétrico sólo se modificará ese trazo de manera independiente. Si tengo un nodo simétrico pero lo quiero mover de manera independiente, debo apretar la tecla ALT y de esta manera se convertirá en un nodo asimétrico. Debajo de la herramienta pluma hay varias otras herramientas complementarias que sirven para mejorar los trazados. Añadir punto de ancla , y Eliminar punto de ancla indican, sirven para agregar o quitar nodos del trazado. , como sus nombres lo Convertir punto de ancla sirve para convertir un trazo curvo en recto (hacer clic sobre su nodo) o un trazo recto en curvo (hacer clic sobre el nodo y arrastrar con el mouse). Con esta herramienta también se puede modificar la forma o dirección de las curvas desde los “manejadores”, de la misma manera que con la Herramienta se selección directa (flechita blanca) GUARDAR TRAZADO: Una vez conforme con el trazado, hay que guardarlo para poder utilizarlo en el futuro. Para eso ir al Panel “Trazados” (es la última pestaña en el Panel de Capas, o se abre desde el menú Ventana>Trazados), y en el Menú del panel elegir la opción Guardar Trazado… NUEVO TRAZADO: Para agregar un nuevo trazado, en el Menú del Panel Trazados seleccionar la opción Nuevo trazado, y comenzar nuevamente a dibujar con la Pluma. Y así sucesivamente para cada nueva forma que se quiera agregar. Una vez realizado el Trazado, puedo convertirlo en una selección, o bien rellenarlo de algún color o contornearlo. (ver siguientes tutoriales: “SELECCIONAR con PLUMA CON TRAZADO” y “DIBUJAR Y PINTAR con PLUMA CON TRAZADO”)