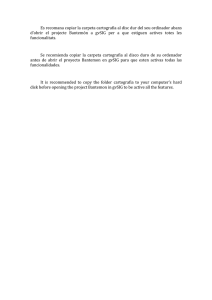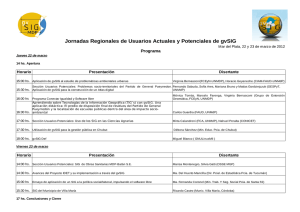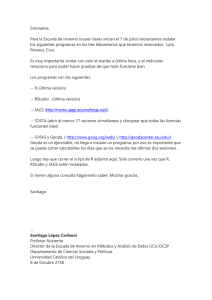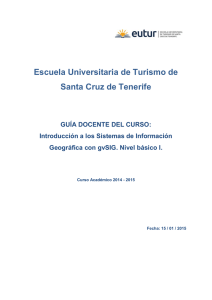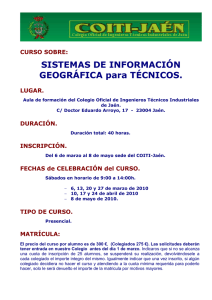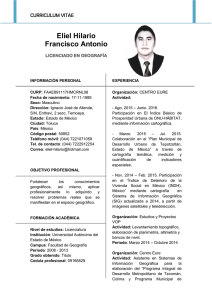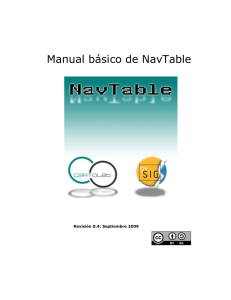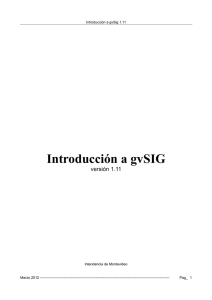Convertir SHAPEFILE en DXF con gvSIG
Anuncio
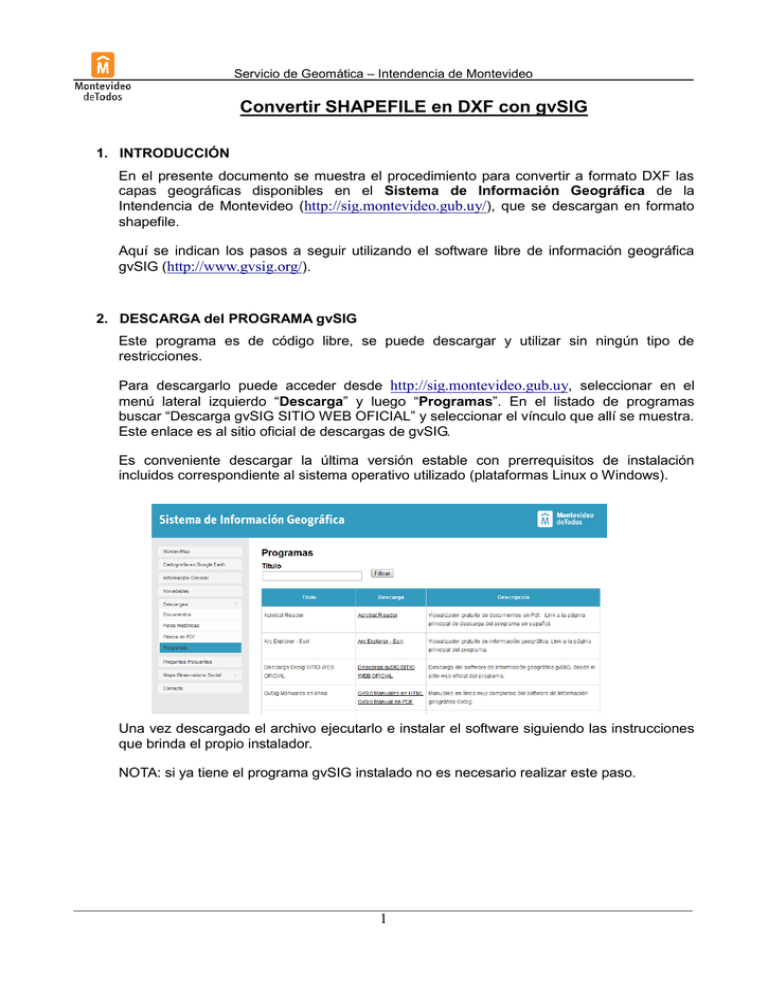
Servicio de Geomática – Intendencia de Montevideo Convertir SHAPEFILE en DXF con gvSIG 1. INTRODUCCIÓN En el presente documento se muestra el procedimiento para convertir a formato DXF las capas geográficas disponibles en el Sistema de Información Geográfica de la Intendencia de Montevideo (http://sig.montevideo.gub.uy/), que se descargan en formato shapefile. Aquí se indican los pasos a seguir utilizando el software libre de información geográfica gvSIG (http://www.gvsig.org/). 2. DESCARGA del PROGRAMA gvSIG Este programa es de código libre, se puede descargar y utilizar sin ningún tipo de restricciones. Para descargarlo puede acceder desde http://sig.montevideo.gub.uy, seleccionar en el menú lateral izquierdo “Descarga” y luego “Programas”. En el listado de programas buscar “Descarga gvSIG SITIO WEB OFICIAL” y seleccionar el vínculo que allí se muestra. Este enlace es al sitio oficial de descargas de gvSIG. Es conveniente descargar la última versión estable con prerrequisitos de instalación incluidos correspondiente al sistema operativo utilizado (plataformas Linux o Windows). Una vez descargado el archivo ejecutarlo e instalar el software siguiendo las instrucciones que brinda el propio instalador. NOTA: si ya tiene el programa gvSIG instalado no es necesario realizar este paso. 1 Servicio de Geomática – Intendencia de Montevideo 3. DESCARGA de la CAPA GEOGRÁFICA Las capas geográficas que se visualizan en el Sistema de Información Geográfica están disponibles para descargarlas directamente desde el visualizador de mapas denominado MonteviMap. Para descargar una capa desde el MonteviMap, debe pinchar con el mouse el ícono de descarga, que aparece a la derecha del nombre de la capa. Seguir estos pasos: 1. Ingresar al Sitio de Información Geográfica de la IM. 2. Buscar la capa en la lista de temas que se encuentra a la derecha del mapa. 3. Tenga en cuenta que presionando sobre el signo + o sobre el título de cada categoría se despliegan las capas incluidas. 4. Una vez ubicada la capa, presionar sobre el ícono que está al lado de la capa que desea descargar. 5. Elegir dónde guardar el archivo en su disco duro y proceder con la descarga. 6. El shapefile se descarga comprimido en formato zip, por lo que debe descomprimirse con WinZip (o similar) para obtener el conjunto de archivos que componen el shapefile. 4. ABRIR LA CAPA CON gvSIG Cargar la capa descargada (luego de descomprimir el zip) en el programa gvSIG, para ello proceder de la siguiente manera: Abrir el programa Una vez abierto gvSIG, se presenta una pantalla como la siguiente: NOTA: Si no se muestra la ventana “Gestor de proyectos”, ir al menú “Ver” → “Gestor de Proyectos”. 2 Servicio de Geomática – Intendencia de Montevideo Para generar un nuevo documento de tipo Vista, presionar botón “Nuevo” en la ventana “Vista”. Por defecto el nombre que indica es “Sin título – 1”, este nombre se puede modificar presionando sobre el botón “Renombrar” y escribiendo otro texto. Para abrir la vista recién creada, seleccionarla pinchando con el mouse sobre el nombre y luego sobre el botón “Abrir...”. Aparecerá una nueva ventana dentro del propio programa. Cargar la capa en gvSIG Acceder al menú “Vista” → “Añadir Capa”. Presionar el botón “Añadir”. Mostrará un explorador de archivos en el que debe buscar y seleccionar el shapefile descargado anteriormente para incorporarlo en la vista gvSIG. Presionar botón “Abrir” para cargar los datos de la capa seleccionada y luego presionar botón “Aceptar” en la ventana Añadir capa. 3 Servicio de Geomática – Intendencia de Montevideo 5. EXPORTAR A DXF Procederemos a continuación a exportar a DXF los datos que hemos descargado y que se encuentran en formato shapefile. En el sector lateral izquierdo de la vista gvSIG se muestra un listado con las capas cargadas (es posible cargar una o muchas). Presionar con el botón izquierdo del mouse sobre la capa que se quiere exportar. Notará que esta queda resaltada con un borde. A continuación seleccionar en el menú “Capa” → “Exportar a ...” → “dxf” Se presenta un cuadro donde debe indicar el nombre y el directorio para guardar el del archivo dxf. Para terminar presionar botón “Guardar”. El programa mostrará una barra de progreso mientras realiza la conversión. Una vez terminado se cerrará y preguntará ¿Desea insertar en la vista la capa creada? Puede elegir “Si” o “No” indistintamente, el propósito de exportar a DXF ya está cumplido. 6. SALIR DE gvSIG Para salir de la aplicación gvSIG acceder al menú “Archivo” → “Salir”. 4 Servicio de Geomática – Intendencia de Montevideo Se muestra un cuadro de confirmación para salir del programa, presionar el botón “Descartar cambios”. Esto significa que descartamos las capas cargadas en la vista, no afecta el DXF generado, que ya está exportado y guardado en la carpeta que se eligió anteriormente (punto 5). 5