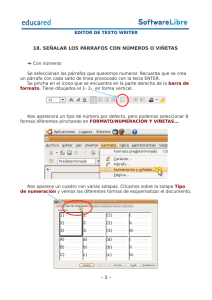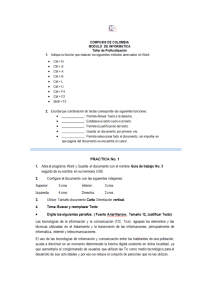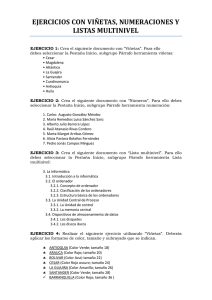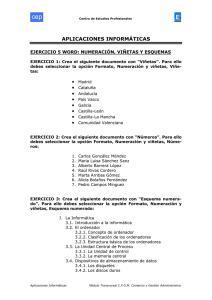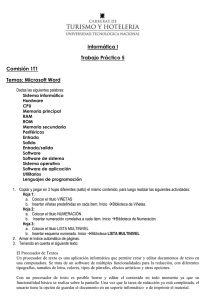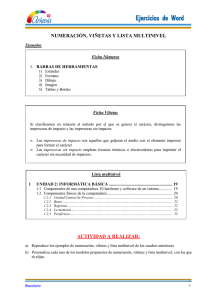Numeración y viñetas1
Anuncio
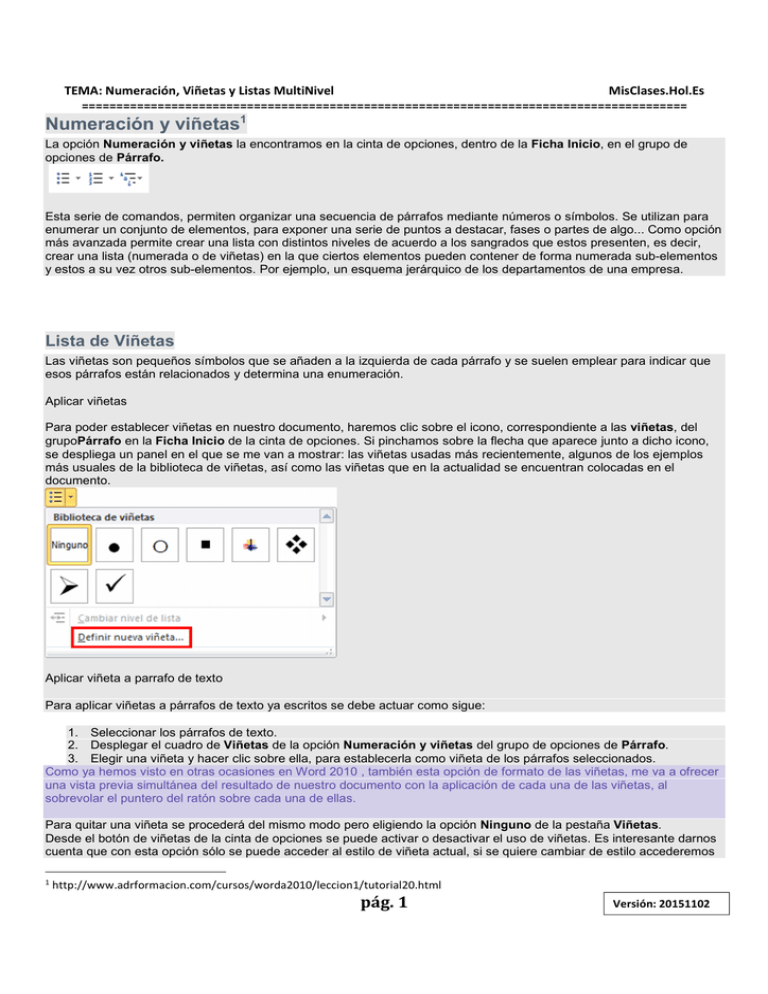
TEMA: Numeración, Viñetas y Listas MultiNivel MisClases.Hol.Es ======================================================================================== Numeración y viñetas1 La opción Numeración y viñetas la encontramos en la cinta de opciones, dentro de la Ficha Inicio, en el grupo de opciones de Párrafo. Esta serie de comandos, permiten organizar una secuencia de párrafos mediante números o símbolos. Se utilizan para enumerar un conjunto de elementos, para exponer una serie de puntos a destacar, fases o partes de algo... Como opción más avanzada permite crear una lista con distintos niveles de acuerdo a los sangrados que estos presenten, es decir, crear una lista (numerada o de viñetas) en la que ciertos elementos pueden contener de forma numerada sub-elementos y estos a su vez otros sub-elementos. Por ejemplo, un esquema jerárquico de los departamentos de una empresa. Lista de Viñetas Las viñetas son pequeños símbolos que se añaden a la izquierda de cada párrafo y se suelen emplear para indicar que esos párrafos están relacionados y determina una enumeración. Aplicar viñetas Para poder establecer viñetas en nuestro documento, haremos clic sobre el icono, correspondiente a las viñetas, del grupoPárrafo en la Ficha Inicio de la cinta de opciones. Si pinchamos sobre la flecha que aparece junto a dicho icono, se despliega un panel en el que se me van a mostrar: las viñetas usadas más recientemente, algunos de los ejemplos más usuales de la biblioteca de viñetas, así como las viñetas que en la actualidad se encuentran colocadas en el documento. Aplicar viñeta a parrafo de texto Para aplicar viñetas a párrafos de texto ya escritos se debe actuar como sigue: 1. Seleccionar los párrafos de texto. 2. Desplegar el cuadro de Viñetas de la opción Numeración y viñetas del grupo de opciones de Párrafo. 3. Elegir una viñeta y hacer clic sobre ella, para establecerla como viñeta de los párrafos seleccionados. Como ya hemos visto en otras ocasiones en Word 2010 , también esta opción de formato de las viñetas, me va a ofrecer una vista previa simultánea del resultado de nuestro documento con la aplicación de cada una de las viñetas, al sobrevolar el puntero del ratón sobre cada una de ellas. Para quitar una viñeta se procederá del mismo modo pero eligiendo la opción Ninguno de la pestaña Viñetas. Desde el botón de viñetas de la cinta de opciones se puede activar o desactivar el uso de viñetas. Es interesante darnos cuenta que con esta opción sólo se puede acceder al estilo de viñeta actual, si se quiere cambiar de estilo accederemos 1 http://www.adrformacion.com/cursos/worda2010/leccion1/tutorial20.html pág. 1 Versión: 20151102 TEMA: Numeración, Viñetas y Listas MultiNivel MisClases.Hol.Es ======================================================================================== al cuadro de diálogo anterior, pudiendo en ese caso elegir entre los tipos de viñetas que nos aparece como los más usuales. Para aplicar viñetas a párrafos que se van a escribir a partir de ahora se actuará como sigue: 1. Activar las viñetas, desde la cinta de opciones. 2. Escribir los párrafos en los que se desee aplicar las viñetas, en este caso aparecerán los símbolos que hayamos elegidos al comienzo de cada párrafo. 3. Desactivar las viñetas, desde el botón o desde el cuadro de diálogo eligiendo Ninguno. Definir una nueva viñeta En el caso de que queramos aplicar una viñeta que no aparezca en el panel inicial del establecimiento de viñetas, elegiremos la opción, Definir una nueva viñeta...: Esta nueva ventana nos va a permitir establecer como viñetas de nuestro documento diferentes símbolos e imágenes, de los fijados el panel inicial. Pasamos ahora a analizar cada una de las posibilidades que me da: Símbolo pág. 2 Versión: 20151102 TEMA: Numeración, Viñetas y Listas MultiNivel MisClases.Hol.Es ======================================================================================== A partir de esta ventana puedo elegir los símbolos que deseo aplicar a mi documento, a partir de distintos paneles que podemos variar a su vez cambiando el tipo de fuente en la parte superior derecha. También me va a ofrecer un listado de los últimos símbolos utilizados, por si queremos repetir con alguno de ellos, de esta manera no tenemos que volver a buscarlos. Imagen Abre otro cuadro de diálogo donde podremos sustituir las viñetas de siempre por otras más dinámicas, además de importarotro tipo de archivos para que sean utilizados también como símbolos de las viñetas. pág. 3 Versión: 20151102 TEMA: Numeración, Viñetas y Listas MultiNivel MisClases.Hol.Es ======================================================================================== Además Word 2010 , nos ofrece la posibilidad de incluir el contenido de Office Online, ampliando de esta manera las opciones con las que contamos para elaborar nuestros documentos de una manera más atractiva. Fuente En caso de tener seleccionado un símbolo de correspondiente a su vez a una determinada fuente, nos aparecerá disponible el botón de Fuente que nos va a permitir dar a ese símbolo todo tipo de formato de carácter, puedo cambiar la fuente, el estilo de fuente, el tamaño, el color, subrayado... y todos los demás efectos. Alineación Determina la alineación a la derecha, a la izquierda o centrada que se aplica al símbolo utilizado como elemento de nuestras viñetas. También disponemos en este cuadro de diálogo correspondiente a las viñetas una vista previa, que me va a dar una idea aproximada del resultado final de la aplicación de este tipo de formato al documento. Una vez que ya tengamos configuradas las viñetas que deseamos utilizar a nuestro gusto, pulsaremos sobre el botónaceptar de este panel, aplicando de ese modo la selección realizada. Cambiar nivel de la lista Indicar por último, que es posible cambiar el nivel de la lista, para ello: 1. Colocamos el cursor sobre el párrafo cuyo nivel de lista queremos modificar. 2. Pinchamos sobre el icono de viñetas, sobre la cinta de opciones, y dentro de este panel elegimos la opción deCambiar nivel de lista. pág. 4 Versión: 20151102 TEMA: Numeración, Viñetas y Listas MultiNivel MisClases.Hol.Es ======================================================================================== 3. De entre todos los que nos ofrece, elegiremos un icono adecuado para el nuevo nivel que queremos crear dentro del listado con el que estamos trabajando. Inscríbete ahora y accede a 2 unidades gratisUna vez inscrito, te enviamos un email con los datos de acceso y puedes comenzar el curso de Word 2010 Avanzado realizando 2 unidades. Podrás acceder a videotuoriales, actividades multimedia, ejercicios prácticos, consultar al tutor, etc.. pág. 5 Versión: 20151102 TEMA: Numeración, Viñetas y Listas MultiNivel MisClases.Hol.Es ======================================================================================== Listas Numeradas Para organizar de una manera más adecuada nuestros documentos, podemos utilizar las numeraciones, mediante las cuales podemos numerar ciertos párrafos dándoles de esta manera más coherencia y claridad en la exposición de los textos. Si deseamos enumerar una serie de párrafos esta es la mejor opción, si se realiza así y no manualmente, conseguiremos que al insertar un párrafo en la numeración los números se actualicen y varíen. Para llevar a cabo esto con párrafos ya escritos se procede como sigue: 1. Seleccionar los párrafos que se deseen numerar. 2. Elegir la opción Numeración de grupo de opciones Párrafo de la Ficha Inicio 3. Elegir el tipo de numeración deseada, haciendo clic, sobre ella. Al igual que con las viñetas se puede aplicar numeración a párrafos ya escritos o a los que se van a escribir, si es el segundo caso tendremos que elegir el tipo de numeración, escribir los párrafos y finalmente desactivar la numeración con la opción Ninguno. Desde el botón Numeración de la cinta de opciones, podemos activar o desactivar la numeración con el estilo actual establecido en el cuadro de diálogo de Numeración y viñetas. pág. 6 Versión: 20151102 TEMA: Numeración, Viñetas y Listas MultiNivel MisClases.Hol.Es ======================================================================================== Personalizar estilo de numeración Si deseamos utilizar un formato de numeración personalizado, y diferente a los que nos muestra la aplicación, deberemos ir aDefinir nuevo formato de número, a partir del cuadro de diálogo que nos muestra el programa podemos modificar el estilo del número, la fuente y la alineación. Si el resultado que podemos observar en la vista previa es lo que buscamos, pulsamos sobre el botón aceptar del panel, aplicando de esa manera dicho formato al texto. Para personalizar un estilo nuevo de numeración: 1. Activar el cuadro de diálogo de numeración, a partir del icono que aparece en la cinta de opciones. 2. Elegir la opción Definir nuevo Formato de Número... 3. Elegir el formato numérico de la lista en Estilo de número, los aspectos de formato carácter en Fuente, la posición del número y del texto. 4. Asegurarnos de que el aspecto de la lista numerada es el deseado mediante la ventana de vista previa. 5. Aceptar en el cuadro de Definir nuevo Formato de Número.... A partir de ahora ya podremos emplear este nuevo estilo de lista numerada. A la hora de aplicar la numeración, podemos indicarle al programa en qué posición deseamos que comience a realizar dicha numeración; esto puede ser desde el número uno, continuar la numeración de párrafos anteriores, o bien indicándole de manera manual en qué posición deseamos que comience. Para poder tener acceso a todas estas opciones de formato, debemos acceder a Establecer valor de numeración..., elegir el formato deseado, y pulsar sobre el botón aceptar. pág. 7 Versión: 20151102 TEMA: Numeración, Viñetas y Listas MultiNivel MisClases.Hol.Es ======================================================================================== Lista multinivel Word 2010 permite crear una lista con diferentes niveles, es decir, una lista donde los párrafos se encuentran más o menos sangrados de acuerdo a su orden jerárquico. Este orden queda determinado por la sangría y por un estilo de numeración alfanumérico determinado. Como opción avanzada cabe la posibilidad de establecer este orden jerárquico mediante el empleo de estilos, tema que se tratará en posteriores lecciones. Para establecer este tipo de formato a nuestros documentos contamos con un icono de Lista multinivel, en la cinta de opciones, junto con los ya comentados anteriormente, dedicados a las viñetas y a las numeraciones. Este comando me permite acceder a un listado, en el que elegiré el esquema de listado que mas me interese aplicar a mi documento. Para crear una lista de este estilo, es decir multinivel, procederemos como sigue: 1. Situar el cursor en la posición a partir de la cual se quiere iniciar la lista con multiniveles. 2. Activar el cuadro de diálogo de Lista Multinivel del grupo de Párrafo de la Ficha Inicio. pág. 8 Versión: 20151102 TEMA: Numeración, Viñetas y Listas MultiNivel MisClases.Hol.Es ======================================================================================== 3. Hacer clic sobre el estilo de esquema numerado que deseemos aplicar. Elegiremos las ventanas que no hacen referencia a estilos, en el caso del cuadro de diálogo de la figura cualquiera de las tres superiores. 4. Seleccionar el botón Aceptar. 5. A partir de ahora, introducir cada uno de los párrafos de la lista y situarlos en el nivel que le corresponda procediendo como sigue: • Pulsar ALT + Mayús (Shift) + FLECHA DERECHA. O hacer clic sobre el botón de aumentar sangría, para que el párrafo actual aumente de nivel. • Pulsar ALT + Mayús (Shift) + FLECHA IZQUIERDA. O hacer clic sobre el botón de disminuir sangría, para que el párrafo actual disminuya de nivel Es interesante saber que las listas multinivel, también se pueden personalizar, para ello se procederá de manera similar a como vimos en el caso de personalizar las listas numeradas. pág. 9 Versión: 20151102 TEMA: Numeración, Viñetas y Listas MultiNivel MisClases.Hol.Es ======================================================================================== Estilos de lista Un estilo, es un conjunto de características de formato asociadas a un nombre: El nombre del estilo. Cuando se decida aplicar un determinado estilo a un texto, automáticamente y de forma directa, el texto adquirirá todas esas características de formato definidas en ese estilo (pueden ser muchas) en una sola acción. Los estilos también se pueden asociar a los diferentes niveles de un esquema numerado, ampliando las posibilidades de uso de los esquemas, en niveles de usuarios muy avanzados que, por su trabajo, requieren estas posibilidades. La opción que nos permite definir los diferentes estilos que se pueden aplicar a una lista, la encontramos en la última entrada del panel se despliega en el comando correspondiente a esquema numerado, Definir nuevo estilo de lista, apareciendo el siguiente cuadro de diálogo. Para crear un estilo de lista propio y personalizado, deberemos indicar en el cuadro de diálogo anterior los siguientes aspectos: • • • • • Nombre: En el pondremos el nombre que de nuestro estilo personal, sino le indicamos nada, Word 2010, pone Estilo1. Empezar en: Indica a partir de qué número va a comenzar la lista. Aplicar formato a: nos indica a qué nivel queremos aplicar formato. Desplegamos el cuadro de combinado y elegimos nivel. Debajo observamos una serie de botones para aplicar de forma rápida el formato. Pero también podemos aplicar formato a través del botón formato. Notar que todos los cambios que vamos haciendo los vamos viendo en la ventana del centro del cuadro de diálogo pág. 10 Versión: 20151102 TEMA: Numeración, Viñetas y Listas MultiNivel MisClases.Hol.Es ======================================================================================== pág. 11 Versión: 20151102