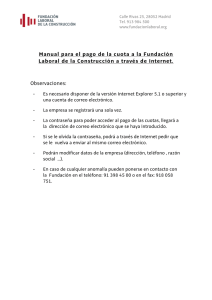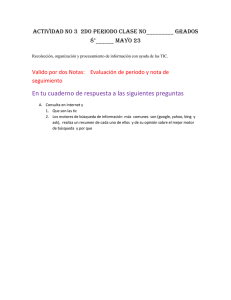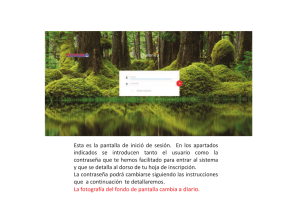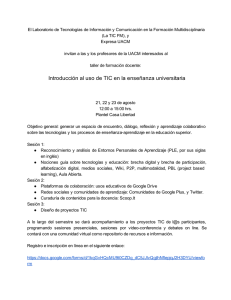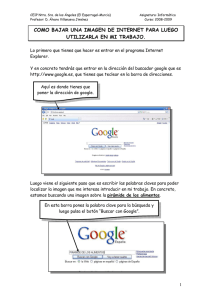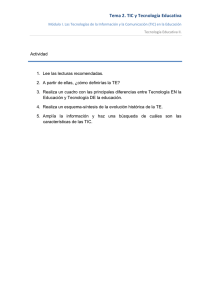Tareas previas a las practicas de TICS (HcyTIC)
Anuncio
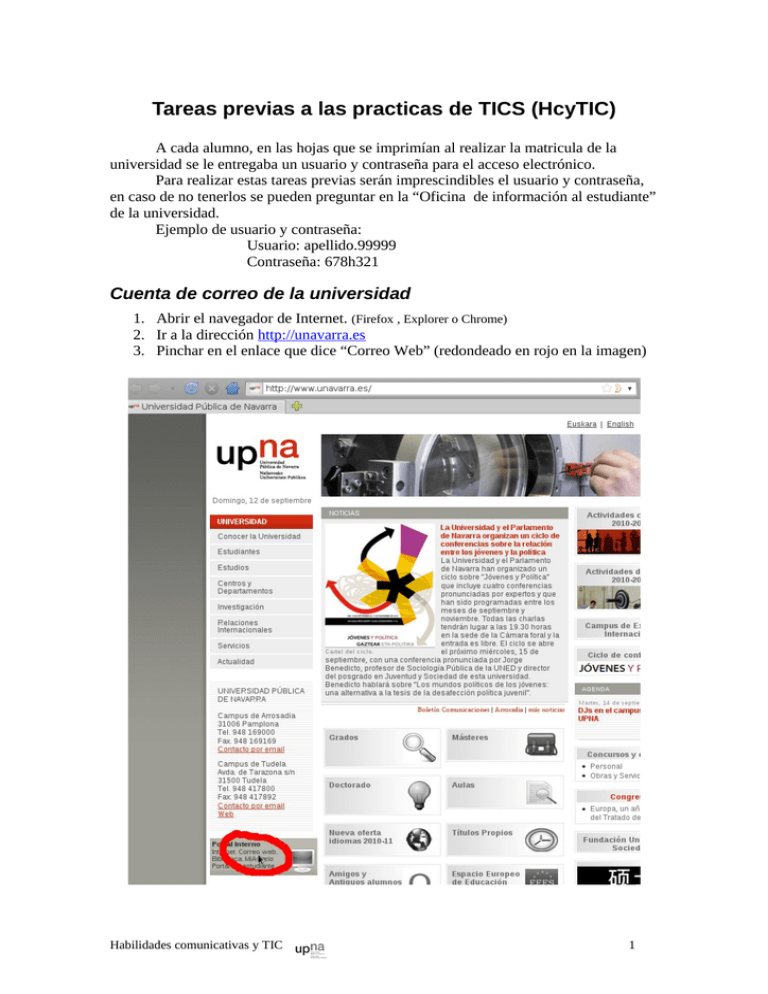
Tareas previas a las practicas de TICS (HcyTIC) A cada alumno, en las hojas que se imprimían al realizar la matricula de la universidad se le entregaba un usuario y contraseña para el acceso electrónico. Para realizar estas tareas previas serán imprescindibles el usuario y contraseña, en caso de no tenerlos se pueden preguntar en la “Oficina de información al estudiante” de la universidad. Ejemplo de usuario y contraseña: Usuario: apellido.99999 Contraseña: 678h321 Cuenta de correo de la universidad 1. Abrir el navegador de Internet. (Firefox , Explorer o Chrome) 2. Ir a la dirección http://unavarra.es 3. Pinchar en el enlace que dice “Correo Web” (redondeado en rojo en la imagen) Habilidades comunicativas y TIC 1 4. Pinchar en el cuadro que dice “Acceso al servicio de correo para alumnos” (redondeado en rojo en la imagen) 5. Ese enlace debería conduciros a la siguiente dirección: https://webmail.unavarra.es/alumnos/src/login.php Habilidades comunicativas y TIC 2 6. Introducir vuestro usuario y contraseña 7. En adelante, podéis gestionar vuestra cuenta de correo, vuestra dirección de correo de la universidad sera: apellido.99999@e.unavarra.es 8. Cada vez que queráis gestionar el correo podéis entrar de esta manera a gestionarlo. Este apartado lo hemos finalizado, no cerréis la ventana con el correo, puesto que la vamos a emplear en los siguientes apartados, para realizar el siguiente apartado, abrir otra ventana de internet. 9. Al final del próximo apartado “Usuario de Google” se recibirá en el correo un mensaje de google, el cual tendréis que leer y pinchar en un enlace que indica. Habilidades comunicativas y TIC 3 Usuario de Google Vamos a realizar una cuenta de usuario para entrar a los servicios de Google basándonos en vuestra cuenta de la universidad (apellido.99999@e.unavarra.es). 10. Abrir el navegador de Internet. (Firefox , Explorer o Chrome) 11. Ir a http://www.google.es y pinchar donde dice “Acceder”. 12. Pinchar donde dice “Crear una cuenta ahora”. Habilidades comunicativas y TIC 4 13. Utilizar vuestro correo de la universidad apellido.99999@e.unavarra.es IMPORTANTE: Recordad la contraseña que dais 14. Dirigiros a la pagina de gestión de la cuenta de correo de la universidad ( se explico como entrar en el primer apartado) y leer el correo que os ha enviado Google, después, pulsar en el enlace que indica el correo. 15. A partir de aquí podéis utilizar diferentes servicios Google con vuestra cuenta de usuario (basada en vuestra cuenta de correo de la universidad). Habilidades comunicativas y TIC 5 Mochila digital 1. Descargar la mochila digital del curso del siguiente enlace: http://tinyurl.com/motxila 2. Descomprimir. Pulsar el botón derecho del ratón sobre el fichero descargado y escoger la opción “extraer aquí”. 3. Copiar la carpeta “motxila” en nuestro dispositivo USB. 4. Entrar en la carpeta “motxila” del dispositivo USB y pinchar sobre el icono que dice “Lanzar”. 5. Nos saldrá un menú, probar distintos programas de los que tengamos en el menú. Estos programas están en el USB y podemos utilizarlos en cualquier ordenador que tenga Windows en el que pongamos el USB. Habilidades comunicativas y TIC 6 6. Descargar la aplicación Openoffice del siguiente enlace: http://tinyurl.com/motxila-openoffice 7. Ir al menú de la mochila digital, pinchar en “opciones”, “añadir una aplicación” y seleccionar el fichero de “Openoffice.org_Portable_3.0.1” que acabamos de descargar. 8. Seguir el asistente para instalar el programa “Openoffice” en nuestra mochila digital. Habilidades comunicativas y TIC 7