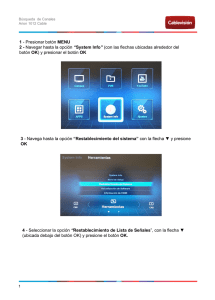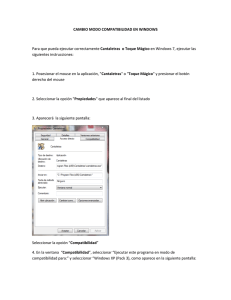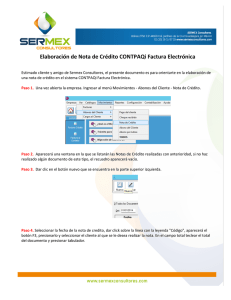Acceder a la Biblioteca virtual para usuarios Windows
Anuncio
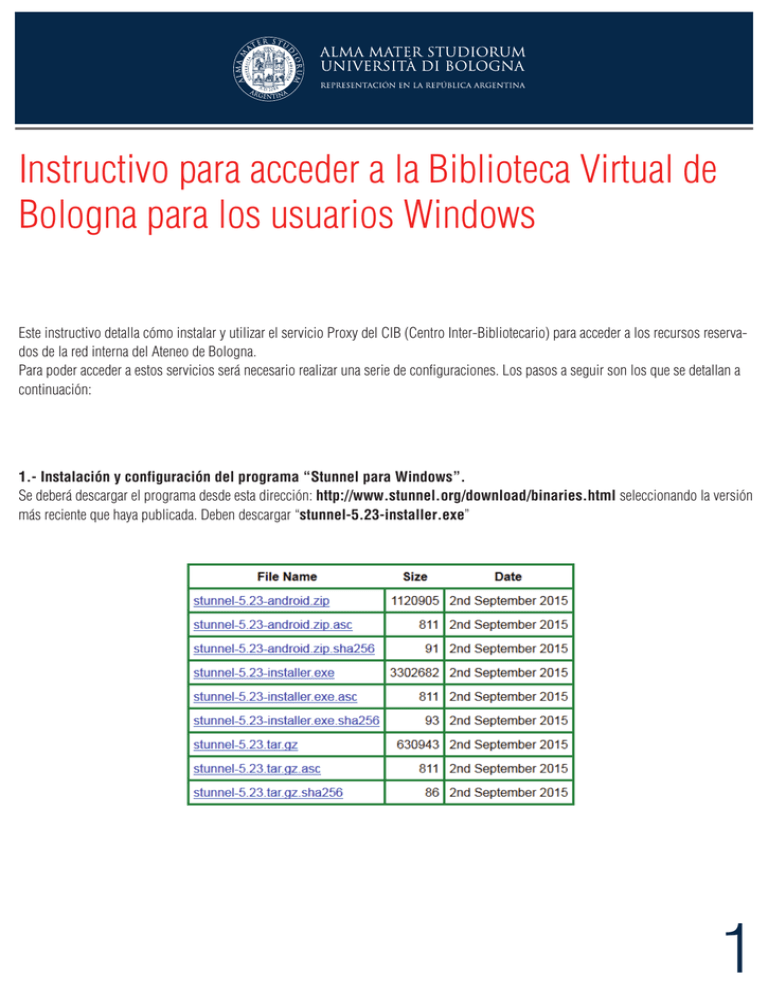
Instructivo para acceder a la Biblioteca Virtual de Bologna para los usuarios Windows Este instructivo detalla cómo instalar y utilizar el servicio Proxy del CIB (Centro Inter-Bibliotecario) para acceder a los recursos reservados de la red interna del Ateneo de Bologna. Para poder acceder a estos servicios será necesario realizar una serie de configuraciones. Los pasos a seguir son los que se detallan a continuación: 1.- Instalación y configuración del programa “Stunnel para Windows”. Se deberá descargar el programa desde esta dirección: http://www.stunnel.org/download/binaries.html seleccionando la versión más reciente que haya publicada. Deben descargar “stunnel-5.23-installer.exe” 1 Una vez realizada la descarga a su Computadora Personal, les aparecerá la siguiente pantalla, en la que deberán seleccionar la opción “I Agree”. Luego aparecerá la siguiente pantalla: Deberán presionar el botón “Next” para continuar con la instalación. 2 En la siguiente pantalla: *Importante: vverificar qué sistema operativo tienen en la PC. Si tienen Windows Vista o Windows 7 deberán crear una carpeta previamente en el disco C: la cual usarán luego como destino para instalar el programa (ejemplo: la carpeta creada se llama 1-stunnel).Si tienen Windows XP, no necesitan crear la carpeta en el Disco C: Es necesario verificar lo antedicho ya que de otro modo no les permitirá realizar el paso siguiente de modificación del archivo de configuración. Para seleccionar la carpeta creada deberán presionar el botón “Browse…”, buscar la carpeta creada en el directorio y luego presionar el botón “Aceptar” como lo indica la imagen a continuación. En caso de tener otra versión de Windows, no es necesario, pueden dejar la ruta por defecto. Luego presionar el botón “Install”. 3 Una vez finalizada la instalación aparecerá la siguiente pantalla: Seguidamente deberá presionar el botón “Close”. Una vez instalado el software, deberán realizar la modificación del archivo de configuración correspondiente. Para realizarlo deberán ingresar desde “Inicio / Todos los programas / Stunnel / a “Edit Stunnel.conf”. Seguidamente aparecerá esta ventana: 4 Aquí deberán borrar todo el texto que aparezca y reemplazarlo por este otro: ##### CIB configurazione proxy sicuro ##### client = yes [squidssl] accept=localhost:8095 connect=proxyssl.unibo.it:443 ########################################### *Importante: es sumamente necesario que realicen este cambio para que pueda funcionarles el Stunnel. Una vez que hayan escrito ésto deberán salvar las modificaciones seleccionando, desde el menú del notepad, la opción “Archivo /guardar”. Deberá quedar así: Luego deberán cerrar el notepad e ir a “Inicio / Todos los programas / Stunnel, y seleccionar Service Install”. Aparecerá un mensaje diciendo “Service Installed”. Esto significa que el servicio se instaló correctamente. Para poder abrir el tunel , deberán ir a “Inicio / Todos los programas / Stunnel, y seleccionar “Run Stunnel”. Para verificar que haya levantado correctamente deberá comprobar si apareció el siguiente icono en la sección inferior derecha de la pantalla: 5 UNA VEZ REALIZADOS ESTOS PASOS QUEDARÁ PENDIENTE SOLAMENTE HACER UN CAMBIO DE CONFIGURACIÓN EN EL INTERNET EXPLORER. 2.- Configuración del Internet Explorer. Los pasos que se deberán realizar para llevar a cabo esta modificación son los siguientes: Abrir el Internet Explorer. Seleccionar la opción de menú “Herramientas” y luego “Opciones de Internet” Ir a la solapa “conexiones”, como se ve en la siguiente pantalla: 6 Y hacer click en el botón “configuración de LAN”. Seleccionar la opción que se muestra en la pantalla y completar los campos con los datos de dirección y puerto. Presionar el botón “Aceptar” y luego “Aceptar” nuevamente para cerrar la pantalla de configuración. CON ESTOS PASOS FINALIZADOS SE ESTARÍA EN CONDICIONES DE INGRESAR A LA BIBLIOTECA VIRTUAL. Seguidamente al querer ingresar a cualquier página web les aparecerá la siguiente pantalla donde solicitará un usuario y contraseña válidos para poder ingresar. Una vez validados podrán navegar sin problemas. 7