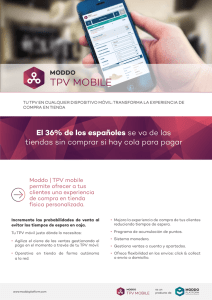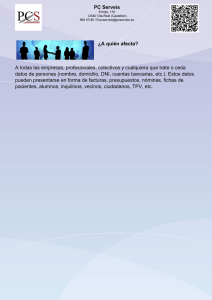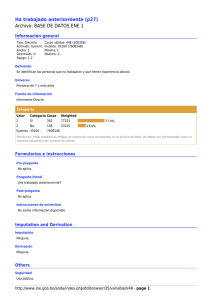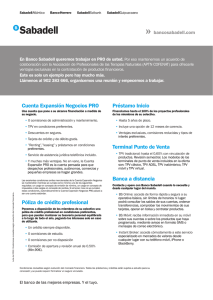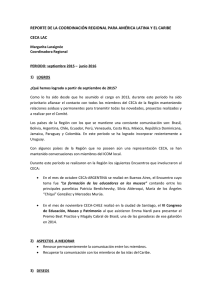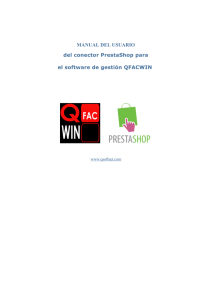Instrucciones para la instalación de “TPV Virtual CECA”
Anuncio

Instrucciones para la instalación de “TPV Virtual CECA” Módulo para Prestashop desarrollado por OBSolutions En este tutorial encontrarás instrucciones detalladas sobre cómo instalar y configurar "TPV Virtual CECA" módulo para PrestaShop. Recuerde que primero debe contratar este servicio con su Banco o Caja que utilice el TPV Virtual CECA. Acceda a su cuenta de TPV CECA a través de la dirección: o https://comercios.ceca.es/ Introduzca su "Número de usuario y contraseña", le aparecerá la siguiente pantalla: En el recuadro de arriba-izquierda podemos cambiar entre entorno real y pruebas para configurar uno u otro entorno, ambos estarán disponibles en todo momento. Cambiamos a modo de pruebas haciendo click en (Cambiar a datos de pruebas) y la página cambiará de un color azul a un color rojo que nos indica que estamos en un entorno de pruebas. Configuración para entorno de pruebas Una vez estamos en el entorno de pruebas debemos acceder a la configuración para obtener los datos necesarios para configurar el módulo de prestashop. Debe hacer click en la pestaña ‘Configuración’: Una vez estamos dentro de la pestaña configuración debemos apuntar los ‘Datos del comercio’ que son los que rellenaremos posteriormente en el módulo CECA de PrestaShop: o o o o Código comercio (MerchantID) Código entidad (AcquirerBIN) Configuración para el terminal (TerminalID) Clave de encriptación Y debemos introducir los siguientes datos de ‘Configuración del Pago’: o o o o o Comunicación on-line OK: SI URL online OK: http://DIRECCION_DE_SU_PRESTASHOP/modules/ceca/ipn.php (podrá consultar esta url en la configuración del módulo para prestashop) o Guardamos los cambios Una vez hemos hecho esto, y tenemos apuntados los ‘Datos del comercio’ de nuestro TPV, debemos configurar el módulo CECA para PrestaShop introduciendo los datos del comercio, para ello accedemos a la configuración del módulo desde el Back Office de Prestashop, pestaña ‘Modulos’: o Código Comercio: Dato obtenido en el paso anterior en la configuración del TPV o Código Entidad: Dato obtenido en el paso anterior en la configuración del TPV o Config. Para el terminal: Dato obtenido en el paso anterior en la configuración del TPV. o Clave encriptación (TEST ENVIROMENT): Dato obtenido en el paso anterior en la configuración del TPV. o Clave encriptación (PRODUCTION ENVIROMENT): Dato que obtendremos cuando configuremos la parte REAL del TPV. o Tipo de formulario de pago: o Iframe / Incrustado: El formulario de pago se muestra en la propia tienda, sin saltar a ninguna otra página. o Nueva página en blanco: El formulario de pago se muestra en otra página. o Ancho iFrame: Permite ajustar el ancho del iFrame al template utilizado para evitar las barras de scroll. o Entorno: o Simulación / Pruebas: Útil para realizar pruebas de pago antes de poner el tpv a funcionar en real. o Producción / Real: Una vez probado el TPV, debe ponerse este valor cuando quiera empezar a trabajar en real con el TPV y recibir sus primeros pagos reales. o Guardamos los cambios A partir de ahora ya puede empezar a realizar pruebas en su tienda comprando productos y pagando utilizando una tarjeta de pruebas con los siguientes datos: o Núm. Tarjeta: 5020080001000006 o Caducidad: (diciembre del año en curso) o CVV2: 989 Ejemplo de utilización: Paso 1: Seleccionar el modo de pago con tarjeta de crédito Paso 2: Introducir los datos de la tarjeta y pulsar ‘Comprar’ Paso 3: Resultado de la operación Una vez las pruebas se han realizado con éxito podemos pasar a configurar el TPV para funcionar en REAL. Configuración para entorno REAL Debemos acceder nuevamente a nuestra cuenta del TPV CECA y esta vez debemos entrar en la configuración de entorno de ‘Datos Reales’ para ello debemos marcar que queremos entrar en entorno ‘Datos reales’: Y accedemos a la pestaña de ‘Configuración’. Aquí debemos realizar exactamente los mismos pasos que seguimos en la configuración del entorno de pruebas. Todos los campos de ‘Datos del comercio’ serán los mismos que en entorno de pruebas salvo uno, ‘Clave de encriptación’ que deberemos apuntar para posteriormente configurarla en el módulo CECA para PrestaShop. Los ‘Datos del Pago’ deben quedar igual que en el entorno de pruebas: o Comunicación on-line OK: o SI o URL online OK: o http://DIRECCION_DE_SU_PRESTASHOP/modules/ceca/ipn.php o (podrá consultar esta url en la configuración del módulo para prestashop) o Guardamos los cambios Ahora debemos acceder a la configuración del módulo para PrestaShop para dejar el módulo configurado para funcionar en REAL, para ello debemos: o Clave de encriptación (PRODUCTION ENVIROMENT): Introducir la clave de encriptación para trabajar en REAL (cuidado que es diferente de la del entorno de pruebas o TEST). o Entorno: Seleccionar Producción / Real. o Guardar los cambios Módulo desarrollado por OBSolutions España Web: http://www.obsolutions.es Tienda: http://moduleshop.obsolutions.es Twitter: Twitter.com/OBSolutions_es Facebook: Facebook.com/OBSolutions.es Skype: obsolutions.es