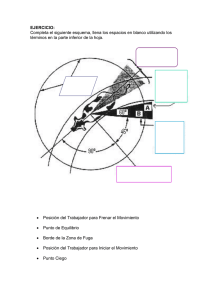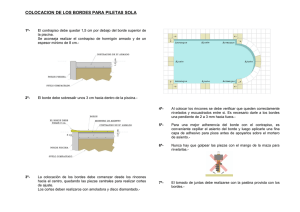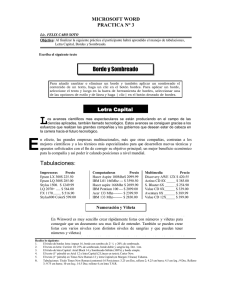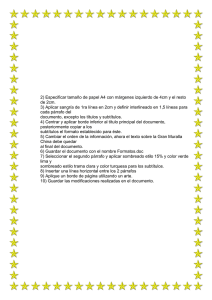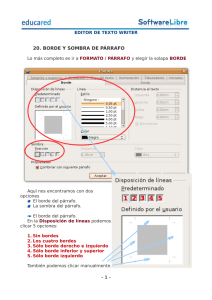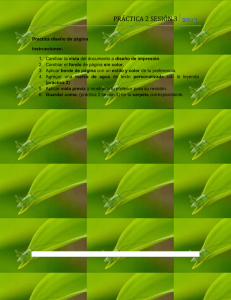Texto de ayuda
Anuncio
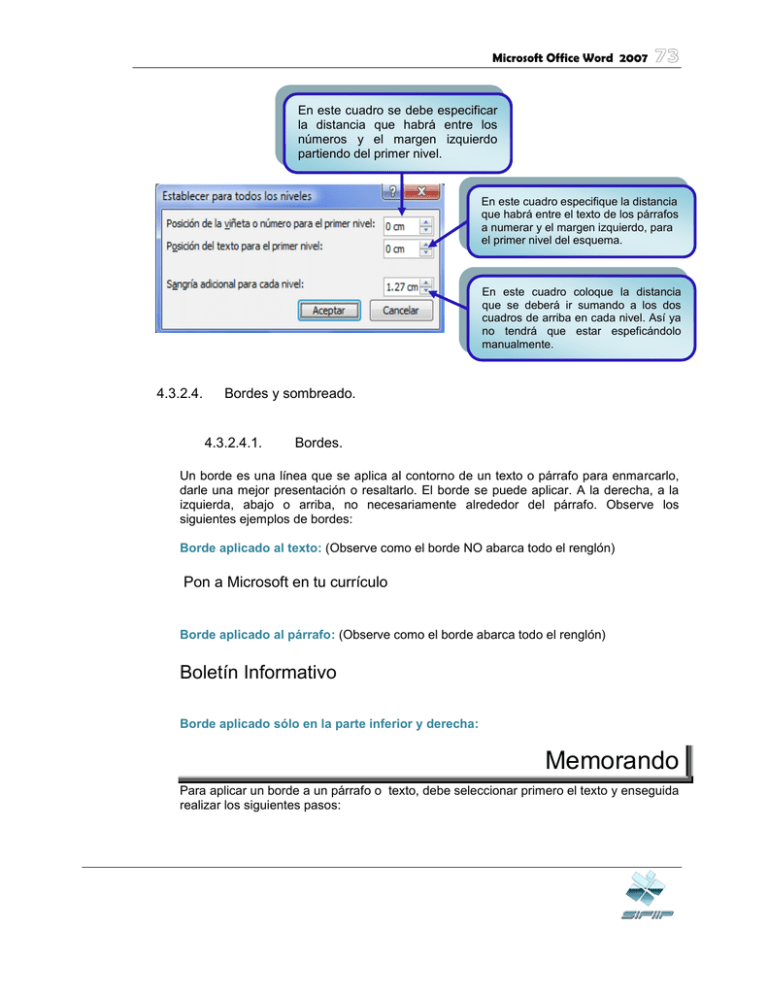
Microsoft Office Word 2007 En este cuadro se debe especificar la distancia que habrá entre los números y el margen izquierdo partiendo del primer nivel. En este cuadro especifique la distancia que habrá entre el texto de los párrafos a numerar y el margen izquierdo, para el primer nivel del esquema. En este cuadro coloque la distancia que se deberá ir sumando a los dos cuadros de arriba en cada nivel. Así ya no tendrá que estar espeficándolo manualmente. 4.3.2.4. Bordes y sombreado. 4.3.2.4.1. Bordes. Un borde es una línea que se aplica al contorno de un texto o párrafo para enmarcarlo, darle una mejor presentación o resaltarlo. El borde se puede aplicar. A la derecha, a la izquierda, abajo o arriba, no necesariamente alrededor del párrafo. Observe los siguientes ejemplos de bordes: Borde aplicado al texto: (Observe como el borde NO abarca todo el renglón) Pon a Microsoft en tu currículo Borde aplicado al párrafo: (Observe como el borde abarca todo el renglón) Boletín Informativo Borde aplicado sólo en la parte inferior y derecha: Memorando Para aplicar un borde a un párrafo o texto, debe seleccionar primero el texto y enseguida realizar los siguientes pasos: Microsoft Office Word 2007 Enseguida de clic sobre la lista desplegable del botón Bordes. Active la ficha Inicio. Ahora de clic sobre el comando Bordes y sombreados. Aparecerá el siguiente cuadro de diálogo, donde revisaremos la primera ficha llamada Bordes. b c d e a f g h a. Valor. Seleccione un estilo de borde para aplicar al párrafo o texto seleccionado. b. Estilo. Si selecciona personalizar, podrá escoger un estilo para cada borde del texto seleccionado. Microsoft Office Word 2007 c. Color. Seleccione el color que desee aplicar al borde. d. Ancho. Seleccione el grosor del borde a aplicar en esta lista. e. Vista previa. Aquí visualice cómo se verá el borde cuando lo aplique. Utilice los botones que están alrededor para activar o desactivar los bordes individuales: derecho, izquierdo, superior e inferior. f. Aplicar a. Seleccione si el borde se aplicará únicamente al texto seleccionado o al párrafo completo. g. Línea Horizontal. Al presionar este botón aparecerá el siguiente cuadro de diálogo para que seleccione una imagen de línea y la inserte en su documento. Escriba en este cuadro una o varias palabras y de ENTER para realizar la búsqueda de líneas que se relacionen con ellas. h. Opciones. Este botón muestra el cuadro de diálogo donde podrá definir la distancia en puntos entre el borde y el texto. Por ejemplo si usted selecciona 10 pts en el cuadro Superior quiere decir que la distancia entre el texto y el borde superior será de 10 pts como en la siguiente figura. Microsoft Office Word 2007 NOTA: Estas opciones solo están disponibles cuando el borde se aplica al párrafo. 10 pts 4.3.2.4.2. Borde de página. También puede aplicar bordes de página a todo el documento, o si lo prefiere sólo a ciertas secciones. Word incluye una lista muy variada de estilos de bordes que usted puede aplicar a la página del documento. Para aplicar un borde a un párrafo o texto, debe seleccionar primero el texto y enseguida realizar los siguientes pasos: Enseguida de clic sobre la lista desplegable del botón Bordes. Active la ficha Inicio. Ahora de clic sobre el comando Bordes y sombreados. Microsoft Office Word 2007 A continuación verá el siguiente cuadro de diálogo en donde debe cambiarse a la ficha Bordes de página. b c d e f a g h a. Valor. Seleccione un estilo para aplicar borde de página al documento o secciones seleccionadas. b. Estilo. Si selecciona personalizar, podrá escoger un estilo para cada borde de la página. c. Color. Seleccione el color que desee aplicar al borde. d. Ancho. Seleccione el grosor del borde a aplicar. e. Arte. Seleccione entre una variedad de figuras, y estilos de contorno que pueden aplicarse a la página. f. Vista previa. Aquí visualice como se verá el borde cuando lo aplique. Utilice los botones que están alrededor para activar o desactivar los bordes individuales: derecho, izquierdo, superior e inferior. g. Aplicar a. Seleccione si el borde se aplicará a: todo el documento, a la sección actual, a la sección actual excepto la primera página o sólo a la primera página de la sección actual. A continuación se muestran ejemplos de bordes de página en donde se ha hecho uso de la opción Arte: Microsoft Office Word 2007 4.3.2.4.3. Opciones El botón Opciones de la ficha Bordes de página muestra el siguiente cuadro de diálogo, donde podrá definir la distancia (en puntos) entre el borde y el documento. a c b d e f h g i Microsoft Office Word 2007 a. Superior. Define la distancia entre el borde superior de página y el documento, dependiendo de lo que esté configurado en la opción Medir desde. b. Inferior. Define la distancia entre el borde inferior de página y el documento, dependiendo de lo que esté configurado en la opción Medir desde. c. Izquierdo. Define la distancia entre el borde izquierdo de página y el documento, dependiendo de lo que esté configurado en la opción Medir desde. d. Derecho. Define la distancia entre el borde derecho de página y el documento, dependiendo de lo que esté configurado en la opción Medir desde. e. Medir desde. Si se encuentra seleccionado Texto, entonces la distancia a configurar es la que hay entre el Texto y el borde de página. Pero si se encuentra seleccionado Borde de página entonces la distancia a tomar en cuenta será la que existe entre el borde que se aplica y el borde físico del papel. Como se ve a continuación: Medir desde TEXTO Medir desde BORDE DE PÁGINA f. Alinear bordes de párrafo y tabla con borde de página. Active esta casilla para que las tablas y el texto se alineen con el borde de página. g. Mostrar siempre en primer plano. Active esta casilla para que, en caso de que los elementos del documento queden transpuestos con el borde de página, éstos no se superpongan al borde. h. Rodear encabezado. Si activa esta casilla, el borde de página rodeará también a los elementos del encabezado. i. Rodear pie de página. Si activa esta casilla, el borde de página rodeará también a los elementos del pie de página. 4.3.2.4.4. Sombreado Un sombreado es un color de fondo que se aplica a un texto o párrafo para darle una mejor presentación o resaltarlo. El sombreado se puede aplicar al párrafo completo o solamente al texto seleccionado. Observe los siguientes ejemplos de sombreado. Sombreado aplicado al texto: (Observe como el sombreado NO abarca todo el renglón) Pon a Microsoft en tu currículo Microsoft Office Word 2007 Sombreado aplicado al párrafo: (Observe como el sombreado abarca todo el renglón) Boletín Informativo Para aplicar un sombreado seleccione primero el texto y enseguida realizar los siguientes pasos: Enseguida de clic sobre la lista desplegable del botón Bordes. Active la ficha Inicio. Ahora de clic sobre el comando Bordes y sombreados. A continuación verá el siguiente cuadro de diálogo en donde debe cambiarse a la ficha Sombreado. a d b c e a. Relleno. Seleccione el color del sombreado en esta paleta. Microsoft Office Word 2007 b. Estilo. Cuando quiera utilizar tramas (Combinación de dos colores) Escoja el porcentaje del segundo color aquí. c. Color. Aquí seleccione el segundo color cuando utilice tramas. d. Vista previa. Se visualiza como se vería la trama aplicada al texto. e. Aplicar a. Seleccione si el sombreado se aplicará al párrafo o al texto. 4.3.2.5. Columnas. Si desea establecer columnas periodísticas para alguna sección de su documento, primero deberá seleccionar dicha sección, la cual puede abarcar varios párrafos o páginas; luego realice lo siguiente: Active la ficha Diseño de página De clic sobre el botón Columnas, para desplegar la lista con las diferentes opciones. ct iv e la fi c h Si ha aplicado columnas a con anterioridad y desea I quitarlas use esta opción. n i c i Las opciones más o comunes son 2 y 3 . columnas, aunque existe forma de aplicar más de 3. Si aplica Izquierda entonces se crearán dos columnas donde la columna de la izquierda mide la mitad de la derecha. Si aplica Derecha entonces la columna derecha medirá la mitad de la izquierda. SI desea ver más opciones de columnas entonces haga clic en Más columnas… A continuación Aparecerá un cuadro de diálogo como el siguiente: