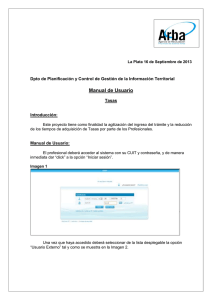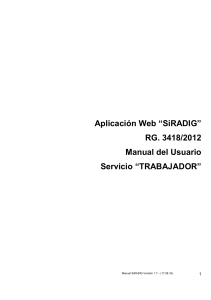Manual Usuario Externo Tasas
Anuncio

La Plata 09 de Diciembre de 2014 Dpto de Planificación y Control de Gestión de la Información Territorial Manual de Usuario Tasas Introducción: Este proyecto tiene como finalidad la agilización del ingreso del trámite y la reducción de los tiempos de adquisición de Tasas por parte de los Profesionales. Manual de Usuario: El profesional deberá acceder al sistema con su CUIT y contraseña, y de manera inmediata dar “click” a la opción “Iniciar sesión”. Imagen 1 Una vez que haya accedido deberá seleccionar de la lista desplegable la opción “Usuario Externo” tal y como se muestra en la Imagen 2. Imagen 2 En el menú, dentro del Rol Usuario Externo, deberá seleccionar la opción “Fondos” desplegándose de esta forma una serie de opciones, entre las cuales deberá seleccionar la que corresponde a “Registración Tasa”. Imagen 3 Para poder registrarla, el profesional deberá tipear el Número de Tasa en el campo correspondiente, y de manera inmediata ingresar el Código de Seguridad asociado. Cabe destacar que podrá ingresar más de una tasa al mismo tiempo, seleccionando la opción “Agregar”. Imagen 4 El sistema corroborará la existencia de esta tasa cuando el profesional de “click” al botón “Verificar”, apareciéndole el importe correspondiente en el campo “Valor”. Imagen 5 El usuario externo podrá remover la tasa antes mencionada (opción “Remover”) o cargar una nueva (opción “Ingresar”), brindando el sistema un comprobante de ingreso como se muestra a continuación. Imagen 6 El profesional podrá consultar los créditos y débitos sobre la cuenta corriente asociada al mismo. Para poder realizarla deberá seleccionar del menú la opción Fondos / Consulta / Tasa (Imagen 7). Imagen 7 Una vez allí tendrá a su disposición las opciones “Trámites en Curso” y “Últimos movimientos”. Imagen 8 En la solapa “Últimos Movimientos” se verán reflejados las acreditaciones de tasas, con sus respectivos códigos de identificación y valores asociados, y los débitos por el ingreso de trámites (Imagen 9). Imagen 9 Registracion Tasas por Terceros Con el sistema de Cuenta Corriente el Profesional actuante podrá asociar a Terceros, permitiéndoles de esta forma, la opción de ingresar y administrar sus fondos. Para ello el Profesional, deberá empadronar vía MAP a los Terceros Auxiliares a su nombre, otorgándoles así, la opción de ingresar a la opción “Registración Tasa x Terceros” con su CUIT y CIT propias. (Imagen 10). Imagen 10 El sistema mostrará un listado con los datos de cada Profesional al que fue asociado como auxiliar (CUIT – Nombre del Profesional – Detalle de Saldos y Reservas de fondos). (Imagen 11). Imagen 11 El Auxiliar, además de poder presentar trámites ante Catastro, podrá cargar Fondos en la Cta Cte del Profesional. Para ello seleccionará el CUIT sobre el cual va a realizar la carga (Imagen 12), paso seguido, el sistema desplegará los campos Codigo de Seguridad – Número de Tasa y Valor (Imagen 13). Imagen 12 Imagen 13 Ingresados los datos “Codigos de Seguridad” y “Numero de Tasa”, el Auxiliar presionará el botón Verificar. El sistema validará la existencia de la misma y mostrará el Valor de la misma (Imagen 14). Paso seguido deberá presionar “Ingresar” para que la Tasa se incorpore a su Cta Cte. Imagen 14 El profesional podrá constatar que el fondo se acreditó correctamente a su cuenta, mediante la opción Consulta / Tasas / Ultimos Movimientos (Imagen 15). Imagen 15 Asociar Gestor El profesional podrá asociar a su CUIT la cantidad de Gestores que el considere necesaria, ingresando a la opción Fondos / Asociar Gestor, tal y como se muestra en la Imagen 16. Imagen 16 A continuación deberá ingresar la CUIT del Gestor a asociar y en forma inmediata presionar el botón “Agregar”, para que el sistema recupere el nombre del mismo (Imagen 17 y 18). Imagen 17 Imagen 18 Una vez controlados los datos, presionará “Aceptar” quedando el o los Gestores asociados al Profesional. De igual forma que fue explicado en el caso de los Auxiliares, los Gestores podrán ingresar y administrar los fondos (ver Imágenes 10 a 15). Comprobante Informativo El profesional deberá adjuntar a su tramite un comprobante informativo, el mismo lo deben imprimir desde la solapa Fondos/Generacion comprobante informativo Imagen 19 Una vez dentro se abre un despelgable con todos los tramites uds deberá seleccionar el tramite correspondiente debiendo aclarar la cantidad de unidades funcionales ; Subparcelas (si fuera un tramite de reposicion) y el sistema solo calculara el monto, Tambien se despelgara la documentación requerida para dicho tramite Imagen 20 NOTA: Los tramites exentos, de particulares y organismos no llevan dicho comprobante