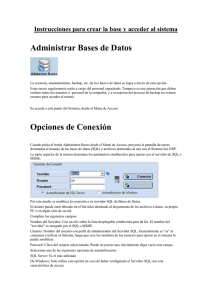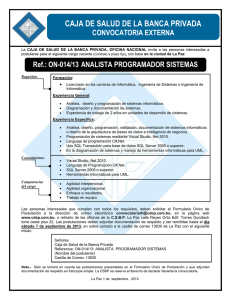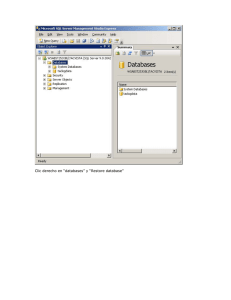Ayuda para Backup y Restore
Anuncio

Base de Datos Ayuda para Backup y Restore Curso: 2011 Copias de Seguridad con SQL Server 2005 Propósito Con Management Studio del SQL 2005 es posible crear copias de seguridad de las bases de Datos definidas en el servidor de SQL Server. Dicha copia de seguridad nos permitirá, por ejemplo, volver a restaurarlas en ese mismo equipo o en otro diferente. Este documento se explica cómo realizar una copia de seguridad, y como restaurarlas con SQL Server. Realizar una copia de seguridad de Bases de Datos Para realizar una copia de seguridad, lo primero que debemos realizar es inicializar el Management Studio del SQL 2005. Debemos dirigirnos a Inicio> Todos los Programas> Microsoft SQL Server 2005 > SQL Server Management Studio. Imagen1. Click en SQL Server Management Studio para abrir. Una vez hecho esto, procedemos a conectarnos al servidor donde está alojada la BD de la que queremos realizar la copia de seguridad, en caso de no tener creada una Base de Datos debemos crear y cargar con los datos correspondientes primero para poder realizar la copia de seguridad. Prof.: Esp. Juan Domingo Tonsich FA.CE.NA. – U.N.NE. Hoja N°: 1 de 10 Base de Datos Ayuda para Backup y Restore Curso: 2011 Imagen2. Conectar con el Servidor donde está alojada la BD Una vez que nos muestre la imagen anterior en este caso está con Autenticación de SQL Server para lo cual debemos ingresar un Usuario de inicio de Sesión y Contraseña para poder ingresar al Servidor SQL, es la autenticación más conveniente que deberíamos haber seleccionado al realizar la instalación, es recomendable por cuestiones de seguridad del Servidor. La otra opción es Autenticación Windows para la cual no ingresamos Usuario y Contraseña. En el Explorador de objetos, despliega la carpeta “Bases de Datos” y selecciona la base de datos de la que queremos hacer la copia de seguridad. Una vez seleccionada, pulsaremos con el botón derecho del ratón, y seleccionaremos del menú emergente la opción “Tareas”> “Copia de Seguridad …”. Imagen3.Seleccionar la opción “Tareas”> Copia de Seguridad Co esto, Management Studio del SQL 2005 muestra una pantalla para configurar la realización de la copia de seguridad. Dispone de dos secciones: • “General” Prof.: Esp. Juan Domingo Tonsich FA.CE.NA. – U.N.NE. Hoja N°: 2 de 10 Base de Datos • Ayuda para Backup y Restore Curso: 2011 “Opciones” En la pestaña “General”, especificaremos el nombre con el que queremos que se almacene nuestra copia de seguridad. Esto se realizara en campo “Nombre”. Para elegir la ruta en la que se hará la copia, deberemos de pulsar en el botón “Agregar…”. Imagen4. Pantalla para configurar la realización de la copia de seguridad. Una vez pulsado este botón, SQL mostrara una nueva pantalla llamada “Seleccionar destino de la copia de seguridad”, desde el que el usuario puede elegir donde se guardara la copia de seguridad escribiendo la ruta manualmente. Si no conocemos dicha ruta, pulsaremos en esta pantalla el botón “…”. Prof.: Esp. Juan Domingo Tonsich FA.CE.NA. – U.N.NE. Hoja N°: 3 de 10 Base de Datos Ayuda para Backup y Restore Curso: 2011 Imagen5. Pantalla “Seleccionamos el Destino del Backup” Una vez hecho esto, se abrirá una nueva pantalla llamada “buscar Archivos de base de datos”. En esta, seleccionaremos directorio deseado, asi como el nombre del fichero de copia de seguridad en el campo “Nombre del Archivo”. En el nombre del fichero, no es necesario indicarle la extensión en el nombre del archivo. Una vez indicado todo esto, pulsaremos el botón “OK”, donde volveremos a la pantalla. Imagen6. Indicar el directorio deseado y el nombre del backup. Una vez indicado esto, pulsaremos el botón “OK”, donde volveremos a la pantalla “Seleccionar destino de la copia de seguridad”, donde también pulsaremos el botón “OK”. Esto hará que el programa nos situé en la pantalla inicial, para terminar de configurar la realización de la copia de seguridad. Veremos que en el apartado “Destino” de esta pantalla, tendremos el valor que inicialmente nos mostro el Management Studio además del que nosotros hemos elegido en pasos anteriores. Si dejáramos ambas rutas, SQL realizaría una copia en cada una de las ubicaciones que hay especificadas. Como no es nuestra necesidad el realizar 2 copias de seguridad, debemos borrar la indicada inicialmente por Management Studio. Para ello, debemos de seleccionar la ruta sobrante y pulsar el botón “Quitar”. Prof.: Esp. Juan Domingo Tonsich FA.CE.NA. – U.N.NE. Hoja N°: 4 de 10 Base de Datos Ayuda para Backup y Restore Curso: 2011 Imagen7. Indicar el directorio deseado y el nombre del backup En la solapa “Opciones”, debemos marcar la opción “Sobrescribir todos los conjuntos de copia de seguridad existentes”. Esta acción es debido a que, si ya existe una copia de seguridad anterior con el mismo nombre en la ruta indicada anteriormente, SQL por defecto lo que se hará es “anexarla” con lo cual el tamaño del fichero será mas grande. De esta forma conseguimos que reemplace la anterior copia de seguridad por la que estamos realizando en este momento. Imagen8. Solapa “Opciones” Prof.: Esp. Juan Domingo Tonsich FA.CE.NA. – U.N.NE. Hoja N°: 5 de 10 Base de Datos Ayuda para Backup y Restore Curso: 2011 Una vez echo esto, pulsamos el botón “OK” para que se realice la copia de seguridad. Si los datos son correctos, el Management Studio del SQL 2005 mostrara un mensaje indicando que la copia de seguridad se ha realizado correctamente. Imagen9. Mensaje indicando que la copia de seguridad se realizo correctamente. Prof.: Esp. Juan Domingo Tonsich FA.CE.NA. – U.N.NE. Hoja N°: 6 de 10 Base de Datos Ayuda para Backup y Restore Curso: 2011 Restaurar una copia de seguridad con SQL Server Para restaurar una copia de seguridad, el usuario deberá realizar los siguientes pasos: Lo primero que deberemos hacer, como explicamos en el punto anterior, seria inicializar Management Studio del SQL 2005, y conectar con el servidor donde queremos restaurar la BD. Una vez hecho esto, en el Explorador de objetos pulsaremos con el botón derecho del raton sobre el elemento “Bases de Datos”, y del menú desplegable, seleccionar la opción “Restaurar base de Datos…” Imagen10. Seleccionar en el explorador de objetos, el elemento Restaurar base de datos… Se abrirá una pantalla llamada “Restaurar base de datos”. Esta pantalla esta compuesta por dos solapas o apartados: • • “General” “Opciones” En la pestaña “General”, debemos de indicarle el nombre de nuestra nueva base de datos. Esto lo haremos en el campo “A una base de datos”. También debemos indicarle e donde está alojada la copia de seguridad a restaurar. Para ello, debemos marcar el check “Desde dispositivo” y pulsar el botón “…” que se encuentra a la misma altura. Prof.: Esp. Juan Domingo Tonsich FA.CE.NA. – U.N.NE. Hoja N°: 7 de 10 Base de Datos Ayuda para Backup y Restore Curso: 2011 Imagen11. Pantalla “Restaurar Base de Datos”. Una vez pulsado este botón, se abrirá la pantalla “Especificar copia de seguridad”. En el debemos de pulsar el botón “Agregar”. Imagen12. Pantalla “Especificar copia de seguridad” Una vez pulsado este botón, se abrirá una nueva pantalla llamada “Buscar Archivos de copia de seguridad”. Es esta, seleccionaremos donde se encuentra nuestro backup a restaurar. Una vez indicado todo esto, pulsaremos el botón Prof.: Esp. Juan Domingo Tonsich FA.CE.NA. – U.N.NE. Hoja N°: 8 de 10 Base de Datos Ayuda para Backup y Restore Curso: 2011 “OK”, donde volveremos a la pantalla anterior (la pantalla “Especificar copia de seguridad”). En esta también pulsaremos el botón “OK”, para así volver a la pantalla inicial, “Restaurar la base de datos”, para así seguir configurando la restauración de nuestra copia de seguridad. Imagen13. Pantalla “Localizar los archivos de copia de seguridad”. En la pantalla “Restaurar la base de datos”, veremos que aparece una línea especificando aspectos del backup que hemos seleccionado anteriormente, en el apartado “Seleccionar los conjuntos de copia de seguridad que se van a restaurar:”. En este apartado, deberemos seleccionar el check “Restaurar” que se muestra en el siguiente figura. Una vez hecho esto, seguiremos configurando la restauración de nuestra copia de seguridad desde la solapa “Opciones”. Imagen14. Marcar el check “Restaurar” En esta pestaña, deberemos indicar principalmente las opciones de restauración, así como la ubicación de los archivos LOG y DATA. En el apartado “Opciones de restauración” de la BD, el usuario configurara los aspectos que desea tener en cuenta. Cabe destacar que si se pretende restaurar una base de datos que ya está en la lista de bases de datos de la instancia (o Prof.: Esp. Juan Domingo Tonsich FA.CE.NA. – U.N.NE. Hoja N°: 9 de 10 Base de Datos Ayuda para Backup y Restore Curso: 2011 servidor) de SQL 2005, el usuario tendrá que indicarle que sobrescriba la base de datos existente. Para indicarlo, seleccionaremos la opción “Sobrescribir la base de datos existente”. En el apartado “restaurar los archivos de base de datos como:” el usuario indicara donde desea que se almacenen los archivos DATA y LOG de la BD. El destino de estos puede ser cualquier carpeta, aunque lo recomendable es que sea la de datos de SQL 2005. Aunque ese directorio puede ser diferente, normalmente estará en la carpeta de instalación de SQL 2005. Imagen15. Pestana “Opciones” para configurar as opciones de restauración de la BD Una vez configurado lo explicado anteriormente, pulsaremos el botón “OK” o “Aceptar” que se encuentra en la parte inferior de la pantalla “Restaurar base de datos” para que se restaure la copia de seguridad. Cuando esta se haya restaurado, SQL 2005 mostrara un mensaje para avisar al usuario de que la ejecución transcurrió correctamente. Imagen16. Mensaje de Microsoft SQL Server Management Studio de conformidad en la Restauración de la BD. Prof.: Esp. Juan Domingo Tonsich FA.CE.NA. – U.N.NE. Hoja N°: 10 de 10