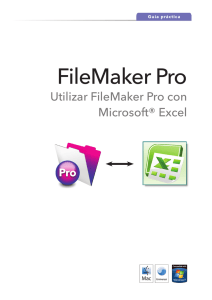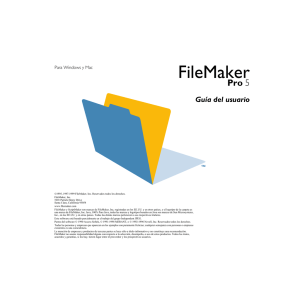FileMaker Pro Lección 4
Anuncio

Lección 4: Creación de una base de datos Tiempo estimado: 30 minutos Lección 4: Creación de una Base de Datos En esta lección aprenderemos a Crear una base de datos simple Definir campos para almacenar datos de distinta naturaleza Crear registros Introducir datos Modificar datos Eliminar registros Insertar datos en un campo contenedor Lección 4: Creación de una Base de Datos Creación de una base de datos simple y definición de campos Sobre la definición de campos Usted crea un campo para cada categoría de información que desea, como por ejemplo Nombre o Ciudad. Para buscar, ordenar, calcular y mostrar la información correctamente, el tipo de campo debe coincidir con el tipo de datos que contiene (texto, número, fecha, etc...). Por ejemplo, no puede buscar valores de texto en un campo Numérico. Creación de una base de datos 1. En FileMaker Pro, haga una de las siguientes acciones: - Si visualiza la Pantalla de inicio rápido de FileMaker, haga clic en Crear una nueva base de datos. 8. Haga clic en el símbolo + y escriba Cuota pagada. 9. Haga clic en el símbolo + y escriba Fecha de pago. 10. Haga clic en el símbolo + y escriba Contenedor. Acaba de crear cinco campos en su base de datos. Los campos creados en vista Tabla son el tipo de campo de texto que aparece por defecto. Ahora, usted cambiará el tipo de campo de algunos de los que ha creado 11. Mueva el cursor sobre el título de la columna Cuota pagada hasta que aparezca la fecha hacia abajo. Haga clic en esta flecha y, a continuación, seleccione Campo > Tipo de campo > Numérico. Utilice la flecha hacia abajo para mostrar el menú abreviado - Si no visualiza la Pantalla de inicio rápido, seleccione en el menú Archivo > Nueva base de datos. 2. Diríjase a la carpeta de esta guía y selecciónela como ubicación para este archivo. 3. Escriba el nombre de archivo Miarchivo.fmp12 y haga clic en Guardar. El archivo se abre en el modo Visualizar, en vista Tabla. Ahora puede crear campos. 4. Haga clic en Crear campo. 5. Para crear el primer campo, teclee Nombre en el espacio Nombre del campo. 6. Haga clic en el símbolo +, a la derecha del campo Nombre. 7. Escriba Apellido. Seleccione Numérico como tipo de campo 12. Mueva el cursor sobre el título de la columna Fecha de pago y haga clic en la flecha hacia abajo. Seleccione Campo > Tipo de campo > Fecha. Haga clic en Aceptar si está de acuerdo con el formato de fecha que aparece por defecto en FileMaker Pro. 13. Mueva el cursor sobre el título de la columna Contenedor y haga clic en la flecha hacia abajo. Seleccione Campo > Tipo de campo > Contenedor. Lección 4: Creación de una Base de Datos Introducción de datos en la base de datos Ahora puede empezar a introducir datos en Miarchivo.fmp12 Cree el primer registro 1. Haga clic en el título de la columna siguiente, correspondiente a Nombre. Una nueva fila aparecerá en la tabla. Éste es un nuevo registro en blanco de la base de datos. Esta elemento resaltado indica el registro actual en la Vista Tabla. Introduzca los datos aquí 2. Teclee Julia en el primer campo Nombre. 3. Presione Tab para moverse al siguiente campo. AVISO FileMaker Pro automáticamente guarda sus cambios a medida que va trabajando. 4. Teclee Fernández en el campo Apellido. 5. Presione el tabulador y escriba 25 en Cuota pagada. Aprenderá como formatear campos numéricos para mostrar monedas en la próxima lección. 6. Teclee 11/11/2011 en la Fecha de Pago. Deje el Campo contenedor vacío de momento. Crear un nuevo registro 1. Haga clic en la fila siguiente a Jane, en el campo Nombre, para crear un nuevo registro. AVISO También puede hacer clic en Nuevo registro, en la barra de herramientas de estado, para crear un nuevo registro. 2. Igual que hizo con el registro de Jane Doe, introduzca información sobre Antoine Dubois, quién pagó 75€ el 02/02/2011. Su base de datos ahora contiene dos registros Copiar información con arrastrar y soltar 1. Haga clic en la siguiente fila e introduzca un nombre y apellido, a su elección. 2. Seleccione 75 en el campo Cuota pagada del registro 2. 3. Arrastre el texto seleccionado al campo Cuota pagada del registro 3 y suelte el ratón. AVISO Si no puede arrastrar el texto, quizás la función de arrastrar y soltar no esté activada en FileMaker Pro. Para activarla, seleccione en el menú Edición > Preferencias (Windows) o en el menú FileMaker Pro > Preferencias (Mac OS). En general, seleccione Permitir arrastrar y dejar selección de texto. Haga clic en Aceptar y, a continuación, repita os pasos 2 y 3. 4. Seleccione la fecha 02/02/2011 del registro 2. Seguidamente, arrastre y suéltela en el campo Cuota pagada del registro 3. Lección 4: Creación de una Base de Datos Modificar datos en un registro Supongamos que se da cuenta que Julia Fernández pagó 75 Euros en vez de 25. Puede fácilmente corregirlo. 4. Haga clic en Eliminar, en el cuadro de diálogo de confirmación. La barra de herramientas de estado indica que sólo quedan dos registros en la base de datos. 1. En el registro de Jane Doe, haga clic a la derecha del 2 y presione Retroceso (Windows) o Suprimir (Mac OS). A continuación, escriba 7. Insertar un archivo en un campo contenedor 2. Haga clic fuera del campo para aplicar este cambio en la base de datos. Un campo contenedor puede almacenar fotografías, películas, sonidos que usted grabe y documentos, tales como archivos Microsoft Word y Excel y archivos PDF. Introduzca datos en vista Formulario También puede introducir información en las vistas Formulario y Lista. 1. Haga clic en vista Formulario 2. En el último registro que ha creado, seleccione los datos del campo Apellido y escriba un apellido diferente. 3. Haga clic fuera del campo para aplicar el cambio. Eliminar registros 1. Haga clic en vista Tabla. 2. Seleccione el último registro que ha creado, haciendo clic en cualquier campo del registro. 3. Haga clic en Eliminar registro, en la barra de herramientas de estado. 1. Seleccione el campo contenedor del primer registro. 2. Seleccione en el menú Insertar > Archivo. 3. Seleccione el archivo logo.png situado en la carpeta de esta guía. 4. Haga clic en Abrir (Windows) o Insertar (Mac OS). El campo contenedor muestra el nombre y el icono del archivo PNG Cuando inserta un archivo, FileMaker Pro muestra el icono del archivo y su nombre en el campo contenedor pero no el contenido real del archivo. 5. Cuando haya finalizado con esta lección, cierre el archivo seleccionando en el menú Archivo > Cerrar. Lección 4: Creación de una Base de Datos Más información Para conseguir más información, vea los capítulos 2 y 3 en la Guía de Usuario FileMaker Pro. Para obtener más información sobre la introducción de datos en diferentes tipos de campos y diferentes maneras de hacerlo, vea los capítulos 2 y 5 de la Guía de Usuario FileMaker Pro. También puede encontrar información adicional sobre los procesos y conceptos en la Ayuda FileMaker Pro. Seleccione Menú Ayuda > Ayuda FileMaker Pro. Para acceder al Centro de recursos FileMaker en la web, seleccione menú Ayuda > Centro de Recursos. © 2007-2012 FileMaker, Inc. All rights reserved. FileMaker International 2 Furzeground Way, Stockley Park East, Uxbridge, Middlesex, UB11 1BB, United Kingdom FileMaker, the file folder logo, Bento and the Bento logo are trademarks of FileMaker, Inc. in the U.S. and other countries. Mac and the Mac logo are the property of Apple Inc. registered in the U.S. and other countries. All other trademarks are the property of their respective owners. FileMaker documentation is copyrighted. You are not authorised to make additional copies or distribute this documentation without written permission from FileMaker. You may use this documentation solely with a valid licensed copy of FileMaker software. All persons, companies, email addresses and URLs listed in the examples are purely fictitious and any resemblance to existing persons, companies, email addresses or URLs is purely coincidental. Credits are listed in the Acknowledgements documents provided with this software. Mention of third-party products and URLs are for informational purposes only and constitutes neither an endorsement nor a recommendation. FileMaker, Inc. assumes no responsibility with regard to the performance of these products. For more information, visit our website at www.filemaker.co.uk. Edition: 02 Lección 4: Creación de una Base de Datos En próximas lecciones La próxima lección llegará pronto a su bandeja de entrada. En la próxima lección aprenderá: Cómo las presentaciones afectan lo que ve Añadir, ajustar tamaños y mover campos Añadir pestañas y cambiar colores Añadir pestañas y cambiar colores Mostrar valores monetarios en un campo numérico Modificar el tamaño, estilo y color del texto Añadir gráficos Ver dónde puede encontrar otras maneras de personalizar presentaciones Hasta la próxima - El equipo de FileMaker.