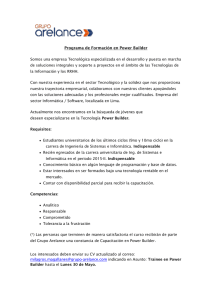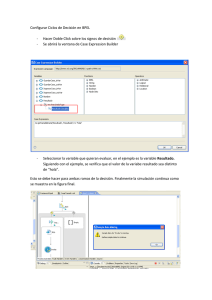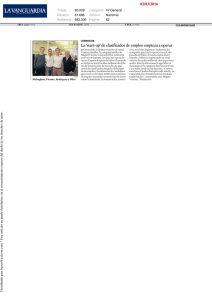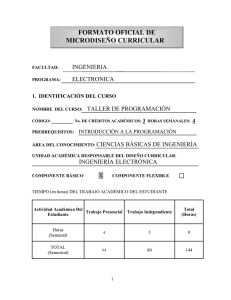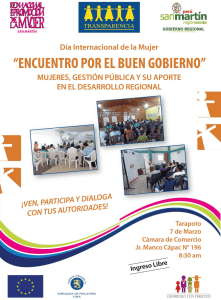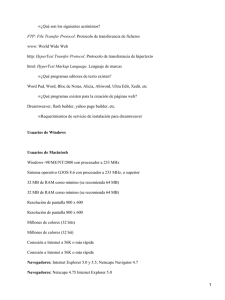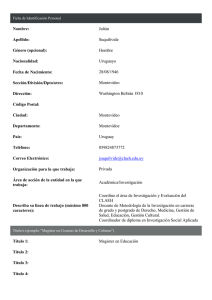Diálogos
Anuncio

Notificaciones en Android
Dialogos
V1.0
Diálogos
En este documento vamos a comentar otro mecanismo que podemos utilizar para mostrar o solicitar información
puntual al usuario. El mecanismo del que hablamos son los cuadros de diálogo.
En principio, los diálogos de Android los podremos utilizar con distintos fines, en general:
Mostrar un mensaje.
Pedir una confirmación rápida.
Solicitar al usuario una elección (simple o múltiple) entre varias alternativas.
De cualquier forma, veremos también cómo personalizar completamente un diálogo para adaptarlo a cualquier otra
necesidad.
El uso de diálogos en Android guarda muchas semejanzas con el funcionamiento ya comentado de los menús, ya que se
basa en la implementación de dos métodos de la propia actividad que los muestra, uno de ellos para crear el diálogo por
primera vez, onCreateDialog(), y el segundo para poder modificarlos de forma dinámica cada vez que se muestran,
onPrepareDialog().
El primero de estos métodos recibe como parámetro el ID del diálogo que queremos crear. Podemos asignar estos ID a
nuestro antojo pero deben identificar de forma única a cada diálogo de nuestra aplicación. La forma habitual de
proceder será definir una constante en la actividad con algún nombre identificativo y utilizar ésta en el resto del código.
Como en el caso de los menús, dentro de este método construiremos cada diálogo según el ID recibido y lo
devolveremos como valor de retorno. Seguiríamos el siguiente esquema:
private static final int DIALOGO_TIPO_1 = 1;
private static final int DIALOGO_TIPO_2 = 2;
//...
protected Dialog onCreateDialog(int id) {
Dialog dialogo = null;
switch(id) {
case DIALOGO_TIPO_1:
dialogo = crearDialogo1();
break;
case DIALOGO_TIPO_2:
dialogo = crearDialogo2();
break;
//...
default:
dialogo = null;
break;
}
return dialogo;
}
La forma de construir cada diálogo dependerá de la información y funcionalidad que necesitemos. A continuación
mostraré algunas de las formas más habituales.
Notificaciones en Android
Dialogos
V1.0
Notificaciones en Android
Dialogos
V1.0
Diálogo de Alerta
Este tipo de diálogo se limita a mostrar un mensaje sencillo al usuario, y un único botón de OK para confirma su lectura.
Este tipo de diálogos los construiremos mediante la clase AlertDialog, y más concretamente su subclase
AlertDialog.Builder.
Su utilización es muy sencilla, bastará con crear un objeto de tipo AlertDialog.Builder y establecer las propiedades
del diálogo mediante sus métodos correspondientes:
título [ setTitle()], mensaje [ setMessage()] y el texto y comportamiento del botón [ setPositiveButton()].
private Dialog crearDialogoAlerta(){
AlertDialog.Builder builder = new AlertDialog.Builder(this);
builder.setTitle("Informacion");
builder.setMessage("Esto es un mensaje de alerta.");
builder.setPositiveButton("OK", new OnClickListener() {
public void onClick(DialogInterface dialog, int which) {
dialog.cancel();
}
});
return builder.create();
}
Como vemos, al método setPositiveButton() le pasamos como argumentos el texto a mostrar en el botón, y la
implementación del evento onClick en forma de objeto OnClickListener. Dentro de este evento, nos limitamos a
cerrar el diálogo mediante su método cancel(), aunque podríamos realizar cualquier otra acción.
El aspecto de nuestro diálogo de alerta sería el siguiente:
Notificaciones en Android
Dialogos
V1.0
Notificaciones en Android
Dialogos
V1.0
Diálogo de Confirmación
Un diálogo de confirmación es muy similar al anterior, con la diferencia de que lo utilizaremos para solicitar al usuario
que nos confirme una determinada acción, por lo que las posibles respuestas serán del tipo Sí/No.
La implementación de estos diálogos será prácticamente igual a la ya comentada para las alertas, salvo que en esta
ocasión añadiremos dos botones, uno de ellos para la respuesta afirmativa ( setPositiveButton()), y el segundo para
la respuesta negativa ( setNegativeButton()).
private Dialog crearDialogoConfirmacion() {
AlertDialog.Builder builder = new AlertDialog.Builder(this);
builder.setTitle("Confirmacion");
builder.setMessage("¿Confirma la accion seleccionada?" );
builder.setPositiveButton("Aceptar", new OnClickListener() {
public void onClick(DialogInterface dialog, int which) {
Log.i("Diálogos", "Confirmación Aceptada.");
dialog.cancel();
}
});
builder.setNegativeButton("Cancelar", new OnClickListener() {
public void onClick(DialogInterface dialog, int which) {
Log.i("Diálogos", "Confirmación Cancelada.");
dialog.cancel();
}
});
return builder.create();
}
En este caso, generamos a modo de ejemplo dos mensajes de log para poder verificar qué botón pulsamos en el diálogo.
El aspecto visual de nuestro diálogo de confirmación sería el siguiente:
Notificaciones en Android
Dialogos
V1.0
Notificaciones en Android
Dialogos
V1.0
Diálogo de Selección
Cuando las opciones a seleccionar por el usuario no son sólo dos, como en los diálogos de confirmación, sino que el
conjunto es mayor podemos utilizar los diálogos de selección para mostrar una lista de opciones entre las que el usuario
pueda elegir.
Para ello también utilizaremos la clase AlertDialog, pero esta vez no asignaremos ningún mensaje ni definiremos las
acciones a realizar por cada botón individual, sino que directamente indicaremos la lista de opciones a mostrar
(mediante el método setItems()) y proporcionaremos la implementación del evento onClick() sobre dicha lista
(mediante un listener de tipo DialogInterface.OnClickListener), evento en el que realizaremos las acciones
oportunas según la opción elegida.
La lista de opciones la definiremos como un array tradicional.
private Dialog crearDialogoSeleccion() {
final String[] items = {"Español", "Inglés", "Francés"};
AlertDialog.Builder builder = new AlertDialog.Builder(this);
builder.setTitle("Selección");
builder.setItems(items, new DialogInterface.OnClickListener() {
public void onClick(DialogInterface dialog, int item) {
Log.i("Dialogos", "Opción elegida: " + items[item]);
}
});
return builder.create();
}
En este caso el diálogo tendrá un aspecto similar a la interfaz mostrada para los controles Spinner.
Este diálogo permite al usuario elegir entre las opciones disponibles cada vez que se muestra en pantalla.
Notificaciones en Android
Dialogos
V1.0
Notificaciones en Android
Dialogos
V1.0
Selección simple (Recordando las opciones seleccionadas)
Si quisiéramos recordar cuál es la opción u opciones seleccionadas por el usuario
para que aparezcan marcadas al visualizar de nuevo el cuadro de diálogo, podemos
utilizar los métodos setSingleChoiceItems() o setMultiChoiceItems(), en vez
de el setItems() utilizado anteriormente.
La diferencia entre ambos métodos, tal como se puede suponer por su nombre, es
que el primero de ellos permitirá una selección simple y el segundo una selección
múltiple, es decir, de varias opciones al mismo tiempo, mediante controles
CheckBox.
En el caso de setSingleChoiceItems(), el método tan sólo se diferencia de
setItems() en que recibe un segundo parámetro adicional que indica el índice de la
opción marcada por defecto. Si no queremos tener ninguna de ellas marcadas inicialmente pasaremos el valor -1.
builder.setSingleChoiceItems(items, 1, new DialogInterface.OnClickListener() {
public void onClick(DialogInterface dialog, int item) {
Log.i("Dialogos", "Opción elegida: " + items[item]);
}
});
Selección múltiple:
Si por el contrario optamos por la opción de selección múltiple, la diferencia
principal estará en que tendremos que implementar un listener del tipo
DialogInterface.OnMultiChoiceClickListener.
En este caso, en el evento onClick recibiremos tanto la opción seleccionada ( item)
como el estado en el que ha quedado ( isChecked). Además, en esta ocasión, el
segundo parámetro adicional que indica el estado por defecto de las opciones ya no
será un simple número entero, sino que tendrá que ser un array de booleanos.
En caso de no querer ninguna opción seleccionada por defecto pasaremos el valor
null.
builder.setMultiChoiceItems(items, null, new DialogInterface.OnMultiChoiceClickListener() {
public void onClick(DialogInterface dialog, int item, boolean isChecked) {
if (isChecked) {
Log.i("Dialogos", "Opción checkeada: " + items[item]);
} else {
Log.i("Dialogos", "Opción descheckeada: " + items[item]);
}
}
});
Tanto si utilizamos la opción de selección simple como la de selección múltiple, para salir del diálogo tendremos que
pulsar la tecla “Atrás” de nuestro dispositivo, pero no perderemos el estado de las opciones.
Si volvemos a abrir el diálogo éstas deberán continuar en el mismo estado que la última vez que se cerró. Esto por
supuesto se cumple mientras no se cierre la actividad asociada o se salga de la aplicación.
Notificaciones en Android
Dialogos
V1.0