Manual del Profesor
Anuncio
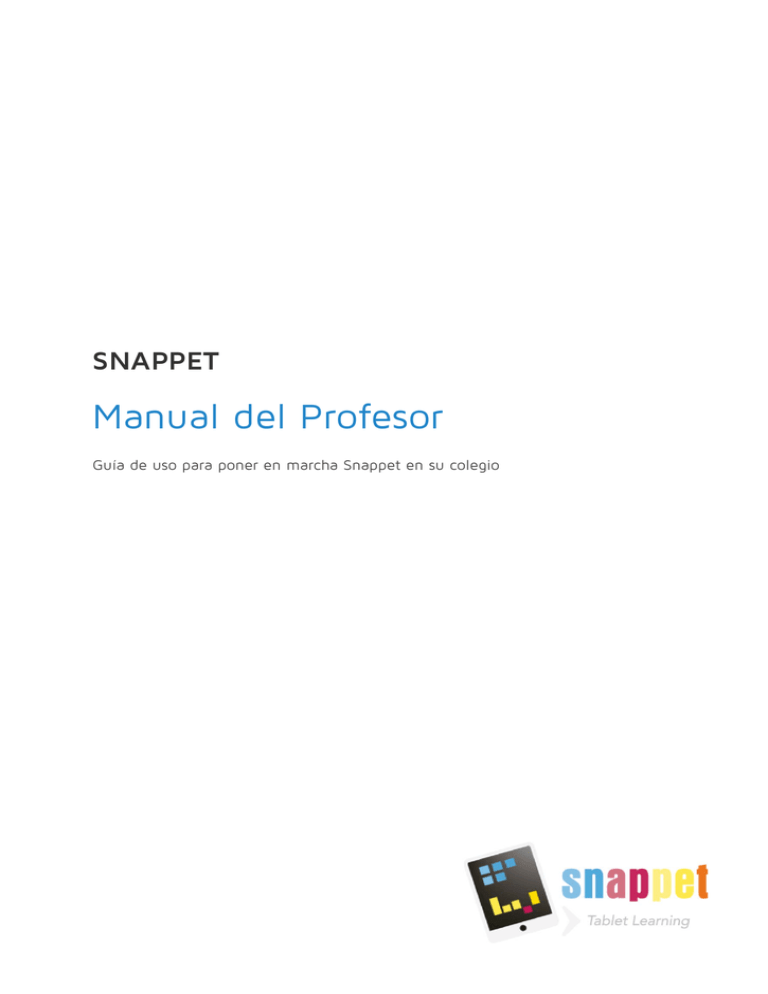
SNAPPET Manual del Profesor Guía de uso para poner en marcha Snappet en su colegio Tabla de Contenidos Pinchando en el título o el número de página, podrá acceder al contenido específico: 1. Preparación de tablets y plan de lecciones.................................................................. 4 1.1. Obtener la clave del profesor............................................................................................ 4 1.2. Comprobar/cambiar aula.................................................................................................. 5 1.3. Elegir el método para preparar las clases............................................................................7 1.4. Comprobar los nombres de los alumnos........................................................................... 17 1.5. Conectar la tablet con el código de activación.................................................................. 20 1.6. Conectar la tablet con los alumnos..................................................................................23 2. Cómo Usar Snappet en el Aula...............................................................................27 2.1. Preparación de su clase..................................................................................................28 2.2 Encender las tablets....................................................................................................... 31 2.3. Seguimiento en directo de los alumnos........................................................................... 36 2.4. Seguimiento posterior del aula....................................................................................... 44 2.5 Trabajar de forma diferenciada........................................................................................ 49 2.6 Preparar un plan de lecciones personalizado..................................................................... 54 2.7 Concurso y Cronómetro.................................................................................................. 58 2.8 Web Apps y Navegador.................................................................................................. 62 3. Trabajar con Tablets Compartidas............................................................................70 3.1 Compartir tablets entre distintas clases............................................................................. 70 3.2 Compartir tablets dentro de una misma clase.................................................................... 76 4. Trabajar con Home Option.................................................................................... 77 4.1 Objetivos del colegio...................................................................................................... 77 4.2 Informar a los padres..................................................................................................... 77 4.3 Informar a Snappet de quien quiere usar esta opción......................................................... 78 4.4 Introducir el correo de los padres en la herramienta del profesor (profe.snappet.org)..............78 4.5 Los padres crean un usuario/contraseña para sus hijos....................................................... 79 4.6 Objetivos del colegio......................................................................................................82 5. Añadir, Modificar o Borrar Alumnos......................................................................... 86 5.1 Añadir alumnos.............................................................................................................. 86 5.2 Modificar alumnos........................................................................................................ 103 5.3 Borrar alumnos............................................................................................................ 104 SNAPPET . Manual del Profesor 2 Hay 5 pasos para poner en marcha Snappet. Estos pasos son: 1. Preparación de tablets y plan de lecciones 2. Cómo usar Snappet en el aula 3. Trabajar con tablets compartidos 4. Trabajar con Home Option 5. Añadir, modificar o Borrar Alumnos Si tuviese algún problema en cualquiera de los pasos, por favor, póngase en contacto con nosotros a través del 91 489 66 94 o bien a través de service@snappet.es SNAPPET . Manual del Profesor 3 1. Preparación de tablets y plan de lecciones Para preparar las tablets y preparar el plan de lecciones para el curso que viene hay que realizar los siguientes pasos: 1.1. Obtener la clave del profesor 1.2.Comprobar/cambiar aula 1.3. Elegir el método para preparar las clases 1.4. Comprobar los nombres de los alumnos 1.5. Conectar la tablet con el código de activación 1.6. Conectar la tablet con los alumnos 1.1. Obtener la clave del profesor Para poder trabajar con el cuadro de profesor (lo que llamamos el Dashboard) es necesario que cada profesor haya creado su propia cuenta de acceso (Nombre usuario/Contraseña). Cuando el coordinador da de alta a un profesor en el Proceso de Activación, de forma automática, el profesor recibe un email “Datos de acceso para Snappet Dashboard” en la dirección de correo que ha puesto el coordinador en dicho proceso. En el caso de no recibir dicho correo, se debe mirar en la bandeja de spam, en ocasiones se van a esta bandeja, de no encontrarlo ahí pinchar en “¿Contraseña olvidada?”. (85.1) SNAPPET . Manual del Profesor 4 Le aparecerá la siguiente pantalla donde deberá introducir la dirección de correo electrónico que facilitó al coordinador: (103.2.0) Tras dar a enviar, revise de nuevo su correo incluyendo la bandeja de spam y en caso de no haberlo recibido comuníqueselo al coordinador para verificar que la dirección de correo es la correcta. Si el correo es el correcto y no ha recibido nada póngase en contacto con nosotros. En el correo aparecen las instrucciones que tiene que seguir para crear su cuenta de acceso. Siga dichas indicaciones y si tuviese algún problema, por favor, póngase en contacto con nosotros a través del 91 489 66 94 o bien a través de service@snappet.es En el caso de que todo haya ido correctamente puede continuar con el siguiente paso: “1.2. Comprobar/cambiar aula” < VOLVER A LA TABLA DE CONTENIDOS 1.2. Comprobar/cambiar aula Una vez se ha registrado y entrado en la herramienta del profesor con su usuario y contraseña, es muy importante comprobar la clase a la que se ha conectado. Para ello debe fijarse en la parte superior derecha de la pantalla donde aparece el usuario y la clase a la cual está conectado. (45) SNAPPET . Manual del Profesor 5 Si el usuario es el correcto y la clase también, ya puede empezar a trabajar con Snappet, para ello puede pasar al punto “1.3. Elegir el método para preparar las clases”. Si por el contrario el usuario es correcto pero la clase no, entonces deberá cambiar de clase, pinche sobre la flecha que aparece en la parte superior derecha de la pantalla (marca amarilla) y le aparecerá un desplegable donde debe pinchar en” Cambiar clase”: (83) Tras pinchar ahí le aparecerá un desplegable donde podrá cambiar de clase: (54) En el caso de que todo haya ido correctamente puede continuar con el siguiente paso: “1.3. Elegir el método para preparar las clases”. < VOLVER A LA TABLA DE CONTENIDOS SNAPPET . Manual del Profesor 6 1.3. Elegir el método para preparar las clases En este paso vamos a planificar las lecciones para la clase. Hay que empezar por elegir las asignaturas que se van a usar, el orden de las unidades y las lecciones que se van a usar. Hay que hacer la planificación para cada aula y cada profesor tiene que preparar su clase. No obstante, para evitar doble trabajo existe la posibilidad de copiar un plan de lecciones existente de un aula a otra, para ello póngase en contacto con nosotros a través del 91 489 66 94 o bien a través de service@snappet.es El plan de la lección se diseña en el cuadro del profesor accediendo a profe.snappet.org con el “Nombre Usuario/Contraseña” que ha creado previamente siguiendo los pasos del email “Datos de acceso para Snappet Dashboard” que ha recibido cada profesor. Una vez conectado a su clase, el profesor tiene que pulsar ‘Preparar clases’ en el menú de la parte izquierda de la pantalla. Entonces le aparecerán dos opciones, haga clic en la primera, “Plan de lecciones”. (26) El plan de lecciones se usa para seleccionar las asignaturas y los métodos de aprendizaje que se usarán con Snappet. Desde esta misma pantalla también se gestionará la visibilidad (cómo aparecen en la tablet) de las lecciones. Para la activación de las asignaturas y la preparación de los métodos de aprendizaje hay que seguir los 6 pasos siguientes: Paso 1: Elegir la asignatura con la que se quiera trabajar en Snappet SNAPPET . Manual del Profesor 7 (28) Si es la primera vez que entra en una asignatura, aparecerá una pantalla con un mensaje informativo. (28.0) Paso 2: Hacer clic en ‘+ Método’, para acceder a un desplegable con los métodos. (29) SNAPPET . Manual del Profesor 8 Paso 3: Elegir donde se quiere meter el nuevo método (esto sólo tiene sentido cuando ya existe algún método). (31) Paso 4: Seleccionar ‘Aceptar’ Paso 5: Seleccionar un método. Es muy importante elegir el nivel del curso que corresponde a su clase, a no ser que quiera hacer repaso de años anteriores. Al final de la explicación de los pasos que tiene que seguir para crear el plan de lecciones, le aparece la información de todos los métodos que dispone Snappet en estos momentos. (30) Paso 6: Si todo es correcto, guarde los cambios haciendo clic en el botón de guardar Puede deshacer los últimos cambios haciendo clic en el botón de deshacer Repetir estos 6 pasos hasta que todas las asignaturas estén activadas y se haya elegido el material deseado. SNAPPET . Manual del Profesor 9 Atención: Antes de cerrar la página guardar las modificaciones con el icono ‘Guardar cambios’. ¿Cómo deshacer un cambio no deseado? Simplemente apretar el botón ‘Deshacer los últimos cambios’. Al cargar un método, todo el material está por defecto marcado como visible. Significa que todas las lecciones están visibles en la tablet y el alumno pueda acceder a ellas. No obstante, la gran mayoría de los profesores que usan Snappet prefiere gestionar la visibilidad, es decir, hacer aparecer en la tablet únicamente las lecciones que ellos quieren que vean. Puede hacer visibles o invisibles todas las lecciones (marca verde), todas las unidades (marca roja) o lección/es individualmente (marca rosa) marcándolos o desmarcándolos. (201) Atención: Guardar siempre los cambios en el Plan de lecciones haciendo clic en el icono ‘Guardar cambios’. Recuerde que si no les guarda se perderá cualquier cambio realizado. A continuación detallamos los métodos de los que dispone Snappet, los cuales están alineados con las editoriales: MÉTODOS POR CURSOS EN LENGUA 1º EP 6 métodos alineados con: Anaya 2014, Edebé 2014, Edelvives 2014, Santillana 2014, SM 2014 y Vicens Vives 2014 2º EP 12 métodos alineados con: Anaya 2015, Edebé 2015, Edelvives 2015, Santillana 2015, SM 2015 y Vicens Vives 2015 Anaya 2011, Edebé 2011, Edelvives 2011, Santillana 2011, SM 2011 y Vicens Vives 2013 3º EP 6 métodos alineados con: Anaya 2014, Edebé 2014, Edelvives 2014, Santillana 2014, SM 2014 y Vicens Vives 2014 SNAPPET . Manual del Profesor 10 4º EP 12 métodos alineados con: Anaya 2015, Edebé 2015, Edelvives 2015, Santillana 2015, SM 2015 y Vicens Vives 2015 Anaya 2013, Edebé 2012, Edelvives 2012, Santillana 2012, SM 2012 y Vicens Vives 2013 5º EP 3 métodos alineados con: Anaya 2014, Edelvives 2014 y Santillana 2014 6º EP 3 métodos alineados con: Anaya 2015, Edelvives 2015 y Santillana 2015 MÉTODOS POR CURSOS EN MATEMÁTICAS 1º EP 7 métodos alineados con: Anaya 2014, Edebé 2014, Edelvives 2014, EntusiasMAT 2014, Santillana 2014, SM 2014 y Vicens Vives 2014 2º EP 14 métodos alineados con: Anaya 2015, Edebé 2015, Edelvives 2015, Santillana 2015, SM 2015 y Vicens Vives 2015 ABN 2014, Anaya 2012, Edebé 2011, Edelvives 2011, EntusiasMAT 2012, Santillana 2011, SM 2011 y Vicens Vives 2013 3º EP 7 métodos alineados con: Anaya 2014, Edebé 2014, Edelvives 2014, EntusiasMAT 2014, Santillana 2014, SM 2014 y Vicens Vives 2014 4º EP 13 métodos alineados con: Anaya 2015, Edebé 2015, Edelvives 2015, Santillana 2015, SM 2015 y Vicens Vives 2015 Anaya 2012, Edebé 2012, Edelvives 2012, EntusiasMAT 2014, Santillana 2012, SM 2012 y Vicens Vives 2013 5º EP 3 métodos alineados con: Anaya 2014, Edelvives 2014 y Santillana 2014 6º EP 3 métodos alineados con: Anaya 2015, Edelvives 2015 y Santillana 2015 SNAPPET . Manual del Profesor 11 Nomenclatura de los libros nuevos: Referimos a los libros nuevos a partir del LOMCE. Lo indicamos así: Número del curso + Asignatura + Editorial Ejemplo respecto a Anaya en Lengua y Matemáticas: 2 Lengua Anaya 2 Matemáticas Anaya (30.0) Nomenclatura de los libros antiguos: Referimos a los contenidos de los libros antiguos en el caso de 2º y 4º. Lo indicamos así: una L + La decena del año del libro al que hace referencia + 2 ó 4 para referirnos al curso 2º o 4º EP + Le (Lengua) o Ma (Matemáticas) + Sa (de Santillana) las dos primeras letras del método preferido Ejemplo respecto a Anaya en Lengua y Matemáticas: L2011 2 Lengua Anaya [L112LeAn] L2012 2 Matemáticas Anaya [L122MaAn] [ ] Nombre abreviado una vez cargado en el Plan de Lecciones SNAPPET . Manual del Profesor 12 MÉTODOS POR CURSOS EN INGLÉS Snappet ofrece a los centros educativos tres opciones para trabajar inglés con sus alumnos. I.- Una estructura general de Snappet II.- Práctica de exámenes oficiales III.- Ejercicios de apoyo a libros especializados de inglés I.- Una estructura general de Snappet En Snappet contamos con una estructura general y propia para trabajar el inglés de una forma globalizada a la vez que personalizada. En esta estructura los alumnos podrán trabajar las cuatro competencias básicas: Reading, Writing, Speaking y Listening. Esta estructura consta de 3 grandes bloques: Curso, Sección y Lección. 1.Curso En Snappet trabajamos en 6 niveles determinados por el nivel según el Marco Común Europeo de Referencia para las Lenguas (MCERL). A1, A2 y B1. Cada uno de estos niveles está dividido a su vez en dos grupos: básico y avanzado. Cada colegio determina su nivel según las necesidades del grupo-aula, no obstante a continuación mostramos una tabla con las equivalencias aproximadas a modo orientativo: Estructura Snappet Cambridge A1-Basic Trinity MCERL nivel 1 A1-Advanced YLE - Starters nivel 2 A2-Basic YLE - Movers nivel 3 A2-Advanced YLE Flyers nivel 4 B1-Basic KET nivel 5 B1- Advanced PET nivel 6 Colegios bilingües 1º E.P nivel-A1: ACCESO - iniciación 2º E.P 3º E.P nivel A2: PLATAFORMA - básico 4º E.P 5º E.P nivel B1: UMBRAL (intermedio) 6º E.P A1-Basic (iniciación) A1-Advanced (Starters. MCER=A1) A2-Basic (Movers: MCER=A1) A2-Advanced (Flyers: MCER=A2) SNAPPET . Manual del Profesor 13 B1-Basic (KET es como un A2 pero más difícil)* B1-Advanced (PET. MCER=B1) * Este examen tiene el mismo nivel que Flyers pero con un nivel un poco superior ya que los temas que tratan son para alumnos más maduros. 2. Sección En este apartado encontrará la siguiente estructura en la que se incluyen los puntos gramaticales de cada nivel. Vocabulary Listening Speaking Culture A partir de la quinta sección encontrará los puntos gramaticales correspondientes a cada nivel. 3. Lección Dentro de cada punto gramatical el profesor tendrá disponible varias lecciones. La primera lección de cada punto gramatical siempre será un pequeño texto o historieta para que el profesor pueda introducir de manera amena el punto gramatical. Luego puede pasar a practicar la gramática con distintos topics. Las lecciones o topics están ordenadas alfabéticamente y si bien no encontrará todos los topics en cada punto gramatical, sí encontrará el vocabulario que mejor se adapta a ese punto. Actualmente abarcamos 42 temas, o topics, y más de 40 puntos gramaticales por nivel para poder abarcar todos los requisitos de la LOMCE (ver BOE, 1 de marzo, Núm. 52, Sec I. Pág 19396). Ejemplo de una estructura en la Tablet del Alumno: Nivel:A1-Basic Sección: 1. Listening Lecciones: Alphabet / Animals / Animals Wild SNAPPET . Manual del Profesor 14 (126) (127) II.- Práctica de exámenes oficiales Contamos con la sección de “English Official Exams”. En este apartado encontrarán modelos de examen con el mismo estilo que los exámenes de Cambridge. Actualmente, ofrecemos los niveles de A1-Basic, A1-Advanced, A2-Basic, A2-Advanced, B1-Basic, B1-Advanced; alineados con los niveles de Starters, Movers, Flyers, KET y PET como explicamos anteriormente en el punto 1. Cada uno de estos niveles está dividido con la misma estructura que los exámenes oficiales. La distribución de cada examen es de la siguiente manera: Level Starters (A1-Advanced): 5 partes de Reading and Writing 4 partes de Listening 1 parte de Speaking Level Movers (A2-Basic): 6 partes de Reading and Writing 5 partes de Listening 1 parte de Speaking Level Flyers (A2-Advanced): 7 partes de Reading and Writing 5 partes de Listening 1 parte de Speaking SNAPPET . Manual del Profesor 15 Level KET (B1-Basic): 9 partes de Reading and writing 5 partes de Listening 1 parte de Speaking Level PET (B1-Advanced): 5 partes de Reading 3 partes de Writing 4 partes de Listening 1 parte de Speaking El apartado de Speaking viene con unas explicaciones al principio de la lección que el profesor deberá leer detenidamente para poder distribuir la clase según las indicaciones (parejas, por grupos, etc…) A lo largo del curso, los alumnos tendrán la posibilidad de trabajar hasta 1 examen al mes para ver su evolución a lo largo del curso escolar. III.- Ejercicios de apoyo a libros especializados de inglés Snappet ofrece ejercicios de apoyo, compatibles y alineados con los métodos de inglés más usados por los Colegios que en España usan nuestra plataforma. Lo que significa que son ejercicios de nueva creación, respetando la propiedad Intelectual de los mismos libros en los que basamos nuestra temporalidad. Buscamos ayudar a los profesores a encontrar en nuestra plataforma el mismo orden del material que usan en formato libro. En la actualidad contamos con ejercicios alineados con los siguientes métodos: ACE de la editorial Oxford (De 1º E.P hasta 4ºE.P) Family and Friends de la editorial Oxford (De 1º E.P hasta 4ºE.P) High Five de la editorial MacMillan (De 1º E.P hasta 4º E.P) Tiger de la editorial MacMillan (De 1º E.P hasta 6º E.P) Cada unidad consta de 9 lecciones: 1. Vocabulary 2. Story 3. Grammar point 4. Extra vocabulary 5. Learn more & culture 6. Listening 7. Speaking 8. Review 9. Exam Todas las lecciones están relacionadas con el método en el que se está trabajando. De esta forma, los alumnos contarán con un gran número de ejercicios para reforzar y afianzar el vocabulario y los puntos gramaticales que se han estado trabajando en clase previamente. SNAPPET . Manual del Profesor 16 El apartado de Speaking viene con unas explicaciones al principio de la lección que el profesor deberá leer detenidamente para poder distribuir la clase según las indicaciones. Si tuviese algún problema en este proceso, por favor, póngase en contacto con nosotros a través del 91 489 66 94 o bien a través de service@snappet.es La primera clase con Snappet Para la primera vez que se usen las tablets en clase aconsejamos que se elija una lección de repaso, algo que ya se haya explicado anteriormente y que los alumnos ya conocen, pues resultará más fácil para ellos aprender a manejar la tablet. Tras haber seleccionado la asignatura y método de aprendizaje, en el “Plan de lecciones” encontrará un resumen de las unidades. Lo más fácil es poner todo el método como ´invisible´, y seleccionar como ´visible´ nada más que la lección/las lecciones la que quiera trabajar en la primera clase. En la sección 2 de este manual se explicará en más detalle cómo se trabaja con Snappet en el día a día. En el caso de que todo haya ido correctamente puede continuar con el siguiente paso:“1.4 Comprobar los nombre de los alumnos” < VOLVER A LA TABLA DE CONTENIDOS 1.4. Comprobar los nombres de los alumnos El equipo de Snappet recomienda que cada profesor revise la lista de los alumnos que el coordinador ha dado de alta en su clase. Para ello debe de acceder al cuadro del profesor en profe.snappet.org con el “Nombre Usuario / Contraseña” que ha creado previamente. Una vez conectado al cuadro del profesor y comprobado el aula en el que se encuentra (para ello consultar el punto “1.2. Comprobar/cambiar aula”), vaya a “Ajustes” en el menú del parte inferior de la izquierda: SNAPPET . Manual del Profesor 17 (94) Pinche en “Alumnos”: (97) En esta pantalla aparecerá: Botón de Guardar cambios. Botón de Deshacer cambios. ID Identificador interno del alumno. Lo crea automáticamente Snappet. Nombre Nombre del alumno Infijo El “Infijo” del nombre corresponde al “de/del/de la” del primer apellido (Ejemplo: Marta de Castro, Alejandro del Río o Jorge de la Torre). SNAPPET . Manual del Profesor 18 Apellido Leer en voz alta Apellido del alumno La tablet puede leer textos. En las lecciones de lectura aparecerá de forma automática (en la parte inferior izquierda de la pantalla, flecha amarilla) un icono de lectura para todos los alumnos. ¿El alumno aún no sabe leer bien o tiene problemas de dislexia? Entonces active para ese alumno la función de lectura para todos los ejercicios de todas las asignaturas. Velocidad de la lectura Podrá seleccionar la velocidad de la lectura (Despacio-Normal-Rápido) Borrar Opción para eliminar alumnos Atención: Antes de cerrar la página guardar las modificaciones con el botón ‘Guardar‘. ¿Cómo deshacer un cambio no deseado? Simplemente apretar el botón ‘Deshacer’ Si ha seleccionado la opción “Leer en voz alta” para un alumno, en la tablet de dicho alumno podrá escuchar el texto que aparece en la pantalla de la tablet pulsando el icono de la parte inferior marcado con la flecha amarilla. El alumno podrá pulsar el icono todas las veces que lo desee. (204) SNAPPET . Manual del Profesor 19 Si tuviese algún problema en este proceso, por favor, póngase en contacto con nosotros a través del 91 489 66 94 o bien a través de service@snappet.es En el caso de que todo haya ido correctamente puede continuar con el siguiente paso: “ 1.5 Conectar la tablet con el código de activación”. < VOLVER A LA TABLA DE CONTENIDOS 1.5. Conectar la tablet con el código de activación Las tablets tienen que activarse una sola vez, normalmente a principio de curso. Sólo en el caso de que el coordinador no haya activado las tablets que va a usar en su clase deberá seguir los siguientes pasos: En el cuadro del profesor profe.snappet.org (cada profesor recibe por correo electrónico un enlace para acceder a Snappet) lo primero que hay que hacer es controlar que la clase en la que se encuentra es la correcta, ver punto “1.2. Comprobar/cambiar aula”. (45) Después vaya a “Ajustes” en el menú de la izquierda abajo y en “Tablets” puede pulsar el botón “Generar código de activación” (94) Aparece el código, una serie de seis dígitos. Atención: Dicho código está activo sólo durante 30 minutos. En el caso de que haya caducado puede volver a generar un nuevo código e introducir este en las tablets que se han quedado pendientes de activar. SNAPPET . Manual del Profesor 20 El equipo de Snappet recomienda que el proceso de introducir el Código de activación en las tablets, si no lo ha hecho el coordinador, lo haga cada niño en su tablet asignada. El profesor puede generar el código y apuntarlo en la pizarra de la clase, para que el niño lo teclee en su tablet. El mismo código vale para todas las tablets de la misma clase. Para introducir el código de activación en las tablets: Atención: El código de activación se introduce una única vez en las tablets, es decir, aunque la tablet sea compartida entre varias clases sólo es necesario meterlo una sola vez. En el caso de que la tablet esté totalmente apagada; encienda la tablet manteniendo pulsado el botón de encendido/apagado hasta que aparezca el logo de Snappet. Tarda, aproximadamente, medio minuto. Si la tablet no está apagada pero está suspendida; mantenga pulsado poco tiempo el botón de encendido/apagado. Una vez arrancada la tablet pulse el botón amarillo “Snappet” de la pantalla principal. (50) Inmediatamente le aparecerá una pantalla en la que le solicita el Código de activación, introduzca el código obtenido en la herramienta del profesor. Pulsando el cuadro gris le aparece el teclado numérico. Una vez escrito, hacer clic en ‘OK’. SNAPPET . Manual del Profesor 21 (50.1) En la siguiente pantalla se indica de qué colegio y clase se trata, estos datos deben corresponder con el colegio y clase donde se está activando Snappet. En caso de que no sea correcto, seleccione ‘Cancelar’ y verifique que se encuentra en el aula correcta, para ello ver el punto “1.2. Comprobar/cambiar aula” y genere un nuevo código de activación. Si la información es correcta, haga clic en ‘OK’. (50.2) SNAPPET . Manual del Profesor 22 Si tuviese algún problema en este proceso, por favor, póngase en contacto con nosotros a través del 91 489 66 94 o bien a través de service@snappet.es En el caso de que todo haya ido correctamente puede continuar con el siguiente paso: “1.6.Conectar la tablet con los alumnos” < VOLVER A LA TABLA DE CONTENIDOS 1.6. Conectar la tablet con los alumnos Las tablets tienen que vincularse con un alumno en cada clase en las que se van a usar. Sólo en el caso de que el coordinador no haya conectado las tablets con los alumnos, deberá seguir los siguientes pasos: Una vez que se ha introducido el Código de activación y se ha confirmado el colegio y la clase, le aparecerá una pantalla para que seleccione el alumno que va a utilizar dicha tablet. Atención: Esto se va a hacer por cada alumno que va a utilizar la tablet (una vez si es de uso individual y dos o tres veces si va a ser compartida). Si va a ser compartida, la selección del nombre del niño se hará sólo la primera vez que se cambie de clase. (51) SNAPPET . Manual del Profesor 23 En la tablet al pinchar en la caja de “Seleccionar alumno”, aparece un desplegable con la lista de alumnos de la clase. Elegir un nombre de la lista para asignar cada tablet a un niño y hacer clic en ‘OK’. En el caso que un alumno nuevo que aún no está dado de alta, puede hacerlo directamente en la tablet. Para ello seleccionar ‘Añadir alumno’; introducir el nombre y hacer clic en ‘OK’. Si cambia de opinión y no quiere añadir un alumno nuevo, hacer clic en ‘Cancelar’. Atención: Cada alumno usará siempre la misma tablet y sólo puede tener una asignada. Al igual que en el paso anterior, el equipo de Snappet recomienda que el proceso de “Seleccionar alumno en las tablets” lo haga cada niño en su tablet asignada. Puede suceder que el alumno que intentamos seleccionar esté registrado como usuario de otra tablet entonces aparecerá una pantalla con un mensaje de error. Revise el nombre del alumno. (50.6) 1. Si el alumno no es el correcto haga clic en ‘Cancelar’ y vuelva al principio del proceso 1.6. Conectar la tablet con los alumnos para introducir el nombre del niño correcto. Una vez conectado el niño a la tablet, comprobar que los datos que aparecen son correctos, para ello pinchar en el botón SNAPPET . Manual del Profesor de la parte superior derecha donde se abrirá un desplegable. 24 (60) (60.2) Escriba el nombre de alumno o número de la lista sobre la tarjeta de la funda protectora, de esta manera repartirá las tablets de una forma más eficaz en las clases sucesivas. SNAPPET . Manual del Profesor 25 Si tuviese algún problema en este proceso, por favor, póngase en contacto con nosotros a través del 91 489 66 94 o bien a través de service@snappet.es En el caso de que todo haya ido correctamente: Si no va a compartir tablets ? Puede empezar a trabajar con Snappet. 2. Si el alumno es el correcto haga clic en ‘OK’ y continúe trabajando con esta tablet/alumno. Por otro lado tiene que buscar la otra tablet que está conectada con este niño. Una vez localizada, realice con la tablet encontrada el proceso 1.6. Conectar la tablet con los alumnos desde el principio para conectarla con el alumno que le corresponda. Si va a compartir tablets Puede continuar con la sección “3.- Trabajar con Tablets Compartidas”. < VOLVER A LA TABLA DE CONTENIDOS SNAPPET . Manual del Profesor 26 2. Cómo Usar Snappet en el Aula En esta sección tratamos los pasos que se hacen cada vez que se trabaja con las tablets. Una clase típica tiene una estructura de la siguiente manera: 1. 2. 3. 4. 5. Preparación Explicación teórica Hacer ejercicios juntos Trabajar de forma individual Finalizar la clase Es importante observar que la primera parte de su clase, la explicación teórica, no cambia. Cada lección de Snappet empieza con una parte de teoría que puede usar en clase. Es recomendable el uso de un proyector y/o PDI para proyectar la teoría de Snappet, o para hacer unos ejercicios junto con los niños. Pero también puede seguir usando cualquier otro medio para explicar. Consejo: Cuando se hacen ejercicios con todos los niños juntos, aconsejamos que sean los ejercicios de Snappet y no ejercicios de un libro o de otro método. Esto es para evitar que exista confusión en los niños cuando más adelante trabajen ellos solos con los ejercicios de Snappet en su tablet. A continuación detallamos los siguientes pasos: 2.1. Preparación de su clase 2.2. Encender las tablets SNAPPET . Manual del Profesor 27 2.3. Seguimiento en directo de los alumnos 2.4. Seguimiento posterior del aula 2.5. Trabajar de forma diferenciada 2.6. Preparar un plan de lecciones personalizado 2.7. Concurso y Cronómetro 2.8. Web Apps y Navegador 2.1. Preparación de su clase Se trata de elegir y revisar las lecciones que los alumnos van a hacer el siguiente día. Consejo: limitar el número de lecciones visibles para los alumnos para facilitarles la búsqueda del trabajo que tienen que realizar. Tras haber seleccionado todas las asignaturas y métodos de aprendizaje, en el “Plan de lecciones” (Ver punto “1.3 Elegir el método para preparar las clases ”) encontrará un resumen de las unidades. Haga clic en la flecha de la izquierda de la unidad y verá lo siguiente: (35) SNAPPET . Manual del Profesor 28 Pulsar este icono para ver lección. Este icono sólo está visible cuando se han guardado los cambios. Pulsar este icono para ver el progreso de la clase con esta lección. Este icono estará visible cuando la clase haya comenzado a trabajar. Nombre Opción para modificar el nombre de la lección. Conecta a Indica con qué lección del método están relacionados los ejercicios. Objetivo de aprendizaje principal Indica el objetivo de aprendizaje curricular de la lección. Tiempo Indica el tiempo medio que tienen que tardar los alumnos en completar la lección. Dificultad Indica el nivel de dificultad de la lección. Cuanto mayor es el número, más difícil será el contenido. Las lecciones para alumnos mayores (Ejem.6ºP) suelen tener números más altos por el nivel de complejidad de los ejercicios. Visible Indica si la unidad y/o lección es visible para los niños en la tablet. Puede hacer visibles o invisibles todas las lecciones (marca verde), todas las unidades (marca roja) o lección/es individualmente (marca rosa) marcándolos o desmarcándolos. Consejo: limite el número de lecciones visibles para los alumnos para facilitarles la búsqueda del trabajo que tienen que realizar. (201) Es posible cambiar el nombre de las unidades. SNAPPET . Manual del Profesor 29 (32) También es posible cambiar el nombre de las lecciones individualmente. (33) Si todo es correcto, guarde los cambios haciendo clic en el botón de guardar Puede deshacer los últimos cambios haciendo clic en el botón de deshacer Puede borrar todos los bloques y/o lecciones para una asignatura haciendo clic en el botón de borrar Atención: Guardar siempre los cambios en el Plan de lecciones haciendo clic en el icono ‘Guardar cambios’. Recuerde que si no les guarda se perderá cualquier cambio realizado. SNAPPET . Manual del Profesor 30 Consejo: Revisar los ejercicios de las lecciones seleccionadas antes que los trabajen los alumnos en sus tablets. Tener en cuenta que los ejercicios de Snappet siempre se parecerán a los del método elegido, pero que no son los mismos. Si tuviese algún problema en este proceso, por favor, póngase en contacto con nosotros a través del 91 489 66 94 o bien a través de service@snappet.es En el caso de que todo haya ido correctamente puede continuar con el siguiente paso: “ 2.2 Encender las tablets”. < VOLVER A LA TABLA DE CONTENIDOS 2.2 Encender las tablets En el caso de que la tablet esté totalmente apagada; encienda la tablet manteniendo pulsado el botón de encendido/apagado hasta que aparezca el logo de Snappet. Tarda, aproximadamente, medio minuto. Si la tablet no está apagada pero está suspendida; mantenga pulsado poco tiempo el botón de encendido/apagado. Una vez arrancada la tablet aparecerá la siguiente pantalla: (20.1) SNAPPET . Manual del Profesor 31 Snappet necesita una buena conexión a internet. Fíjese siempre que el abanico de la Wi-Fi (abajo a la derecha) está al completo antes de abrir la app. ¿No tiene Wi-Fi? Más información consulte en es.snappet.org/manuales_colegio Si se encuentra en cualquier pantalla que no sea la principal pulse el icono de la casita (“Inicio”) que se encuentra en la esquina inferior izquierda de la tablet y esto le llevará al menú de inicio. (20.2) Pinche en el botón amarillo “Snappet” del menú principal. SNAPPET . Manual del Profesor 32 (50) Compruebe que los datos de la clase y del alumno son correctos. Para ello pinchar en el botón de la parte superior derecha donde se abrirá un desplegable. (60) SNAPPET . Manual del Profesor 33 (60.2) Atención: Es muy importante que la clase y el alumno sean los correctos. Cada alumno trabaja siempre con la misma tablet. Si la clase no es la correcta: Las tablets son compartidas Comprobar que se ha enlazado correctamente la clase, punto “3.Trabajar con Tablets Compartidas” Las tablets no son compartidas Buscar la caja con las tablets correspondientes al aula en el que se quiere trabajar. Si el alumno no es el correcto: Atención: Cuando se cambian las tablets de clase al encenderla seguirá apareciendo el alumno de la otra clase, hasta que no se pinche al botón amarillo de Snappet no aparecerá el nombre del alumno de la nueva clase. Las tablets son compartidas Comprobar que se ha enlazado correctamente la clase, punto “3.Trabajar con Tablets Compartidas” Las tablets no son compartidas Buscar dentro de la clase la tablet que está asociada con este niño y cambiarla SNAPPET . Manual del Profesor 34 Si tuviese algún problema en este proceso, por favor, póngase en contacto con nosotros a través del 91 489 66 94 o bien a través de service@snappet.es En el caso de que todo haya ido correctamente ya puede trabajar con Snappet. Al entrar en una asignatura, el alumno ve las unidades/lecciones que su profesor ha seleccionado: (220.1) Los ejercicios sin hacer están en azul. Si el alumno da una respuesta correcta, el cuadradito se convierte en verde. En caso contrario se vuelve rojo. Si el alumno corrige un ejercicio que ha contestado mal (uno rojo), se convertirá en verde, pero con una rayita roja. Así el alumno ve su propio progreso en cada momento. Con el tiempo, en los cuadraditos aparecerán números. Estos números indican el valor que tiene cada ejercicio para cada alumno, es decir el impacto que tiene una respuesta correcta o incorrecta sobre su progreso. No es necesario interpretar estos números, si los alumnos lo preguntan es suficiente explicarlos que estos números sirven para que Snappet pueda calcular si están trabajando bien o no. < VOLVER A LA TABLA DE CONTENIDOS SNAPPET . Manual del Profesor 35 2.3. Seguimiento en directo de los alumnos Vamos a explicar cómo se usa el cuadro del profesor para seguir en directo cómo van trabajando y evolucionando los alumnos. Existen dos maneras de seguir los alumnos: por la página de “Progreso” y por el “Informe de Lección”. Aconsejamos empezar con el Informe de Lección. Para acceder a ello, pinchar en “Informes” en el menú lateral izquierda, luego en “Informe de Lección”. (106) En este resumen se muestra el progreso de los alumnos por lección. Seleccione la asignatura de la que quiera ver los resultados de las lecciones (como en el dibujo de abajo) y seleccione a continuación el bloque o la lección que se trata. (107) SNAPPET . Manual del Profesor 36 Si quiere, podrá cambiar el orden de los resultados de aprendizaje ordenando por nombre (Nombre), apellidos (Apellido) y puntuación total (Tot). Además podrá ordenar los ejercicios por resultado (haga clic en 1 o 2, etc). La mayoría de los ejercicios serán corregidos automáticamente por Snappet. Aparecerá una casilla verde, naranja o roja detrás del nombre del alumno. En algunos casos esta casilla es gris, esto significa que tiene que evaluar la respuesta usted mismo (respuestas abiertas). Podrá ver una respuesta haciendo clic en la casilla de colores y aparecerá la siguiente pantalla: (108) Resultados – Seleccione el alumno del que quiere ver la respuesta y verá si lo ha hecho correcta o incorrectamente. A continuación les indicamos el significado de los colores: Casilla verde: la respuesta fue correcta a la primera Casilla naranja: la respuesta fue correcta tras varios intentos Casilla roja: la respuesta fue incorrecta tras varios intentos En el caso de que la respuesta no haya sido correcta a la primera, podrá consultar la/s otra/s respuesta/s a través del menú de selección ‘Intentos’. SNAPPET . Manual del Profesor 37 (109) También puede consultar la respuesta correcta a un ejercicio pulsando el icono superior del ejercicio. de la parte (109.0) Respuestas de la clase – En esta pestaña verá las respuestas de todos los alumnos de una clase para un ejercicio determinado. SNAPPET . Manual del Profesor 38 (110) En el caso de un ejercicio con respuesta abierta (casilla gris en el resumen de resultados). (111) El profesor deberá valorar él mismo las respuestas. Hágalo cambiando en el menú de “Respuestas de la clase” de esta página, detrás de cada respuesta ‘No corregido/No puntuado’ en ‘Bien’ o ‘Error’. Haga clic en ‘Guardar cambios’ antes de abandonar la página si quiere guardar los cambios. Puede modificar más adelante la valoración. SNAPPET . Manual del Profesor 39 (112) Informar del problema – ¿Tiene alguna pregunta o quiere darnos algún comentario sobre un ejercicio? Podrá hacerlo en la opción ‘Informar del problema’. (114) Tras haber introducido el mensaje podrá indicar si quiere recibir una respuesta de Snappet, para ello debe seleccionar “Mostrar un mensaje cuando el problema está resuelto” y automáticamente le aparecerá una ventana para introducir su correo electrónico. SNAPPET . Manual del Profesor 40 (115) Haga clic en ‘Enviar’. Su mensaje se enviará directamente al autor de la lección y lo tratará lo antes posible. Progreso La forma más completa de seguir los alumnos es usando la página de progreso. Para acceder a ella pinchar en “Progreso” en el menú lateral izquierdo. (116) Se puede elegir entre visualizar los alumnos o los objetivos de aprendizaje (flecha amarilla). Por defecto sale por alumnos. SNAPPET . Manual del Profesor 41 (117) Arriba, en la franja azul (marca roja), se puede seleccionar el rango de tiempo y la asignatura (o todas las asignaturas): (118) Los alumnos se presentan en tres categorías (colores): los que avanzan (verde), los que están atascados (rojo) y los que no han trabajado en el rango de tiempo seleccionado (gris). A la derecha de cada alumno se muestra (en azul) el número total de ejercicios que ha completado en la asignatura en el rango de tiempo seleccionado. También se muestra el progreso del niño (verde o rojo según vaya progresando – círculo en amarillo -). Este número no tiene una lectura exacta, es el cálculo de Snappet de sus resultados y sirve para determinar el progreso de cada alumno. Cuanto más alto su valor, más progreso tiene. SNAPPET . Manual del Profesor 42 (119) Consejo: Si seleccionamos arriba “Últimos cinco minutos”, tenemos un seguimiento muy directo de nuestros alumnos mientras trabajan. Esto ayudará mucho a priorizar a qué alumnos dedicamos nuestro tiempo: - Atendemos en primer lugar a los que no trabajan (en gris) - Atendemos en segundo lugar los que están atascados (en rojo) - En tercer lugar podemos ayudar los niños que sí avanzan (verde), pero con una cifra relativamente baja (lo que indica que avanzan menos de los demás). De cada alumno se puede ver su progreso en cada uno de los objetivos que ha trabajado. Si pinchamos en un alumno, vemos su progreso en mucho más detalle. Se nos presenta la siguiente pantalla: (120) SNAPPET . Manual del Profesor 43 Ahora son los objetivos de aprendizaje los que se presentan en los mismos tres colores: en verde en los que el alumno avanza, en rojo en los que está atascado y en gris en los que no ha trabajado en el rango de tiempo seleccionado. Si pinchamos en el cuadrado rojo, verde o gris, se muestra la selección correspondiente. Si pinchamos otra vez en el mismo cuadro, se elimina esta selección y por lo tanto se muestran todos los objetivos de aprendizaje. Hay tres iconos más: 1. Pinchando en el cuadrado marcada con una estrella , se ordenan los objetivos seleccionados anteriormente según el nivel relativo que tiene el alumno comparado consigo mismo. Esto significa que cada alumno siempre tendrá un nivel medio de dos estrellas, y en algunos objetivos tendrá más y en otros menos. Normalmente su prioridad es subir su nivel en los objetivos en los que está por debajo del nivel al que le corresponde. 2. El último cuadrado abre un buscador para poder buscar objetivos específicos. i. Un clic: Los objetivos con más estrellas arriba ii. Dos clics: Los objetivos con menos estrellas arriba Si tuviese algún problema en este proceso, por favor, póngase en contacto con nosotros a través del 91 489 66 94 o bien a través de service@snappet.es < VOLVER A LA TABLA DE CONTENIDOS 2.4. Seguimiento posterior del aula Es importante de seguir el progreso del aula y de los alumnos individuales de forma periódica: por ejemplo por semana, por mes, por curso. Entre otros muchos, los objetivos de este tipo de seguimiento son: 3. Pinchando en el cuadrado marcada con el icono , aparecen los objetivos de aprendizaje específicamente seleccionados por el profesor (ver 2.5 Trabajar de forma diferenciada). Si pinchamos otra vez, se elimina esta selección y por lo tanto se muestran todos los objetivos de aprendizaje. Conocer las fuerzas y debilidades del aula Preparar las notas Informar a los padres Snappet ofrece dos maneras para hacerlo: 1. 2. El informe de clase El informe de alumno SNAPPET . Manual del Profesor 44 1. El informe de clase Para acceder a ello, pinchar en “Informes” en el menú lateral izquierdo, luego en “Informe de Clase”. En este resumen encontrará los resultados de todos los alumnos de la clase por objetivo de aprendizaje y las puntuaciones de sus alumnos en comparación con las puntuaciones medias de otros alumnos que han trabajado en la misma asignatura. Puede ordenar los datos con ayuda de los botones descritos anteriormente (Nombre, Apellido, Tot). (104) En la columna derecha viene explicado lo que significan los diferentes colores. Los porcentajes significan que el niño está en un tramo que va desde los que mejor trabajan a los que peor trabajan. Por ejemplo, si está en 80-100 % significa que este niño está con los 20% mejores niños que trabajan con Snappet a nivel nacional en su mismo curso, mientras que si se encuentra en el tramo 0-20 % sería que el niño está con el 20% de los que peor trabajan. ¿La casilla está bordeada con un color pero no viene con relleno de color? Entonces no hay suficientes resultados para dar una puntuación realista. Una casilla tendrá color cuando un alumno haya hecho más de 25 ejercicios del objetivo de aprendizaje correspondiente. Si hace clic sobre cualquier casilla coloreada del alumno, le aparecerá una nueva pantalla en la que podrá ver los ejercicios que un alumno ha hecho correspondientes un objetivo de aprendizaje. SNAPPET . Manual del Profesor 45 (104.1) (104.2) De estos resúmenes podrá sacar un análisis de errores para ayudar al alumno. SNAPPET . Manual del Profesor 46 2. El informe de alumno Para acceder a ello, pinche en “Informes” en el menú lateral izquierdo, luego en “Informe de Alumno”. Se abre la siguiente pantalla en la que podemos elegir un alumno: (121) Cuando hemos seleccionado un alumno, se nos presenta la siguiente pantalla en la que podemos ver el progreso del alumno en todas las asignaturas en las que ha trabajado: (122) Igual que en la página de progreso podemos seleccionar el rango de tiempo: SNAPPET . Manual del Profesor 47 (118) Si pinchamos en una asignatura, se nos muestran todos los objetivos trabajados: (123) El color de cada objetivo nos indica el nivel relativo del alumno en este objetivo. También vemos el número de ejercicios que ha hecho (la cifra azul) y su progreso (la cifra verde o rojo) en el rango de tiempo seleccionado. No es necesario interpretar el número que marca el progreso, este número no tiene una lectura exacta, es el cálculo que hace Snappet de los resultados y sirve para determinar el progreso de cada alumno. Cuanto más alto su valor, más progreso tiene. Si los alumnos lo preguntan es suficiente explicarles que estos números sirven para que Snappet pueda calcular si están trabajando bien o no. Entre otras muchas cosas, este informe resulta ser muy útil para hablar con los padres. < VOLVER A LA TABLA DE CONTENIDOS SNAPPET . Manual del Profesor 48 2.5 Trabajar de forma diferenciada Al empezar, todos los alumnos trabajan en los mismos ejercicios. Pero después de un determinado tiempo, Snappet permite diferenciar los ejercicios según el nivel que tenga cada alumno. Así cada alumno pude trabajar de forma diferenciada, en su propio nivel. Los llamados ejercicios adaptativos son ejercicios extras para reforzar las lecciones. Pueden elegirse: 1. por lección 2. por objetivos seleccionados por el profesor 3. por objetivos propuestos por Snappet como consecuencia del progreso del alumno 1. Trabajar de forma diferenciada por lección: Para hacer ejercicios adaptativos por lección el alumno deberá pinchar en el cuadrado aparece debajo de los ejercicios de la lección. que (210) Una vez que haya pinchado en el SNAPPET . Manual del Profesor le saldrán 10 ejercicios nuevos para reforzar la lección: 49 (211) Cuando termine esta serie, se le pregunta si quiere Seguir o Parar. Si elige Seguir, se le presenta una nueva serie de 10 ejercicios y así sucesivamente. Consejo: En cada clase, el profesor decide cuándo y por cuánto tiempo se trabaja en adaptativo (en el “+”). Puede primero terminar todos los ejercicios del método, o al contrario decidir ya pasar a adaptativo después de haber terminado una determinada parte de los ejercicios estándares o después de haber trabajado en estos durante un tiempo determinado (p. ej. 20 minutos). Puesto que en el “+” se trabaja en un solo objetivo de aprendizaje, aconsejamos limitar el tiempo que los alumnos trabajan en este modo a unos 10 minutos máximo. 2. Trabajar de forma diferenciada por objetivos seleccionados por el profesor: Otra manera de hacer ejercicios adaptativos es a través de objetivos de aprendizaje seleccionados. Primero hay una parte de preparación de la clase: el profesor tiene que acceder al cuadro del profesor y pulsar “Ajustes” en el menú que aparece en la parte izquierda de la pantalla. Se abre la siguiente pantalla en la que tiene que elegir la opción “Objetivos de aprendizaje”: SNAPPET . Manual del Profesor 50 (124) En esta página encuentra un buscador que permite buscar y seleccionar objetivos de aprendizaje. Se marcan las casillas de los objetivos que los niños tienen que trabajar. Como siempre, no olvide guardar esta selección pinchando en . Ahora los alumnos pueden trabajar estos objetivos. Para ello, el alumno deberá pinchar en el botón de objetivos , abajo a la derecha. Se le presenta la pantalla de objetivos (que es exactamente la misma página que el profesor ve cuando en su cuadro selecciona el mismo alumno en la opción “Progreso”). Luego debe pinchar en el botón marcado con el ícono : (125) Los objetivos seleccionados se presentan en una lista. Corresponde al profesor decir a los alumnos en qué objetivos tienen que trabajar. SNAPPET . Manual del Profesor 51 De momento la selección de objetivos es válida para toda la clase. En breve se añade la posibilidad de hacer una selección de objetivos por alumno. 3. Trabajar de forma diferenciada por objetivos propuestos por Snappet como consecuencia del progreso del alumno: Una tercera manera de hacer ejercicios adaptativos es a través de los objetivos, para ello el alumno deberá pinchar en el botón de objetivos que desee reforzar. , abajo a la derecha, y seleccionar él mismo el objetivo La elección habitual es reforzar aquellos objetivos que están en verde (el alumno avanza) pero en los que tiene un nivel de habilidad relativamente bajo. Como se pueden ordenar los objetivos por estrellas, lo mejor es reforzar el objetivo que menos estrellas tenga. (212) Al pinchar en el objetivo de aprendizaje, le aparecerán al alumno 10 nuevos ejercicios para reforzar este objetivo. SNAPPET . Manual del Profesor 52 (213) Cuando el alumno termine esta serie, se le vuelve a mostrar la pantalla de objetivos. El alumno puede ahora seleccionar otro objetivo en el que quiere hacer una nueva serie de 10 ejercicios y así sucesivamente. Consejo: Para hacer el seguimiento en directo de la clase cuando están trabajando de forma diferenciada (en cualquier de las tres formas) es necesario usar la página de Progreso. El seguimiento con el Informe de Lección ya no funcionará muy bien, puesto que los alumnos están trabajando en ejercicios y/o objetivos distintos. Si tuviese algún problema en este proceso, por favor, póngase en contacto con nosotros a través del 91 489 66 94 o bien a través de service@snappet.es < VOLVER A LA TABLA DE CONTENIDOS SNAPPET . Manual del Profesor 53 2.6 Preparar un plan de lecciones personalizado Es posible crear un plan de aprendizaje personalizado. En el cuadro del profesor se tiene que haber seleccionado un método y haberlo guardado para tener un plan de lecciones genérico (ver el punto “1.3. Elegir el método para preparar las clases”). Ahora volvemos al plan de lecciones pulsando ‘Preparar clases’ en el menú que aparece en la parte izquierda de la pantalla, entonces le aparecerán dos opciones, haga clic en “Plan de lecciones”. (26) Se elige la asignatura en la que se quiere hacer el plan de lecciones personalizado. (28) Existen dos opciones: 1.- Añadir un método de aprendizaje completo (por ejemplo un método del año siguiente para alumnos más avanzados o un método del año pasado para niños con desfase). Seleccione “+ Método” y repita a partir del paso 2 del punto “ clases”. 1.3 Elegir el método para preparar las El equipo de Snappet recomienda que este/os nuevo/s método/s se meta/n al final de lo que ya existe para que al niño le resulte más fácil de localizar y usar. SNAPPET . Manual del Profesor 54 (29) 2.- Añadir lecciones individuales para reforzar un objetivo de aprendizaje ya existente. Seleccione “+ Lección”. (37) Aparecerá una ventana con un desplegable con todas las lecciones de todos los métodos y niveles que ofrece Snappet, para que pueda elegir las que más le interese. Para facilitar la búsqueda, todas las lecciones están vinculadas a los objetivos de aprendizaje (o números de objetivos de aprendizaje). Seleccione las lecciones preferidas (marca amarilla) o todas las lecciones que coinciden con el objetivo o filtros ampliados elegidos (marca roja) y pulse el botón “Añade” SNAPPET . Manual del Profesor 55 (40) Además en ‘Opciones de filtro ampliado’ puede buscar por método, dominio, tiempo y dificultad. (38) (39) SNAPPET . Manual del Profesor 56 Seleccione las lecciones preferidas (marca amarilla) o todas las lecciones que coinciden con el objetivo o filtros ampliados elegidos (marca roja) y pulse el botón “Añade” (40) Para cambiar el orden de las unidades: seleccionar una unidad haciendo clic en la barrita, arrastrar la unidad hacia el lugar deseado. (41) Para cambiar el orden de las lecciones: abrir la unidad y seleccionar la lección haciendo clic en la barrita y arrastrarla al lugar deseado. SNAPPET . Manual del Profesor 57 (42) En caso de necesitar ayuda encontrará más información pulsando el icono de lecciones y de la pantalla de Plan de Añade lecciones. (43) (44) Si tuviese algún problema en este proceso, por favor, póngase en contacto con nosotros a través del 91 489 66 94 o bien a través de service@snappet.es < VOLVER A LA TABLA DE CONTENIDOS 2.7 Concurso y Cronómetro El Concurso es una funcionalidad que se puede usar para, por ejemplo, finalizar una clase de forma divertida y colectiva. Proyectando el Cronómetro en la PDI permite proponer un tiempo determinado en el que los alumnos deben terminar una tarea. Concurso: en el cuadro del profesor tiene que pulsar ‘Adicional’ en el menú que aparece en la parte izquierda de la pantalla, entonces le aparecerán dos opciones, haga clic en “Concurso”. SNAPPET . Manual del Profesor 58 (71) El concurso sirve para que una vez terminados todos los ejercicios propuestos por el profesor, antes de dar por finalizada la lección se pueda comprobar que los alumnos han obtenido los conocimientos necesarios sobre la materia. Para ello haga una pregunta a la clase, bien con respuesta abierta donde el alumno tendrá que explicar lo que el profesor pregunte o bien con respuesta cerrada donde únicamente se responderá Si/No. A continuación pulse ‘Inicio’. Transcurrido el tiempo que usted considere oportuno pulse ‘Parar’ y en la pantalla le aparecerán las respuestas de todos los alumnos que hayan contestado antes de que el profesor haya pulsado ‘Parar’. Atención: Las respuestas del Concurso no se guardan en ningún sitio. (72) SNAPPET . Manual del Profesor 59 (72.0) (72.1) Para contestar a la pregunta formulada por el profesor, los alumnos van a ‘Concurso’ en el listado de asignaturas de su tablet. (60.1) En esta pantalla el niño podrá introducir una respuesta abierta o contestar a la pregunta con un Si/No. SNAPPET . Manual del Profesor 60 (222) Cronómetro: en el cuadro del Profesor tiene que pulsar ‘Adicional’ en menú que aparece en la parte izquierda de la pantalla, entonces le aparecerán dos opciones, haga clic en “Cronómetro”. (75.1) SNAPPET . Manual del Profesor 61 Use el temporizador para gestionar la duración de la lección. Fije una duración y presione para que el cronómetro empiece a funcionar. (75) Si tuviese algún problema, por favor, póngase en contacto con nosotros a través del 91 489 66 94 o bien a través de service@snappet.es < VOLVER A LA TABLA DE CONTENIDOS 2.8 Web Apps y Navegador Pulse en “Ajustes” de la herramienta del Profesor en el menú que aparece en la parte izquierda de la pantalla abajo. SNAPPET . Manual del Profesor 62 (46.0) Web Apps : En la pestaña ‘Web apps’ podrá añadir todas las aplicaciones web que quiera hacer accesibles para sus alumnos. Se usa para que los alumnos tengan acceso a las páginas webs o web apps que el profesor considere oportuno, sin tener acceso a otras páginas. Estas web apps son botones que se incluirán en el menú de la tablet y que hacen posible visitar una página web externa. Snappet no puede dar soporte para aplicaciones web de terceros. (76) SNAPPET . Manual del Profesor 63 Pulse “Añadir una nueva aplicación web” y le aparecerá una ventana con dos campos: Nombre: el nombre para identificar la Web App que quiere que aparezca en las tablets. URL: dirección de la aplicación Web. (77) Guarde los cambios y automáticamente le aparecerá en la parte izquierda de esta pantalla el nombre de la aplicación Web y un botón “Activado en mi clase”. Para que dicha aplicación aparezca en las tablets de los alumnos de su clase tiene que hacer clic en ese botón y tiene que volver a “Guardar cambios”. (78) SNAPPET . Manual del Profesor 64 Para que los alumnos puedan acceder a las nuevas aplicaciones Web tienen que actualizar sus tablets. Para ello tiene que ir a la pantalla principal de cada tablet de su clase y pulsar “Comprobar actualizaciones” (79) En el menú principal de la tablet podrá ver, según las bolitas que aparecen en la parte inferior de la pantalla, cuántas páginas hay y en cuál está. (78.0) Una vez actualizada la tablet y deslizando la pantalla principal hacia la izquierda podrá acceder a todas las Web Apps que haya añadido a su clase. SNAPPET . Manual del Profesor 65 (80) Navegador: Pulse en “Ajustes” en el menú que aparece en la parte izquierda de la pantalla abajo. (46.0) SNAPPET . Manual del Profesor 66 En la pestaña ‘Ajustes del Navegador’ podrá gestionar el acceso a internet. (81) Como profesor podrá elegir: - Activar totalmente el acceso de forma ilimitada y todas las páginas web serán accesibles (opción “Navegador habilitado en la tablet”). - Activar el navegador seguro y sólo serán accesibles las páginas seleccionadas por el profesor (opción “Buscador seguro para niños activado en la tablet”). En el navegador seguro podrá añadir las páginas web que sólo quiera que sus alumnos puedan visitar (opción URL Lista Blanca) - Desactivar totalmente el acceso a internet y los alumnos no podrán acceder a internet (ninguna de las dos opciones seleccionadas). Guarde los cambios pulsando “Guardar cambios”. Para que los alumnos puedan acceder a internet tienen que actualizar sus tablets. Para ello tiene que ir a la pantalla principal de cada tablet de su clase y pulsar “Comprobar actualizaciones” SNAPPET . Manual del Profesor 67 (79) En el menú principal de la tablet podrá ver, según las bolitas que aparecen en la parte inferior de la pantalla, cuántas páginas hay y en cuál está. (78.0) Una vez actualizada la tablet y deslizando la pantalla principal hacia la izquierda, en las tablets hay un botón de navegación con el que los alumnos podrán acceder a internet. SNAPPET . Manual del Profesor 68 (82) Si tuviese algún problema en este proceso, por favor, póngase en contacto con nosotros a través del 91 489 66 94 o bien a través de service@snappet.es < VOLVER A LA TABLA DE CONTENIDOS SNAPPET . Manual del Profesor 69 3. Trabajar con Tablets Compartidas Existe la posibilidad de que una misma tablet pueda ser utilizada en un aula determinada o en varias aulas, también se pueden compartir dentro de la misma clase. 3.1 Compartir tablets entre distintas clases 3.2 Compartir tablets dentro de una misma clase 3.1 Compartir tablets entre distintas clases Atención: El equipo de Snappet recomienda que una tablet sea compartida, como máximo, en 3 aulas, es decir, por 3 niños distintos (uno por cada aula) En el caso de que se vaya a utilizar una misma tablet en varias clases, previamente se han tenido que realizar los siguientes pasos: El coordinador tiene que haber creado los grupos que van a compartir las tablets (vínculos), pues es el responsable de hacerlo. Se hace en la pantalla de activación (activation.snappet.org) en el “Paso 2: Vincular clases que comparten tablets”. Sólo en el caso de que el coordinador no haya activado las tablets que va a usar en su clase, deberá seguir las instrucciones del paso “1.5. Conectar la tablet con el código de activación” Seleccione la clase donde se va a compartir la tablet en el cuadro del profesor (profe.snappet.org), para ello colocar el cursor en el cuadro de arriba donde aparece la clase, al pinchar aparece un desplegable con el listado de las clases dadas de alta en el colegio. Seleccionar el aula donde se va a trabajar. (53.0) SNAPPET . Manual del Profesor 70 (54) Una vez seleccionada la nueva clase, pulsar “Enlazar las tablets a mi clase”, entonces aparece una ventana que pide confirmación del cambio de clase. (86) (56) SNAPPET . Manual del Profesor 71 Para que el proceso de enlazar a una clase se realice correctamente, haga clic en “Aceptar”, inmediatamente las tablets se enlazan con esta clase, esto quiere decir que cada tablet se conecta al niño que tiene asignado. En el caso de que las tablets ya estén vinculadas a la clase deseada, aparecerá una ventana informando de que el proceso no se puede realizar. Pulsar ‘Cancelar’. (57) Una vez realizados los pasos anteriores, se encienden las tablets y nos lleva a la siguiente pantalla que es la del menú principal: (20) SNAPPET . Manual del Profesor 72 Desde cualquier pantalla en donde se encuentre puede volver al menú principal presionando el botón “Inicio” (el icono con forma de casita que aparece en la parte inferior izquierda de la pantalla de la tablet). (20.1) Pinche en el botón amarillo “Snappet” en el menú principal. (50) SNAPPET . Manual del Profesor 73 Si es la primera vez que va a trabajar en esta clase, debe elegir el niño que va a usar la tablet, para ello, siga las indicaciones del paso “1.6 Conectar la tablet con los alumnos”. Si ha habido cambio de clase y las tablets se han seguido usando, es decir, no estaban en el menú principal, aparecerá un mensaje informativo en el dispositivo. (58) Hay que pulsar ‘Aceptar’ y automáticamente el dispositivo hace el cambio. Compruebe que los datos que la clase y el alumno sean los correctos. Para ello pinche en el botón de la esquina superior derecha de la Tablet (60) SNAPPET . Manual del Profesor 74 Le aparecerá la siguiente pantalla donde deberá verificar el nombre del alumno y de la clase: (60.2) Si la clase fuese incorrecta: Confirmar que se ha enlazado correctamente la clase, para ello ir al cuadro del profesor (profe.snappet.org) y compruebe con que clase está trabajando (flecha amarilla). (53.0) Si no corresponde con su clase debe ir al principio de este proceso “3.1 Compartir tablets entre distintas clases” y seguir las indicaciones. Si la clase es correcta pero el alumno es incorrecto : Buscar la tablet que tiene asignada este niño en la clase y cambiarla. Si tuviese algún problema en este proceso, por favor, póngase en contacto con nosotros a través del 91 489 66 94 o bien a través de service@snappet.es En el caso de que todo haya ido correctamente pinche en la X que aparece en la pantalla de verificación de alumno y clase para cerrarla y ya puede empezar a trabajar con Snappet. SNAPPET . Manual del Profesor 75 (60.3) < VOLVER A LA TABLA DE CONTENIDOS 3.2 Compartir tablets dentro de una misma clase Si desea compartir tablets dentro de una misma clase, póngase en contacto con nosotros a través del 91 489 66 94 o bien a través de service@snappet.es < VOLVER A LA TABLA DE CONTENIDOS SNAPPET . Manual del Profesor 76 4. Trabajar con Home Option Snappet en Casa permite a los alumnos acceder a su entorno Snappet habitual, pero en un dispositivo propio, entrando con su propio nombre de usuario y contraseña. Snappet funciona en cualquier tipo de dispositivo mientras que esté conectado a internet. Puede ser un ordenador, tablet, teléfono móvil, etc. Instrucciones para el colegio: 4.1. Objetivos del colegio 4.2 Informar a los padres 4.3 Informar a Snappet de quien quiere usar esta opción 4.4 Introducir el correo de los padres en la herramienta del profesor (profe.snappet.org) 4.5 Los padres crean usuario/contraseña para su hijo 4.6 Usar Snappet en casa 4.1 Objetivos del colegio El primer paso es, lógicamente, establecer los objetivos que el propio colegio quiere lograr con el trabajo en casa con Snappet. Aquí cada colegio tiene que decidir lo que es factible en su situación específica. Por ejemplo, para usar Snappet para los deberes en un determinado aula, tiene que asegurarse que todos los alumnos de esta aula tienen acceso a un dispositivo propio con conexión a internet. < VOLVER A LA TABLA DE CONTENIDOS 4.2 Informar a los padres Una vez decidido el objetivo, el colegio informará a los padres como se va a trabajar con Snappet en casa. Hay que comunicarles de forma muy clara que es lo que se espera de los alumnos en cuanto al trabajo de su hijo con Snappet. Por cada alumno, el colegio tiene que registrar una dirección de correo electrónico de los padres, para poder permitir la activación de la opción Snappet en Casa (opción 4.4 Introducir el correo de los padres en la herramienta del profesor). < VOLVER A LA TABLA DE CONTENIDOS SNAPPET . Manual del Profesor 77 4.3 Informar a Snappet de quien quiere usar esta opción Hay que tener presente que el uso de Home Option tiene un coste adicional. Es importante que avise a nuestro equipo técnico para que active esta opción. Para ello, por favor, póngase en contacto con nosotros a través del 91 489 66 94 o bien a través de service@snappet.es < VOLVER A LA TABLA DE CONTENIDOS 4.4 Introducir el correo de los padres en la herramienta del profesor (profe.snappet.org) Una vez activada esta opción ( 4.3 Informar a Snappet de quien quiere usa esta opción ) y recopilada la lista de correos electrónicos facilitada por los padres, recuerde que éstos se introducen a través de la herramienta del profesor (profe.snappet.org) en la lista de los alumnos de la clase correspondiente (en “Ajustes/Alumnos”). Ver imagen: (103.0) SNAPPET . Manual del Profesor 78 (103) Atención: Si desea guardar los nuevos correos electrónicos debe pulsar “Guardar” < VOLVER A LA TABLA DE CONTENIDOS 4.5 Los padres crean un usuario/contraseña para sus hijos Una vez guardado su correo electrónico en Snappet, los padres pueden crear un nombre de usuario y contraseña para sus hijos, siguiendo unos sencillos pasos. 1. Los alumnos que quieren tener claves de acceso para un dispositivo propio tienen que tener una dirección de correo vinculado con su registro en Snappet (opción 4.4. Introducir el correo de los padres en la herramienta del profesor). Aconsejamos que sea siempre la de un padre. 2. Vaya al siguiente enlace alumno.snappet.org y pinche en ¨Pedir un usuario/contraseña¨ SNAPPET . Manual del Profesor 79 (103.1) A continuación le aparecerá la siguiente pantalla donde debe introducir la dirección de correo (103.2) 3. Tiene que poner la dirección de correo electrónico asociada al alumno (lógicamente esta dirección debe ser la dirección facilitada al colegio que es la que se ha introducido en la herramienta del profesor y que recomendamos que sea la de un padre y enseguida recibirá un correo de Snappet Service ( service@snappet.es) con asunto: ´Restaurar tu cuenta para la App de Snappet´ y un enlace para darse de alta. Si no le llega este correo mire en la bandeja de spam, de no estar ahí verificar que la dirección de correo es correcta y coincide con la que se facilitó al colegio. SNAPPET . Manual del Profesor 80 4. Pinchando en el enlace que aparece en el correo le llevará a la pantalla siguiente (ver imagen), donde debe elegir un nombre de usuario fácil de recordar. Recomendamos simplemente Nombre/Apellido del alumno y una contraseña (recuerde: mínimo de 6 caracteres, una mayúscula, una minúscula, un número y un carácter especial/signo). (103.3) 5. A partir de ahora, el alumno puede acceder a la App de Snappet desde cualquier dispositivo con estas claves y siempre a través de este mismo enlace: alumno.snappet.org. Una vez dentro en la parte superior derecha debe pulsar en el botón señalado y le aparecerá un desplegable donde viene el nombre del alumno y la clase en la que está. Debe comprobar que todo es correcto. (60) SNAPPET . Manual del Profesor 81 (60.2.2) 6. Aconsejamos hacer un bookmark (favorito) en el navegador del dispositivo, o crear un icono en el escritorio. Si el dispositivo lo permite, asegurarse que el navegador guarde el nombre de usuario y la contraseña. Así el alumno no tiene que teclearlos cada vez que quiera acceder. Hemos preparado una pequeña ayuda en línea: Ver es.snappet.org/snappet-en-casa-crear-un-usuariocontrasena/. Este enlace se puede enviar a los padres. < VOLVER A LA TABLA DE CONTENIDOS 4.6 Objetivos del colegio El contenido en la app es exactamente el mismo que el alumno ve en su tablet en el colegio después de haber pinchado el botón amarillo “Snappet”. Nada más entrar le saldrá la pantalla con la lista de asignaturas, por lo tanto necesita que su profesor le diga en qué asignatura y qué lecciones tiene que trabajar. Su profesor le habrá preparado el plan de lecciones que tiene que cumplir. La idea es que de esta manera un alumno pueda hacer sus deberes, o por ejemplo trabajar en casa cuando esté enfermo. Al mismo tiempo los padres pueden ver el trabajo que está haciendo el alumno con Snappet y sacar los informes del trabajo realizado por sus hijos. Para sacar el informe debe pulsar en el botón señalado de arriba a la derecha y le aparecerá un desplegable donde debe pinchar en “Informe”. SNAPPET . Manual del Profesor 82 (60) (60.1.0) A continuación le saldrá el informe de trabajo del alumno. (60.1.1) SNAPPET . Manual del Profesor 83 Puede ver el informe de distintos periodos, para ello debe pinchar en “Informe2: (60.1.2) Y le aparecerá un desplegable con distintos períodos. (60.1.3) Seleccione el periodo que desea ver del desplegable y le aparecerá el informe para dicho periodo. Para ver el informe en detalle debe pinchar en” >” (señalado con una flecha roja) y verá el Informe detallado. (60.1.4) SNAPPET . Manual del Profesor 84 (60.1.5) < VOLVER A LA TABLA DE CONTENIDOS SNAPPET . Manual del Profesor 85 5. Añadir, Modificar o Borrar Alumnos En esta sección vamos a explicar la gestión de los alumnos. 5.1. Añadir alumnos 5.2 Modificar alumnos 5.3 Borrar alumnos 5.1 Añadir alumnos Si un alumno nuevo se incorpora a la clase lo que hay que hacer en primer lugar es coger una tablet. Para ello existen varias opciones: A. Tablets no compartidas B. Tablets compartidas A. Tablets no compartidas 1. Si la tablet ya ha sido usada por otro alumno: Lo primero que deberá hacer es desconectar la tablet del alumno al que se había asignado. Para ello encienda la tablet y pulse el botón amarillo de “Snappet” de la pantalla principal. (50) SNAPPET . Manual del Profesor 86 En la pantalla que le aparece deberá pulsar en el botón de la parte superior derecha de la tablet y le saldrá un desplegable con la opción de “Desconectar”. (60) (60.2.1) Inmediatamente le aparecerá una pantalla en la que le solicita la contraseña del profesor/a. Dicha clave es la que se le envió al coordinador en el correo de activación. Si no la conoce consulte con su SNAPPET . Manual del Profesor 87 coordinador o póngase en contacto con nosotros a través del 91 489 66 94 o bien a través de service@snappet.es (102) Una vez introducida pulse al botón de “Desconectar”. Ahora la tablet está desconectada del alumno, para poder asignársela a niño/a nuevo siga los pasos del punto ”2. Si la tablet no ha sido usada por otro alumno”. 2. Si la tablet no ha sido usada por otro alumno: Lo primero que hay que hacer es activar la tablet, es decir, introducir un código de activación. En la herramienta del profesor pulso el botón “Ajustes” (en la parte inferior del menú de la izquierda). SNAPPET . Manual del Profesor 88 (94) En la pestaña ‘Tablets’ podrá solicitar un código de activación. Pulse el botón “Generar código de activación”. (47) Atención: Dicho código está activo sólo durante 30 minutos. En el caso de que haya caducado puede volver a generar uno nuevo. Para introducir el código de activación en las tablets: En el caso de que la tablet esté totalmente apagada; encienda la tablet manteniendo pulsado el botón de encendido/apagado hasta que aparezca el logo de Snappet. Tarda, aproximadamente, medio minuto. Una vez arrancada la tablet pulse el botón amarillo “Snappet” de la pantalla principal. SNAPPET . Manual del Profesor 89 (50) Inmediatamente le aparecerá una pantalla en la que le solicita el Código de activación, introduzca el código obtenido en la herramienta del Profesor. Pulsando el cuadro “Código de activación” le aparece el teclado numérico. Una vez escrito dicho código, hacer clic en ‘OK’. (50.1) SNAPPET . Manual del Profesor 90 En la siguiente pantalla se indica de qué colegio y clase se trata, estos datos deben corresponder con el colegio y clase donde está activando Snappet. En caso contrario, seleccione ‘Cancelar’ y vuelva a introducir el código de activación. Si la información es correcta, haga clic en ‘OK’. (50.2) Una vez que se ha introducido el Código de activación y se ha confirmado el colegio y la clase, le aparecerá una pantalla para que seleccione el alumno que va a utilizar dicha tablet. (51) SNAPPET . Manual del Profesor 91 En este caso hay que añadir un alumno nuevo, para ello seleccionar ‘O añadir alumno’; introducir el nombre y apellidos del alumno y hacer clic en ‘OK’. Si cambia de opinión y no quiere añadir un alumno nuevo, hacer clic en ‘Cancelar’. (50.4) Atención: Cada alumno usará siempre la misma tablet y sólo puede tener una asignada. Si el alumno que intentamos seleccionar esté registrado como usuario de otra tablet entonces aparecerá una pantalla con un mensaje de error. Revise el nombre del alumno. (50.6) SNAPPET . Manual del Profesor 92 Una vez conectado el niño a la tablet, comprobar que los datos son correctos, para ello pinche en el botón y en el desplegable que aparece verifique el nombre del alumno y la clase. (60) (60.2) Atención: Es muy importante que la clase y el alumno sean los correctos. SNAPPET . Manual del Profesor 93 Escriba el nombre de alumno o número de la lista sobre la tarjeta de la funda protectora, de esta manera repartirá las tablets de una forma más eficaz en las clases sucesivas. Si tuviese algún problema en este proceso, por favor, póngase en contacto con nosotros a través del 91 489 66 94 o bien a través de service@snappet.es B. Tablets compartidas 1. Hay una tablet disponible en la caja usada ya por un niño en una de la(s) clase(s) compartidas: Encienda la tablet y pinche sobre el botón amarillo de “Snappet” de la pantalla principal. A continuación le aparecerá una pantalla donde le solicita el usuario de la tablet. (51) En este caso hay que añadir un alumno nuevo, para ello seleccionar ‘O añadir alumno’; introducir el nombre y apellidos del alumno y hacer clic en ‘OK’. Si cambia de opinión y no quiere añadir un alumno nuevo, hacer clic en ‘Cancelar’. SNAPPET . Manual del Profesor 94 (50.4) Atención: Cada alumno usará siempre la misma tablet y sólo puede tener una asignada. Si el alumno que intentamos seleccionar esté registrado como usuario de otra tablet entonces aparecerá una pantalla con un mensaje de error. Revise el nombre del alumno. (50.6) SNAPPET . Manual del Profesor 95 Una vez conectado el niño a la tablet, comprobar que los datos son correctos, para ello pinche en el botón y en el desplegable que aparece verifique el nombre del alumno y la clase. (60) (60.2) SNAPPET . Manual del Profesor 96 Atención: Es muy importante que la clase y el alumno sean los correctos. Escriba el nombre de alumno o número de la lista sobre la tarjeta de la funda protectora, de esta manera repartirá las tablets de una forma más eficaz en las clases sucesivas. 2. No hay una tablet disponible en la caja usada ya por un niño en una de la(s) clase(s) compartidas: Coja una tablet nueva de las que hay de reserva. Lo primero que hay que hacer es activar la tablet, es decir, introducir un código de activación. En la herramienta del profesor pulso el botón “Ajustes” (en la parte inferior del menú de la izquierda). (94) En la pestaña ‘Tablets’ podrá solicitar un código de activación. Pulse el botón “Generar código de activación”. (47) Atención: Dicho código está activo sólo durante 30 minutos. En el caso de que haya caducado puede volver a generar un nuevo código. SNAPPET . Manual del Profesor 97 Para introducir el código de activación en las tablets: En el caso de que la tablet esté totalmente apagada; encienda la tablet manteniendo pulsado el botón de encendido/apagado hasta que aparezca el logo de Snappet. Tarda, aproximadamente, entre medio minuto y un minuto. Una vez arrancada la tablet pulse el botón amarillo “Snappet” de la pantalla principal. (50) Inmediatamente le aparecerá una pantalla en la que le solicita el Código de activación, introduzca el código obtenido en la herramienta del Profesor. Pulsando el cuadro “Código de activación” le aparece el teclado numérico. Una vez escrito dicho código, hacer clic en ‘OK’. SNAPPET . Manual del Profesor 98 (50.1) En la siguiente pantalla se indica de qué colegio y clase se trata, estos datos deben corresponder con el colegio y clase donde está activando Snappet. En caso contrario, seleccione ‘Cancelar’ y vuelva a introducir el código de activación. Si la información es correcta, haga clic en ‘OK’. (50.2) SNAPPET . Manual del Profesor 99 Una vez que se ha introducido el Código de activación y se ha confirmado el colegio y la clase, le aparecerá una pantalla para que seleccione el alumno que va a utilizar dicha tablet. (51) En este caso hay que añadir un alumno nuevo, para ello seleccionar ‘O añadir alumno’; introducir el nombre y apellidos del alumno y hacer clic en ‘OK’. Si cambia de opinión y no quiere añadir un alumno nuevo, hacer clic en ‘Cancelar’. (50.4) SNAPPET . Manual del Profesor 10 0 Atención: Cada alumno usará siempre la misma tablet y sólo puede tener una asignada. Si el alumno que intentamos seleccionar esté registrado como usuario de otra tablet entonces aparecerá una pantalla con un mensaje de error. Revise el nombre del alumno. (50.6) Una vez conectado el niño a la tablet, comprobar que los datos son correctos, para ello pinche en el botón y en el desplegable que aparece verifique el nombre del alumno y la clase. SNAPPET . Manual del Profesor 101 (60) (60.2) Atención: Es muy importante que la clase y el alumno sean los correctos. Escriba el nombre de alumno o número de la lista sobre la tarjeta de la funda protectora, de esta manera repartirá las tablets de una forma más eficaz en las clases sucesivas. SNAPPET . Manual del Profesor 102 Atención: En el caso de que no tengan tablets de reserva, por favor comuníquenselo al coordinador/a y que éste/a nos informe a través del 91 489 66 94 o bien a través de service@snappet.es < VOLVER A LA TABLA DE CONTENIDOS 5.2 Modificar alumnos A. Si desea cambiar el Nombre/Apellido de un alumno , tiene que ir a la herramienta del profesor y pulsar “Ajustes” (en la parte inferior del menú de la izquierda). (94) En la pestaña ‘Alumnos’ podrá modificar el nombre del alumno. (96) El “Infijo” corresponde al “de/del/de la” del primer apellido (por ejemplo: Marta de Castro, Alejandro del Río o Jorge de la Torre). SNAPPET . Manual del Profesor 103 Una vez realizado el cambio, Guarde las modificaciones últimas modificaciones si todo es correcto o Deshaga las si no desea hacer este cambio. B. Si desea cambiar un alumno de una clase a otra, por favor, póngase en contacto con nosotros a través del 91 489 66 94 o bien a través de service@snappet.es < VOLVER A LA TABLA DE CONTENIDOS 5.3 Borrar alumnos Si desea eliminar un alumno (por ejemplo cuando se van del colegio), tiene que ir a la herramienta del profesor y pulsar “Ajustes” (en la parte inferior del menú de la izquierda). (94) En la pestaña ‘Alumnos’ podrá borrar el alumno que desee. (96) SNAPPET . Manual del Profesor 104 Pulse en el icono de borrar ( confirmación. ) del alumno. Automáticamente aparecerá una pantalla de (99) Atención: Si elimina un alumno no podrá volver acceder a dicho alumno y sus resultados no se podrán consultar en la herramienta del profesor. Guarde o Deshaga las últimas modificaciones . Si tuviese algún problema o duda, por favor, póngase en contacto con nosotros a través del 91 489 66 94 o bien a través de service@snappet.es < VOLVER A LA TABLA DE CONTENIDOS SNAPPET . Manual del Profesor 105
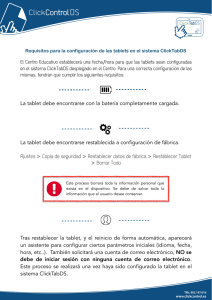

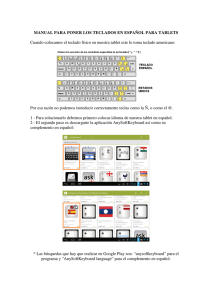
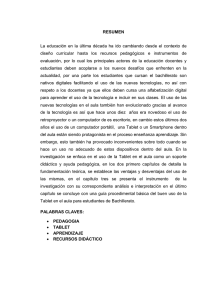

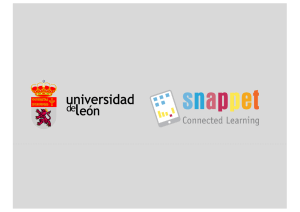
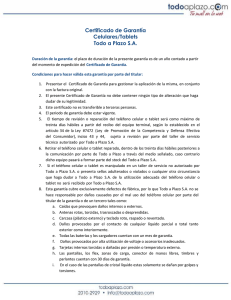
![Ver Pdf Cat logo: DuoPen [900 KB]](http://s2.studylib.es/store/data/002264676_1-cf7cb4e17e78bc9f3477b4148eec1067-300x300.png)
